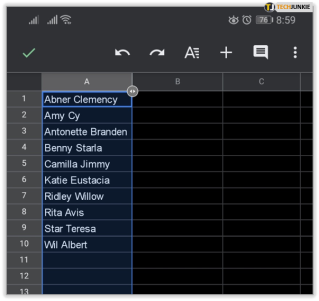Comment alphabétiser automatiquement dans Google Sheets
Publié: 2019-04-23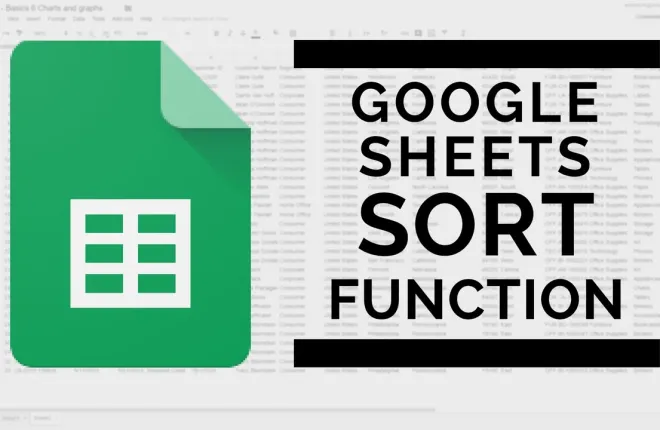
Google Sheets et Microsoft Excel partagent de nombreuses fonctionnalités similaires. Ceux qui sont plus familiers avec Excel découvriront que même si la plupart des fonctionnalités sont identiques, les localiser dans Google Sheets peut devenir un obstacle lors de la familiarisation avec le programme.
La possibilité de trier et de filtrer vos données, par ordre alphabétique ou numérique, est l'une des fonctionnalités les plus couramment utilisées dans Microsoft Excel. La même chose peut être dite pour Google Sheets. Cependant, la manière de procéder pour accomplir la tâche peut être un peu différente.
« Je connais mieux Excel, mais mon patron souhaite que nous utilisions Google Sheets maintenant.L'organisation des feuilles de calcul fait partie du travail.Pouvez-vous m'aider ?
L'avantage de Sheets, tout comme Excel, c'est que vous n'aurez pas à vous soucier des modifications manuelles lorsque vous souhaitez trier ou filtrer vos données. Il existe un moyen de les trier automatiquement par colonne en utilisant les fonctions fournies dans les onglets ou via une formule que vous pouvez placer directement dans une cellule.
Organisation automatique de Google Sheets par ordre alphabétique
Liens rapides
Les étapes ci-dessous détaillent comment vous pouvez organiser automatiquement vos données Google Sheet. Je vais me concentrer sur la façon de procéder par ordre alphabétique, mais les mêmes informations peuvent également être utilisées si vous préférez organiser les données numériquement.
Cependant, avant de passer à l'objectif final, j'aimerais en savoir un peu plus sur la différence entre le tri et le filtrage, comment utiliser l'une ou l'autre option pour toute situation pour laquelle vous pourriez en avoir besoin, ainsi que passer en revue filtrer les vues.
Si vous avez déjà une bonne compréhension du tri et du filtrage et que vous souhaitez simplement passer à l'alphabétisation automatique, vous pouvez passer plus loin dans l'article. Pour tous ceux qui souhaitent apprendre quelque chose, nous avons beaucoup de choses à couvrir, alors commençons.
Tri des données et utilisation de filtres
Au fur et à mesure que vous analysez et travaillez dans Google Sheets, de plus en plus de contenu commencera à s'accumuler. C’est à ce moment-là que la capacité à organiser l’information devient encore plus importante. Google Sheets vous permet de réorganiser ces informations en les triant et en leur appliquant des filtres. Vous pouvez le faire par ordre alphabétique et numérique, le choix vous appartient. Vous pouvez également appliquer un filtre afin d'affiner les données et même masquer certaines parties de la vue.
Tri des données
Pour trier les données :
- Depuis votre navigateur (Google Chrome de préférence), ouvrez une feuille de calcul dans Google Sheets .
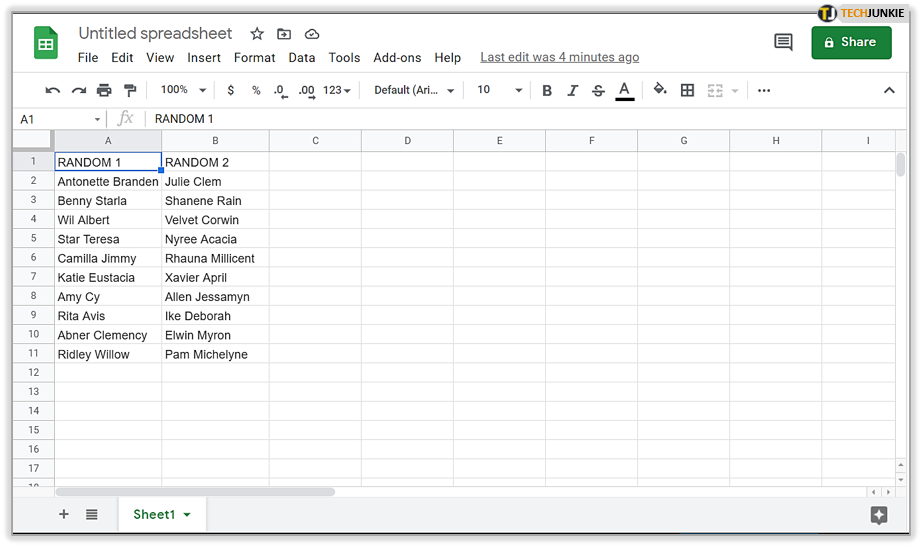
- Mettez en surbrillance la ou les cellules que vous souhaitez trier.
- Vous pouvez cliquer avec le bouton gauche sur une seule cellule pour la mettre en surbrillance. Pour plusieurs cellules, cliquez avec le bouton gauche sur la cellule de début. Maintenez la touche Maj enfoncée , puis cliquez avec le bouton gauche dans la cellule de fin.
- Plusieurs cellules peuvent également être sélectionnées en cliquant avec le bouton gauche sur une cellule, en maintenant la touche Ctrl enfoncée et en cliquant avec le bouton gauche sur une autre cellule.Cela est utile si les cellules que vous souhaitez trier ne sont pas séquentielles.
- Pour sélectionner la feuille entière, cliquez sur le coin supérieur gauche de la feuille ou appuyez simultanément surCtrl+A .
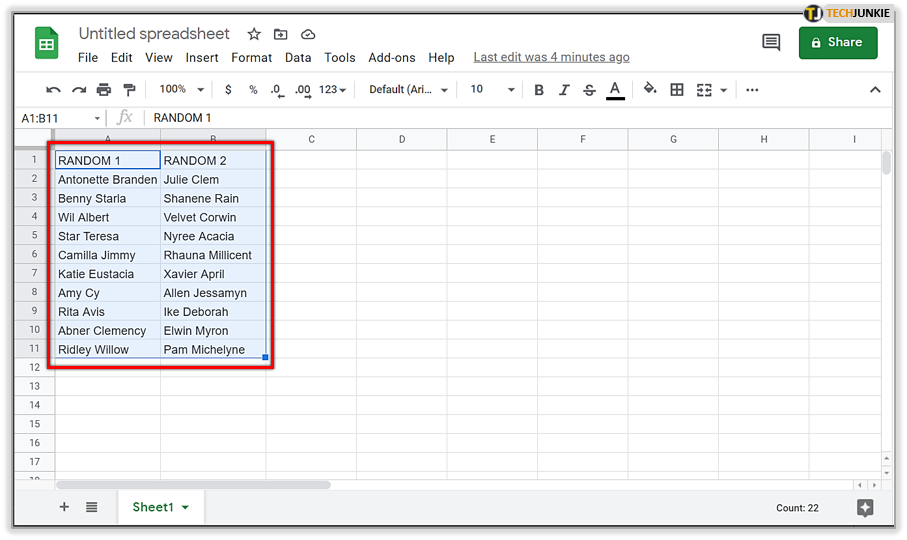
- Ensuite, cliquez sur l'onglet « Données » et sélectionnezTrier la plage… parmi les options.

- Dans la fenêtre contextuelle, si vos colonnes ont des titres, cochez la case à côté deLes données ont une ligne d'en-tête .
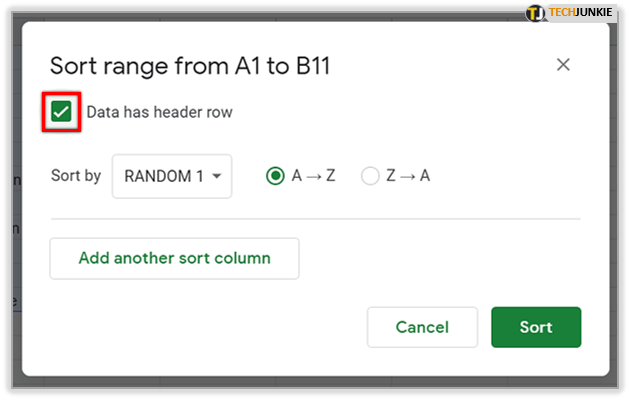
- Sélectionnez la colonne que vous souhaitez trier en premier en remplaçant « Trier par » par cette colonne. Sélectionnez ensuite l'ordre de tri en cliquant soit sur le radialAZ pour décroissant, soit sur ZApour ascendant.
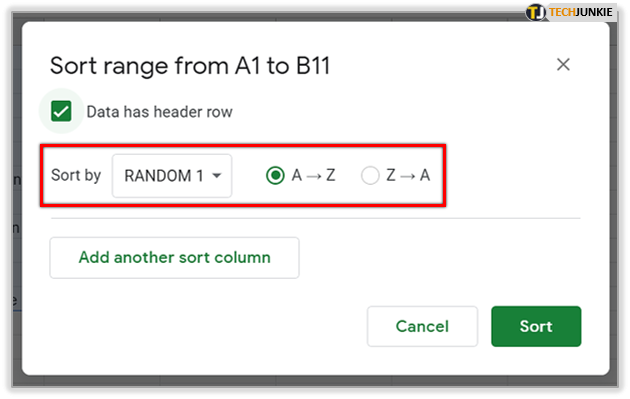
- Si vous souhaitez appliquer une règle de tri supplémentaire, cliquez surAjouter une autre colonne de tri .L'ordre de vos règles déterminera la manière dont le tri sera effectué.
- Vous pouvez cliquer sur l' icôneCorbeille à droite d'une règle afin de la supprimer.
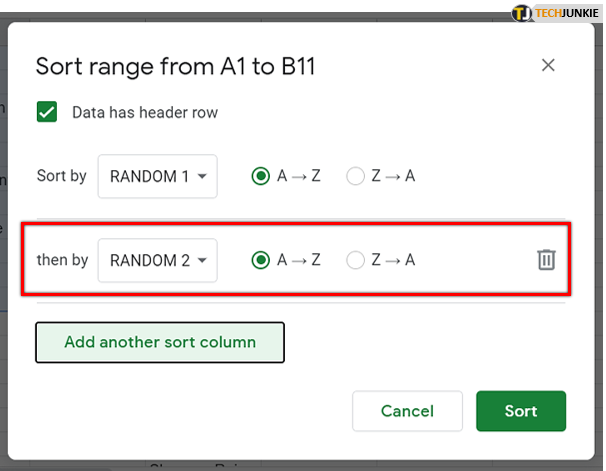
- Finalisez en cliquant sur le boutonTrier et votre plage sera triée selon vos règles.
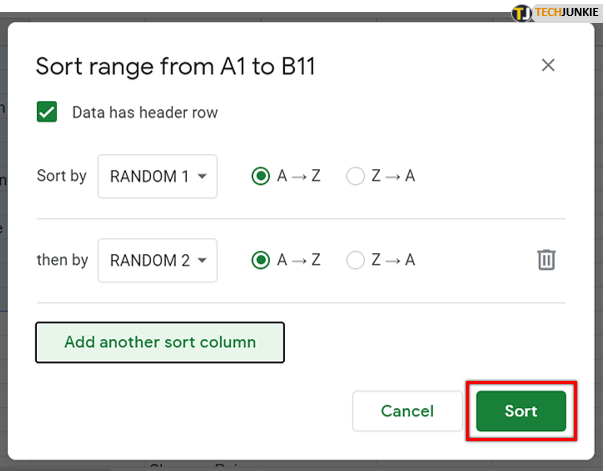
Filtrage des données
L'ajout de filtres à vos données vous permettra de masquer les données que vous ne souhaitez pas voir. Vous pourrez toujours voir toutes vos données une fois le filtre désactivé. Les filtres et les vues filtrées aident tous deux à analyser les ensembles de données dans les feuilles de calcul.
Les filtres sont préférés lorsque :
- Faire en sorte que tous ceux qui accèdent à votre feuille de calcul affichent un filtre spécifique lors de son ouverture.
- Vous souhaitez que les données visibles restent triées après l'application d'un filtre.
Alors que les vues filtrées sont plus utiles si :
- Vous souhaitez nommer et enregistrer plusieurs vues.
- Plusieurs vues sont nécessaires pour les autres utilisateurs de la feuille de calcul. Les filtres sont activés par l'individu, ce qui lui permet d'afficher différents filtres en même temps que quelqu'un d'autre peut également utiliser la feuille de calcul.
- Partager différents filtres avec les gens est important. Différents liens de vue filtrée peuvent être envoyés à différentes personnes, fournissant à toutes les personnes travaillant sur la feuille de calcul les informations les plus pertinentes et spécifiques à l'individu.
N'oubliez pas que les filtres peuvent être importés et exportés selon les besoins, contrairement aux vues filtrées.
Utiliser des filtres dans une feuille de calcul Google
Lorsqu'un filtre a été ajouté à une feuille de calcul, toute autre personne consultant cette feuille de calcul peut également voir les filtres. Cela signifie également que toute personne disposant des autorisations de modification peut modifier le filtre. Un filtre est un excellent moyen de masquer temporairement des données dans une feuille de calcul.
Pour filtrer vos données :
- Depuis votre navigateur (Google Chrome de préférence), ouvrez une feuille de calcul dans Google Sheets .

- Sélectionnez la plage de cellules que vous souhaitez filtrer en utilisant les mêmes méthodes que celles détaillées dans la section Tri des données de l'article.

- Cliquez sur l'onglet « Données », puis sélectionnezCréer un filtre .Cela placera une icônede filtre dans la première cellule de la plage que vous avez sélectionnée.Toutes les cellules de la plage de filtre seront entourées d’une bordure verte.

- Cliquez sur l' icôneFiltrer pour afficher les options de filtre suivantes :

- Filtrer par condition – Choisissez parmi une liste de conditions ou rédigez la vôtre.Par exemple, si la cellule est vide, si les données sont inférieures à un certain nombre ou si le texte contient une certaine lettre ou phrase.

- Filtrer par valeurs – Décochez tous les points de données que vous souhaitez masquer et cliquez sur OK.Si vous souhaitez choisir tous les points de données, cliquez sur Sélectionner tout . Vous pouvez également décocher tous les points de données en cliquant sur Effacer.
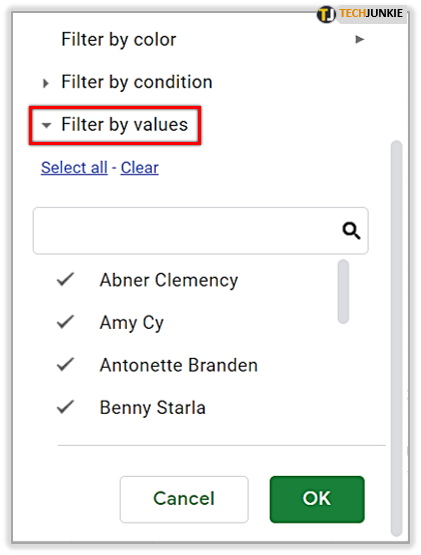
- Rechercher – Recherchez des points de données en tapant dans la zone de recherche.Par exemple, en tapant « K », votre liste sera réduite aux seuls noms commençant par K.

- Filtrer par condition – Choisissez parmi une liste de conditions ou rédigez la vôtre.Par exemple, si la cellule est vide, si les données sont inférieures à un certain nombre ou si le texte contient une certaine lettre ou phrase.
- Pour désactiver le filtre, cliquez à nouveau sur l'onglet « Données », puis sélectionnezDésactiver le filtre .
- Les données peuvent être triées pendant qu'un filtre est en place et activé.
- Seules les données de la plage filtrée seront triées lors du choix du tri.

Création d'une vue filtrée
Pour créer, enregistrer ou supprimer une vue filtrée :

- Depuis votre navigateur (Google Chrome de préférence), ouvrez une feuille de calcul dans Google Sheets.
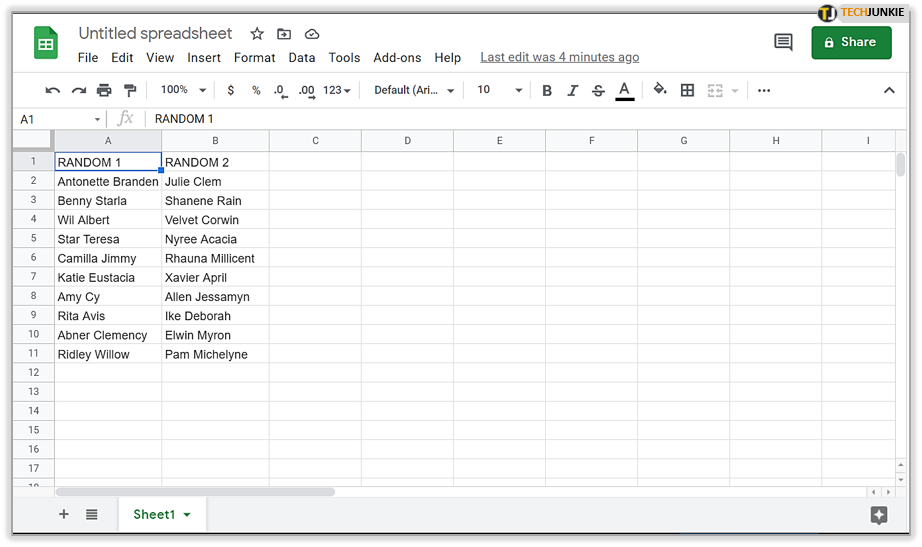
- Cliquez sur l'onglet « Données », puis sélectionnez Filtrer les vues… suivi de Créer une nouvelle vue filtrée.
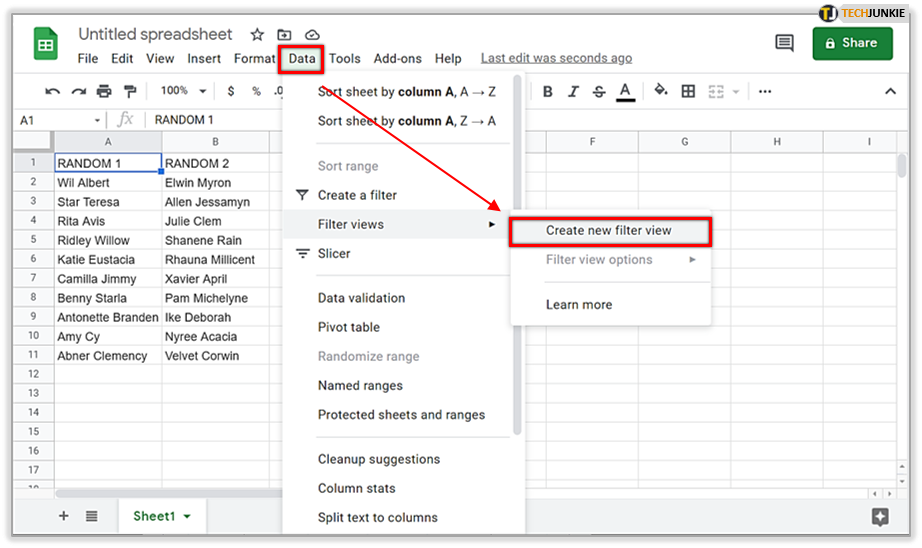
- La vue filtrée est enregistrée automatiquement. Vous pouvez maintenant trier et filtrer toutes les données de votre choix.

- Fermez votre vue filtrée en cliquant sur le « X » dans le coin supérieur droit de la feuille de calcul.
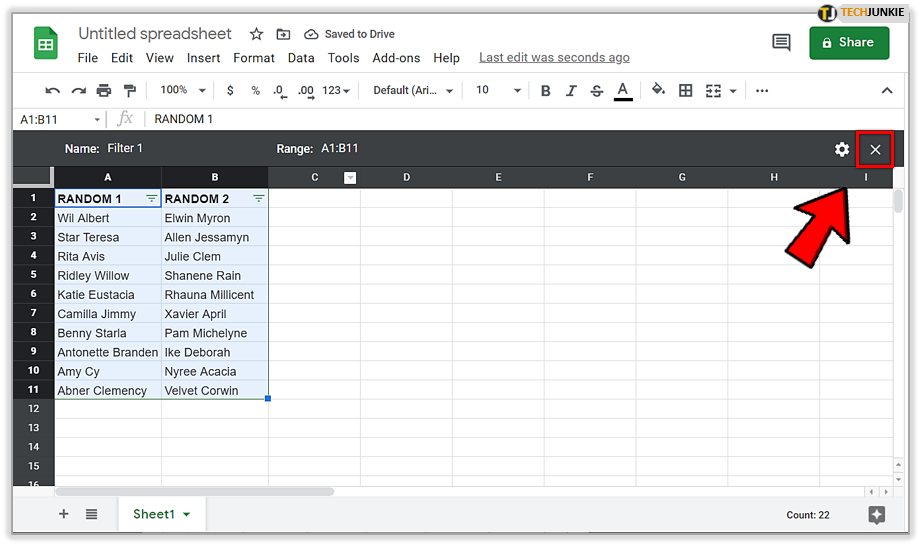
- Cliquez sur l' icôneRoue dentée en haut à droite de la feuille de calcul pour accéder à l'une des options suivantes :

- Renommer – modifiez le titre de la vue filtrée.
- Plage de mise à jour – Ce n'est pas aussi important que vous pouvez le faire directement sur la vue du filtre elle-même.Il vous permet de modifier la plage de cellules choisie pour la vue filtrée.
- Dupliquer – Crée une copie identique à la vue filtrée actuelle.
- Supprimer – Supprimez la vue filtrée.
Google Sheets : tri par ordre alphabétique sur le bureau
Pour trier une plage de cellules par ordre alphabétique sur votre bureau :
- Depuis votre navigateur (Google Chrome de préférence), ouvrez une feuille de calcul dans Google Sheets .

- Sélectionnez les données que vous souhaitez trier une colonne à la fois. Ceci est important afin de ne pas réorganiser d'autres parties de votre feuille de calcul qui pourraient ne pas correspondre à la plage souhaitée.
- Mettez en surbrillance la cellule supérieure de la colonne de vos données jusqu'à la cellule finale.

- Mettez en surbrillance la cellule supérieure de la colonne de vos données jusqu'à la cellule finale.
- Cliquez sur l'onglet « Données », puis sélectionnez l'une des options suivantes :

- Trier la plage par colonne [Lettre], A → Z – Cela triera toutes les données sélectionnées dans la plage par ordre alphabétique sans perturber les autres zones de la feuille de calcul.
- Trier la feuille par colonne [Lettre], A → Z – Ceci ajuste toutes les données de la feuille de calcul par ordre alphabétique en corrélation avec la plage de données mise en surbrillance.
- Quel que soit votre choix, vos données devraient maintenant être réorganisées par ordre alphabétique.
- Si vous pensez avoir commis une erreur, vous pouvez facilement la corriger en appuyant sur Ctrl+Z (Windows) ou ⌘ Commande+Z(Mac) pour annuler le tri des données le plus récent.

- Si vous pensez avoir commis une erreur, vous pouvez facilement la corriger en appuyant sur Ctrl+Z (Windows) ou ⌘ Commande+Z(Mac) pour annuler le tri des données le plus récent.
Triez automatiquement vos données par ordre alphabétique à l'aide d'une formule
Bien que les étapes précédentes puissent être considérées comme automatiques, elles nécessitent encore un peu de saisie manuelle. Ceci est parfaitement acceptable pour la plupart des utilisateurs de feuilles de calcul qui ne veulent pas être trop techniques avec les formules et les fonctions.
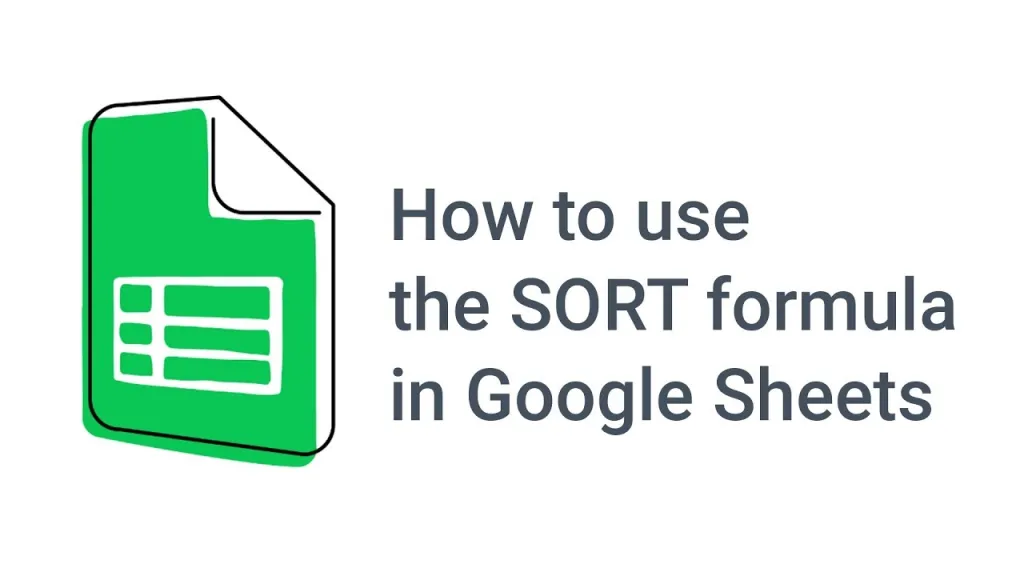
Cependant, certains préféreraient une approche plus « entièrement automatique » de la situation d’alphabétisation des données. Vous préférerez peut-être que les données soient triées automatiquement dans une colonne. Cela signifie que chaque fois que de nouvelles informations sont insérées dans la colonne, les données seront automatiquement mises à jour par ordre alphabétique sans perturber le reste de la feuille de calcul.
Pour trier automatiquement les données des colonnes par ordre alphabétique :
- Depuis votre navigateur (Google Chrome de préférence), ouvrez une feuille de calcul dans Google Sheets .

- Mettez en surbrillance la cellule qui affichera les résultats pour les données que vous souhaitez classer automatiquement par ordre alphabétique.

- Dans la cellule, entrez la formule suivante=sort(A2:B, 1, TRUE) puis appuyez sur Entrée.

- A2:B est la plage de données souhaitée qui doit être triée.Ajustez-le en fonction de vos propres besoins en matière de feuille de calcul.
- Le1 fait référence au numéro de colonne sur lequel les données triées seront basées.Encore une fois, ajustez-le en fonction des besoins de la feuille de calcul.
- Les données de la formule sont automatiquement triées par ordre croissant. Pour trier les données par ordre décroissant, remplacezTRUE par FALSE.
Toutes les données nouvelles ou modifiées saisies dans la colonne seront désormais triées automatiquement.
Google Sheets : tri par ordre alphabétique sur un appareil mobile
Pour trier une plage de cellules par ordre alphabétique sur votre appareil mobile :
- Lancez l'application Google Sheets (Android/iOS) et connectez-vous à l'aide de vos informations d'identification.
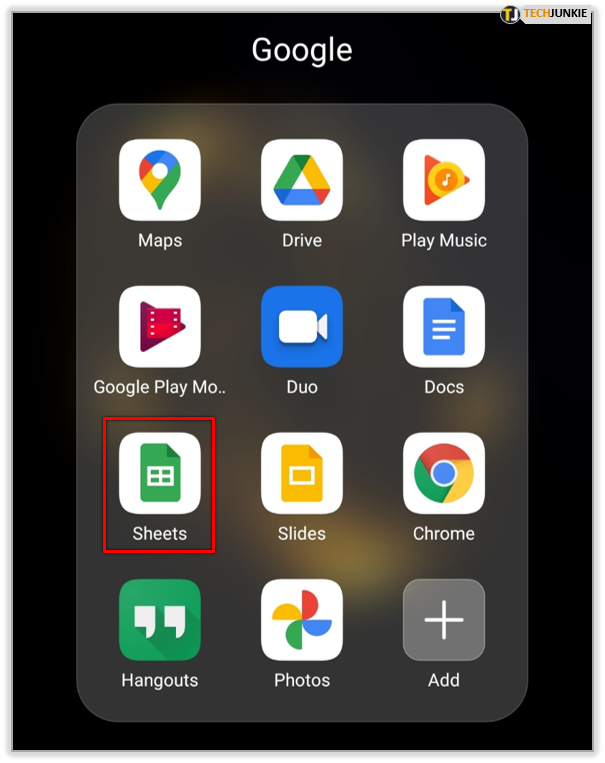
- Sélectionnez une feuille Google à modifier en appuyant sur la feuille de calcul. Vous devrez peut-être faire défiler pour le trouver si vous avez enregistré plusieurs feuilles.

- Localisez la colonne contenant les données que vous souhaitez classer par ordre alphabétique et appuyez sur la lettre de cette colonne. On le trouve en haut de la colonne. Cela mettra en évidence toutes les données de la colonne.

- Appuyez à nouveau sur la lettre pour afficher un petit menu.

- Dans le menu, appuyez sur l’optionTrier A – Z.

- Si vous utilisez un appareil mobile Android, vous devrez appuyer sur l'icône qui ressemble à trois points empilés verticalement (ou horizontalement selon la version). Faites défiler vers le bas jusqu'à ce que vous trouviez l' optionTrier A – Z.
Lorsque vous appuyez sur Trier A – Z , les données dans la colonne seront réorganisées par ordre alphabétique.