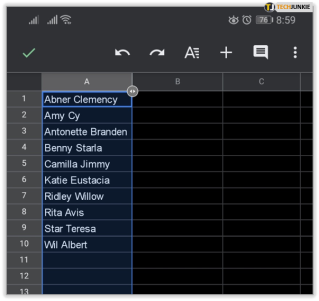Как автоматически расположить по алфавиту в Google Таблицах
Опубликовано: 2019-04-23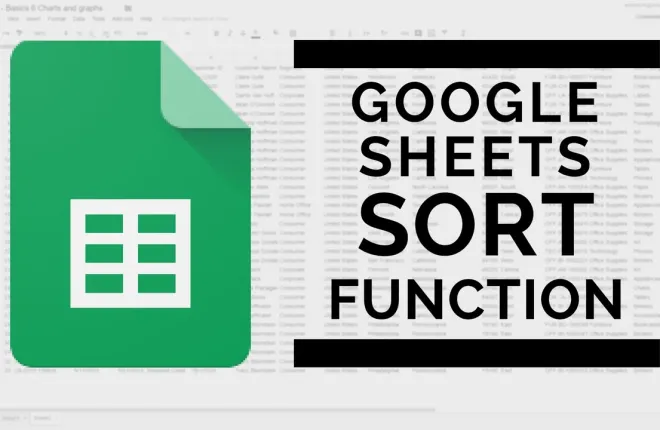
Google Sheets и Microsoft Excel имеют много схожих функций. Те, кто более знаком с Excel, обнаружат, что, хотя большинство функций одинаковы, их расположение в Google Sheets может стать препятствием при ознакомлении с программой.
Возможность сортировать и фильтровать данные в алфавитном или числовом порядке — одна из наиболее часто используемых функций Microsoft Excel. То же самое можно сказать и о Google Таблицах. Однако способ выполнения задачи может быть немного другим.
«Я лучше знаком с Excel, но мой начальник хочет, чтобы мы теперь использовали Google Таблицы.Организация электронных таблиц — часть работы.Вы можете помочь?"
Самое замечательное в таблицах, как и в Excel, — вам не придется беспокоиться о ручном редактировании, когда вы захотите отсортировать или отфильтровать свои данные. Существует способ автоматически отсортировать их по столбцам, используя функции, представленные на вкладках, или с помощью формулы, которую можно поместить непосредственно в ячейку.
Автоматическая организация таблиц Google в алфавитном порядке
Быстрые ссылки
Ниже описано, как автоматически организовать данные Google Sheet. Я сосредоточусь на том, как это сделать в алфавитном порядке, но ту же информацию можно использовать и в том случае, если вы предпочитаете упорядочивать данные в числовом виде.
Однако, прежде чем мы приступим к достижению конечной цели, я хотел бы немного больше узнать, в чем разница между сортировкой и фильтрацией, как использовать любой вариант в любой ситуации, для которой они могут вам понадобиться, а также просмотреть фильтровать представления.
Если вы уже имеете приличное представление о сортировке и фильтрации и просто хотите перейти к автоматическому алфавитному набору, вы можете пропустить эту статью дальше. Для всех, кто хотел бы чему-то научиться, у нас есть о чем рассказать, так что давайте начнем.
Сортировка данных и использование фильтров
По мере того, как вы анализируете и работаете в Google Таблицах, начинает накапливаться все больше и больше контента. Именно тогда способность систематизировать информацию становится гораздо более важной. Google Таблицы позволяют реорганизовать эту информацию, сортируя и применяя к ней фильтры. Сделать это можно как по алфавиту, так и по цифрам, выбор за вами. Вы также можете применить фильтр, чтобы сузить данные и даже скрыть выбранные части от просмотра.
Сортировка данных
Чтобы отсортировать данные:
- В браузере (предпочтительно Google Chrome) откройте электронную таблицу в Google Sheets .
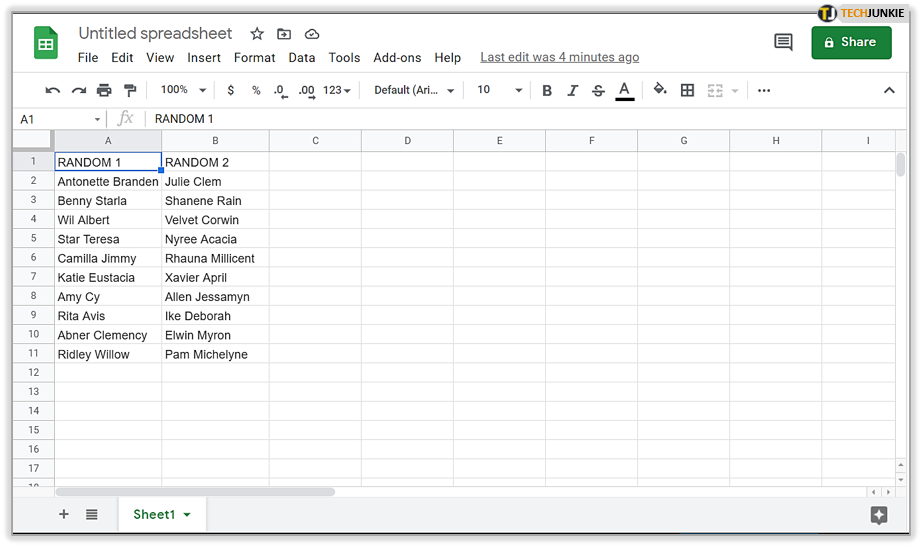
- Выделите ячейку или ячейки, которые вы хотите отсортировать.
- Вы можете щелкнуть левой кнопкой мыши по отдельной ячейке, чтобы выделить ее. Для нескольких ячеек щелкните левой кнопкой мыши начальную ячейку. Удерживая клавишу Shift , щелкните левой кнопкой мыши в конечной ячейке.
- Несколько ячеек также можно выбрать, щелкнув ячейку левой кнопкой мыши и, удерживая нажатой клавишу Ctrl , щелкнув левой кнопкой мыши другую ячейку.Это помогает, если ячейки, которые вы хотите отсортировать, не являются последовательными.
- Чтобы выделить весь лист, щелкните верхний левый угол листа или одновременно нажмите клавишиCtrl+A .
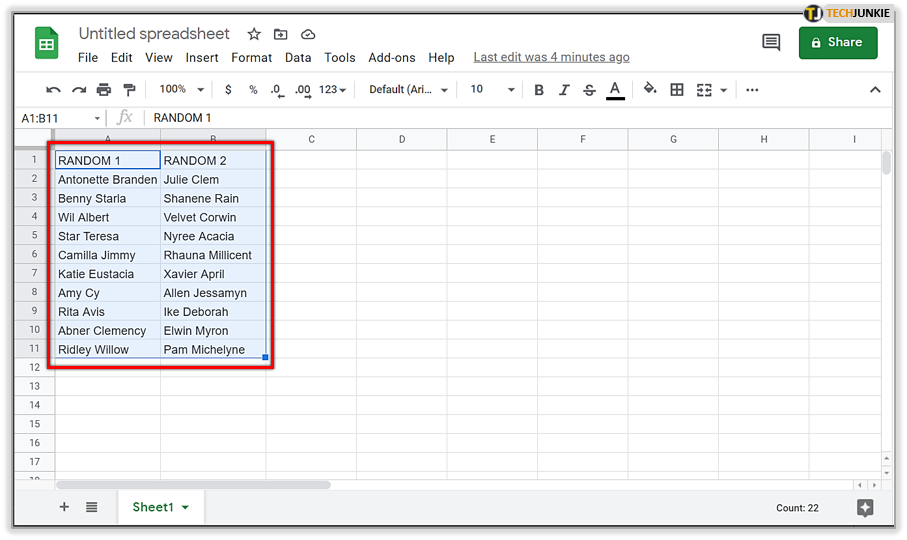
- Затем перейдите на вкладку «Данные» и выберите «Диапазон сортировки…» из вариантов.

- Если во всплывающем окне у ваших столбцов есть заголовки, установите флажок рядом с полем «Данные имеют строку заголовка» .
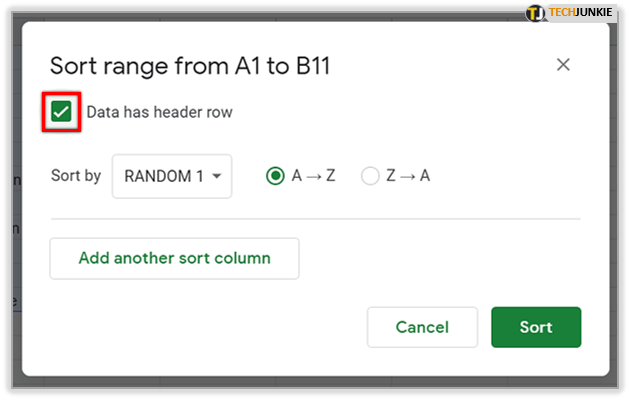
- Выберите столбец, который вы хотите отсортировать в первую очередь, изменив «Сортировать по» для этого столбца. Затем выберите порядок сортировки, щелкнув радиальнуюAZ для убывания или ZAдля возрастания.
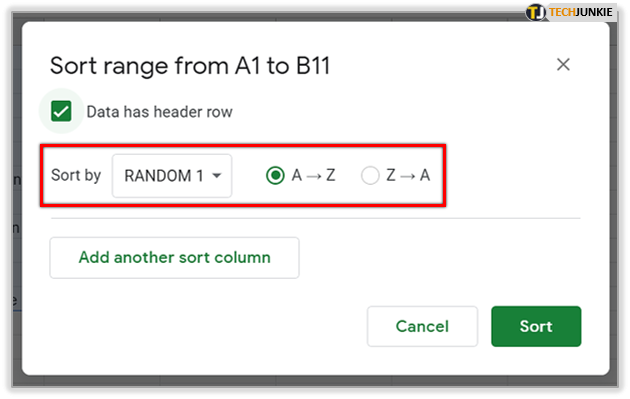
- Если у вас есть дополнительное правило сортировки, которое вы хотите применить, нажмите«Добавить еще один столбец сортировки » .Порядок ваших правил будет определять способ сортировки.
- Вы можете нажать на значоккорзины справа от правила, чтобы удалить его.
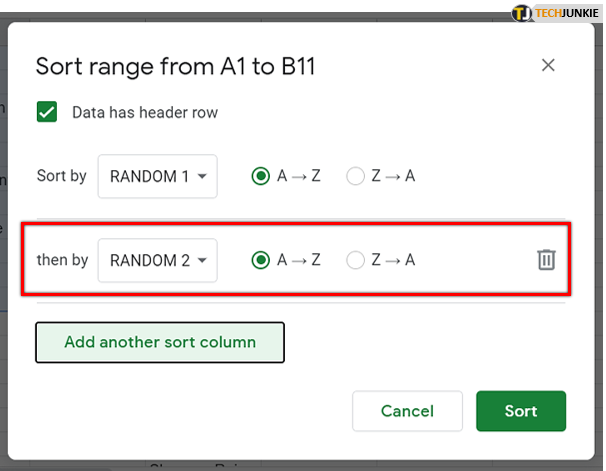
- Завершите выбор, нажав кнопку«Сортировать» , и ваш диапазон будет отсортирован в соответствии с вашими правилами.
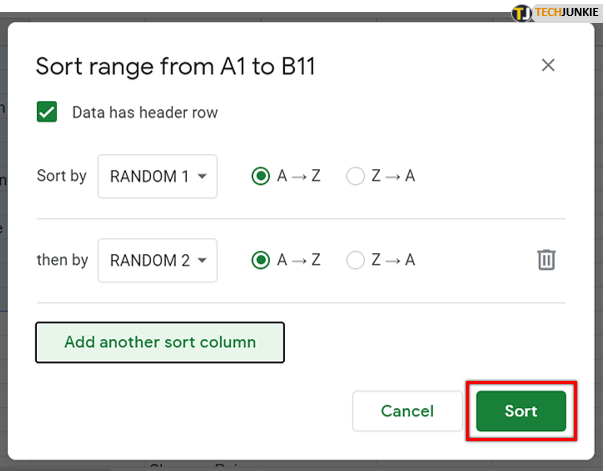
Фильтрация данных
Добавление фильтров к вашим данным позволит вам скрыть данные, которые вы не хотите видеть. Вы по-прежнему сможете видеть все свои данные после отключения фильтра. И фильтры, и представления фильтров помогают анализировать наборы данных в электронных таблицах.
Фильтры предпочтительнее, если:
- Пусть каждый, кто обращается к вашей таблице, просматривает определенный фильтр при открытии.
- Вы хотите, чтобы видимые данные оставались отсортированными после применения фильтра.
Принимая во внимание, что представления с фильтрами более полезны, если:
- Вы хотите назвать и сохранить несколько представлений.
- Для других пользователей таблицы необходимо несколько представлений. Фильтры включаются пользователем, что позволяет ему просматривать разные фильтры одновременно с тем, что кто-то другой может использовать электронную таблицу.
- Очень важно делиться разными фильтрами с людьми. Различные ссылки на просмотр фильтров могут быть отправлены разным людям, предоставляя каждому, кто работает над электронной таблицей, наиболее актуальную информацию, специфичную для конкретного человека.
Просто помните, что фильтры можно импортировать и экспортировать по мере необходимости, а представления фильтров — нет.
Использование фильтров внутри таблицы Google
Когда фильтр добавлен в электронную таблицу, любой другой пользователь, просматривающий эту таблицу, также сможет видеть эти фильтры. Это также означает, что любой, у кого есть права на редактирование, может изменить фильтр. Фильтр — отличный способ временно скрыть данные в электронной таблице.
Чтобы отфильтровать ваши данные:
- В браузере (предпочтительно Google Chrome) откройте электронную таблицу в Google Sheets .

- Выберите диапазон ячеек, который вы хотите отфильтровать, используя те же методы, которые подробно описаны в разделе «Сортировка данных» этой статьи.

- Перейдите на вкладку «Данные» и выберите«Создать фильтр» .Это поместит значокфильтра в первую ячейку выбранного вами диапазона.Все ячейки в диапазоне фильтра будут заключены в зеленую рамку.

- Щелкните значок«Фильтр» , чтобы отобразить следующие параметры фильтра:

- Фильтровать по условию : выберите условия из списка или напишите свои.Например, если ячейка пуста, если данные меньше определенного числа или если текст содержит определенную букву или фразу.

- Фильтрация по значениям . Снимите флажки со всех точек данных, которые вы хотите скрыть, и нажмите «ОК».Если вы хотите выбрать все точки данных, нажмите «Выбрать все» . Вы также можете снять отметки со всех точек данных, нажав «Очистить».
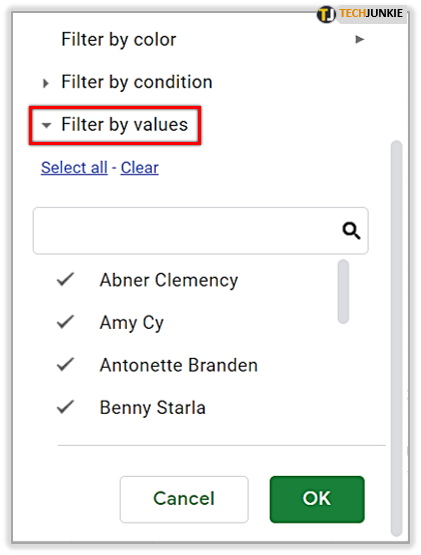
- Поиск – поиск точек данных путем ввода в поле поиска.Например, если вы наберете «K», список сократится до тех имен, которые начинаются с буквы «K».

- Фильтровать по условию : выберите условия из списка или напишите свои.Например, если ячейка пуста, если данные меньше определенного числа или если текст содержит определенную букву или фразу.
- Чтобы отключить фильтр, просто нажмите вкладку «Данные» еще раз и выберите «Отключить фильтр» .
- Данные можно сортировать, пока фильтр установлен и включен.
- При выборе сортировки будут сортироваться только данные в отфильтрованном диапазоне.

Создание представления фильтра
Чтобы создать, сохранить или удалить представление фильтра:

- В браузере (предпочтительно Google Chrome) откройте электронную таблицу в Google Sheets.
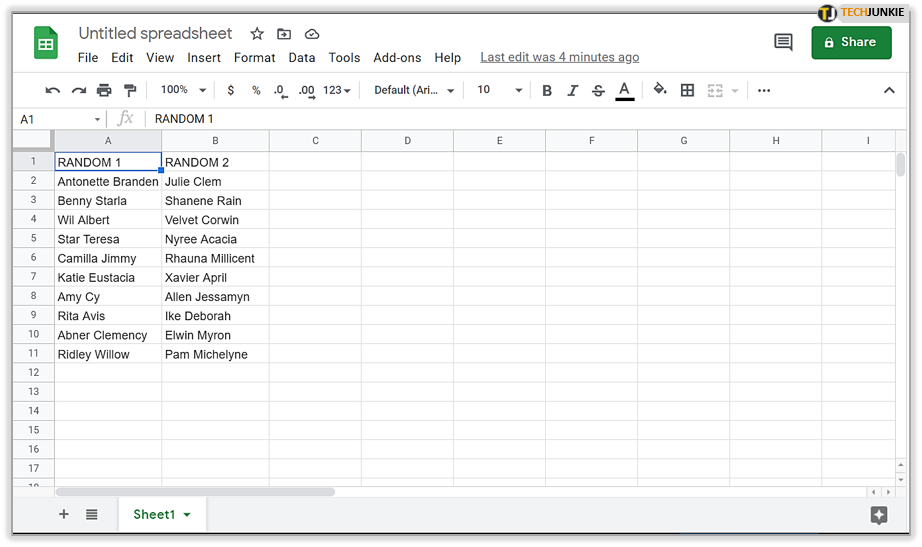
- Перейдите на вкладку «Данные», затем выберите «Фильтровать представления…», а затем «Создать новое представление фильтра».
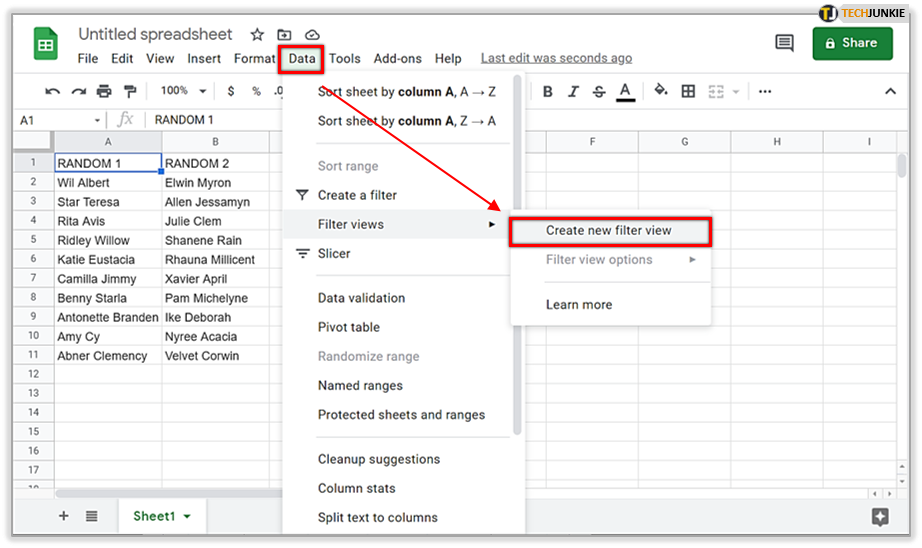
- Вид фильтра сохраняется автоматически. Теперь вы можете сортировать и фильтровать любые данные по вашему желанию.

- Закройте представление фильтра, нажав «X» в правом верхнем углу таблицы.
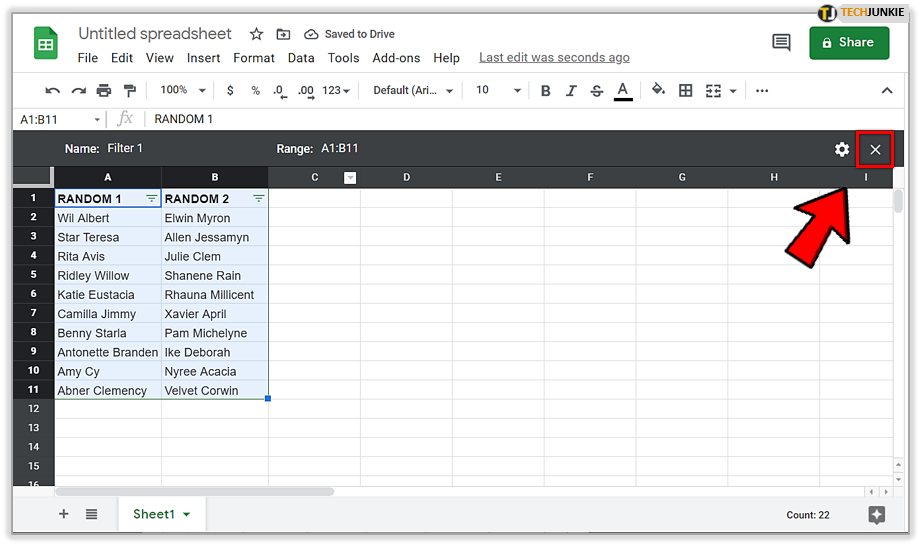
- Нажмите значокшестеренки в правом верхнем углу таблицы, чтобы выбрать один из следующих вариантов:

- Переименовать – изменить заголовок представления фильтра.
- Обновить диапазон . Это не так важно, поскольку вы можете сделать это непосредственно в самом представлении фильтра.Это позволяет вам изменить диапазон ячеек, выбранный для просмотра фильтра.
- Дублировать — создает копию, идентичную текущему представлению фильтра.
- Удалить – удалить вид фильтра.
Google Таблицы: сортировка по алфавиту на рабочем столе
Чтобы отсортировать диапазон ячеек по алфавиту на рабочем столе:
- В браузере (предпочтительно Google Chrome) откройте электронную таблицу в Google Sheets .

- Выберите данные, которые вы хотите отсортировать по одному столбцу за раз. Это важно, чтобы не переупорядочивать другие части вашей электронной таблицы, которые могут не соответствовать желаемому диапазону.
- Выделите верхнюю ячейку в столбце данных до последней ячейки.

- Выделите верхнюю ячейку в столбце данных до последней ячейки.
- Перейдите на вкладку «Данные» и выберите один из следующих вариантов:

- Сортировать диапазон по столбцу [Буква], A → Z. Это позволит отсортировать все выбранные данные в диапазоне в алфавитном порядке, не нарушая другие области электронной таблицы.
- Сортировать лист по столбцу [Буква], A → Z. При этом все данные в электронной таблице сортируются в алфавитном порядке в соответствии с выделенным диапазоном данных.
- В любом случае ваши данные теперь должны быть перестроены в алфавитном порядке.
- Если вы чувствуете, что допустили ошибку, вы можете легко исправить ее, нажав Ctrl+Z (Windows) или ⌘ Command+Z(Mac), чтобы отменить последнюю сортировку данных.

- Если вы чувствуете, что допустили ошибку, вы можете легко исправить ее, нажав Ctrl+Z (Windows) или ⌘ Command+Z(Mac), чтобы отменить последнюю сортировку данных.
Автоматическая сортировка данных по алфавиту с использованием формулы
Хотя предыдущие шаги можно считать автоматическими, все же требуется небольшой ручной ввод. Это вполне приемлемо для большинства пользователей электронных таблиц, которые не хотят вдаваться в технические подробности формул и функций.
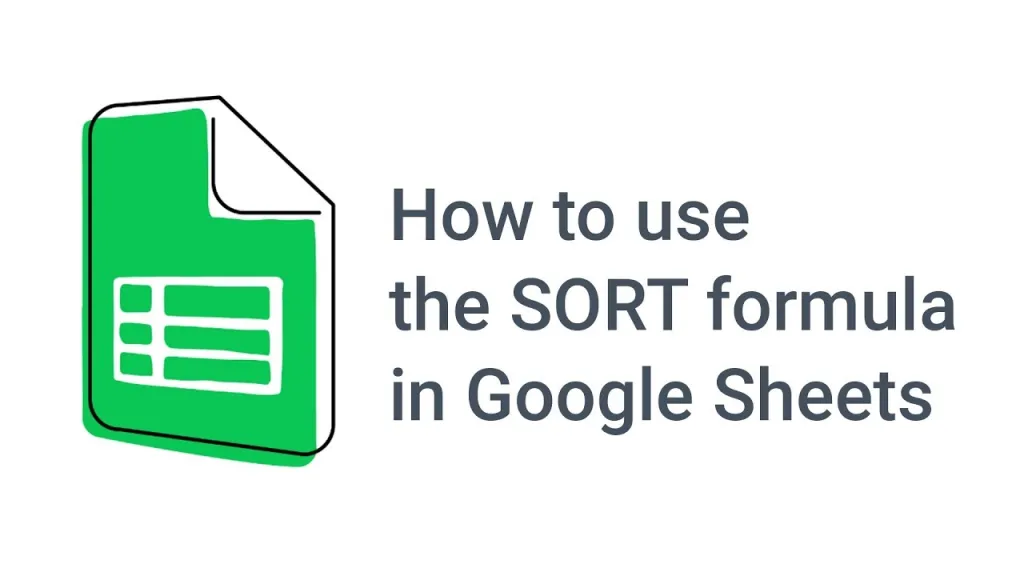
Однако есть некоторые, кто предпочел бы более «полностью автоматический» подход к ситуации с алфавитным расположением данных. Вы можете предпочесть автоматическую сортировку данных в столбце. Это означает, что всякий раз, когда в столбец помещается новая информация, данные будут автоматически обновляться в алфавитном порядке, не нарушая остальную часть таблицы.
Чтобы автоматически отсортировать данные столбца в алфавитном порядке:
- В браузере (предпочтительно Google Chrome) откройте электронную таблицу в Google Sheets .

- Выделите ячейку, в которой будут отображаться результаты для данных, которые вы хотите автоматически расположить в алфавитном порядке.

- Внутри ячейки введите следующую формулу=sort(A2:B, 1, TRUE) и нажмите Enter.

- A2:B — желаемый диапазон данных, который необходимо отсортировать.Настройте его в соответствии с потребностями вашей таблицы.
- 1 относится к номеру столбца,на котором будут основаны отсортированные данные.Опять же, отрегулируйте его в соответствии с потребностями электронной таблицы.
- Данные в формуле автоматически сортируются по возрастанию. Чтобы отсортировать данные в порядке убывания, изменитеTRUE на FALSE.
Любые новые или отредактированные данные, введенные в столбец, теперь будут отсортированы автоматически.
Google Sheets: сортировка по алфавиту на мобильном устройстве
Чтобы отсортировать диапазон ячеек по алфавиту на мобильном устройстве:
- Запустите приложение Google Таблицы (Android/iOS) и войдите в систему, используя свои учетные данные.
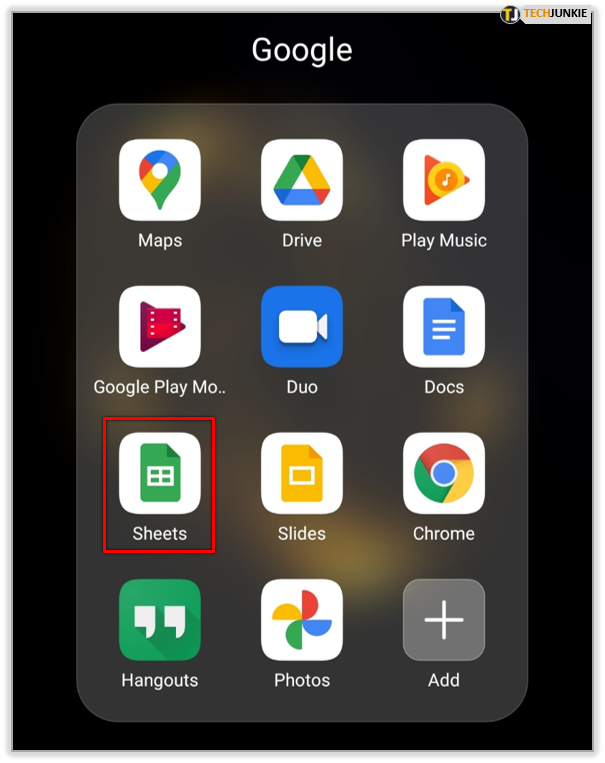
- Выберите таблицу Google для редактирования, нажав на нее. Возможно, вам придется прокрутить страницу, чтобы найти его, если у вас сохранено несколько листов.

- Найдите столбец с данными, которые вы хотите расположить в алфавитном порядке, и коснитесь буквы этого столбца. Его можно найти в верхней части столбца. Это выделит все данные столбца.

- Коснитесь буквы еще раз, чтобы открыть небольшое меню.

- В меню нажмите«Сортировать по А – Я ».

- Если вы используете мобильное устройство Android, вам нужно будет коснуться значка, который выглядит как три расположенные друг над другом точки по вертикали (или по горизонтали в зависимости от версии). Прокрутите вниз, пока не найдете опцию«Сортировать по А – Я» .
Когда вы нажимаете «Сортировать по А – Я» , данные в столбце будут переупорядочены в алфавитном порядке.