Comment changer votre Chromecast vers un nouveau réseau Wi-Fi
Publié: 2020-02-05Liens vers les appareils
Android
iPhone
- Appareil manquant ?
Divers appareils de diffusion vous permettent de diffuser des fichiers multimédias depuis des téléphones mobiles et des tablettes vers votre téléviseur ou votre PC, mais Google Chromecast est l'un des appareils les plus portables. Vous pouvez l'emporter partout, mais il y a un petit problème : il ne peut mémoriser qu'un seul réseau Wi-Fi à la fois.
Si vous emportez votre Chromecast avec vous ou si vous disposez de plusieurs sources Wi-Fi à l'intérieur de la maison, vous devrez régulièrement modifier son réseau Wi-Fi. Selon la raison du changement, le processus peut être simple ou un peu délicat.
Deux principales raisons de changer de réseau Wi-Fi
Si vous ne savez pas si vous devez changer de réseau Wi-Fi sur votre appareil Chromecast, voici quelques raisons courantes pour lesquelles cela serait nécessaire.
Raison 1 : modifications du réseau
Habituellement, la raison pour laquelle Chromecast est remplacé par une nouvelle connexion Wi-Fi est un simple changement de réseau, par exemple en passant du haut débit à un point d'accès mobile ou en voyage. Les étapes sont un jeu d’enfant et tout ce que vous avez à faire est de vous assurer que votre appareil mobile est proche de celui de streaming.
Raison 2 : le réseau n'est plus actif
Si le réseau Wi-Fi auquel vous avez connecté votre Chromecast n'est plus actif, les choses vont devenir un peu délicates. Cela se produira lorsque vous changerez de routeur. Vous avez configuré votre Chromecast pour un réseau qui n'existe plus. Votre application Google Home sur votre appareil mobile ne pourra donc pas le reconnaître.
Il existe une solution pour les deux, et cet article fournit un guide étape par étape pour vous remettre en marche.

Effectuer un simple changement de réseau Chromecast
Si votre réseau existant est actif, vous passez simplement un Chromecast de l'un à l'autre. C'est également la solution lorsque vous rencontrez des problèmes de connectivité.
Malheureusement, changer de réseau n’est pas aussi simple qu’on pourrait le penser. Vous devrez oublier votre réseau actuel (lorsque vous êtes connecté à ce réseau), puis le reconfigurer.
- Allumez le téléviseur connecté à votre appareil Chromecast et assurez-vous que votre smartphone (ou tablette) est connecté à Internet.
- Ouvrez l'application Maison sur votre smartphone ou votre tablette.
- Appuyez sur votre appareil Chromecast.
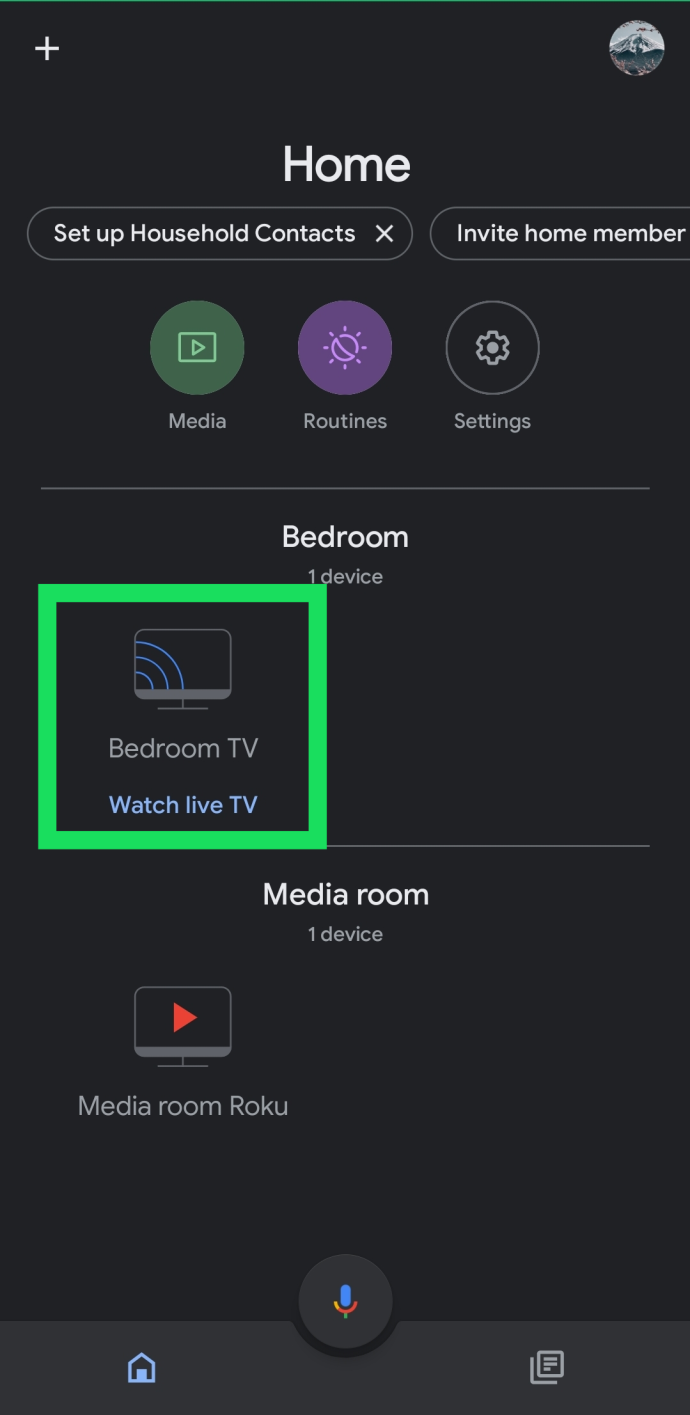
- Appuyez sur le rouage Paramètres dans le coin supérieur droit.
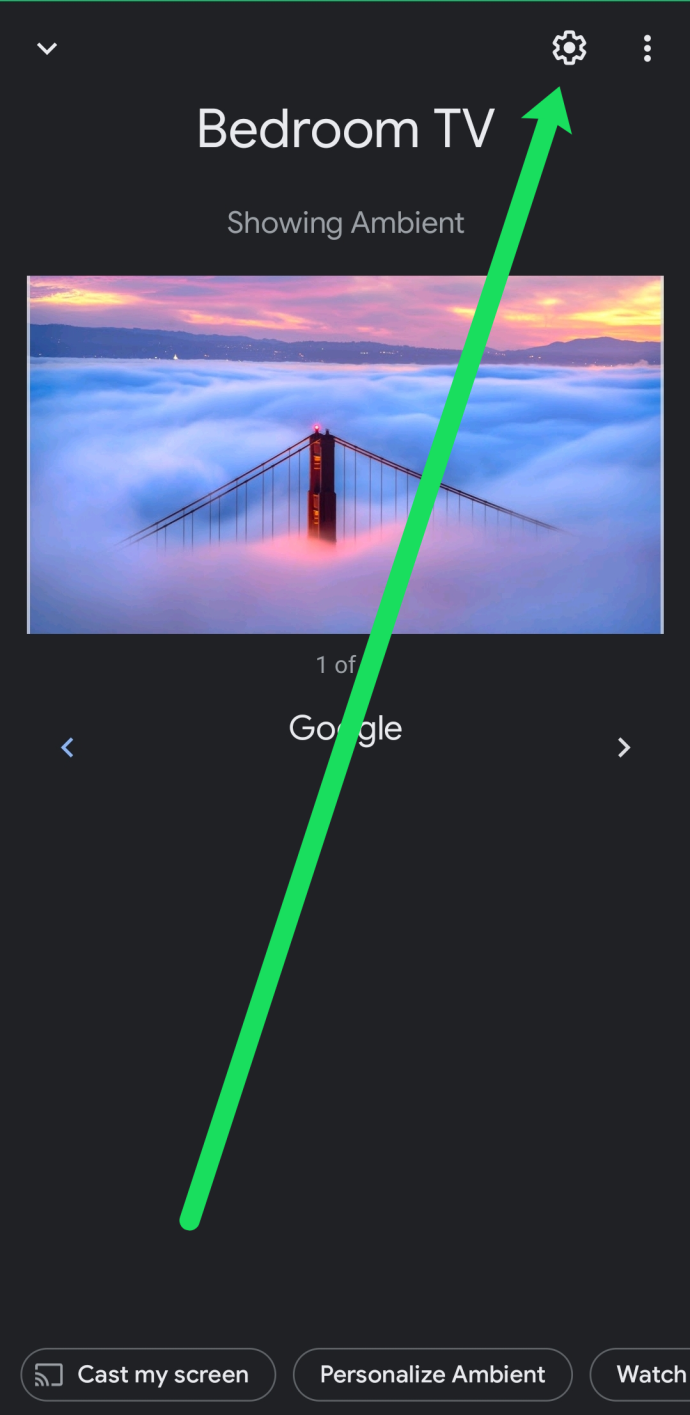
- Appuyez sur Wi-Fi .
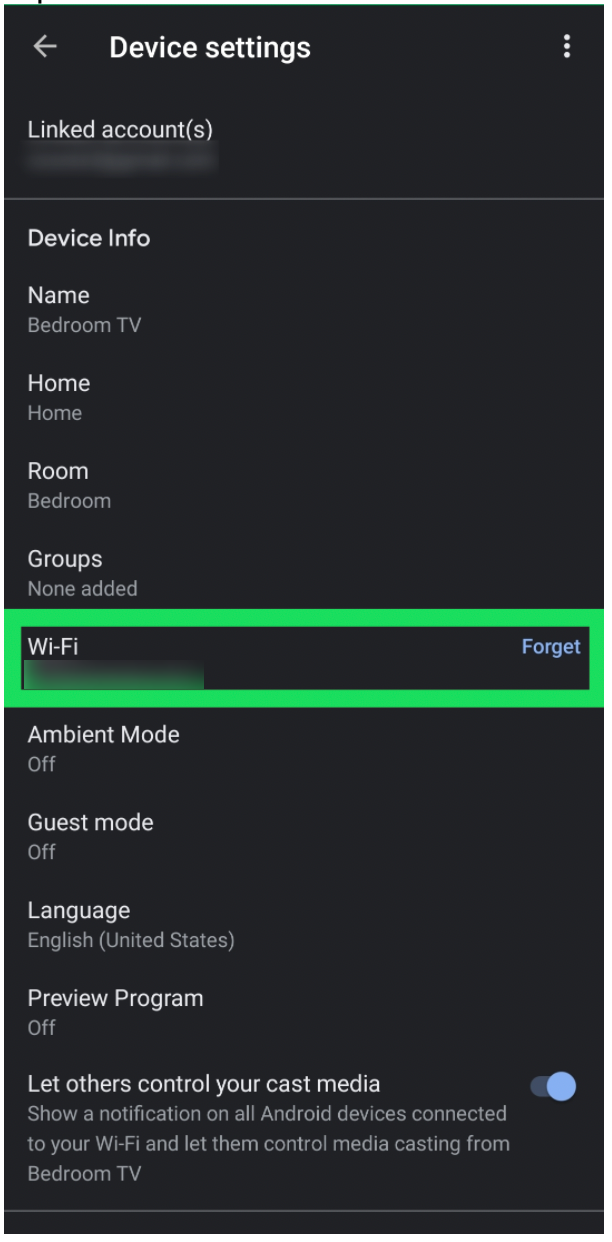
- Appuyez pour confirmer que vous souhaitez oublier le réseau actuel.
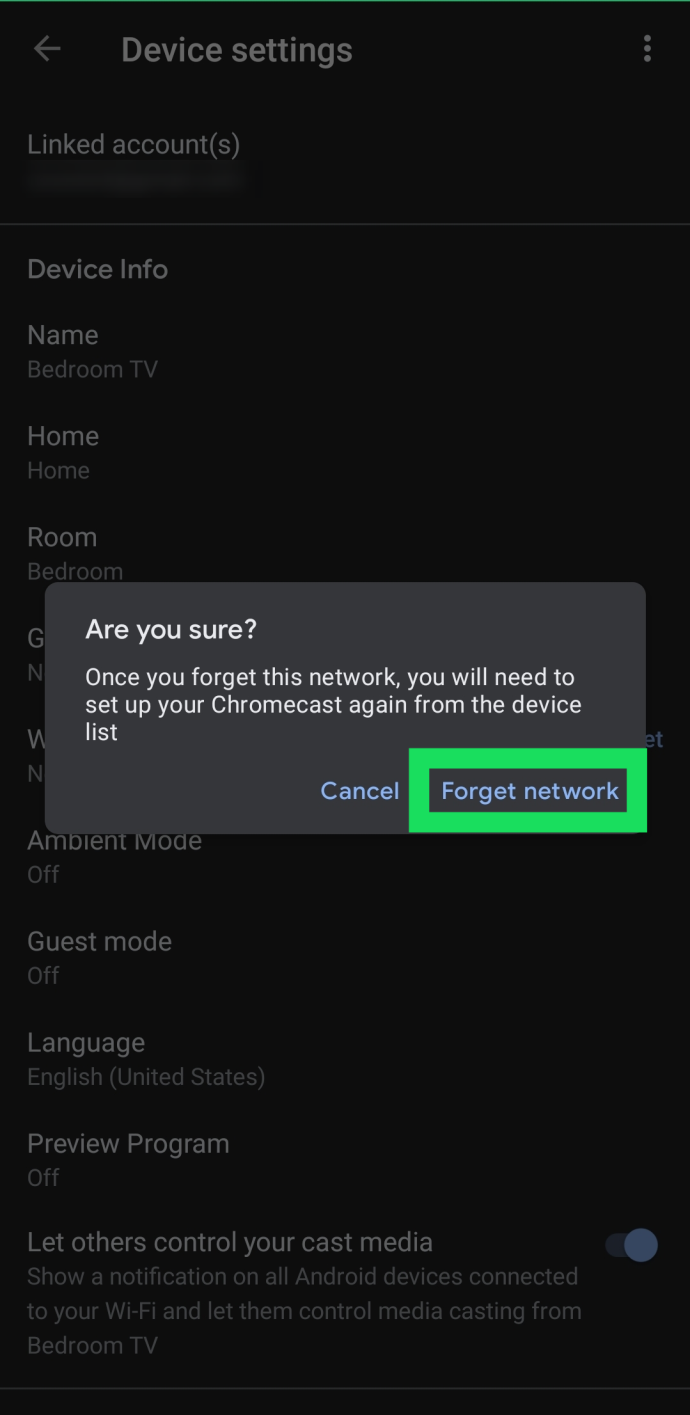
Une fois que vous aurez suivi ces étapes, vous devrez reconnecter votre appareil Chromecast à Internet. Nous avons décrit ces étapes plus en détail ci-dessous. Gardez à l'esprit que le réseau Wi-Fi sur Chromecast doit correspondre à celui de votre téléphone. Si vous recevez le message d'erreur, cela pourrait être le problème.
Remarque : Si l'option Wi-Fi n'apparaît pas dans les paramètres de la Home App, soit vous n'êtes pas connecté au même réseau Wi-Fi que votre appareil Chromecast, soit le téléviseur n'est pas allumé. Si vous n'avez pas accès à ce réseau, suivez les étapes suivantes pour modifier votre réseau.
Configurer Chromecast pour un nouveau modem ou routeur
Si vous avez modifié votre réseau, votre téléphone Android ou iPhone ne se connectera pas à votre Chromecast.
Si tel est le cas, le mieux est de réinitialiser Chromecast manuellement. Cela effacera l'ancien réseau Wi-Fi et vous permettra d'utiliser le nouveau.
Le bouton à côté du port micro-USB sur Chromecast est le bouton Réinitialiser. Appuyez dessus et maintenez-le enfoncé pendant 15 secondes.

Pendant que vous maintenez le bouton enfoncé, le voyant de l'appareil clignote, alors relâchez-le lorsque le voyant cesse de clignoter et reste allumé.

Maintenant, votre Chromecast va redémarrer et se réinitialiser aux paramètres d'usine par défaut. L'appareil efface l'ancien réseau Wi-Fi, ainsi que tous les paramètres actuels. Par conséquent, l’installation recommence. Connectez Chromecast au nouveau réseau Wi-Fi et vous êtes prêt !
Si vous avez oublié les étapes ou si quelqu'un d'autre l'a fait, suivez le guide ci-dessous.
Configurer Chromecast sur Android ou iPhone après la réinitialisation
La configuration de Chromecast est la même pour les iPhones et les téléphones Android, et c'est un processus assez simple.
- Branchez l'appareil Chromecast sur le port HDMI de votre téléviseur. Prenez ensuite la télécommande et définissez l'entrée sur celle que vous avez utilisée pour votre Chromecast.
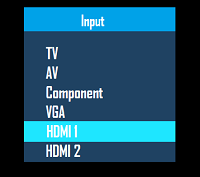
- Puisque l'application Google Home est déjà installée sur votre appareil mobile, appuyez sur l'option Configurer 1 appareil sur l'écran d'accueil. Choisissez une maison pour votre appareil et cliquez sur Suivant.
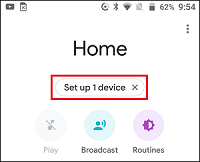
- L'application recherche les appareils sans fil à proximité. Après avoir localisé votre Chromecast, appuyez sur Oui pour continuer. Vous verrez un code sur votre téléphone, ainsi que sur l'écran de votre téléviseur. Appuyez à nouveau sur Oui pour confirmer que vous pouvez le voir, puis suivez les invites.
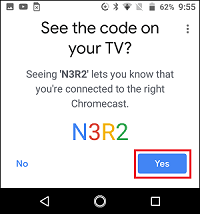
- Choisissez un emplacement pour votre Chromecast. Appuyez sur Suivant et suivez les invites pour vous connecter au nouveau réseau.
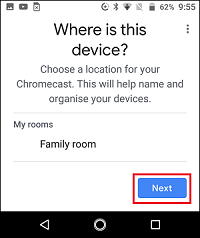
Solutions possibles à l'échec de la connexion Chromecast
Si vous rencontrez des difficultés lors du processus de configuration, vous devez vérifier certaines choses sur votre Android ou votre iPhone.
Solution 1 : assurez-vous que les deux appareils sont sur le même réseau
Tout d'abord, vous devez vous assurer que Chromecast et votre appareil mobile sont sur le même réseau Wi-Fi. Pour ce faire, accédez à Paramètres et choisissez Wi-Fi.
Gardez à l'esprit que vous pouvez disposer de plusieurs réseaux disponibles, 2,4 GHz et 5 GHz, alors assurez-vous que vous êtes connecté à la même fréquence.
Solution 2 : assurez-vous que Bluetooth est activé
Votre option Bluetooth doit également être activée. Pour vérifier cela, accédez à Paramètres et choisissez Bluetooth .
Solution 3 : reconnectez-vous au réseau
Après vous être assuré que votre smartphone et Chromecast sont sur le même réseau Wi-Fi et que Bluetooth est activé, visitez à nouveau Paramètres , choisissez Wi-Fi , puis appuyez sur le réseau Wi-Fi ouvert de Chromecast pour vous y connecter. Notez que vous ne sélectionnez pas ici votre routeur Wi-Fi.
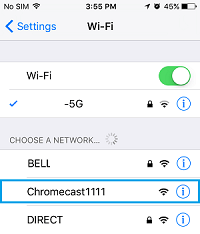
Dans l'ensemble, le processus de configuration du Chromecast Wi-Fi dépend du fait que vous changez de réseau ou que vous ayez changé de routeur ou de modem. Dans le premier cas, les étapes sont assez simples. Le deuxième scénario vous oblige à réinitialiser le Chromecast et à recommencer le processus de configuration.
Questions fréquemment posées
Caster avec Chromecast devrait être simple et direct, mais il y a toujours plus à apprendre. C'est pourquoi nous avons inclus cette section pour répondre à davantage de vos questions.
Puis-je utiliser un Chromecast sans Wi-Fi ?
Bien que vous puissiez utiliser votre Chromecast sans connexion Wi-Fi dédiée, vous aurez toujours besoin d'une connexion Internet. Que cette connexion provienne d'un point d'accès mobile ou même d'un Ethernet (avec un adaptateur), vous devrez trouver un moyen de connecter votre Chromecast à Internet.
Heureusement, nous avons ici un article qui vous montre toutes vos options.
Que dois-je faire lorsque j'achète un Chromecast auprès de quelqu'un d'autre et que je dois me connecter à mon réseau WiFi ?
Si vous avez acheté ou si quelqu'un vous a offert un appareil Chromecast, vous devrez le configurer pour votre usage personnel. La meilleure façon d’utiliser votre Chromecast est de repartir à zéro avec une réinitialisation d’usine. Selon le modèle de Chromecast avec lequel vous travaillez, vous pouvez suivre les étapes mentionnées ci-dessus ou consulter cet article pour un didacticiel plus complet.
