Chromecast を新しい Wi-Fi ネットワークに変更する方法
公開: 2020-02-05デバイスリンク
アンドロイド
iPhone
- デバイスが見つかりませんか?
さまざまなキャスト デバイスを使用して、携帯電話やタブレットからテレビや PC にメディア ファイルをストリーミングできますが、Google Chromecast は最もポータブルなデバイスの 1 つです。 どこにでも持ち運べますが、一度に 1 つの Wi-Fi ネットワークしか記憶できないという小さな落とし穴があります。
Chromecast を持ち歩く場合、または家の中に複数の Wi-Fi ソースがある場合は、定期的に Wi-Fi を変更する必要があります。 変更の理由に応じて、プロセスは簡単な場合もあれば、少し難しい場合もあります。
Wi-Fi ネットワークを変更する 2 つの主な理由
Chromecast デバイスの Wi-Fi ネットワークを変更する必要があるかどうかわからない場合は、変更が必要となる一般的な理由をいくつか説明します。
理由 1: ネットワークの変更
通常、Chromecast を新しい Wi-Fi 接続に変更する理由は、ブロードバンドからモバイル ホットスポットへの移行や旅行時など、ネットワーク間の単純な切り替えです。 手順は簡単で、モバイル デバイスがストリーミング デバイスの近くにあることを確認するだけです。
理由 2: ネットワークがアクティブではなくなっている
Chromecast を接続した Wi-Fi ネットワークがアクティブではなくなった場合、状況は少し難しくなります。 ルーターを変えるとそうなります。 存在しないネットワークに Chromecast を設定したため、モバイル デバイスの Google Home アプリはそのネットワークを認識できません。
どちらにも解決策があり、この記事では、再び起動して実行するためのステップバイステップのガイドを提供します。

シンプルな Chromecast ネットワーク切り替えを実行する
既存のネットワークがアクティブな場合は、Chromecast をあるネットワークから別のネットワークに切り替えるだけです。 これは、接続の問題が発生した場合の解決策でもあります。
残念ながら、ネットワークの切り替えは思っているほど単純ではありません。 現在のネットワークを(そのネットワークに接続している間)忘れて、再度セットアップする必要があります。
- Chromecast デバイスに接続されているテレビの電源を入れ、スマートフォン (またはタブレット) がインターネットに接続されていることを確認します。
- スマートフォンまたはタブレットでホーム アプリを開きます。
- Chromecast デバイスをタップします。
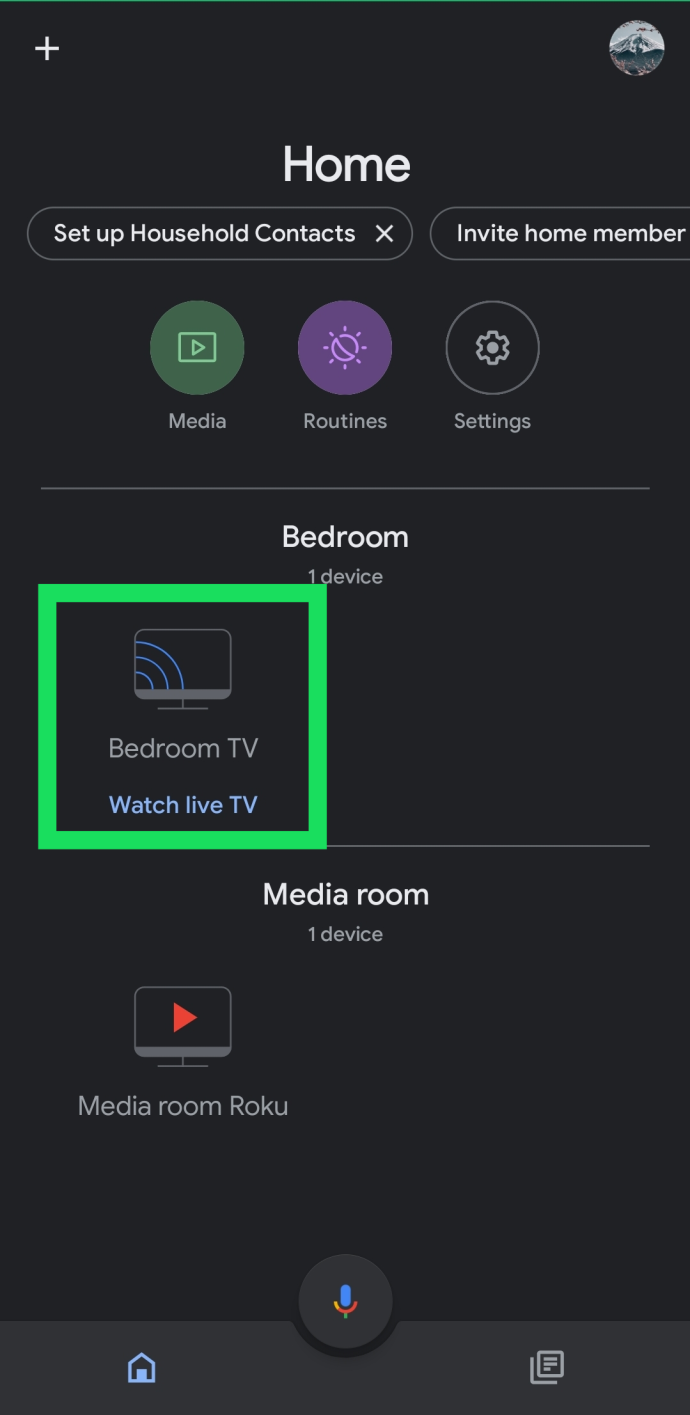
- 右上隅にある設定歯車をタップします。
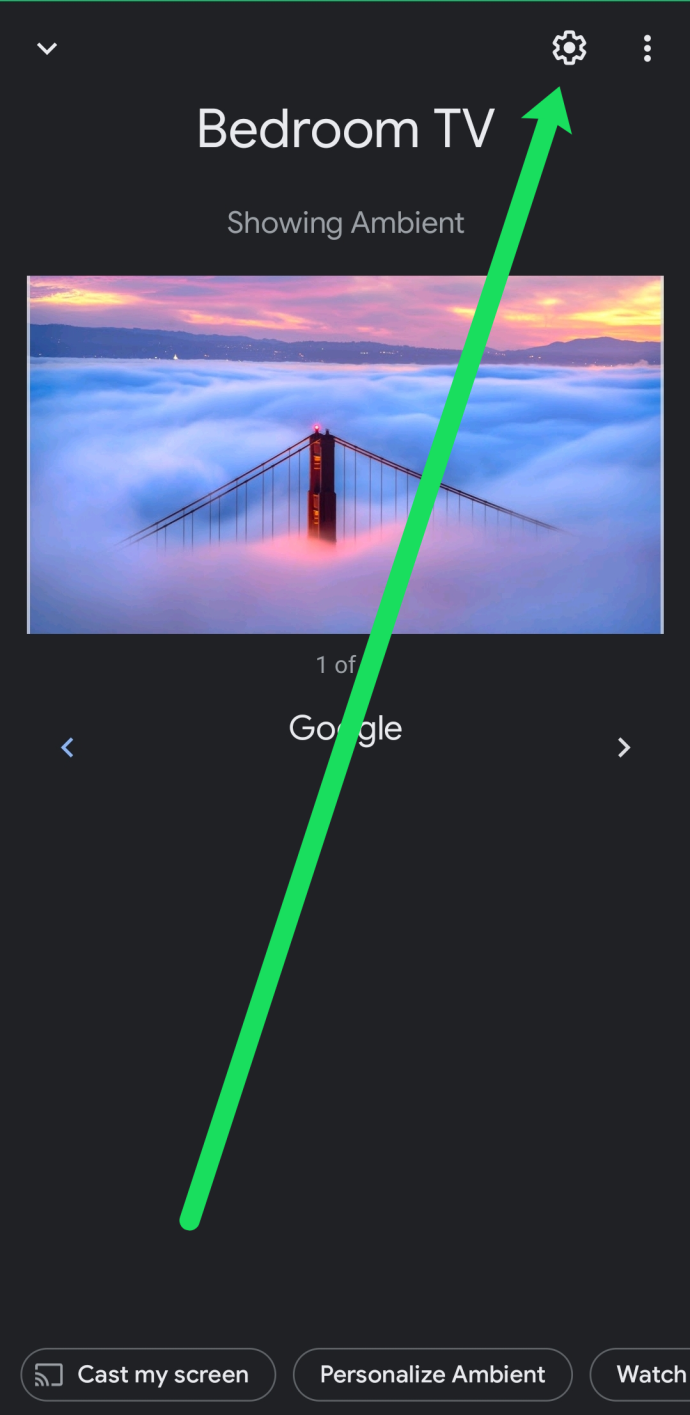
- [Wi-Fi]をタップします。
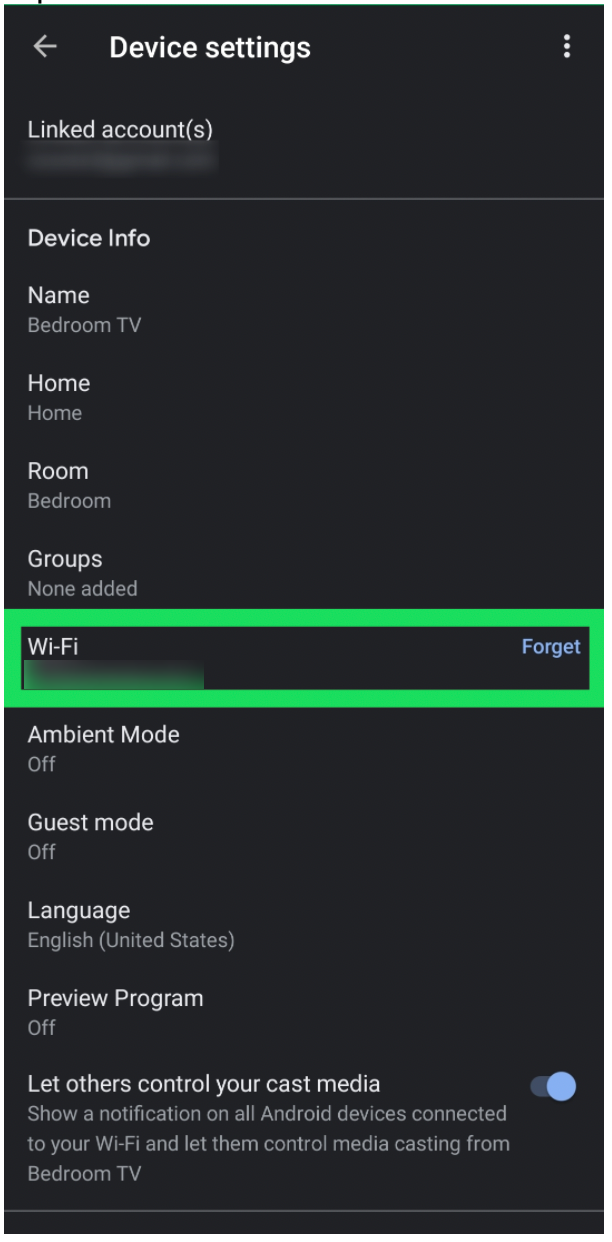
- タップして、現在のネットワークを忘れることを確認します。
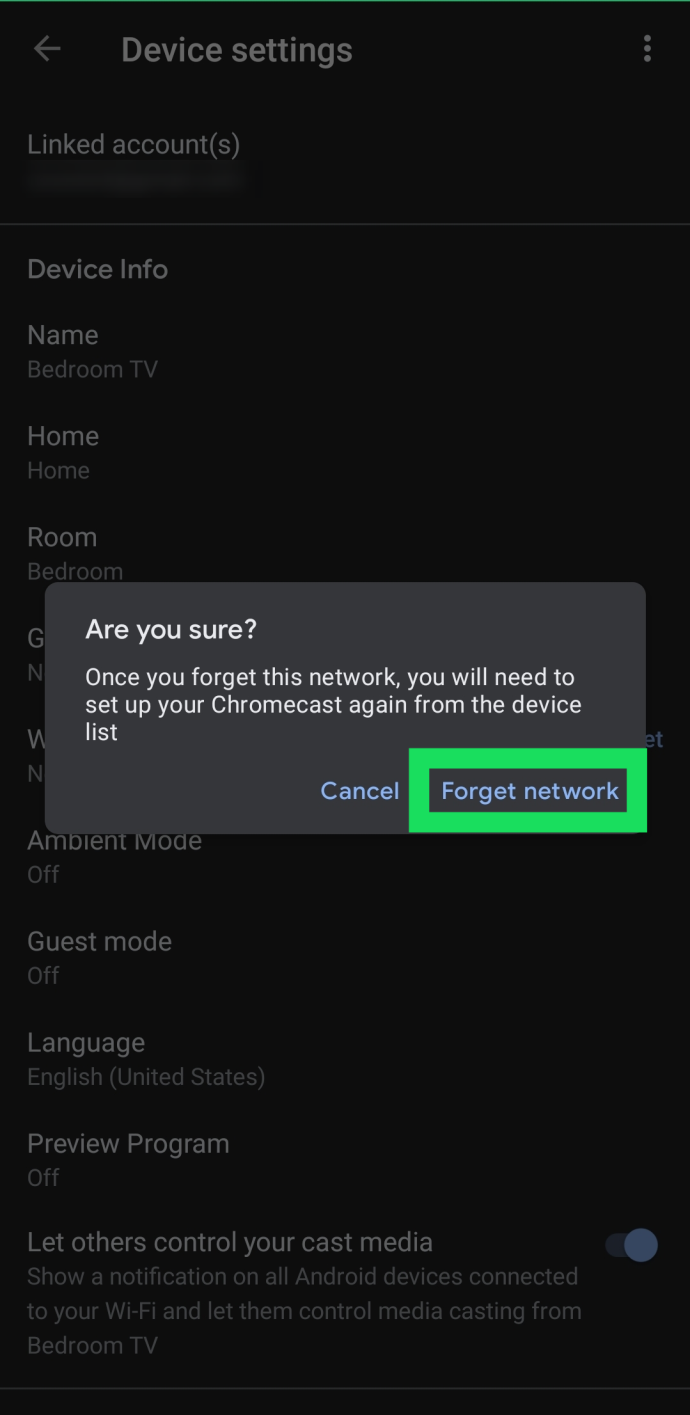
これらの手順を完了したら、Chromecast デバイスをインターネットに再接続する必要があります。 これらの手順については、以下で詳しく説明します。 Chromecast の Wi-Fi ネットワークはスマートフォンの Wi-Fi ネットワークと一致する必要があることに注意してください。 エラー メッセージが表示された場合は、これが問題である可能性があります。
注: ホーム アプリの設定に Wi-Fi オプションが表示されない場合は、Chromecast デバイスと同じ Wi-Fi ネットワークに接続していないか、テレビの電源が入っていません。 そのネットワークにアクセスできない場合は、次の手順に従ってネットワークを変更します。
新しいモデムまたはルーター用に Chromecast をセットアップする
ネットワークを変更した場合、Android スマートフォンまたは iPhone は Chromecast に接続できません。
この場合、最善の策は、Chromecast を手動でリセットすることです。 これにより、古い Wi-Fi ネットワークが消去され、新しい Wi-Fi ネットワークが使用できるようになります。

Chromecast のマイクロ USB ポートの隣にあるボタンはリセット ボタンです。 15 秒間押し続けます。

ボタンを押している間、本体のライトが点滅しますので、点滅が止まり点灯になったらボタンを放します。
これで、Chromecast が再起動し、デフォルトの工場出荷時の設定にリセットされます。 デバイスは古い Wi-Fi ネットワークと現在の設定をすべて消去します。 したがって、セットアップが最初からやり直しになります。 Chromecast を新しい Wi-Fi ネットワークに接続すれば準備完了です。
手順を忘れた場合、または他の人に手順を依頼した場合は、以下のガイドに従ってください。
リセット後に Android または iPhone で Chromecast をセットアップする
Chromecast のセットアップは iPhone と Android スマートフォンでも同様で、非常に簡単なプロセスです。
- Chromecast デバイスをテレビの HDMI ポートに接続します。 次に、リモコンを取り出し、入力を Chromecast に使用したものに設定します。
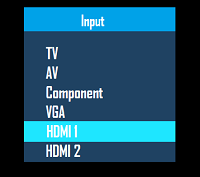
- モバイルデバイスにはすでに Google Home アプリがインストールされているため、ホーム画面で[1 台のデバイスをセットアップ]オプションをタップします。 デバイスのホームを選択し、 「次へ」をクリックします。
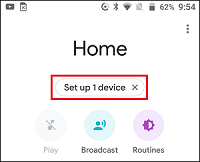
- アプリは近くにあるワイヤレス デバイスを検索します。 Chromecast が見つかったら、 「はい」をタップして次に進みます。 コードはテレビ画面だけでなく携帯電話にも表示されます。 もう一度「はい」をタップして表示できることを確認し、プロンプトに従います。
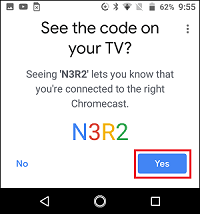
- Chromecast の場所を選択します。 「次へ」をタップし、画面の指示に従って新しいネットワークに接続します。
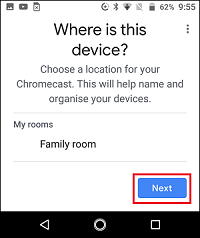
Chromecast 接続に失敗した場合の考えられる解決策
セットアップ プロセス中に問題が発生した場合は、Android または iPhone で確認する必要があることがいくつかあります。
解決策 1: 両方のデバイスが同じネットワーク内にあることを確認する
まず、Chromecast とモバイル デバイスの両方が同じ Wi-Fi ネットワーク上にあることを確認する必要があります。 これを行うには、 [設定]に移動し、 [Wi-Fi] を選択します。
2.4 GHz と 5 GHz の複数のネットワークが使用できる場合があるので、同じ周波数に接続していることを確認してください。
解決策 2: Bluetooth がオンになっていることを確認する
Bluetooth オプションもオンにする必要があります。 これを確認するには、 [設定]に移動し、 [Bluetooth]を選択します。
解決策 3: ネットワークに再接続する
スマートフォンと Chromecast が同じ Wi-Fi ネットワーク上にあり、Bluetooth がオンになっていることを確認したら、もう一度[設定]にアクセスして[Wi-Fi]を選択し、Chromecast のオープン Wi-Fi ネットワークをタップして接続します。 ここでは Wi-Fi ルーターを選択していないことに注意してください。
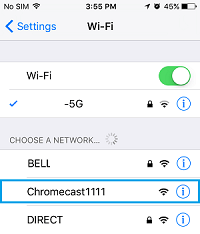
全体として、Chromecast Wi-Fi セットアップ プロセスは、ネットワークを切り替えているのか、ルーターやモデムを変更しているのかによって異なります。 最初のケースでは、手順は非常に簡単です。 2 番目のシナリオでは、Chromecast をリセットし、セットアップ プロセスを再度実行する必要があります。
よくある質問
Chromecast を使用したキャストはシンプルで簡単であるはずですが、学ぶべきことは常にあります。 そのため、より多くの質問に答えるためにこのセクションを設けました。
Wi-FiなしでChromecastを使用できますか?
専用の Wi-Fi 接続がなくても Chromecast を使用できますが、インターネット接続は必要になります。 接続がモバイル ホットスポットであっても、イーサネット (アダプターを使用) であっても、Chromecast をインターネットに接続する方法を見つける必要があります。
幸いなことに、ここにすべてのオプションを示した記事があります。
Chromecast を他の人から購入し、WiFi ネットワークに接続する必要がある場合はどうすればよいですか?
Chromecast デバイスを購入した場合、または誰かから贈られた場合は、個人使用のために設定する必要があります。 Chromecast を使用する最善の方法は、出荷時設定にリセットして新たに始めることです。 使用している Chromecast のモデルに応じて、上記の手順に従うことも、この記事でより包括的なチュートリアルを確認することもできます。
