Как изменить Chromecast на новую сеть Wi-Fi
Опубликовано: 2020-02-05Ссылки на устройства
Андроид
айфон
- Устройство отсутствует?
Различные устройства для кастинга позволяют транслировать медиафайлы с мобильных телефонов и планшетов на телевизор или компьютер, но Google Chromecast — одно из самых портативных устройств. Его можно брать с собой куда угодно, но есть небольшая загвоздка: он может запоминать одновременно только одну сеть Wi-Fi.
Если вы берете с собой Chromecast или у вас дома несколько источников Wi-Fi, вам придется регулярно менять его Wi-Fi. В зависимости от причины изменения процесс может быть простым или немного сложным.
Две основные причины сменить сеть Wi-Fi
Если вы не уверены, стоит ли вам менять сеть Wi-Fi на устройстве Chromecast, вот несколько распространенных причин, почему это может быть необходимо.
Причина 1: Изменения в сети
Обычно причиной переключения Chromecast на новое соединение Wi-Fi является простое переключение между сетями, например, переход с широкополосного доступа на мобильную точку доступа или во время путешествия. Все шаги очень просты, и все, что вам нужно сделать, это убедиться, что ваше мобильное устройство находится рядом с устройством потоковой передачи.
Причина 2: Сеть больше не активна
Если сеть Wi-Fi, к которой вы подключили Chromecast, больше не активна, все станет немного сложнее. Это произойдет, когда вы смените маршрутизатор. Вы настроили Chromecast для сети, которой больше не существует, поэтому приложение Google Home на вашем мобильном устройстве не сможет ее распознать.
Для обоих существует решение, и в этой статье представлено пошаговое руководство, которое поможет вам снова начать работу.

Выполните простое переключение сети Chromecast
Если ваша существующая сеть активна, вы просто переключаете Chromecast с одной на другую. Это также решение проблем с подключением.
К сожалению, переключение сетей не так просто, как можно было бы подумать. Вам нужно будет забыть свою текущую сеть (при подключении к ней), а затем настроить ее заново.
- Включите телевизор, подключенный к устройству Chromecast, и убедитесь, что ваш смартфон (или планшет) подключен к Интернету.
- Откройте приложение «Домой» на своем смартфоне или планшете.
- Нажмите на свое устройство Chromecast.
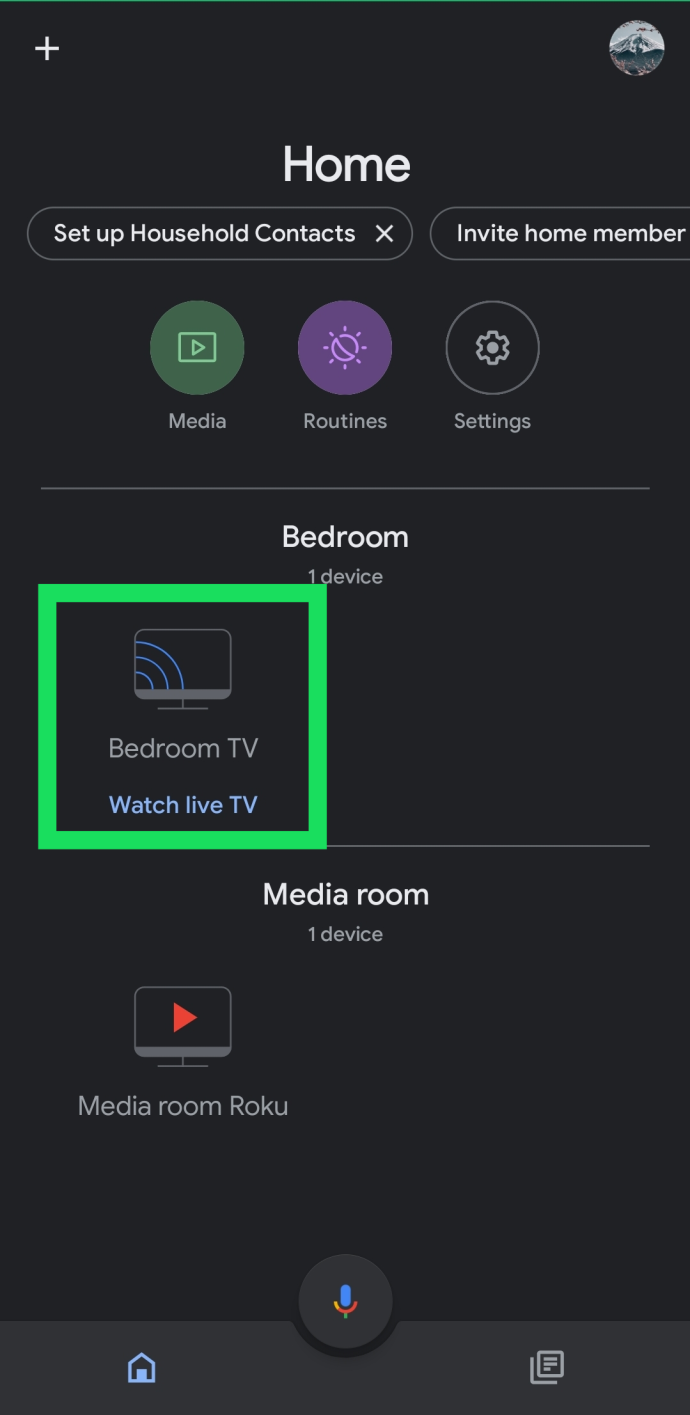
- Нажмите на шестеренку «Настройки» в правом верхнем углу.
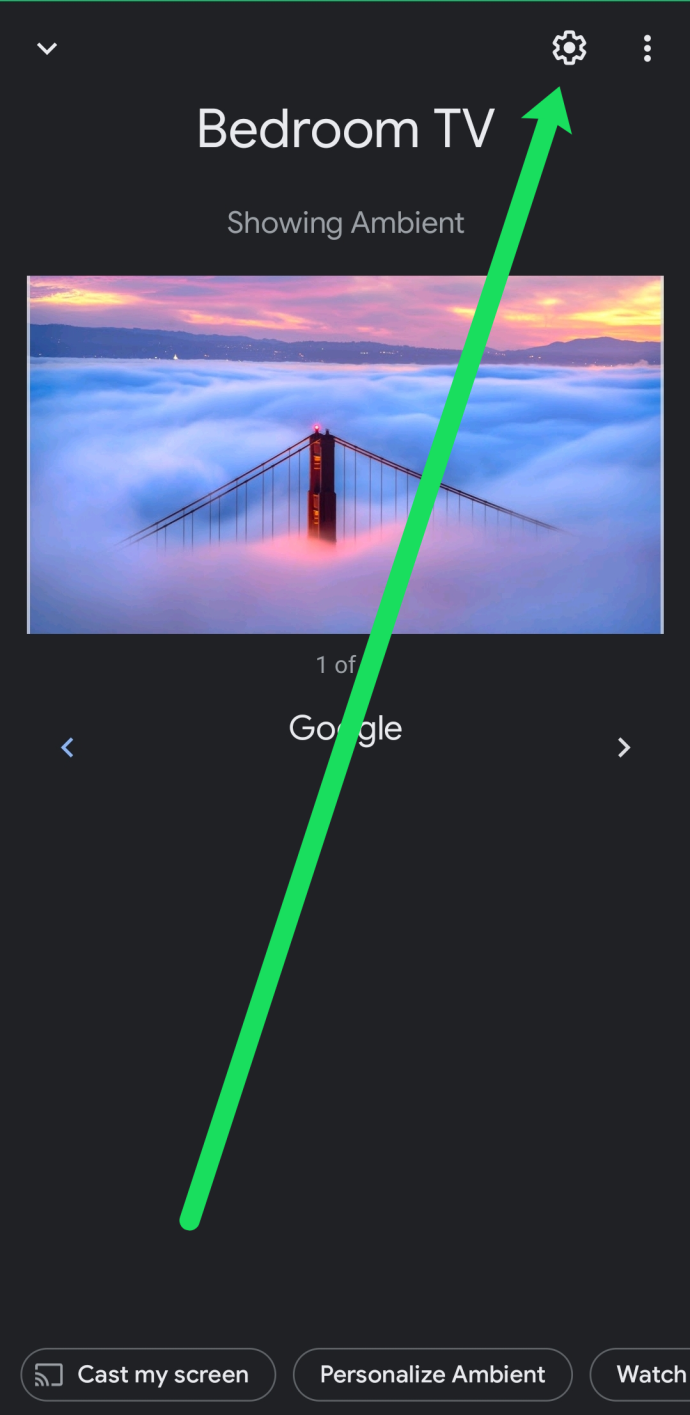
- Нажмите на Wi-Fi .
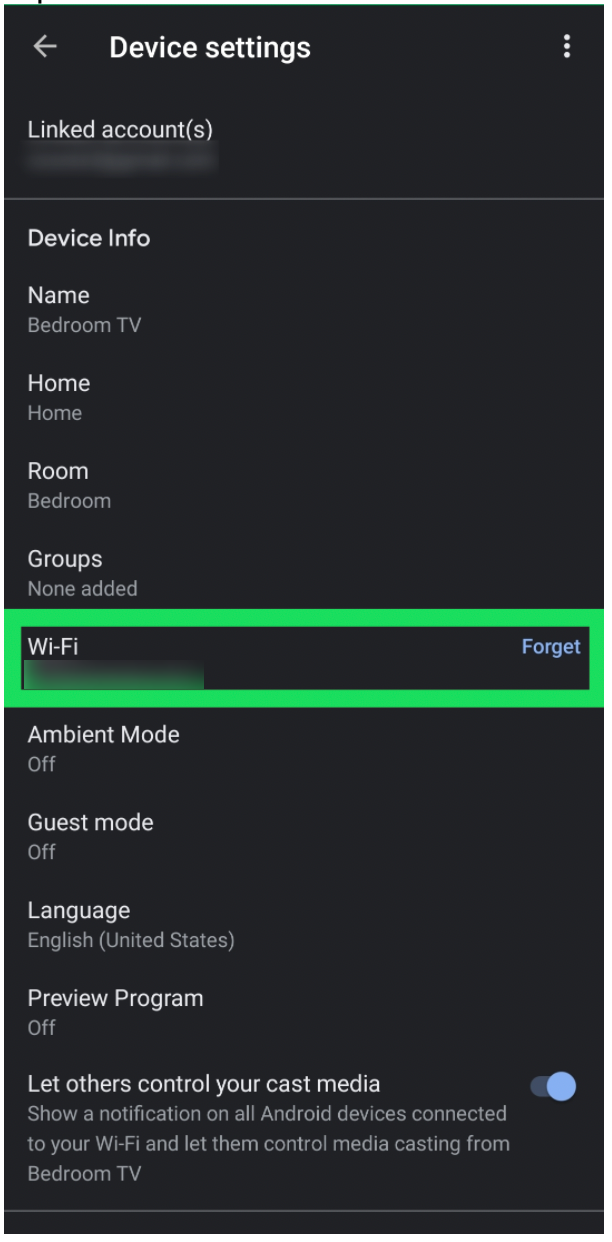
- Нажмите, чтобы подтвердить, что вы хотите забыть текущую сеть.
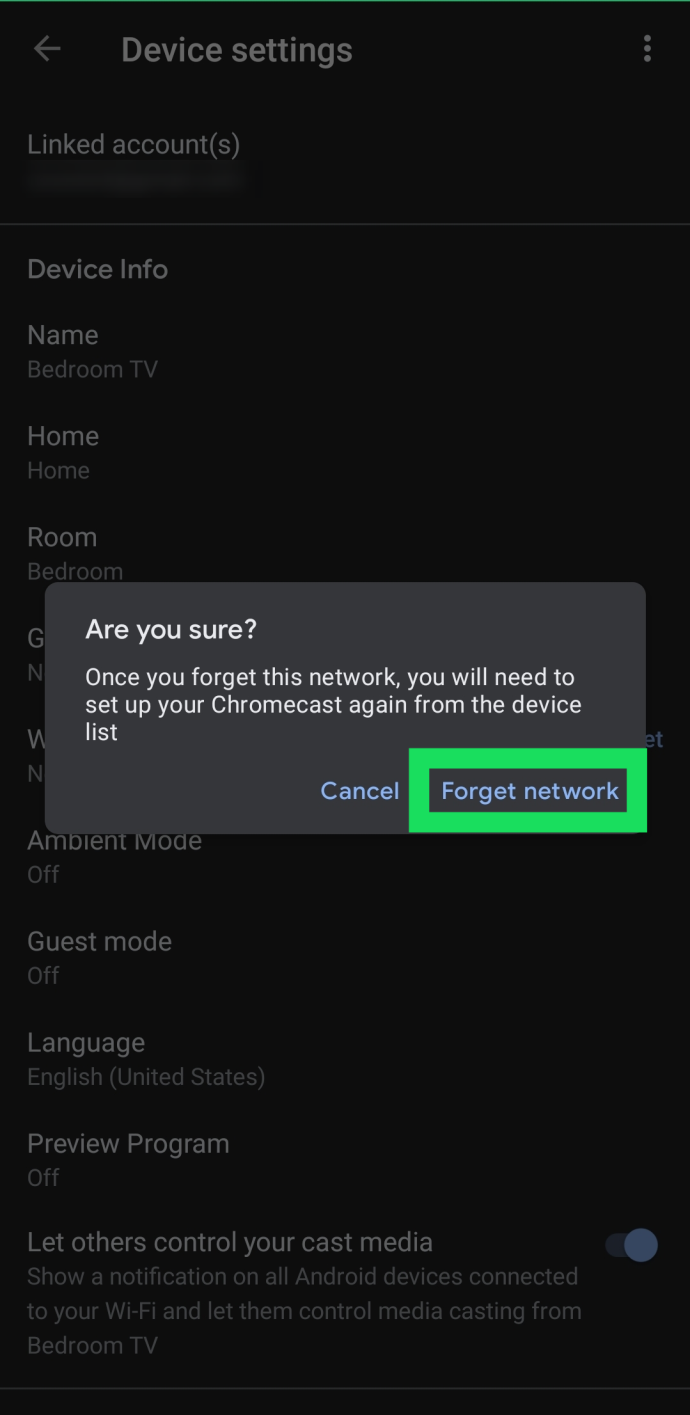
После выполнения этих шагов вам потребуется повторно подключить устройство Chromecast к Интернету. Мы изложили эти шаги ниже. Имейте в виду, что сеть Wi-Fi на Chromecast должна совпадать с сетью на вашем телефоне. Если вы получили сообщение об ошибке, это может быть проблемой.
Примечание . Если параметр Wi-Fi не отображается в настройках приложения Home, вы либо не подключены к той же сети Wi-Fi, что и ваше устройство Chromecast, либо телевизор не включен. Если у вас нет доступа к этой сети, выполните следующие действия, чтобы изменить сеть.
Настройте Chromecast для нового модема или маршрутизатора
Если вы сменили сеть, ваш телефон Android или iPhone не сможет подключиться к Chromecast.
В этом случае лучше всего сбросить настройки Chromecast вручную. Это сотрет старую сеть Wi-Fi и позволит вам использовать новую.
Кнопка рядом с портом micro-USB на Chromecast — это кнопка сброса. Нажмите ее и удерживайте в течение 15 секунд.

Пока вы удерживаете кнопку, индикатор на устройстве будет мигать, поэтому отпустите ее, когда индикатор перестанет мигать и будет гореть постоянно.

Теперь ваш Chromecast перезагрузится и восстановит заводские настройки по умолчанию. Устройство стирает старую сеть Wi-Fi, а также все текущие настройки. Поэтому настройка начинается заново. Подключите Chromecast к новой сети Wi-Fi, и все готово!
Если вы забыли эти шаги или поручил это сделать кому-то другому, следуйте инструкциям ниже.
Настройте Chromecast на Android или iPhone после сброса настроек
Настройка Chromecast одинакова для iPhone и телефонов Android, и это довольно простой процесс.
- Подключите устройство Chromecast к порту HDMI вашего телевизора. Затем возьмите пульт и установите вход на тот, который вы использовали для Chromecast.
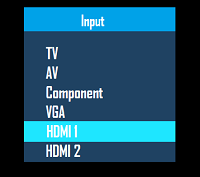
- Поскольку на вашем мобильном устройстве уже установлено приложение Google Home, коснитесь параметра «Настроить 1 устройство» на главном экране. Выберите дом для своего устройства и нажмите «Далее».
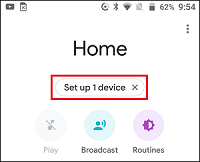
- Приложение ищет беспроводные устройства поблизости. После того, как Chromecast найдет ваш, нажмите «Да» , чтобы двигаться дальше. Вы увидите код на своем телефоне, а также на экране телевизора. Нажмите «Да» еще раз, чтобы подтвердить, что вы его видите, а затем следуйте подсказкам.
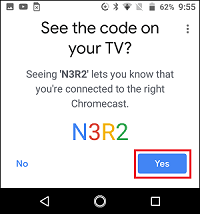
- Выберите местоположение для Chromecast. Нажмите «Далее» и следуйте инструкциям для подключения к новой сети.
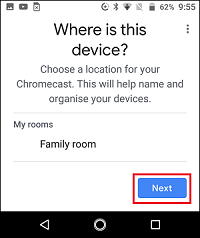
Возможные решения проблемы сбоя подключения Chromecast
Если вы столкнулись с некоторыми трудностями в процессе установки, вам необходимо проверить несколько вещей на своем Android или iPhone.
Решение 1. Убедитесь, что оба устройства находятся в одной сети.
Во-первых, вам необходимо убедиться, что Chromecast и ваше мобильное устройство находятся в одной сети Wi-Fi. Для этого перейдите в «Настройки» и выберите «Wi-Fi».
Имейте в виду, что у вас может быть доступно несколько сетей: 2,4 ГГц и 5 ГГц, поэтому убедитесь, что вы подключены к одной и той же частоте.
Решение 2. Убедитесь, что Bluetooth включен
Опцию Bluetooth также необходимо включить. Чтобы проверить это, перейдите в «Настройки» и выберите «Bluetooth» .
Решение 3. Повторно подключитесь к сети
Убедившись, что ваш смартфон и Chromecast находятся в одной сети Wi-Fi и что Bluetooth включен, снова зайдите в «Настройки» , выберите «Wi-Fi» , а затем нажмите на открытую сеть Wi-Fi Chromecast, чтобы подключиться к ней. Обратите внимание, что вы не выбираете здесь маршрутизатор Wi-Fi.
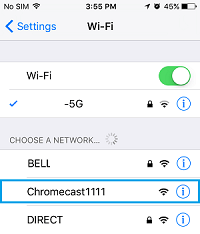
В целом, процесс настройки Chromecast Wi-Fi зависит от того, переключаете ли вы сети или меняете маршрутизатор или модем. В первом случае действия довольно просты. Второй сценарий требует, чтобы вы перезагрузили Chromecast и снова прошли процесс настройки.
Часто задаваемые вопросы
Трансляция с помощью Chromecast должна быть простой и понятной, но всегда есть чему поучиться. Вот почему мы включили этот раздел, чтобы ответить на большее количество ваших вопросов.
Могу ли я использовать Chromecast без Wi-Fi?
Хотя вы можете использовать Chromecast без выделенного соединения Wi-Fi, вам все равно потребуется подключение к Интернету. Независимо от того, происходит ли это соединение через мобильную точку доступа или даже через Ethernet (с адаптером), вам нужно будет найти способ подключить Chromecast к Интернету.
К счастью, у нас есть статья, в которой показаны все возможные варианты.
Что мне делать, если я купил Chromecast у кого-то другого и мне нужно подключиться к моей сети Wi-Fi?
Если вы приобрели или кто-то подарил вам устройство Chromecast, вам необходимо настроить его для личного использования. Лучший способ использовать Chromecast — начать заново с сброса настроек до заводских. В зависимости от модели Chromecast, с которой вы работаете, вы можете выполнить действия, упомянутые выше, или ознакомиться с более подробным руководством в этой статье.
