Comment ajouter des vignettes à Microsoft Edge
Publié: 2023-03-29Vous souhaitez ajouter votre site Web préféré à votre page d'accueil ou à un nouvel onglet Microsoft Edge ? Ce didacticiel vous montrera comment ajouter des vignettes à Microsoft Edge.
Le navigateur Web populaire Microsoft Edge a été créé par Microsoft. Vous pouvez ajouter des vignettes à la nouvelle page à onglet, qui n'est qu'une des nombreuses fonctionnalités et possibilités de personnalisation qu'elle offre. Vos sites Web préférés peuvent désormais être représentés visuellement sur la nouvelle page à onglet, ce qui vous permet de les atteindre plus facilement.
Table des matières
Qu'est-ce qu'une vignette dans Microsoft Edge ?
Une vignette est une version réduite d'une image ou d'une page Web plus grande. Une vignette dans Microsoft Edge est une image d'un site Web qui apparaît sur la nouvelle page à onglet. Les utilisateurs peuvent accéder plus facilement et plus rapidement à leurs sites Web préférés grâce à ces images.
La page Nouvel onglet dans Microsoft Edge affiche une grille de vignettes pour les sites Web fréquemment visités lorsque vous ouvrez un nouvel onglet. La nouvelle page à onglet de Microsoft Edge affiche par défaut six vignettes, mais cela peut être modifié pour afficher plus ou moins de vignettes.
En sélectionnant le bouton « Ajouter une vignette » situé sous la page Web, les utilisateurs peuvent non seulement ajouter une vignette, mais également la modifier. Les consommateurs peuvent télécharger une image personnalisée ou sélectionner une vignette par défaut dans la sélection de Microsoft Edge. Par conséquent, le site Web peut être plus simple à reconnaître en un coup d'œil et la nouvelle page à onglet peut sembler plus attrayante.
Les vignettes sont une fonctionnalité utile de Microsoft Edge qui peut aider les utilisateurs à personnaliser leur navigation et à faciliter l'accès à leurs sites Web préférés. Les utilisateurs peuvent concevoir une expérience de navigation personnalisée qui répond à leurs besoins et à leurs intérêts en ajoutant et en personnalisant des vignettes sur la nouvelle page à onglet.
Utilisations des vignettes dans Microsoft Edge
Passons en revue certaines des utilisations essentielles des vignettes dans le navigateur Microsoft Edge
1. Accès facile aux sites Web fréquemment visités
Les utilisateurs peuvent accéder instantanément à leurs sites Web préférés sans avoir à saisir l'URL à chaque fois grâce à l'affichage des vignettes des sites Web fréquemment visités sur la nouvelle page à onglet.
2. Personnalisation de l'expérience de navigation
En ajoutant et en modifiant les photos, les utilisateurs peuvent personnaliser les vignettes de la nouvelle page à onglet en fonction de leurs préférences et de leurs besoins. Les utilisateurs peuvent ainsi profiter d'une expérience de navigation plus personnalisée et il peut être plus simple pour eux de reconnaître rapidement leurs sites Web préférés.
3. Attrait visuel
Les utilisateurs peuvent rendre la nouvelle page à onglet plus attrayante et attrayante à regarder en ajoutant des vignettes à la page. Les utilisateurs peuvent trouver la navigation plus attrayante et plus divertissante.
4. Organisation
En classant les sites Web fréquemment visités en groupes ou en thèmes, les vignettes peuvent également aider les utilisateurs à organiser leurs signets. Les utilisateurs peuvent organiser leurs comptes de réseaux sociaux ou tous leurs sites Web d'actualités, par exemple, pour faciliter la recherche de ce qu'ils recherchent.
5. Productivité
Les utilisateurs peuvent être plus productifs et efficaces dans leurs activités en ligne en ayant un accès rapide aux sites Web fréquemment fréquentés. Les utilisateurs peuvent économiser du temps et des efforts en consultant simplement leurs e-mails, en visitant des sites Web liés à leurs emplois ou en visitant leurs détaillants en ligne préférés.
Dans l'ensemble, l'utilisation de vignettes dans le navigateur Microsoft Edge peut grandement améliorer l'expérience de navigation en la rendant plus efficace, visuellement attrayante et personnalisée.
- Connexe : Comment utiliser le lecteur immersif sur Microsoft Edge
- Comment activer et désactiver le mode plein écran dans Microsoft Edge
Comment ajouter des vignettes au nouvel onglet de Microsoft Edge ?
Passons en revue la procédure détaillée étape par étape d'ajout de vignettes à la page d'accueil du navigateur de Microsoft Edge
Dans cette section, nous discuterons d'un processus détaillé étape par étape sur la façon d'ajouter des vignettes au nouvel onglet de Microsoft Edge.
Durée totale : 3 minutes
Étape 1 : Ouvrir le bord
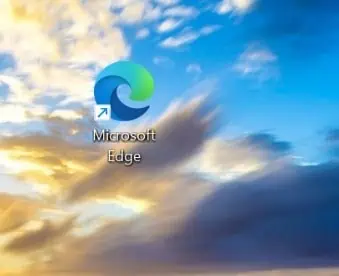
Ouvrez le navigateur Microsoft Edge sur le bureau en cliquant sur le symbole du navigateur requis sur le bureau de votre appareil.
Étape 2 : Vignettes prédéfinies
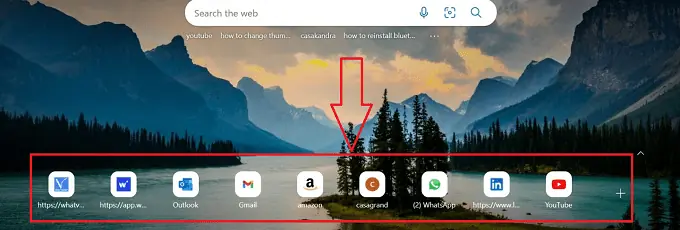
Le navigateur Microsoft Edge requis s'ouvrira avec un nouvel onglet et vous pourrez y trouver des vignettes prédéfinies.
Étape 3 : Paramètres
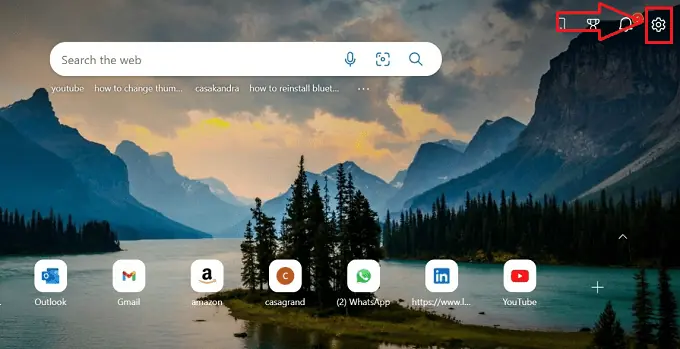
Ouvrez les paramètres du navigateur en cliquant sur l'icône "Paramètres" disponible en haut à droite de votre navigateur Microsoft Edge.
Étape 4 : Liens rapides
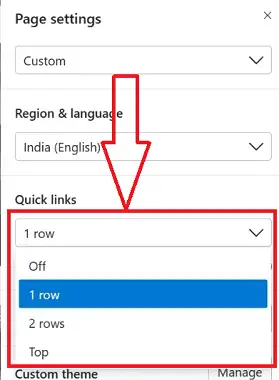
Après avoir cliqué sur l'icône « Paramètres », une sous-fenêtre s'ouvre avec plusieurs icônes, et cliquez sur le sous-menu « Liens rapides » qui apparaît ci-dessous sous forme de bascule, ce qui vous permet de choisir le nombre de rangées de vignettes à ajouter.
Étape 5 : Modification de la section des vignettes
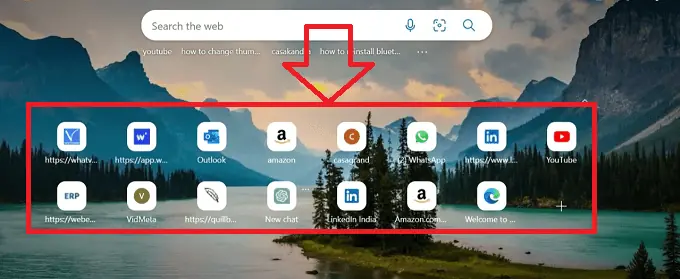
Par les lignes ajoutées dans le menu des paramètres, vous pouvez voir la structure modifiée des projections de vignettes du navigateur Edge dans l'onglet.
Étape 6 : Plus d'icônes
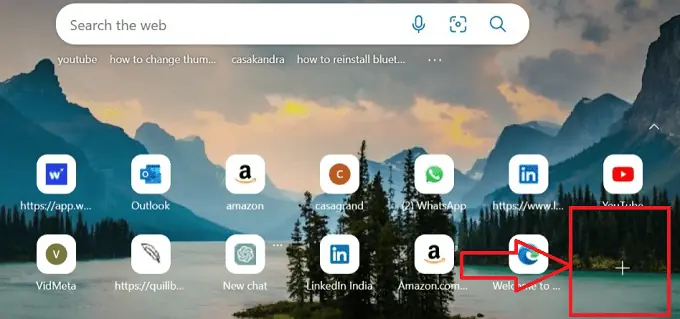
Cliquez sur le symbole "Plus" qui indique plus d'icônes, pour ajouter une nouvelle vignette au navigateur de bord disponible à la dernière partie des vignettes précédemment disponibles.
Étape 7 : Nom et URL
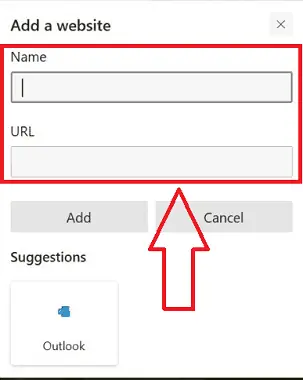
Une nouvelle sous-fenêtre s'ouvre avec deux zones de texte vides, l'une avec une zone de texte d'en-tête "Nom" et l'autre avec une zone de texte d'en-tête "URL".
Étape 8 : Ajouter un bouton
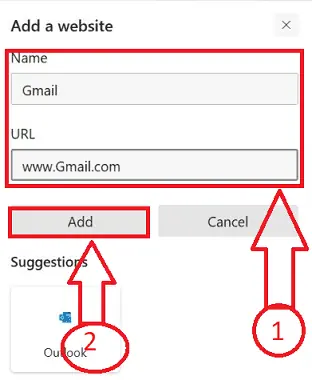
Tapez le nom et l'URL du site Web requis dans les zones de texte respectives prescrites dans la fenêtre des vignettes, puis cliquez sur le bouton "AJOUTER".

Étape 9 : Vignette ajoutée
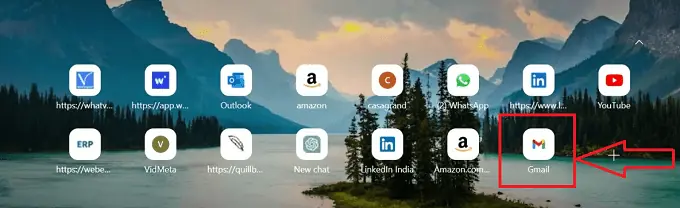
C'est ça! vous pouvez identifier la vignette ajoutée dans la section des vignettes du navigateur Edge de la page d'accueil.
En suivant les étapes ci-dessus, nous pouvons ajouter avec succès les vignettes au navigateur Microsoft Edge sans aucune interruption.
- Lire : Comment changer le moteur de recherche par défaut pour Google dans Microsoft Edge
Comment changer la vignette sur ma page d'accueil Microsoft Edge ?
Le navigateur Microsoft Edge ne vous offre pas la possibilité de modifier les vignettes, il vous permet uniquement de modifier le nom des vignettes. Passons en revue la procédure détaillée étape par étape de modification du nom des vignettes sur la page d'accueil du navigateur Microsoft Edge.
- Ouvrez le navigateur Microsoft Edge sur le bureau en cliquant sur le symbole du navigateur requis sur le bureau de votre appareil.
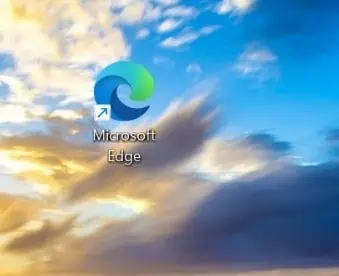
- Le navigateur Microsoft Edge requis s'ouvrira avec un nouvel onglet et vous pourrez y trouver des vignettes prédéfinies et ajoutées.
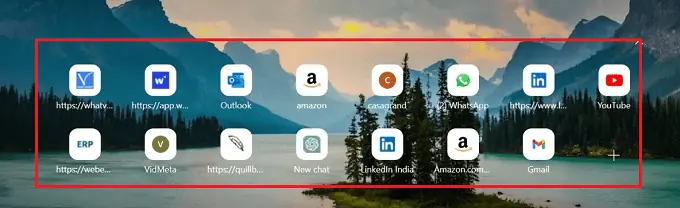
- Identifiez la vignette qui doit être renommée en plaçant le pointeur de la souris sur la vignette et en effectuant un clic droit dessus.
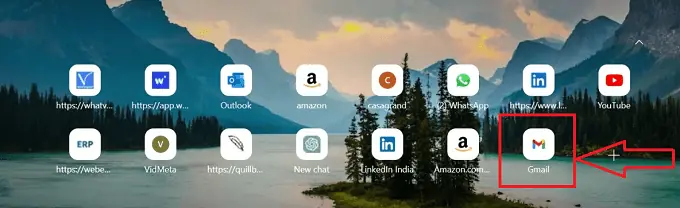
- Une liste d'icônes sera affichée dans une projection de sous-menu, cliquez sur l'option "Renommer" parmi les multiples icônes disponibles dans la sous-fenêtre.

- Dans un sous-menu, une zone de texte s'ouvre avec le titre "Nom" et le nom de la vignette précédente sera affiché dans la zone de texte.
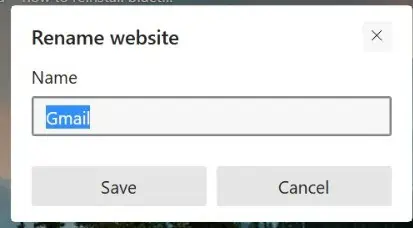
- Remplacez l'ancien nom du site Web par le nouveau nom préféré en tapant le nom dans la zone de texte prescrite, puis en cliquant sur le bouton Enregistrer.
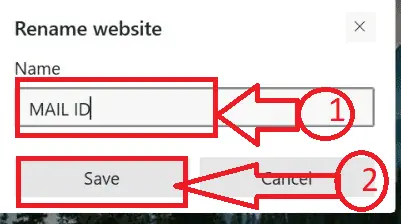
- C'est ça! vous pouvez changer le nom de la vignette dans le navigateur Edge en suivant les étapes ci-dessus, nous pouvons ajouter avec succès les vignettes au navigateur Microsoft Edge sans aucune interruption.
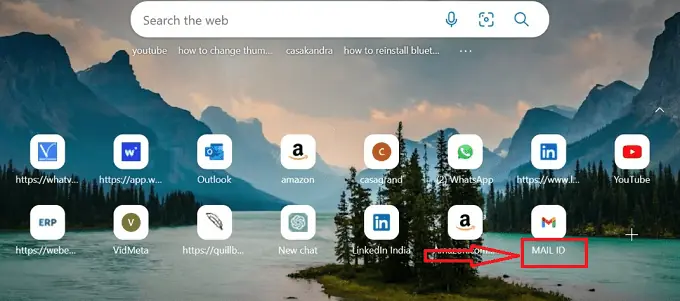
- L'autre façon de changer la vignette consiste à supprimer la vignette du navigateur et à ajouter la vignette conformément à vos préférences au même endroit où vous avez supprimé la vignette plus tôt.
Comme mentionné précédemment, le navigateur Edge n'offre pas la possibilité de modifier la vignette complète, il vous permet uniquement de modifier le nom de la vignette et, dans l'autre sens, de supprimer et d'ajouter une autre vignette au même endroit.
Comment supprimer les vignettes du navigateur Microsoft Edge ?
Passons maintenant en revue la procédure détaillée étape par étape pour supprimer la vignette sur la page d'accueil de mon navigateur Microsoft Edge
- Ouvrez le navigateur Microsoft Edge sur le bureau en cliquant sur le symbole du navigateur requis sur le bureau de votre appareil.
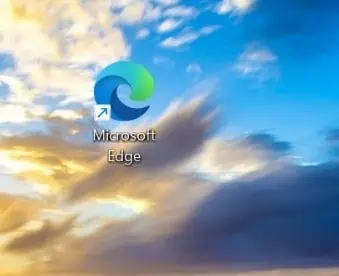
- Le navigateur Microsoft Edge requis s'ouvrira avec un nouvel onglet et vous pourrez y trouver des vignettes prédéfinies et ajoutées.
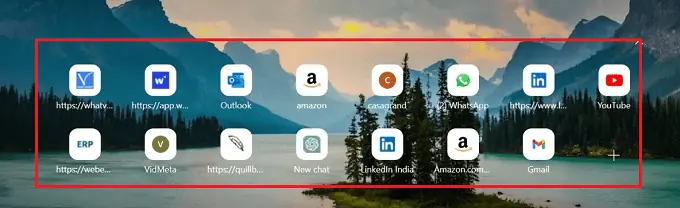
- Identifiez la vignette qui doit être renommée en plaçant le pointeur de la souris sur la vignette et en effectuant un clic droit dessus.
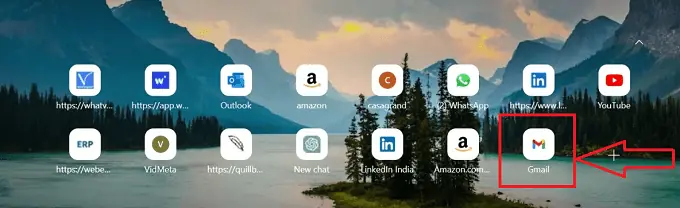
- Une liste d'icônes sera affichée dans une projection de sous-menu, cliquez sur l'option "Supprimer" parmi les multiples icônes disponibles dans la sous-fenêtre.
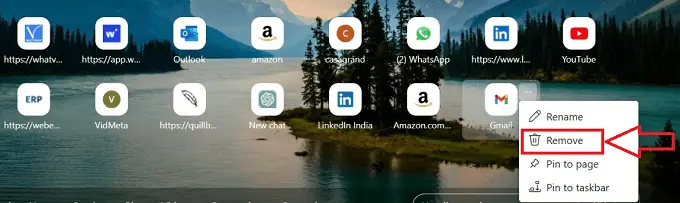
- Une fois que vous avez cliqué sur l'icône "Supprimer", la vignette sera supprimée de la section des vignettes respectives et le message contextuel "ANNULER" s'affichera si vous souhaitez annuler la décision.
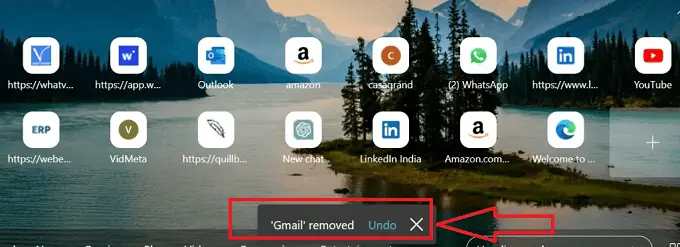
- C'est ça! en suivant la procédure étape par étape ci-dessus, nous pouvons supprimer avec succès les vignettes du navigateur Microsoft Edge sans aucune interruption.
Conclusion
Enfin, l'ajout de vignettes au navigateur Microsoft Edge est une étape simple qui peut améliorer votre expérience de navigation en permettant un accès rapide aux sites Web régulièrement visités. Les instructions de cet article vous permettront de modifier facilement les photos miniatures en fonction de vos préférences et de vos exigences.
J'espère que ce didacticiel vous a aidé à ajouter des vignettes à la page d'accueil de Microsoft Edge. Si vous voulez dire quelque chose, faites-le nous savoir via les sections de commentaires. Si vous aimez cet article, partagez-le et suivez WhatVwant sur Facebook, Twitter et YouTube pour plus de conseils techniques.
- En relation : Comment ajouter des utilisateurs à un compte de groupe sur Mac
- Comment ajouter un format numérique à un document Word sur Mac ?
Comment ajouter des vignettes à la page d'accueil de Microsoft Edge - FAQ
Comment puis-je ajouter une icône sur le bord de l'écran d'accueil ?
Choisissez Paramètres et plus > Paramètres lorsque Microsoft Edge est ouvert. Optez pour l'apparence. Sur le commutateur Afficher le bouton d'accueil.
Comment puis-je modifier l'image qui apparaît sur ma page d'accueil Microsoft Edge ?
MS Edge> Paramètres de la page> Icône d'engrenage> Arrière-plan se trouve dans le menu Démarrer.
Choisissez "Votre propre image" dans le menu Arrière-plan.
Lorsque vous sélectionnez Votre propre image comme arrière-plan Edge en cliquant sur ce choix, l'option Télécharger apparaît.
Comment puis-je faire en sorte que Microsoft Edge affiche des vignettes PDF ?
Choisissez Préférences dans le menu Edition. Cochez la case Activer les aperçus des vignettes PDF dans l'Explorateur Windows après avoir sélectionné Général dans la liste Catégories de la boîte de dialogue Préférences.
Comment puis-je changer le symbole sur mon écran d'accueil ?
Pour modifier l'icône d'une application, appuyez longuement dessus. Pour modifier le raccourci, appuyez sur le bouton crayon. Sur l'icône de l'application, appuyez sur. Décidez du jeu d'icônes que vous souhaitez utiliser pour l'application.
