วิธีเพิ่มภาพขนาดย่อใน Microsoft Edge
เผยแพร่แล้ว: 2023-03-29ต้องการเพิ่มเว็บไซต์โปรดของคุณไปยังหน้าแรกของ Microsoft Edge หรือหน้าแท็บใหม่หรือไม่ บทช่วยสอนนี้จะสาธิตวิธีเพิ่มภาพขนาดย่อใน Microsoft Edge
เว็บเบราว์เซอร์ยอดนิยม Microsoft Edge สร้างขึ้นโดย Microsoft คุณสามารถเพิ่มภาพขนาดย่อในหน้าแท็บใหม่ ซึ่งเป็นเพียงหนึ่งในฟังก์ชันการทำงานและความเป็นไปได้ในการปรับแต่งที่มีให้ ขณะนี้เว็บไซต์โปรดของคุณสามารถแสดงด้วยภาพบนหน้าแท็บใหม่ได้ ทำให้คุณเข้าถึงเว็บไซต์เหล่านั้นได้ง่ายขึ้น
สารบัญ
ภาพขนาดย่อใน Microsoft Edge คืออะไร
ภาพขนาดย่อคือภาพขนาดย่อหรือหน้าเว็บที่ใหญ่ขึ้น รูปขนาดย่อใน Microsoft Edge คือรูปภาพของเว็บไซต์ที่ปรากฏบนหน้าแท็บใหม่ ผู้ใช้สามารถเข้าถึงเว็บไซต์โปรดได้ง่ายและรวดเร็วยิ่งขึ้นด้วยรูปภาพเหล่านี้
หน้าแท็บใหม่ใน Microsoft Edge จะแสดงภาพขนาดย่อของตารางสำหรับเว็บไซต์ที่เข้าชมบ่อยเมื่อคุณเปิดแท็บใหม่ หน้าแท็บใหม่ของ Microsoft Edge โดยค่าเริ่มต้นจะแสดงภาพขนาดย่อ 6 ภาพ อย่างไรก็ตาม สามารถเปลี่ยนแปลงได้เพื่อแสดงภาพขนาดย่อมากขึ้นหรือน้อยลง
เมื่อเลือกปุ่ม "เพิ่มภาพขนาดย่อ" ที่อยู่ใต้หน้าเว็บ ผู้ใช้จะไม่เพียงเพิ่มภาพขนาดย่อเท่านั้น แต่ยังแก้ไขได้อีกด้วย ผู้บริโภคสามารถอัปโหลดภาพที่กำหนดเองหรือเลือกภาพขนาดย่อเริ่มต้นจากการเลือกของ Microsoft Edge ด้วยเหตุนี้ เว็บไซต์อาจจดจำได้ง่ายกว่าเดิม และหน้าแท็บใหม่อาจดูเชิญชวนมากขึ้น
ภาพขนาดย่อเป็นคุณลักษณะที่มีประโยชน์ใน Microsoft Edge ที่สามารถช่วยเหลือผู้ใช้ในการปรับแต่งการท่องเว็บและทำให้เข้าถึงเว็บไซต์โปรดได้ง่ายขึ้น ผู้ใช้สามารถออกแบบประสบการณ์การท่องเว็บที่ปรับแต่งตามความต้องการและความสนใจโดยการเพิ่มและปรับแต่งภาพขนาดย่อในหน้าแท็บใหม่
การใช้ภาพขนาดย่อใน Microsoft Edge
ให้เราอธิบายเกี่ยวกับการใช้ภาพขนาดย่อที่สำคัญในเบราว์เซอร์ Microsoft Edge
1. เข้าถึงเว็บไซต์ที่เข้าชมบ่อยได้ง่าย
ผู้ใช้สามารถเข้าถึงเว็บไซต์โปรดได้ทันทีโดยไม่ต้องพิมพ์ URL ทุกครั้ง ด้วยการแสดงภาพขนาดย่อของเว็บไซต์ที่เข้าชมบ่อยในหน้าแท็บใหม่
2. การปรับแต่งประสบการณ์การท่องเว็บ
ด้วยการเพิ่มและแก้ไขรูปภาพ ผู้ใช้สามารถปรับแต่งภาพขนาดย่อในหน้าแท็บใหม่ให้เหมาะกับความต้องการและความต้องการของพวกเขา ผู้ใช้อาจเพลิดเพลินกับประสบการณ์การท่องเว็บที่กำหนดเองได้มากขึ้น และอาจง่ายกว่าสำหรับพวกเขาในการจดจำเว็บไซต์โปรดได้อย่างรวดเร็ว
3. ดึงดูดสายตา
ผู้ใช้สามารถทำให้หน้าแท็บใหม่ดูสวยงามและน่าดึงดูดยิ่งขึ้นโดยการเพิ่มภาพขนาดย่อลงในหน้า ผู้ใช้อาจพบว่าการท่องเว็บมีส่วนร่วมและสนุกสนานมากขึ้น
4. องค์กร
ภาพขนาดย่อยังสามารถช่วยผู้ใช้จัดระเบียบบุ๊กมาร์กได้ด้วยการจัดหมวดหมู่เว็บไซต์ที่เข้าชมบ่อยเป็นกลุ่มหรือธีม ผู้ใช้สามารถจัดระเบียบบัญชีโซเชียลเน็ตเวิร์กหรือเว็บไซต์ข่าวทั้งหมดของตนได้ ตัวอย่างเช่น เพื่อให้ง่ายต่อการค้นหาสิ่งที่ต้องการ
5. ผลผลิต
ผู้ใช้สามารถทำงานอย่างมีประสิทธิผลและมีประสิทธิภาพมากขึ้นในกิจกรรมออนไลน์ของตนโดยเข้าถึงเว็บไซต์ที่เข้าชมบ่อยได้อย่างรวดเร็ว ผู้ใช้สามารถประหยัดเวลาและความพยายามเพียงแค่ตรวจสอบอีเมล เยี่ยมชมเว็บไซต์ที่เชื่อมโยงกับงานของพวกเขา หรือเยี่ยมชมร้านค้าปลีกออนไลน์ที่พวกเขาต้องการ
โดยรวมแล้ว การใช้ภาพขนาดย่อในเบราว์เซอร์ Microsoft Edge สามารถปรับปรุงประสบการณ์การท่องเว็บได้อย่างมากโดยทำให้มีประสิทธิภาพมากขึ้น ดึงดูดสายตา และเป็นส่วนตัว
- ที่เกี่ยวข้อง: วิธีใช้โปรแกรมช่วยอ่านบน Microsoft Edge
- วิธีเปิดและปิดโหมดเต็มหน้าจอใน Microsoft Edge
ฉันจะเพิ่มภาพขนาดย่อในแท็บใหม่ของ Microsoft Edge ได้อย่างไร
ให้เราทำตามขั้นตอนโดยละเอียดของการเพิ่มภาพขนาดย่อในโฮมเพจเบราว์เซอร์ของ Microsoft Edge
ในส่วนนี้ เราจะพูดถึงกระบวนการทีละขั้นตอนอย่างละเอียดเกี่ยวกับวิธีเพิ่มภาพขนาดย่อในแท็บใหม่ของ Microsoft Edge
เวลาทั้งหมด: 3 นาที
ขั้นตอนที่ 1: เปิด Edge
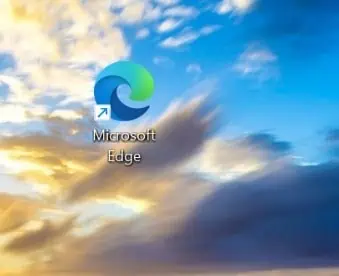
เปิดเบราว์เซอร์ Microsoft Edge บนเดสก์ท็อปโดยคลิกที่สัญลักษณ์เบราว์เซอร์ที่จำเป็นบนเดสก์ท็อปของอุปกรณ์ของคุณ
ขั้นตอนที่ 2: ภาพขนาดย่อที่กำหนดไว้ล่วงหน้า
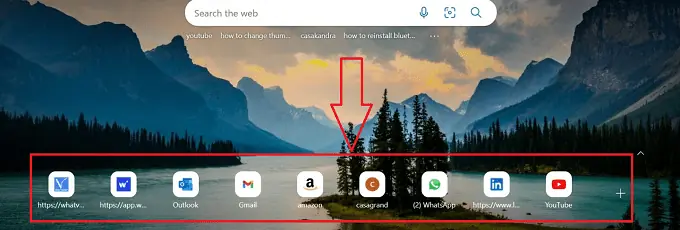
เบราว์เซอร์ Microsoft Edge ที่จำเป็นจะเปิดขึ้นพร้อมกับแท็บใหม่ และคุณจะพบภาพขนาดย่อที่กำหนดไว้ล่วงหน้าบางส่วนที่มีอยู่ในนั้น
ขั้นตอนที่ 3: การตั้งค่า
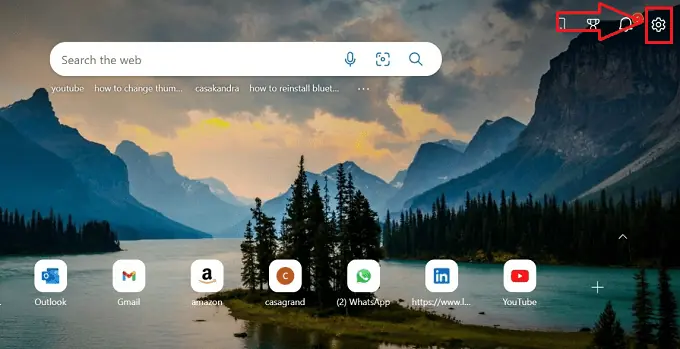
เปิดการตั้งค่าเบราว์เซอร์โดยคลิกที่ไอคอน "การตั้งค่า" ที่ด้านขวาบนของเบราว์เซอร์ Microsoft Edge
ขั้นตอนที่ 4: ลิงค์ด่วน
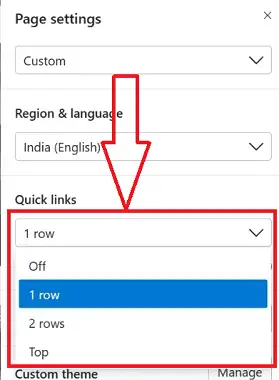
หลังจากคลิกที่ไอคอน "การตั้งค่า" หน้าต่างย่อยจะเปิดขึ้นพร้อมไอคอนหลายไอคอน และคลิกที่เมนูย่อย "ลิงก์ด่วน" จะปรากฏด้านล่างในรูปแบบสลับ ซึ่งให้คุณเลือกจำนวนแถวของภาพขนาดย่อที่จะเพิ่มได้
ขั้นตอนที่ 5: เปลี่ยนส่วนภาพขนาดย่อ
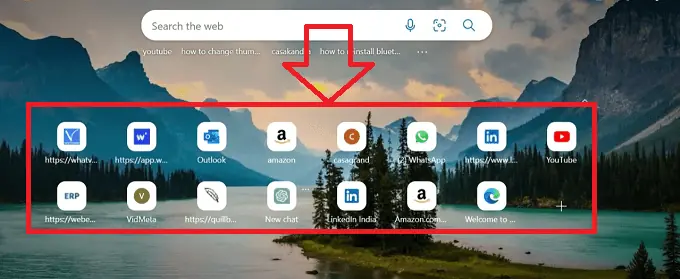
จากแถวที่เพิ่มเข้ามาในเมนูการตั้งค่า คุณจะเห็นการเปลี่ยนแปลงโครงสร้างการฉายภาพขนาดย่อของเบราว์เซอร์ Edge ในแท็บ
ขั้นตอนที่ 6: ไอคอนเพิ่มเติม
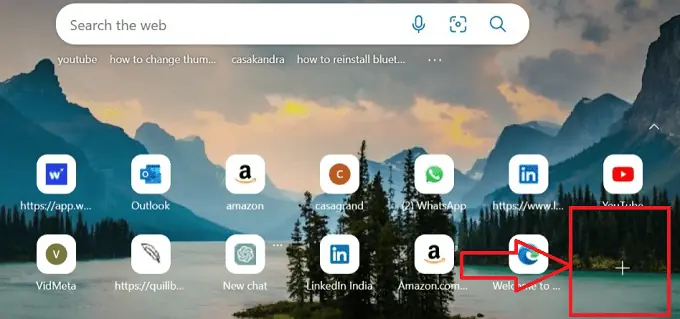
คลิกที่สัญลักษณ์ "บวก" ซึ่งแสดงถึงไอคอนเพิ่มเติม เพื่อเพิ่มภาพขนาดย่อใหม่ไปยังเบราว์เซอร์ Edge ที่ส่วนสุดท้ายของภาพขนาดย่อที่มีอยู่ก่อนหน้านี้
ขั้นตอนที่ 7: ชื่อและ URL
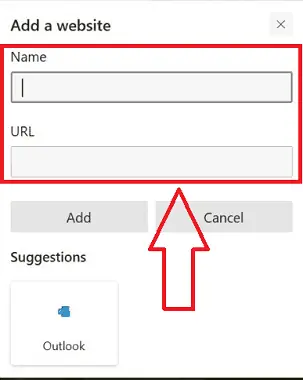
หน้าต่างย่อยใหม่จะเปิดขึ้นพร้อมกับกล่องข้อความว่างสองกล่อง กล่องหนึ่งมีกล่องข้อความส่วนหัว "ชื่อ" และอีกกล่องหนึ่งมีกล่องข้อความส่วนหัว "URL"
ขั้นตอนที่ 8: เพิ่มปุ่ม
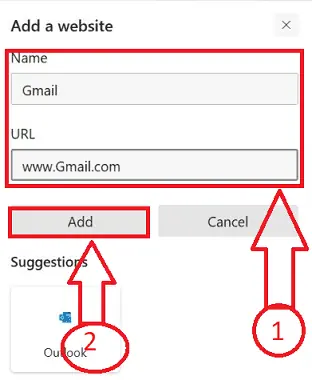
พิมพ์ชื่อเว็บไซต์และ URL ที่ต้องการในช่องข้อความที่กำหนดในหน้าต่างภาพขนาดย่อ จากนั้นคลิกที่ปุ่ม “เพิ่ม”

ขั้นตอนที่ 9: เพิ่มภาพขนาดย่อ
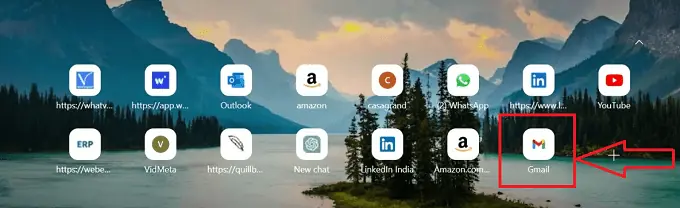
แค่นั้นแหละ! คุณสามารถระบุภาพขนาดย่อที่เพิ่มได้ในส่วนภาพขนาดย่อของเบราว์เซอร์ Edge ของหน้าแรก
เมื่อทำตามขั้นตอนข้างต้น เราจะสามารถเพิ่มภาพขนาดย่อไปยังเบราว์เซอร์ Microsoft Edge ได้สำเร็จโดยไม่หยุดชะงัก
- อ่าน: วิธีเปลี่ยนเครื่องมือค้นหาเริ่มต้นเป็น Google ใน Microsoft Edge
ฉันจะเปลี่ยนภาพขนาดย่อในหน้าแรกของ Microsoft Edge ได้อย่างไร
เบราว์เซอร์ Microsoft Edge ไม่มีข้อกำหนดในการเปลี่ยนภาพขนาดย่อ แต่จะอนุญาตให้คุณแก้ไขชื่อของภาพขนาดย่อเท่านั้น ให้เราดำเนินการทีละขั้นตอนอย่างละเอียดในการเปลี่ยนชื่อภาพขนาดย่อเป็นหน้าแรกของเบราว์เซอร์ Microsoft Edge
- เปิดเบราว์เซอร์ Microsoft Edge บนเดสก์ท็อปโดยคลิกที่สัญลักษณ์เบราว์เซอร์ที่จำเป็นบนเดสก์ท็อปของอุปกรณ์ของคุณ
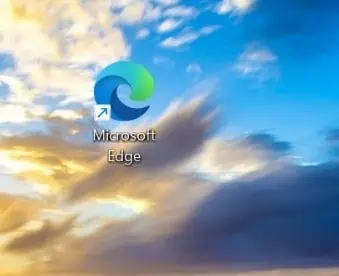
- เบราว์เซอร์ Microsoft Edge ที่จำเป็นจะเปิดขึ้นพร้อมกับแท็บใหม่ และคุณจะพบภาพขนาดย่อที่กำหนดไว้ล่วงหน้าและเพิ่มเติมบางส่วนที่มีอยู่ในนั้น
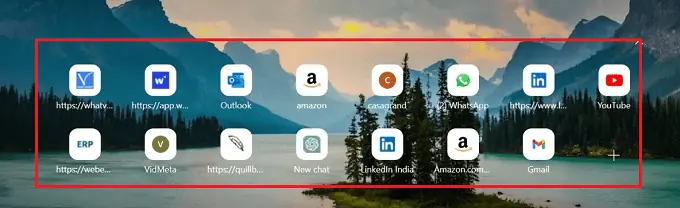
- ระบุภาพขนาดย่อที่ต้องการเปลี่ยนชื่อโดยวางตัวชี้เมาส์บนภาพขนาดย่อและคลิกขวาที่ภาพนั้น
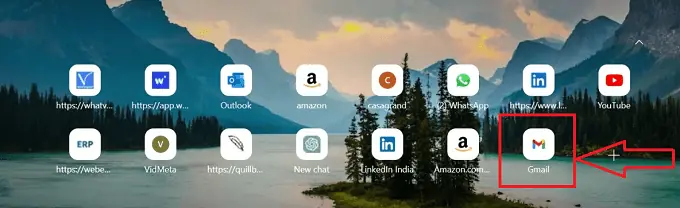
- รายการไอคอนจะแสดงในการฉายภาพเมนูย่อย คลิกที่ตัวเลือก “เปลี่ยนชื่อ” จากไอคอนหลายรายการที่มีในหน้าต่างย่อย

- ในเมนูย่อย กล่องข้อความจะเปิดขึ้นพร้อมกับชื่อ "ชื่อ" และชื่อของภาพขนาดย่อก่อนหน้านี้จะแสดงในกล่องข้อความ
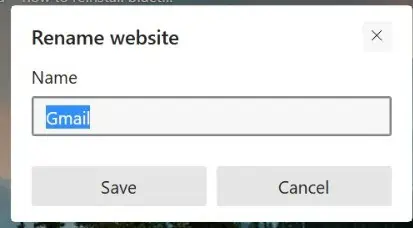
- แทนที่ชื่อเก่าของเว็บไซต์ด้วยชื่อใหม่ที่ต้องการโดยพิมพ์ชื่อในกล่องข้อความที่กำหนด จากนั้นคลิกที่ปุ่มบันทึก
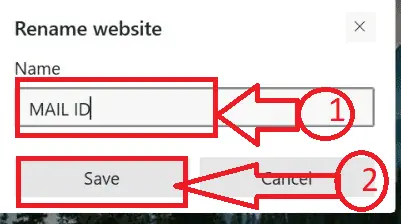
- แค่นั้นแหละ! คุณสามารถเปลี่ยนชื่อภาพขนาดย่อในเบราว์เซอร์ Edge ได้โดยทำตามขั้นตอนด้านบน เราสามารถเพิ่มภาพขนาดย่อไปยังเบราว์เซอร์ Microsoft Edge ได้สำเร็จโดยไม่หยุดชะงัก
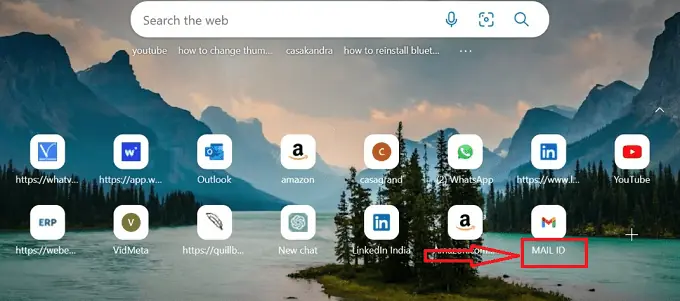
- อีกวิธีหนึ่งในการเปลี่ยนภาพขนาดย่อคือการลบภาพขนาดย่อออกจากเบราว์เซอร์ และเพิ่มภาพขนาดย่อตามความต้องการของคุณในที่เดียวกับที่คุณลบภาพขนาดย่อก่อนหน้านี้
ตามที่กล่าวไว้ก่อนหน้านี้ เบราว์เซอร์ Edge ไม่มีตัวเลือกในการเปลี่ยนภาพขนาดย่อทั้งหมด แต่จะอนุญาตให้คุณเปลี่ยนชื่อภาพขนาดย่อและอีกวิธีหนึ่งในการลบและเพิ่มภาพขนาดย่ออื่นในที่เดียวกัน
จะลบภาพขนาดย่อออกจาก Microsoft Edge Browser ได้อย่างไร
ให้เราทำตามขั้นตอนทีละขั้นตอนโดยละเอียดสำหรับการลบภาพขนาดย่อในหน้าแรกของ Microsoft Edge Browser ของฉัน
- เปิดเบราว์เซอร์ Microsoft Edge บนเดสก์ท็อปโดยคลิกที่สัญลักษณ์เบราว์เซอร์ที่จำเป็นบนเดสก์ท็อปของอุปกรณ์ของคุณ
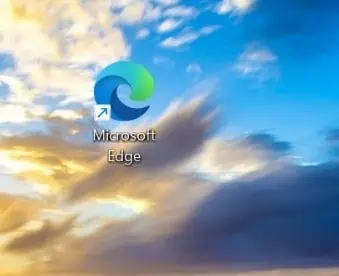
- เบราว์เซอร์ Microsoft Edge ที่จำเป็นจะเปิดขึ้นพร้อมกับแท็บใหม่ และคุณจะพบภาพขนาดย่อที่กำหนดไว้ล่วงหน้าและเพิ่มเติมบางส่วนที่มีอยู่ในนั้น
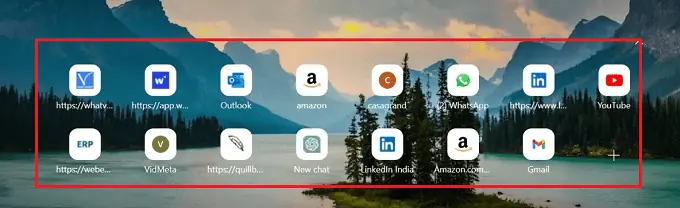
- ระบุภาพขนาดย่อที่ต้องการเปลี่ยนชื่อโดยวางตัวชี้เมาส์บนภาพขนาดย่อและคลิกขวาที่ภาพนั้น
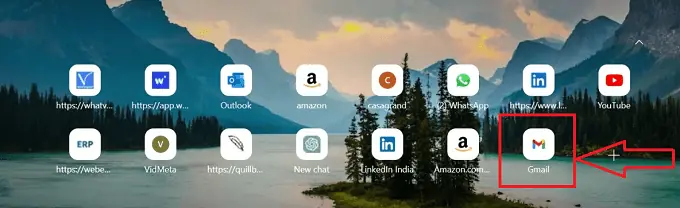
- รายการไอคอนจะแสดงในการฉายเมนูย่อย คลิกที่ตัวเลือก “ลบ” จากไอคอนหลายรายการที่มีในหน้าต่างย่อย
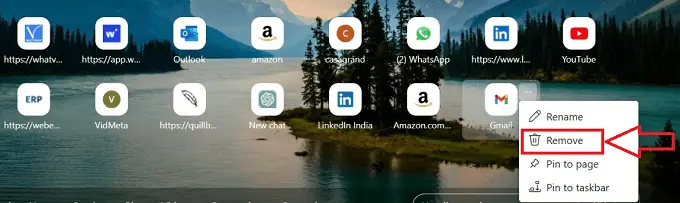
- เมื่อคลิกไอคอน "ลบ" ภาพขนาดย่อจะถูกลบออกจากส่วนภาพขนาดย่อที่เกี่ยวข้อง และข้อความป๊อปอัป "เลิกทำ" จะปรากฏขึ้น หากคุณต้องการกลับคำตัดสิน
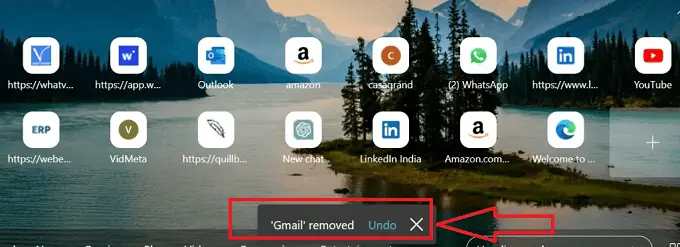
- แค่นั้นแหละ! ด้วยการปฏิบัติตามขั้นตอนทีละขั้นตอนข้างต้น เราสามารถลบภาพขนาดย่อออกจากเบราว์เซอร์ Microsoft Edge ได้สำเร็จโดยไม่หยุดชะงัก
บทสรุป
สุดท้ายนี้ การเพิ่มภาพขนาดย่อในเบราว์เซอร์ Microsoft Edge เป็นขั้นตอนง่ายๆ ที่สามารถปรับปรุงประสบการณ์การท่องเว็บของคุณด้วยการเปิดใช้งานการเข้าถึงอย่างรวดเร็วไปยังเว็บไซต์ที่เยี่ยมชมเป็นประจำ คำแนะนำในบทความนี้จะช่วยให้คุณแก้ไขรูปภาพขนาดย่อให้เหมาะกับความต้องการและความต้องการของคุณได้อย่างง่ายดาย
ฉันหวังว่าบทช่วยสอนนี้จะช่วยคุณใน การเพิ่มภาพขนาดย่อในหน้าแรกของ Microsoft Edge หากคุณต้องการพูดอะไร แจ้งให้เราทราบผ่านส่วนความคิดเห็น หากคุณชอบบทความนี้ โปรดแชร์และติดตาม WhatVwant บน Facebook, Twitter และ YouTube สำหรับเคล็ดลับทางเทคนิคเพิ่มเติม
- ที่เกี่ยวข้อง: วิธีเพิ่มผู้ใช้ในบัญชีกลุ่มบน Mac
- วิธีเพิ่มรูปแบบตัวเลขในเอกสาร Word บน Mac
วิธีเพิ่มภาพขนาดย่อในโฮมเพจ Microsoft Edge - คำถามที่พบบ่อย
ฉันจะเพิ่มไอคอนที่ขอบของหน้าจอหลักได้อย่างไร
เลือก การตั้งค่าและอื่นๆ > การตั้งค่า เมื่อ Microsoft Edge เปิดอยู่ เลือกใช้รูปลักษณ์ บนสวิตช์แสดงปุ่มโฮม
ฉันจะแก้ไขภาพที่ปรากฏในหน้าแรกของ Microsoft Edge ได้อย่างไร
MS Edge > การตั้งค่าหน้า > ไอคอนรูปเฟือง > พื้นหลัง สามารถพบได้ในเมนูเริ่ม
เลือก "ภาพของคุณเอง" จากเมนูพื้นหลัง
เมื่อคุณเลือกรูปภาพของคุณเองเป็นพื้นหลัง Edge โดยคลิกตัวเลือกนั้น ตัวเลือกอัปโหลดจะปรากฏขึ้น
ฉันจะทำให้ Microsoft Edge แสดงภาพขนาดย่อของ PDF ได้อย่างไร
เลือกการตั้งค่าจากเมนูแก้ไข เลือกช่องทำเครื่องหมายเปิดใช้งานการแสดงตัวอย่างภาพขนาดย่อของ PDF ใน Windows Explorer หลังจากเลือกทั่วไปในรายการหมวดหมู่ของกล่องโต้ตอบการตั้งค่า
ฉันจะเปลี่ยนสัญลักษณ์บนหน้าจอหลักของฉันได้อย่างไร?
หากต้องการเปลี่ยนไอคอนของแอป ให้กดค้างไว้ หากต้องการแก้ไขทางลัด ให้กดปุ่มดินสอ บนไอคอนแอพ แตะ ตัดสินใจเลือกชุดไอคอนที่คุณต้องการใช้สำหรับแอปพลิเคชัน
