Jak dodać miniatury do Microsoft Edge
Opublikowany: 2023-03-29Chcesz dodać swoją ulubioną witrynę internetową do strony głównej lub nowej karty w przeglądarce Microsoft Edge? Ten samouczek pokaże Ci, jak dodawać miniatury do Microsoft Edge.
Popularna przeglądarka internetowa Microsoft Edge została stworzona przez firmę Microsoft. Możesz dodawać miniatury do strony nowej karty, która jest tylko jedną z wielu funkcji i możliwości dostosowywania, jakie oferuje. Twoje ulubione strony internetowe mogą być teraz przedstawione wizualnie na stronie nowej karty, co ułatwia dotarcie do nich.
Spis treści
Co to jest miniatura w Microsoft Edge?
Miniatura to pomniejszona wersja większego obrazu lub strony internetowej. Miniatura w przeglądarce Microsoft Edge to obraz witryny internetowej wyświetlany na stronie nowej karty. Dzięki tym obrazom użytkownicy mogą łatwiej i szybciej dotrzeć do swoich ulubionych stron internetowych.
Strona nowej karty w przeglądarce Microsoft Edge pokazuje siatkę miniatur często odwiedzanych witryn internetowych po otwarciu nowej karty. Strona nowej karty Microsoft Edge domyślnie wyświetla sześć miniatur, jednak można to zmienić, aby wyświetlić więcej lub mniej miniatur.
Wybierając przycisk „Dodaj miniaturę” znajdujący się pod stroną internetową, użytkownicy mogą nie tylko dodać miniaturę, ale także ją zmienić. Konsumenci mogą przesłać niestandardowy obraz lub wybrać domyślną miniaturę z wyboru Microsoft Edge. W rezultacie witryna może być prostsza do rozpoznania na pierwszy rzut oka, a strona nowej karty może wyglądać bardziej zachęcająco.
Miniatury to przydatna funkcja przeglądarki Microsoft Edge, która może pomóc użytkownikom w spersonalizowaniu surfowania i ułatwieniu dotarcia do ulubionych witryn internetowych. Użytkownicy mogą zaprojektować spersonalizowane przeglądanie, które odpowiada ich wymaganiom i zainteresowaniom, dodając i personalizując miniatury na stronie nowej karty.
Używa miniatur w Microsoft Edge
Przyjrzyjmy się niektórym podstawowym zastosowaniom miniatur w przeglądarce Microsoft Edge
1. Łatwy dostęp do często odwiedzanych stron internetowych
Użytkownicy mogą natychmiast dotrzeć do swoich ulubionych stron internetowych bez konieczności wpisywania adresu URL za każdym razem dzięki wyświetlaniu miniatur często odwiedzanych stron internetowych na stronie nowej karty.
2. Personalizacja przeglądania
Dodając i modyfikując zdjęcia, użytkownicy mogą dostosować miniatury na stronie nowej karty do swoich preferencji i wymagań. W rezultacie użytkownicy mogą cieszyć się bardziej dostosowanym doświadczeniem podczas surfowania, a szybkie rozpoznawanie ulubionych witryn może być dla nich łatwiejsze.
3. Atrakcyjność wizualna
Użytkownicy mogą sprawić, by strona nowej karty była bardziej estetyczna i zachęcająca do oglądania, dodając miniatury do strony. W rezultacie przeglądanie może być dla użytkowników bardziej wciągające i zabawne.
4. Organizacja
Dzięki kategoryzowaniu często odwiedzanych stron internetowych w grupy lub motywy, miniatury mogą również pomóc użytkownikom w organizowaniu ich zakładek. Użytkownicy mogą na przykład uporządkować swoje konta w sieciach społecznościowych lub wszystkie swoje witryny z wiadomościami, aby ułatwić znajdowanie tego, czego szukają.
5. Produktywność
Użytkownicy mogą być bardziej produktywni i skuteczni w swoich działaniach online, mając szybki dostęp do często odwiedzanych stron internetowych. Użytkownicy mogą zaoszczędzić czas i wysiłek, po prostu sprawdzając pocztę e-mail, odwiedzając strony internetowe powiązane z ich ofertami pracy lub odwiedzając preferowanych sprzedawców internetowych.
Ogólnie rzecz biorąc, użycie miniatur w przeglądarce Microsoft Edge może znacznie poprawić jakość przeglądania, czyniąc ją bardziej wydajną, atrakcyjną wizualnie i spersonalizowaną.
- Powiązane: Jak korzystać z czytnika immersyjnego w przeglądarce Microsoft Edge
- Jak włączać i wyłączać tryb pełnoekranowy w przeglądarce Microsoft Edge
Jak dodać miniatury do nowej karty Microsoft Edge?
Przejdźmy krok po kroku przez szczegółową procedurę dodawania miniatur do strony głównej przeglądarki Microsoft Edge
W tej sekcji omówimy szczegółowy proces dodawania miniatur do nowej karty Microsoft Edge krok po kroku
Całkowity czas: 3 minuty
Krok 1: Otwórz krawędź
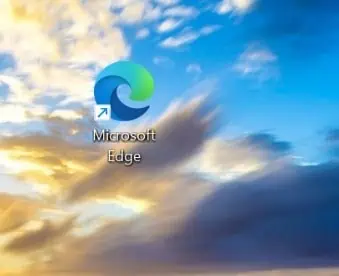
Otwórz przeglądarkę Microsoft Edge na pulpicie, klikając odpowiedni symbol przeglądarki na pulpicie swojego urządzenia.
Krok 2: Wstępnie zdefiniowane miniatury
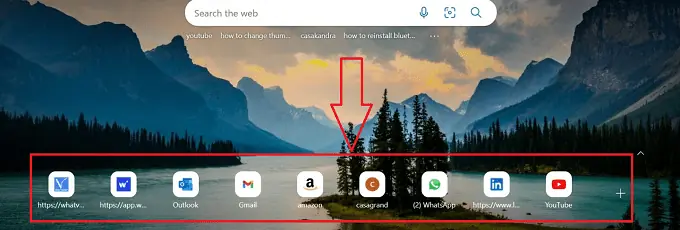
Wymagana przeglądarka Microsoft Edge otworzy się z nową kartą i będzie można w niej znaleźć predefiniowane miniatury.
Krok 3: Ustawienia
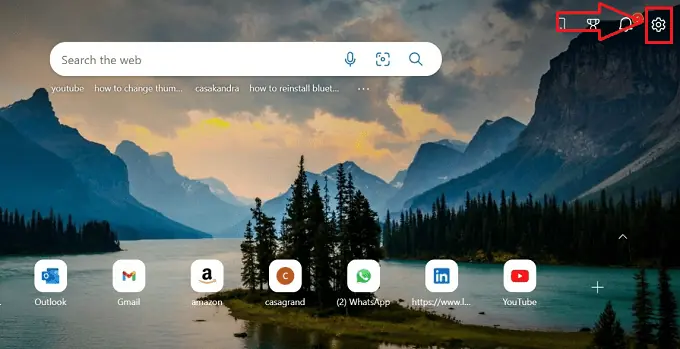
Otwórz ustawienia przeglądarki, klikając ikonę „Ustawienia” dostępną w prawym górnym rogu przeglądarki Microsoft Edge.
Krok 4: Szybkie linki
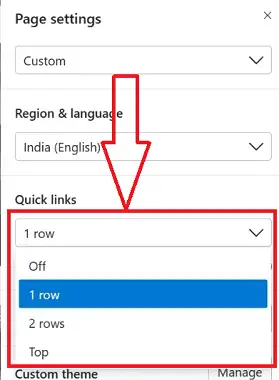
Po kliknięciu ikony „Ustawienia” otwiera się podokno z wieloma ikonami, a poniżej pojawia się podmenu „Szybkie łącza” w formie przełączania, które pozwala wybrać liczbę rzędów miniaturek do dodania.
Krok 5: Zmieniono sekcję miniatur
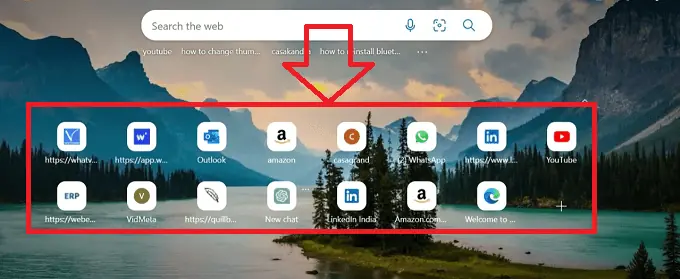
Po dodanych wierszach w menu ustawień, można zobaczyć zmienioną strukturę projekcji miniatur przeglądarki Edge w zakładce.
Krok 6: Więcej ikon
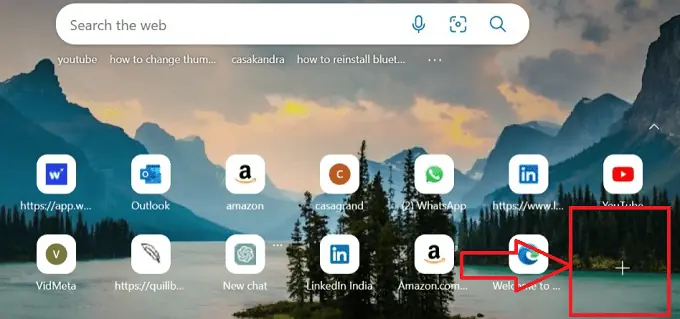
Kliknij symbol „Plus” oznaczający więcej ikon, aby dodać nową miniaturę do przeglądarki krawędziowej dostępnej w ostatniej części dotychczas dostępnych miniatur.
Krok 7: Nazwa i adres URL
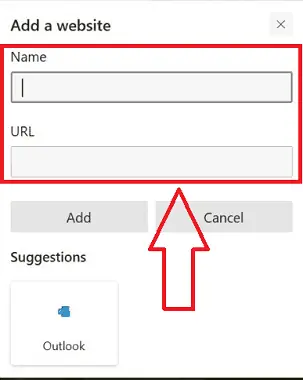
Otworzy się nowe okno podrzędne z dwoma pustymi polami tekstowymi, jednym z polem tekstowym nagłówka „Nazwa”, a drugim z polem tekstowym nagłówka „URL”.
Krok 8: Dodaj przycisk
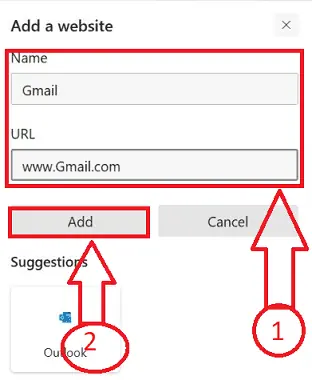
Wpisz wymaganą nazwę strony internetowej i adres URL w odpowiednich polach tekstowych określonych w oknie miniatur, a następnie kliknij przycisk „DODAJ”.

Krok 9: Dodano miniaturę
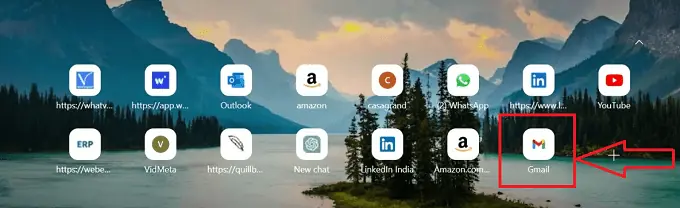
Otóż to! dodaną miniaturę można zidentyfikować w sekcji miniatur przeglądarki Edge na stronie głównej.
Wykonując powyższe kroki, możemy z powodzeniem dodawać miniatury do przeglądarki Microsoft Edge bez żadnych przerw.
- Przeczytaj: Jak zmienić domyślną wyszukiwarkę na Google w Microsoft Edge
Jak zmienić miniaturę na mojej stronie głównej Microsoft Edge?
Przeglądarka Microsoft Edge nie oferuje możliwości zmiany miniatur, umożliwia jedynie modyfikację nazwy miniatur. Przejdźmy przez szczegółową procedurę zmiany nazwy miniatur na stronie głównej przeglądarki Microsoft Edge krok po kroku.
- Otwórz przeglądarkę Microsoft Edge na pulpicie, klikając odpowiedni symbol przeglądarki na pulpicie swojego urządzenia.
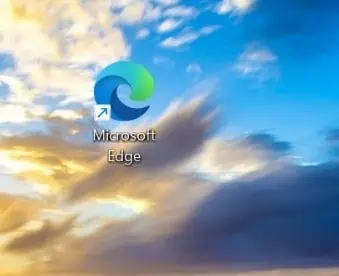
- Wymagana przeglądarka Microsoft Edge otworzy się z nową kartą i będzie można znaleźć w niej kilka wstępnie zdefiniowanych i dodanych miniatur.
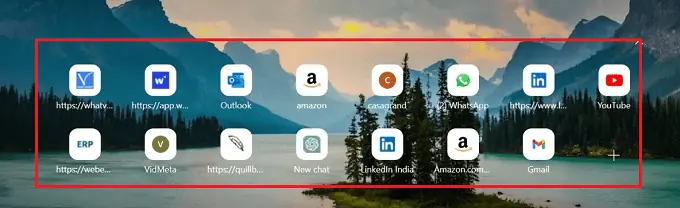
- Zidentyfikuj miniaturę, której nazwę należy zmienić, umieszczając wskaźnik myszy na miniaturze i klikając ją prawym przyciskiem myszy.
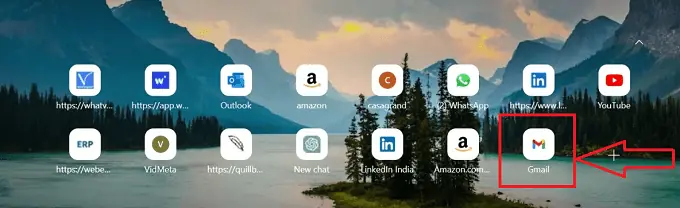
- Lista ikon zostanie wyświetlona w projekcji podmenu, kliknij opcję „Zmień nazwę” spośród dostępnych wielu ikon w podoknie.

- W podmenu otworzy się pole tekstowe z tytułem „Nazwa”, aw polu tekstowym zostanie wyświetlona nazwa poprzedniej miniatury.
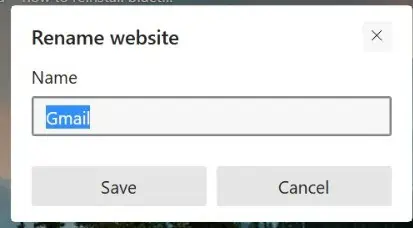
- Zastąp starszą nazwę witryny nową preferowaną nazwą, wpisując nazwę w wyznaczonym polu tekstowym, a następnie klikając przycisk Zapisz.
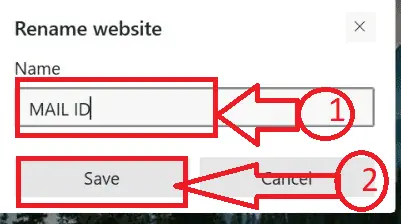
- Otóż to! możesz zmienić nazwę miniatury w przeglądarce Edge, wykonując powyższe kroki, możemy z powodzeniem dodawać miniatury do przeglądarki Microsoft Edge bez żadnych przerw.
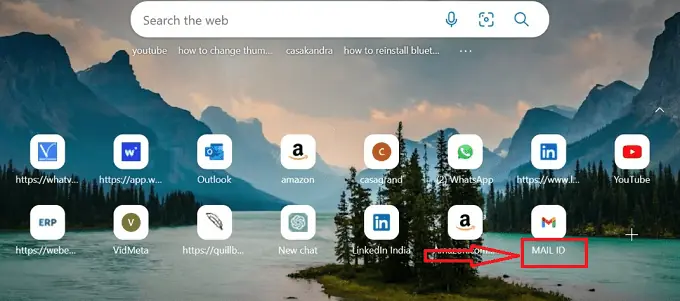
- Innym sposobem zmiany miniatury jest usunięcie miniatury z przeglądarki i dodanie miniatury zgodnie z własnymi preferencjami w tym samym miejscu, w którym wcześniej usunięto miniaturę.
Jak wspomniano wcześniej, przeglądarka Edge nie zapewnia opcji zmiany całej miniatury, pozwala jedynie na zmianę nazwy miniatury oraz inny sposób usunięcia i dodania kolejnej miniatury w tym samym miejscu.
Jak usunąć miniatury z przeglądarki Microsoft Edge?
Przejdźmy teraz przez szczegółową procedurę usuwania miniatury na mojej stronie głównej przeglądarki Microsoft Edge Browser krok po kroku
- Otwórz przeglądarkę Microsoft Edge na pulpicie, klikając odpowiedni symbol przeglądarki na pulpicie swojego urządzenia.
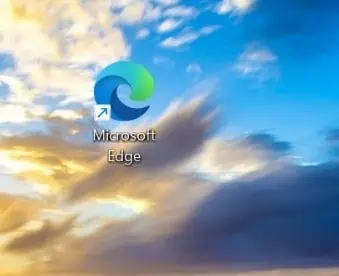
- Wymagana przeglądarka Microsoft Edge otworzy się z nową kartą i będzie można znaleźć w niej kilka wstępnie zdefiniowanych i dodanych miniatur.
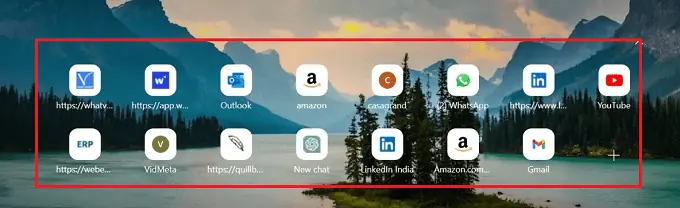
- Zidentyfikuj miniaturę, której nazwę należy zmienić, umieszczając wskaźnik myszy na miniaturze i klikając ją prawym przyciskiem myszy.
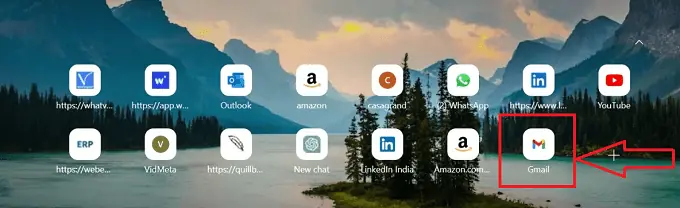
- Lista ikon zostanie wyświetlona w projekcji podmenu, kliknij opcję „Usuń” spośród dostępnych wielu ikon w podoknie.
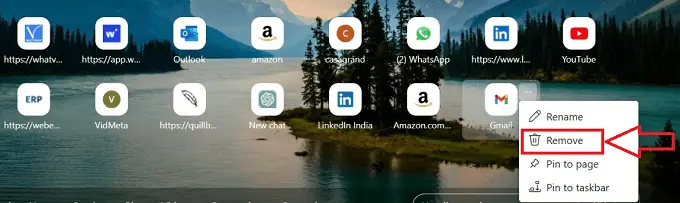
- Po kliknięciu ikony „Usuń” miniatura zostanie usunięta z odpowiedniej sekcji miniatur i zostanie wyświetlony komunikat wyskakujący „COFNIJ”, jeśli chcesz cofnąć decyzję.
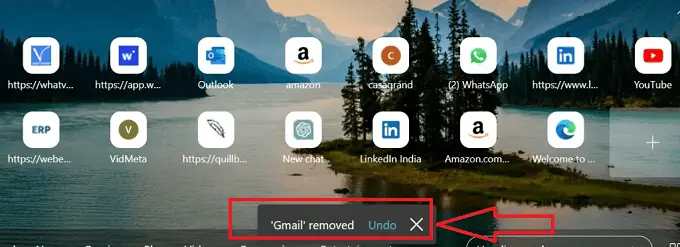
- Otóż to! wykonując powyższą procedurę krok po kroku, możemy z powodzeniem usunąć miniatury z przeglądarki Microsoft Edge bez żadnych przerw.
Wniosek
Wreszcie, dodanie miniatur do przeglądarki Microsoft Edge to prosty krok, który może poprawić jakość przeglądania, umożliwiając szybki dostęp do regularnie odwiedzanych stron internetowych. Instrukcje zawarte w tym artykule ułatwią modyfikowanie miniatur zdjęć zgodnie z własnymi preferencjami i wymaganiami.
Mam nadzieję, że ten samouczek pomógł ci Jak dodać miniatury do strony głównej Microsoft Edge. Jeśli chcesz coś powiedzieć, daj nam znać za pośrednictwem sekcji komentarzy. Jeśli podoba Ci się ten artykuł, udostępnij go i śledź WhatVwant na Facebooku, Twitterze i YouTube, aby uzyskać więcej wskazówek technicznych.
- Powiązane: Jak dodawać użytkowników do konta grupowego na komputerze Mac
- Jak dodać format liczb do dokumentu Word na komputerze Mac?
Jak dodać miniatury do strony głównej Microsoft Edge — często zadawane pytania
Jak mogę dodać ikonę do krawędzi ekranu głównego?
Wybierz pozycję Ustawienia i nie tylko > Ustawienia, gdy przeglądarka Microsoft Edge jest otwarta. Wybierz wygląd. Na przełączniku Pokaż przycisk strony głównej.
Jak mogę zmodyfikować obraz, który pojawia się na mojej stronie głównej Microsoft Edge?
MS Edge > Ustawienia strony > Ikona koła zębatego > Tło można znaleźć w menu Start.
Wybierz „Twój własny obraz” z menu Tło.
Gdy wybierzesz swój własny obraz jako tło Edge, klikając ten wybór, pojawi się opcja Prześlij.
Jak sprawić, by przeglądarka Microsoft Edge wyświetlała miniatury plików PDF?
Wybierz Preferencje z menu Edycja. Zaznacz pole wyboru Włącz podgląd miniatur PDF w Eksploratorze Windows po wybraniu opcji Ogólne na liście Kategorie w oknie dialogowym Preferencje.
Jak mogę zmienić symbol na ekranie głównym?
Aby zmienić ikonę aplikacji, naciśnij ją długo. Aby edytować skrót, naciśnij przycisk ołówka. Na ikonie aplikacji dotknij. Zdecyduj, jakiego zestawu ikon chcesz użyć w aplikacji.
