Comment créer un environnement virtuel sur votre PC à l'aide de Windows 10 Sandbox ?
Publié: 2019-09-27Windows Sandbox Comme VMware, comme son nom l'indique est une Sandbox littéraire mais numérique où l'on peut tout faire sans se blesser comme une machine virtuelle. Il s'agit d'une nouvelle fonctionnalité de Windows 10 qui n'est disponible qu'après la mise à jour du système vers la version 1903. Cette fonctionnalité permet à l'utilisateur de créer un environnement Windows 10 dans le Windows 10 existant sur lequel l'utilisateur travaille. Le nouveau Windows 10 créé est un environnement virtuel autonome sûr et sécurisé qui peut être utilisé pour essayer des applications et des sites Web suspects, soyez assuré que toutes les tâches effectuées sur le Windows 10 virtuel ne seront pas reflétées sur le système d'exploitation d'origine. Cela peut être considéré comme le point de vue de Microsoft sur Vmware.

Windows Sandbox n'est pas une nouvelle idée d'exécuter une machine virtuelle, mais c'est certainement le moyen le plus pratique car il est intégré à Windows. La configuration d'une machine virtuelle implique des coûts, du temps et des ressources système. Une petite installation de 100 Mo et aucun problème de configuration sera préféré aux aspects techniques de la configuration d'une boîte virtuelle à partir de zéro. Et par rapport à Windows Hyper V déjà existant dans Windows 10, dont l'application est similaire, Sandbox est une version beaucoup plus simple et plus conviviale.
Vous pouvez télécharger, installer et utiliser des applications non approuvées. Le logiciel installé ne sera pas installé dans le système principal. Une fois que vous quittez le Sandbox, toutes les tâches effectuées dans le Sandbox disparaissent car cela ne s'est jamais produit. C'est comme une bénédiction déguisée. Vous pouvez effectuer des tests illimités sur votre propre ordinateur sans vous soucier des dommages.
Quels sont les avantages de Windows Sandbox ?
Windows Sandbox est un programme important qui peut être utilisé par n'importe qui pour les raisons suivantes :
1. Pour vérifier tout fichier reçu en pièce jointe par un expéditeur inconnu. Il est important de tester les fichiers avant de les télécharger à partir de vos e-mails ou de sites Web inconnus. Cela vous aidera à tester les fichiers sans compromettre votre ordinateur. Croyez-le ou non, Ransomware, un malware le plus courant, ne se propage que si l'utilisateur télécharge et exécute un fichier à partir d'une source inconnue.
2. Windows Sandbox permet à l'utilisateur de consulter n'importe quel site Web, addons et extensions d'éditeurs inconnus et de nouveaux navigateurs sans craindre de rencontrer des problèmes dans leur système, essentiellement sans craindre une attaque de virus ou de logiciel malveillant.
3. Cela permet d'économiser du temps et des efforts pour créer une machine virtuelle comme dans VMware. Plutôt que d'ouvrir directement un fichier aléatoire, vous devez d'abord configurer une machine virtuelle, puis ouvrir d'abord ce fichier dans l'environnement virtuel pour vérifier s'il est sûr. Avec Sandbox, la création d'un environnement virtuel n'est qu'à quelques clics de souris et il est aussi sûr que les autres machines virtuelles et boîtes créées de manière traditionnelle.
4. Chaque fois que vous redémarrez Windows 10 Sandbox, il vous donne une toute nouvelle installation Windows 10 propre et vierge où les développeurs d'applications peuvent tester leurs applications pendant le cycle de développement.
5. Windows10 exécute Sandbox en tant qu'application, ce qui signifie qu'il n'occupera pas une grande quantité de ressources et n'affectera donc pas les performances. D'autre part, Hyper V et VM Workstation Pro utilisent de nombreuses ressources et sont plus rapides que leurs concurrents.
6. Les machines virtuelles ne permettent pas un simple copier-coller de l'environnement de test vers la machine d'origine ou vice versa. Cependant, cette fonctionnalité est disponible dans Sandbox et cela simplifie les choses comme si vous téléchargiez un fichier et le testiez dans Sandbox, vous pouvez simplement le copier et le coller dans votre Windows 10 d'origine. Vous n'avez pas à passer par le processus de téléchargement à nouveau. Pour les testeurs, c'est probablement la meilleure chose.
Avec tous les avantages énumérés ci-dessus, il pourrait également y avoir quelques limitations. L'un des inconvénients que j'ai identifié est que la connexion Internet ne fonctionne pas dans Windows Sandbox si un pare-feu tiers est activé. Pour accéder à Internet, vous devrez configurer les paramètres du pare-feu ou ajouter une exception pour permettre à Internet de passer par Sandbox.
Exigences
Pour exécuter Windows Sandbox, vous n'avez pas besoin d'acheter de logiciel ou de matériel supplémentaire. Vérifiez simplement certaines exigences de base et quelques clics devraient suffire.
1. Windows Pro ou Enterprise Edition de Windows 10. Les utilisateurs de Windows 10 Home Edition ne pourront pas profiter de cette fonctionnalité. Pensez également à mettre à jour Windows 10 pour construire 1903.
2. Architecture 64 bits. Windows Sandbox ne fonctionnera pas sur les systèmes 32 bits.
3. Au moins 4 Go de RAM.
4. Au moins 1 Go de RAM.
5. La virtualisation matérielle doit être activée.
Étapes pour vérifier l'état de la virtualisation matérielle.
a) Cliquez avec le bouton droit sur la barre des tâches et sélectionnez Barre des tâches dans le menu.
b) Choisissez l'onglet Performances dans la fenêtre de la barre des tâches.
c) Vérifiez l'état de la virtualisation sous le graphique d'activité du processeur.
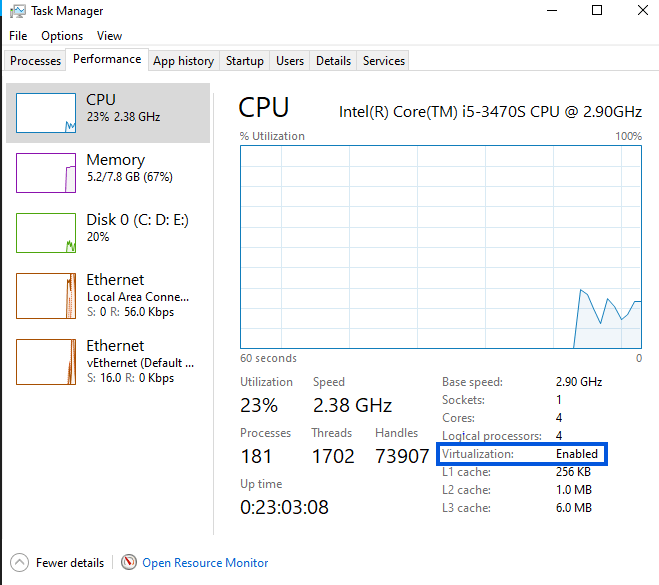
Si cette fonctionnalité est activée, vous pouvez passer à l'étape suivante. Sinon, vous devrez entrer les paramètres du bios et les modifier dans les options de la carte mère.
Comment activer le bac à sable Windows 10
Il existe trois façons d'activer Sandbox sur votre Windows 10 :
1. Fonctionnalités Windows activées ou désactivées. (Méthode la plus courante)
a) Tapez "activer ou désactiver les fonctionnalités Windows" dans le champ de recherche situé dans le coin inférieur gauche de la barre des tâches.
b) Les résultats afficheront les paramètres de Windows avec les mêmes mots tapés.
c) Cliquez sur ces paramètres et une nouvelle fenêtre s'ouvrira.
d) Dans la liste des nombreuses fonctionnalités supplémentaires de Windows 10, choisissez celle qui est intitulée "Windows 10 Sandbox" et cochez la case carrée à côté.
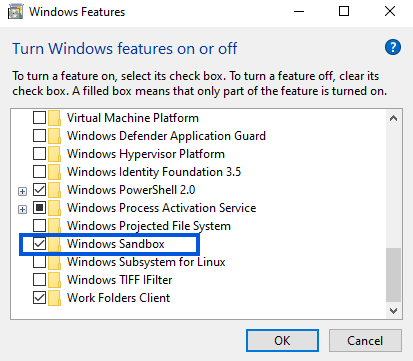

e) Suivez les instructions de l'assistant à l'écran avec des réponses positives.
f) L'ordinateur va redémarrer et vous trouverez Windows Sandbox dans la liste des applications installées dans le menu Démarrer.
Remarque : Le processus de redémarrage ne sera pas un redémarrage rapide et peut prendre du temps, comme dans le cas de l'installation de mises à jour.
2. Bac à sable Windows via PowerShell
a) Tapez « PowerShell » dans la zone de recherche dans le coin inférieur gauche. L'application PowerShell s'ouvrira.
b) Copiez et collez la commande suivante.
Activer la commande : Enable-WindowsOptionalFeature –FeatureName "Containers-DisposableClientVM" -All -Online
Désactiver la commande : Disable-WindowsOptionalFeature –FeatureName "Containers-DisposableClientVM" -Online
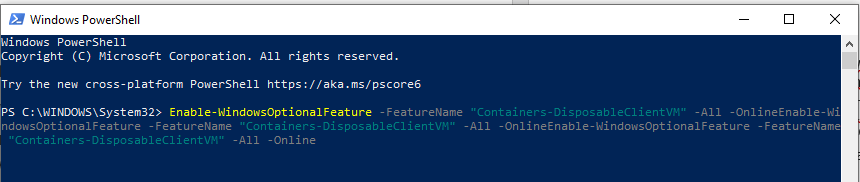
c) Vous devrez redémarrer l'ordinateur.
d) Une fois l'ordinateur redémarré, tapez "Sandbox" dans la zone de recherche et vous pourrez localiser l'application dans le menu de recherche.
3. Bac à sable Windows via l'invite de commande
a) Tapez « CMD » dans la zone de recherche dans le coin inférieur gauche. La première option ou la meilleure correspondance mettrait en surbrillance l'application Invite de commandes.
b) Faites un clic droit sur l'invite de commande et choisissez "Exécuter en tant qu'administrateur".
c) Tapez la commande suivante dans la fenêtre noire et blanche :
Pour activer Sandbox :
Dism /online /Enable-Feature /FeatureName:"Containers-DisposableClientVM" -All
Pour désactiver Sandbox :
Dism /online /Disable-Feature /FeatureName : "Containers-DisposableClientVM"

Comment utiliser Windows Sandbox
Le bac à sable Windows apparaît sur votre bureau sous la forme d'une petite fenêtre contenant un autre bureau. Il dispose d'un navigateur Edge et d'un explorateur de fichiers et de quelques applications de base fournies avec une nouvelle installation de Windows. Cependant, aucune de ces applications ne s'identifie comme des versions sandbox. Aucun des programmes tiers ne sera mis en miroir dans Sandbox. Donc, si vous agrandissez la fenêtre Sandbox en plein écran, vous ne réaliserez peut-être pas avec quel bureau vous travaillez. Pour cette raison, Microsoft a placé une barre d'en-tête en haut des fenêtres qui indique que vous travaillez dans un environnement sandbox et non sur votre bureau d'origine. De plus, Microsoft n'a inclus aucune personnalisation comme les détails de votre compte, les mots de passe ou toute personnalisation, y compris le papier peint du bureau et les thèmes que vous avez créés sur le Windows 10 d'origine.
Pour utiliser un programme tiers dans l'environnement Windows Sandbox, vous devez :
1. Copiez le fichier d'installation du programme et collez-le sur le bureau de Windows 10 Sandbox. Exécutez le fichier à installer et suivez les instructions à l'écran. N'oubliez pas que le glisser-déposer ne fonctionne pas entre l'environnement réel et virtuel.
OU
2. Utilisez le navigateur Edge dans l'environnement Sandbox pour télécharger le fichier d'installation à partir du site Web officiel, puis installez le programme.
Remarque : Vous ne pouvez pas installer un nouveau programme déjà installé sur votre Windows 10 simplement en copiant le raccourci ou le dossier du programme. Une fois que vous avez installé le programme, vous pouvez l'utiliser normalement comme vous le feriez sur Windows 10 normal.
Vous pouvez utiliser Edge pour télécharger l'exécutable de n'importe quel programme et l'exécuter. Par exemple, vous pouvez télécharger Chrome et surfer sur Internet sans vous connecter à votre compte Google. Il n'y aura, bien sûr, aucun enregistrement stocké par Windows 10, Sandbox et Google, mais n'oubliez pas que votre fournisseur d'accès Internet aura un historique de chaque site que vous avez visité.
Être un environnement virtuel a également ses propres limites. Si vous installez un programme dans Sandbox conçu pour envoyer des informations à un serveur externe, soyez assuré qu'il ne pourra pas le faire en raison de l'environnement virtuel. Cependant, il n'y a aucun moyen de savoir si le programme le fait réellement et à qui. De même, même si vous ouvrez un fichier Ransomware dans l'environnement virtuel Sandbox, il n'infectera pas votre ordinateur.
La fermeture de Windows 10 Sandbox est une tâche facile. Cliquez simplement sur X (croix) dans le coin supérieur droit comme n'importe quelle autre application Windows et cela supprimerait toutes les modifications que vous avez apportées dans le bac à sable et il n'y aurait pas de mémoire ou de changement sur votre système d'exploitation Windows 10.
N'hésitez pas à jouer avec les paramètres Windows dans Sandbox, si vous le souhaitez, et voyez en quoi cela diffère de votre installation principale de Windows.
Alternatives pour les utilisateurs de Windows 10 Famille
Si vous avez Windows 10 Home Edition, vous ne pourrez probablement pas utiliser Windows Sandbox, mais vous pouvez toujours opter pour des applications tierces telles que :
1. Bac à sable
Sandboxie est un logiciel gratuit qui peut être utilisé pour effectuer des tâches telles que l'exécution d'un programme, surfer sur Internet, tester des applications et bien plus encore dans un environnement isolé,
2. Ombrez le bac à sable.
Shade Sandbox est assez similaire à Windows Sandbox, sauf qu'il se vante d'une fonctionnalité unique. À l'aide de Shade Sandbox, l'utilisateur peut virtualiser une application précédemment installée et copier ses personnalisations telles quelles dans le bac à sable, de sorte que l'utilisateur n'a pas besoin de modifier les paramètres encore et encore.
Bien que le concept de Sandbox ait été introduit par des logiciels tiers comme VMware il y a quelque temps, mais Windows 10 l'a introduit récemment en jugeant les besoins des utilisateurs. Beaucoup d'entre nous n'ont pas utilisé les fonctionnalités de Sandbox en raison de ses origines extérieures. Mais maintenant, lorsque le produit est développé et fourni par Microsoft, il devient évident que Sandbox est sûr et sécurisé et un logiciel important à utiliser. De plus, le nombre croissant d'attaques de virus, de logiciels malveillants et de rançongiciels rend absolument nécessaire que nous consacrions quelques minutes supplémentaires à vérifier les sites Web et les téléchargements à partir d'applications inconnues.
Suivez nous:
