Como criar um ambiente virtual no seu PC usando o Windows 10 Sandbox?
Publicados: 2019-09-27Windows Sandbox Como o VMware, como o nome sugere, é literalmente um Sandbox, mas digital, onde você pode fazer qualquer coisa sem se machucar como uma máquina virtual. É um novo recurso do Windows 10 que só está disponível após o sistema ser atualizado para a versão 1903. Esse recurso permite que o usuário crie um ambiente Windows 10 dentro do Windows 10 existente no qual o usuário está trabalhando. O novo Windows 10 criado é um ambiente virtual autônomo seguro que pode ser usado para experimentar aplicativos e sites suspeitos, tenha certeza de que quaisquer tarefas realizadas no Windows 10 virtual não serão refletidas no sistema operacional original. Isso pode ser considerado como a opinião da Microsoft sobre o VMware.

O Windows Sandbox não é uma ideia nova de executar uma máquina virtual, mas definitivamente é a maneira mais conveniente, pois está embutido no Windows. A configuração de uma máquina virtual envolve custo, tempo e recursos do sistema. Uma pequena instalação de 100 MB de tamanho e nenhum problema de configuração será mais preferível aos aspectos técnicos de configurar uma caixa virtual do zero. E em comparação com o Hyper V do Windows já existente no Windows 10, que é semelhante em aplicação, o Sandbox é uma versão muito mais fácil e amigável.
Você pode baixar, instalar e usar aplicativos não confiáveis. O software instalado não será instalado no sistema principal. Depois de sair do Sandbox, todas as tarefas realizadas no Sandbox desaparecem, pois nunca aconteceu. É como uma bênção disfarçada. Você pode fazer testes ilimitados em seu próprio computador sem se preocupar com danos.
Quais são os benefícios do Windows Sandbox?
O Windows Sandbox é um programa importante que pode ser usado por qualquer pessoa pelos seguintes motivos:
1. Para verificar qualquer arquivo recebido como anexo por um remetente desconhecido. É importante testar os arquivos antes de baixá-los de seus e-mails ou sites desconhecidos. Isso ajudará você a testar os arquivos sem comprometer seu computador. Acredite ou não, o Ransomware, um malware mais comum, se espalha apenas se o usuário baixar e executar um arquivo de uma fonte desconhecida.
2. O Windows Sandbox permite que o usuário faça o checkout de qualquer site, complementos e extensões de editores desconhecidos e novos navegadores sem o medo de enfrentar problemas em seu sistema, basicamente sem o medo de um ataque de vírus ou malware.
3. Economiza tempo e esforço para criar uma máquina virtual como em VMware. Em vez de abrir um arquivo aleatório diretamente, você teria que configurar uma máquina virtual primeiro e depois abrir esse arquivo no ambiente virtual primeiro para verificar se é seguro. Com o Sandbox, criar um ambiente virtual está a apenas alguns cliques do mouse e é tão seguro quanto outras máquinas e caixas virtuais criadas tradicionalmente.
4. Sempre que você reinicia o Windows 10 Sandbox, ele oferece uma instalação do Windows 10 totalmente nova, limpa e impecável, na qual os desenvolvedores de aplicativos podem testar seus aplicativos durante o ciclo de desenvolvimento.
5. O Windows10 executa o Sandbox como um aplicativo, o que significa que não ocuparia uma grande quantidade de recursos e, portanto, não afetaria o desempenho. Por outro lado, o Hyper V e o VM Workstation Pro utilizam muitos recursos e são mais rápidos que seus concorrentes.
6. As Máquinas Virtuais não permitem copiar e colar simples do ambiente de teste para a máquina original ou vice-versa. No entanto, esse recurso está disponível no Sandbox e simplifica as coisas, pois se você baixar um arquivo e testá-lo no Sandbox, basta copiá-lo e colá-lo no Windows 10 original. Você não precisa passar pelo processo de download isso de novo. Para os testadores, esta é provavelmente a melhor coisa.
Com todos os benefícios listados acima, pode haver algumas limitações também. Uma das desvantagens que identifiquei é que a conexão com a Internet não funciona no Windows Sandbox se você tiver um firewall de terceiros ativado. Para acessar a Internet, você terá que definir as configurações do firewall ou adicionar uma exceção para permitir que a Internet passe para o Sandbox.
Requisitos
Para executar o Windows Sandbox, você não precisa comprar nenhum software ou hardware adicional. Basta verificar alguns requisitos básicos e alguns cliques devem fazer o truque.
1. Windows Pro ou Enterprise Edition do Windows 10. Os usuários do Windows 10 Home Edition não poderão aproveitar o benefício desse recurso. Lembre-se também de atualizar o Windows 10 para o build 1903.
2. Arquitetura de 64 bits. O Windows Sandbox não será executado em sistemas de 32 bits.
3. Mínimo de 4 GB de RAM.
4. Mínimo de 1 GB de RAM.
5. A virtualização de hardware deve estar habilitada.
Etapas para verificar o status da virtualização de hardware.
a) Clique com o botão direito do mouse na barra de tarefas e selecione Barra de tarefas no menu.
b) Escolha a guia Desempenho na janela da barra de tarefas.
c) Verifique o status da virtualização no gráfico de atividade da CPU.
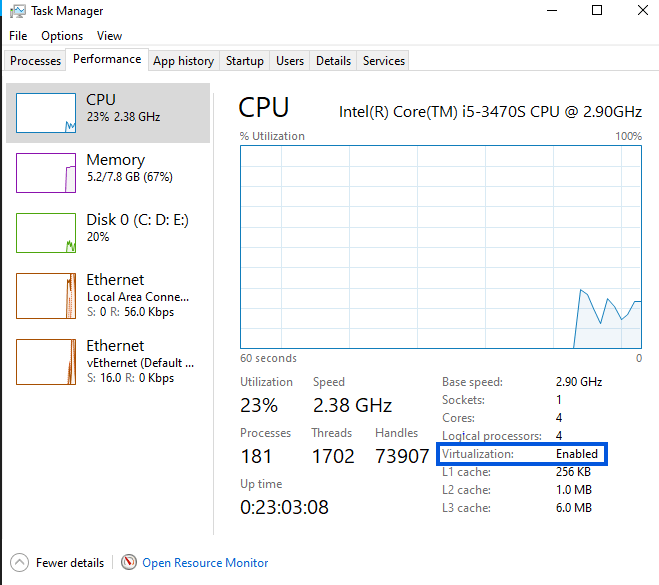
Se esse recurso estiver ativado, você poderá prosseguir para a próxima etapa. Caso contrário, você terá que inserir as configurações do BIOS e alterá-lo nas opções da placa-mãe.
Como habilitar o Windows 10 Sandbox
Existem três maneiras de habilitar o Sandbox no Windows 10:
1. Recursos do Windows ativados ou desativados. (Maneira mais comum)
a) Digite 'ativar ou desativar recursos do Windows' na caixa de pesquisa localizada no canto inferior esquerdo da barra de tarefas.
b) Os resultados exibirão uma configuração do Windows com as mesmas palavras digitadas.
c) Clique nas configurações e uma nova janela será aberta.
d) Na lista de muitos recursos adicionais do Windows 10, escolha aquele rotulado como 'Windows 10 Sandbox' e marque a caixa quadrada ao lado dele.
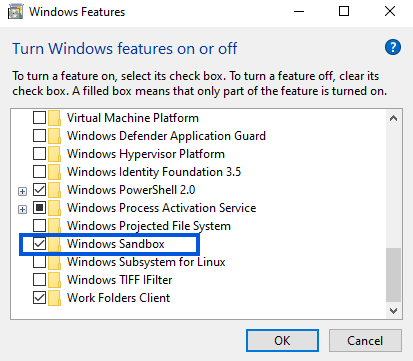

e) Siga as instruções do assistente na tela com respostas positivas.
f) O computador será reiniciado e você encontrará o Windows Sandbox na lista de aplicativos instalados no menu iniciar.
Observação: o processo de reinicialização não será uma reinicialização rápida e pode demorar, como ocorre no caso de instalação de atualizações.
2. Sandbox do Windows via PowerShell
a) Digite 'PowerShell' na caixa de pesquisa no canto inferior esquerdo. O aplicativo PowerShell será aberto.
b) Copie e cole o seguinte comando.
Habilitar comando: Enable-WindowsOptionalFeature –FeatureName “Containers-DisposableClientVM” -All -Online
Desabilitar comando: Disable-WindowsOptionalFeature –FeatureName “Containers-DisposableClientVM” -Online
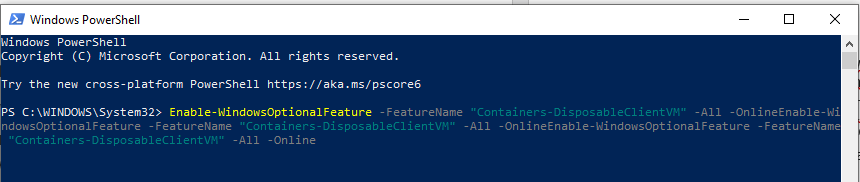
c) Você terá que reiniciar o computador.
d) Depois que o computador for reiniciado, digite 'Sandbox' na caixa de pesquisa e você poderá localizar o aplicativo no menu de pesquisa.
3. Sandbox do Windows via Prompt de Comando
a) Digite 'CMD' na caixa de pesquisa no canto inferior esquerdo. A primeira opção ou melhor correspondência destacaria o aplicativo Prompt de Comando.
b) Clique com o botão direito do mouse no prompt de comando e escolha “Executar como administrador”.
c) Digite o seguinte comando na janela em preto e branco:
Para habilitar o Sandbox:
Dism /online /Enable-Feature /FeatureName:”Containers-DisposableClientVM” -All
Para desabilitar o Sandbox:
Dism /online /Disable-Feature /FeatureName:”Containers-DisposableClientVM”

Como usar o Windows Sandbox
A sandbox do Windows aparece em sua área de trabalho como uma pequena janela contendo outra área de trabalho. Possui navegador Edge e File Explorer e alguns aplicativos básicos que vêm com uma nova instalação do Windows. No entanto, nenhum desses aplicativos se identifica como versões de sandbox. Nenhum dos programas de terceiros será espelhado no Sandbox Portanto, se você ampliar a janela do Sandbox para tela cheia, talvez não perceba com qual área de trabalho está trabalhando. Por essa mesma razão, a Microsoft colocou uma barra de cabeçalho na parte superior das janelas, o que indica que você está trabalhando em um ambiente de sandbox e não em sua área de trabalho original. Além disso, a Microsoft não incluiu nenhuma personalização, como detalhes de sua conta, senhas ou personalizações, incluindo papel de parede e temas da área de trabalho que você fez no Windows 10 original.
Para usar qualquer programa de terceiros no ambiente Windows Sandbox, você deve:
1. Copie o arquivo do instalador do programa e cole-o na área de trabalho do Windows 10 Sandbox. Execute o arquivo para instalar e siga as instruções na tela. Lembre-se, arrastar e soltar não funciona entre o ambiente real e o virtual.
OU
2. Use o navegador Edge no ambiente Sandbox para baixar o arquivo do instalador do site oficial e depois instale o programa.
Observação: você não pode instalar um novo programa que já esteja instalado no Windows 10 apenas copiando o atalho ou a pasta do programa. Depois de instalar o programa, você pode usá-lo normalmente como faria no Windows 10 normal.
Você pode usar o Edge para baixar o executável de qualquer programa e executá-lo. Por exemplo, você pode baixar o Chrome e navegar na Internet sem fazer login na sua conta do Google. Obviamente, não haverá registros armazenados pelo Windows 10, Sandbox e Google, mas lembre-se de que seu provedor de Internet terá um histórico de todos os sites que você visitou.
Ser um ambiente virtual também tem suas próprias limitações. Se você instalar um programa no Sandbox projetado para enviar informações para um servidor externo, tenha certeza de que ele não poderá fazê-lo devido ao ambiente virtual. No entanto, não há como descobrir se o programa realmente faz isso e para quem. Da mesma forma, mesmo que você abra um arquivo Ransomware no ambiente virtual Sandbox, ele não infectará seu computador.
Fechar o Windows 10 Sandbox é uma tarefa fácil. Basta clicar no X (cruz) no canto superior direito, como qualquer outro aplicativo do Windows, e ele excluirá todas as alterações que você fez no Sandbox e não haverá memória ou qualquer alteração no sistema operacional Windows 10.
Sinta-se à vontade para brincar com as configurações do Windows no Sandbox, se desejar, e ver como ele difere da sua instalação principal do Windows.
Alternativas para usuários do Windows 10 Home
Se você tiver o Windows 10 Home Edition, provavelmente não poderá usar o Windows Sandbox, mas ainda poderá optar por aplicativos de terceiros como:
1. Caixa de areia
Sandboxie é um software gratuito que pode ser usado para executar tarefas como executar um programa, navegar na internet, testar aplicativos e muito mais dentro de um ambiente isolado,
2. Caixa de areia de sombra.
O Shade Sandbox é bastante semelhante ao Windows Sandbox, exceto que possui um recurso exclusivo. Usando o Shade Sandbox, o usuário pode virtualizar um aplicativo instalado anteriormente e copiar suas personalizações como está no sandbox, para que o usuário não precise modificar as configurações repetidamente.
Embora o conceito de Sandbox tenha sido introduzido por software de terceiros como VMware há algum tempo, mas o Windows 10 o introduziu recentemente, julgando as necessidades das pessoas. Muitos de nós não usamos os recursos do Sandbox devido às suas origens externas. Mas agora, quando o produto é desenvolvido e fornecido pela Microsoft, torna-se óbvio que o Sandbox é seguro e um software importante para usar. Além disso, o número crescente de ataques de vírus, malware e ransomware torna absolutamente necessário que gastemos alguns minutos extras para verificar sites e downloads de aplicativos desconhecidos.
Siga-nos:
