Windows 10 Sandbox Kullanarak Bilgisayarınızda Sanal Ortam Nasıl Oluşturulur?
Yayınlanan: 2019-09-27Windows Sandbox VMware gibi, adından da anlaşılacağı gibi edebi bir Sandbox'tır, ancak sanal bir makine gibi zarar görmeden her şeyi yapabileceğiniz dijital bir yerdir. Yalnızca sistem 1903 sürümüne güncellendikten sonra kullanılabilen yeni bir Windows 10 özelliğidir. Bu özellik, kullanıcının üzerinde çalıştığı mevcut Windows 10 içinde bir Windows 10 ortamı oluşturmasına olanak tanır. Oluşturulan yeni Windows 10, şüpheli uygulamaları ve web sitelerini denemek için kullanılabilecek güvenli ve güvenli bağımsız bir sanal ortamdır, sanal Windows 10'da gerçekleştirilen herhangi bir görevin orijinal işletim sistemine yansıtılmayacağından emin olabilirsiniz. Bu, Microsoft'un Vmware'i alması olarak düşünülebilir.

Windows Sandbox, sanal bir makine çalıştırma konusunda yeni bir fikir değildir, ancak Windows'ta yerleşik olduğu için kesinlikle en uygun yoldur. Sanal makine kurmak maliyet, zaman ve sistem kaynaklarını içerir. 100 MB boyutunda küçük bir kurulum ve kurulum sorunu olmaması, sıfırdan bir Sanal kutu kurmanın teknik özelliklerine göre daha fazla tercih edilecektir. Uygulamada benzer olan Windows 10'da zaten mevcut olan Hyper V ile karşılaştırıldığında, Sandbox çok daha kolay ve daha kullanıcı dostu bir sürümdür.
Güvenilmeyen uygulamaları indirebilir, yükleyebilir ve kullanabilirsiniz. Kurulan yazılım ana sisteme kurulmayacaktır. Sandbox'tan çıktığınızda, Sandbox'ta gerçekleştirilen tüm görevler hiç olmadığı gibi kaybolur. Kılık değiştirmiş bir lütuf gibidir. Hasar endişesi duymadan kendi bilgisayarınızda sınırsız test yapabilirsiniz.
Windows Sandbox'ın faydaları nelerdir?
Windows Sandbox, aşağıdaki nedenlerle herkes tarafından kullanılabilecek önemli bir programdır:
1. Bilinmeyen bir gönderici tarafından ek olarak alınan herhangi bir dosyayı kontrol etmek için. Dosyaları e-postalarınızdan veya bilinmeyen web sitelerinden indirmeden önce test etmeniz önemlidir. Bu, bilgisayarınızdan ödün vermeden dosyaları test etmenize yardımcı olacaktır. İster inanın ister inanmayın, en yaygın kötü amaçlı yazılım olan Ransomware, yalnızca kullanıcı bilinmeyen bir kaynaktan dosya indirir ve çalıştırırsa yayılır.
2. Windows Sandbox, kullanıcının sistemlerinde herhangi bir sorunla karşılaşma korkusu olmadan, temelde bir Virüs veya Kötü Amaçlı Yazılım saldırısı korkusu olmadan, bilinmeyen yayıncılardan ve yeni tarayıcılardan herhangi bir web sitesini, eklentileri ve uzantıları kontrol etmesine olanak tanır.
3. VMware'deki gibi bir sanal makine oluşturmak için zamandan ve emekten tasarruf sağlar. Rastgele bir dosyayı doğrudan açmak yerine, önce bir sanal makine kurmanız ve ardından güvenli olup olmadığını kontrol etmek için önce bu dosyayı sanal ortamda açmanız gerekir. Sandbox ile sanal bir ortam oluşturmak sadece birkaç fare tıklaması uzağınızdadır ve geleneksel olarak oluşturulmuş diğer sanal makineler ve kutular kadar güvenlidir.
4. Windows 10 Sandbox'ı her yeniden başlattığınızda, uygulama geliştiricilerinin geliştirme döngüsü sırasında uygulamalarını test edebilecekleri yepyeni, temiz ve bozulmamış bir Windows 10 yüklemesi sunar.
5. Windows10, Sandbox'ı bir uygulama olarak çalıştırır, bu da büyük miktarda kaynak işgal etmeyeceği ve dolayısıyla performansı etkilemeyeceği anlamına gelir. Öte yandan Hyper V ve VM Workstation Pro, birçok kaynaktan yararlanır ve rakiplerinden daha hızlıdır.
6. Sanal Makineler, test ortamından orijinal makineye veya tam tersine basit kopyala ve yapıştır işlemlerine izin vermez. Ancak, bu özellik Sandbox'ta mevcuttur ve bir dosyayı indirip Sandbox'ta test ediyormuşsunuz gibi işleri basitleştirir, kopyalayıp orijinal Windows 10'unuza yapıştırabilirsiniz. İndirme sürecinden geçmeniz gerekmez. tekrar dene. Test edenler için bu muhtemelen en iyi şeydir.
Yukarıda listelenen tüm avantajlarla birlikte, birkaç sınırlama da olabilir. Tespit ettiğim dezavantajlardan biri, üçüncü taraf bir güvenlik duvarınız açıksa, Windows Sandbox'ta internet bağlantısının çalışmamasıdır. İnternete erişmek için güvenlik duvarı ayarlarını yapılandırmanız veya internetin Sandbox'a geçmesine izin vermek için bir istisna eklemeniz gerekir.
Gereksinimler
Windows Sandbox'ı çalıştırmak için herhangi bir ek yazılım veya donanım satın almanız gerekmez. Sadece bazı temel gereksinimleri kontrol edin ve birkaç tıklama hile yapmalıdır.
1. Windows 10'un Windows Pro veya Enterprise sürümü. Windows 10 Home sürümü kullanıcıları bu özelliğin avantajlarından yararlanamayacak. Ayrıca 1903'ü oluşturmak için Windows 10'u güncellemeyi unutmayın.
2. 64 bit mimari. Windows Sandbox, 32 bit sistemlerde çalışmayacaktır.
3. Minimum 4 GB RAM.
4. Minimum 1 GB RAM.
5. Donanım Sanallaştırma etkinleştirilmelidir.
Donanım Sanallaştırmanın durumunu kontrol etme adımları.
a) Görev çubuğuna sağ tıklayın ve menüden Görev Çubuğu'nu seçin.
b) Görev Çubuğu Penceresinden Performans sekmesini seçin.
c) CPU aktivite grafiği altında sanallaştırma durumunu kontrol edin.
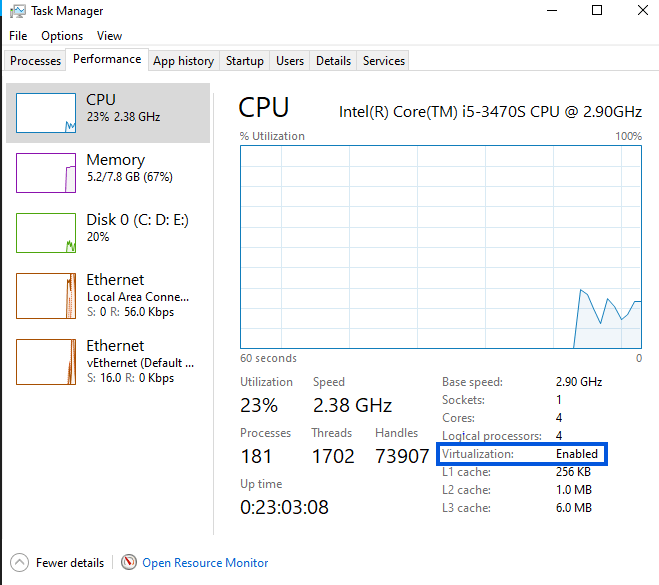
Bu özellik etkinleştirilirse, bir sonraki adıma geçebilirsiniz. Değilse, bios ayarlarına girip anakart seçenekleri altında değiştirmeniz gerekecektir.
Windows 10 Sandbox Nasıl Etkinleştirilir
Windows 10'unuzda Sandbox'ı etkinleştirmenin üç yolu vardır:
1. Windows özellikleri açık veya kapalı. (En yaygın yol)
a) Görev çubuğunun sol alt köşesinde bulunan arama kutusuna 'windows özelliklerini aç veya kapat' yazın.
b) Sonuçlar, aynı sözcüklerin yazıldığı bir Windows ayarlarını görüntüler.
c) Bu ayarlara tıklayın ve yeni bir pencere açılacaktır.
d) Windows 10'un birçok ek özelliği listesinden 'Windows 10 Sandbox' olarak etiketlenmiş olanı seçin ve yanındaki kare kutuyu işaretleyin.
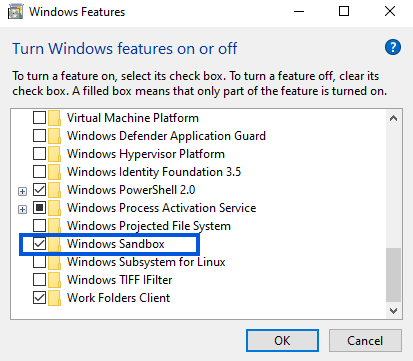

e) Olumlu yanıtlarla ekrandaki sihirbazın talimatlarını izleyin.
f) Bilgisayar yeniden başlatılacak ve başlat menüsünde yüklü uygulamalar listesinde Windows Sandbox'ı bulacaksınız.
Not: Yeniden başlatma işlemi hızlı bir yeniden başlatma olmayacak ve güncellemelerin yüklenmesi durumunda olduğu gibi zaman alabilir.
2. PowerShell aracılığıyla Windows Korumalı Alanı
a) Sol alt köşedeki arama kutusuna 'PowerShell' yazın. PowerShell uygulaması açılacaktır.
b) Aşağıdaki komutu kopyalayıp yapıştırın.
Etkinleştirme komutu: Enable-WindowsOptionalFeature –FeatureName “Containers-DisposableClientVM” -All -Online
Devre dışı bırakma komutu: Disable-WindowsOptionalFeature –FeatureName “Containers-DisposableClientVM” -Online
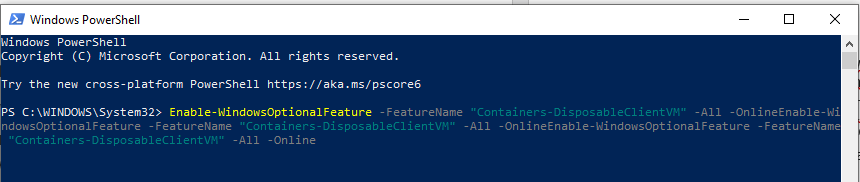
c) Bilgisayarı yeniden başlatmanız gerekecek.
d) Bilgisayar yeniden başlatıldığında, arama kutusuna 'Sandbox' yazın ve arama menüsünde uygulamayı bulabileceksiniz.
3. Komut İstemi ile Windows Sandbox
a) Sol alt köşedeki arama kutusuna 'CMD' yazın. İlk seçenek veya en iyi eşleşme, Komut İstemi uygulamasını vurgulayacaktır.
b) Komut istemine sağ tıklayın ve “Yönetici Olarak Çalıştır”ı seçin.
c) Siyah beyaz pencereye aşağıdaki komutu yazın:
Sandbox'ı etkinleştirmek için:
Dism /online /Enable-Feature /FeatureName:”Containers-DisposableClientVM” -Tümü
Sandbox'ı devre dışı bırakmak için:
Dism /online /Disable-Feature /FeatureName:”Containers-DisposableClientVM”

Windows Sandbox nasıl kullanılır
Windows korumalı alanı, masaüstünüzde başka bir masaüstünü içeren küçük bir pencere olarak görünür. Edge tarayıcısı ve Dosya Gezgini ile yeni bir Windows kurulumuyla birlikte gelen birkaç temel uygulamaya sahiptir. Ancak, bu uygulamaların hiçbiri kendilerini korumalı alan sürümleri olarak tanımlamaz. Üçüncü taraf programların hiçbiri Sandbox'ta yansımaz Bu nedenle, Sandbox penceresini tam ekrana büyütürseniz, o zaman hangi masaüstüyle çalıştığınızı fark etmeyeceksiniz. Bu nedenle Microsoft, orijinal masaüstünüzde değil, sanal alan ortamında çalıştığınızı gösteren pencerelerin üstüne bir başlık çubuğu yerleştirmiştir. Ayrıca Microsoft, hesap bilgileriniz, parolalarınız gibi herhangi bir kişiselleştirmeyi veya orijinal Windows 10'da yaptığınız masaüstü duvar kağıdı ve temalar dahil herhangi bir özelleştirmeyi dahil etmemiştir.
Windows Sandbox Ortamında herhangi bir 3. taraf programı kullanmak için şunları yapmanız gerekir:
1. Programın yükleyici dosyasını kopyalayın ve Windows 10 Sandbox'ın masaüstüne yapıştırın. Yüklemek için dosyayı çalıştırın ve ekrandaki talimatları izleyin. Unutmayın, Sürükle ve Bırak gerçek ve sanal ortam arasında çalışmaz.
VEYA
2. Yükleyici dosyasını resmi web sitesinden indirmek için Sandbox ortamında Edge tarayıcısını kullanın ve ardından programı yükleyin.
Not: Yalnızca kısayolu veya program klasörünü kopyalayarak Windows 10'unuzda zaten yüklü olan yeni bir programı yükleyemezsiniz. Programı yükledikten sonra, normal Windows 10'da yaptığınız gibi normal şekilde kullanabilirsiniz.
Herhangi bir programın yürütülebilir dosyasını indirmek ve çalıştırmak için Edge'i kullanabilirsiniz. Örneğin, Google hesabınıza giriş yapmadan Chrome'u indirebilir ve internette gezinebilirsiniz. Elbette Windows 10, Sandbox ve Google tarafından saklanan hiçbir kayıt olmayacak, ancak internet sağlayıcınızın ziyaret ettiğiniz her sitenin bir siciline sahip olacağını unutmayın.
Sanal ortam olmanın da kendine göre sınırlamaları vardır. Sandbox'a harici bir sunucuya bilgi göndermek için tasarlanmış bir program yüklerseniz, sanal ortam nedeniyle bunu yapamayacağından emin olun. Ancak, programın bunu gerçekten yapıp yapmadığını ve kime yaptığını öğrenmenin bir yolu yoktur. Benzer şekilde, Sandbox sanal ortamında bir Ransomware dosyası açsanız bile, bilgisayarınıza bulaşmayacaktır.
Windows 10 Sandbox'ı kapatmak kolay bir iştir. Diğer tüm Windows uygulamaları gibi sağ üst köşedeki X(çapraz) simgesine tıklamanız, Sandbox'ta yaptığınız tüm değişiklikleri siler ve Windows 10 işletim sisteminizde hiçbir bellek veya herhangi bir değişiklik olmaz.
İsterseniz Sandbox içindeki Windows Ayarları ile oynamaktan çekinmeyin ve ana Windows kurulumunuzdan ne kadar farklı olduğunu görün.
Windows 10 Home kullanıcıları için alternatifler
Windows 10 Home sürümünüz varsa, muhtemelen Windows Sandbox'ı kullanamayabilirsiniz, ancak yine de aşağıdakiler gibi üçüncü taraf uygulamaları tercih edebilirsiniz:
1. Sandbox
Sandboxie, bir program çalıştırma, internette gezinme, Uygulama testi ve çok daha fazlası gibi görevleri izole bir ortamda gerçekleştirmek için kullanılabilecek ücretsiz bir yazılımdır.
2. Gölge Korumalı Alanı.
Shade Sandbox, benzersiz bir özelliğe sahip olması dışında Windows Sandbox'a oldukça benzer. Shade Sandbox'ı kullanarak, kullanıcı önceden yüklenmiş bir uygulamayı sanallaştırabilir ve özelleştirmelerini olduğu gibi sanal alana kopyalayabilir, böylece kullanıcının ayarları tekrar tekrar değiştirmesine gerek kalmaz.
Sandbox kavramı bir süre önce VMware gibi üçüncü taraf yazılımlar tarafından tanıtılmış olsa da, Windows 10 son zamanlarda insanların ihtiyaçlarını değerlendirerek onu tanıttı. Çoğumuz, dışarıdan gelen kökenleri nedeniyle Sandbox özelliklerini kullanmadık. Ancak şimdi ürün Microsoft tarafından geliştirilip sağlandığında, Sandbox'ın güvenli ve güvenli olduğu ve kullanılması gereken önemli bir yazılım olduğu ortaya çıkıyor. Ayrıca, artan sayıda virüs, kötü amaçlı yazılım ve fidye yazılımı saldırıları, web sitelerini ve bilinmeyen uygulamalardan indirmeleri kontrol etmek için fazladan birkaç dakika harcamamızı kesinlikle gerekli kılıyor.
Bizi takip edin:
