Como fazer backup do registro no Windows 10
Publicados: 2019-09-27Como sabemos, o registro é parte integrante do Windows 10 e contém configurações, informações e muitos outros valores para o hardware e os programas instalados no Windows. Portanto, é sempre recomendável que você faça um backup completo do seu registro antes de realizar qualquer tipo de operação no registro do Windows. Como isso ajudará na restauração do registro se algo der errado.
Nota : Ao tentar fazer qualquer alteração no Registro do Windows, você nunca recebe uma solicitação para fazer backup do registro.
Portanto, para proteger seu PC de qualquer tipo de problema que possa surgir após fazer alterações no registro do Windows, discutiremos como fazer backup do registro no Windows 10.
Por que fazer backup do registro no Windows 10?
Se você estiver executando a versão mais recente do Windows 10, observe que, por padrão, o backup automático do registro do Windows está desabilitado. Parece que isso é feito para economizar espaço de armazenamento. Portanto, antes de fazer qualquer alteração no Editor do Registro, certifique-se de ter um backup do registro. Não fazer isso e fazer uma alteração incorreta pode bloquear seu Windows.
Você pode fazer o backup do registro manualmente e usando uma ferramenta dedicada. Neste post vamos explicar as duas formas.
Nota: Ao usar uma ferramenta para fazer backup do registro, verifique se ela é confiável e confiável.
Melhor ferramenta de backup de registro e limpeza de PC
Faça backup do registro usando uma ferramenta de registro dedicada
Como o Registro do Windows é uma das áreas mais sensíveis, e trabalhar nela não pode ser a xícara de chá de todos. Portanto, usar uma ferramenta de terceiros dedicada, como o Advanced System Optimizer, é uma boa ideia para fazer backup do registro. Esta ferramenta incrível não só ajuda no backup do registro com facilidade, mas também remove as entradas de registro inválidas, resultando em um bom desempenho do sistema. Além disso, este excelente otimizador e limpador de PC também ajuda a aumentar o desempenho do sistema.
Para fazer backup do registro usando o PC Optimizer – Advanced System Optimizer siga os passos abaixo:
1. Baixe a ferramenta de limpeza do PC – Advanced System Optimizer no link abaixo:
2. Instale o utilitário de backup do registro seguindo as instruções na tela.
3. Uma vez instalado, inicie o produto e clique na guia Otimizadores de Registro no painel esquerdo 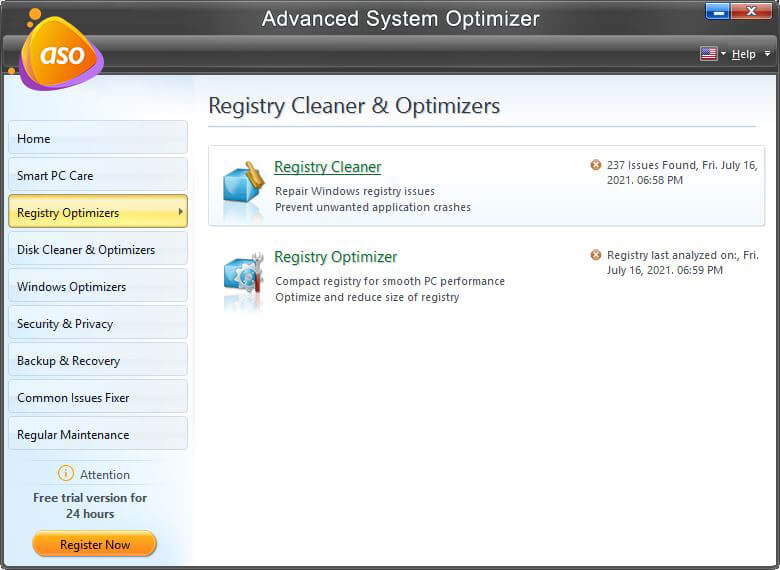
4. Clique em Limpador de registro > Desfazer alterações > Backups completos no painel esquerdo > clique em Fazer backup completo do registro.
Em poucos segundos, o Advanced System Optimizer fará um backup completo do registro.
Desta forma, você também pode ter um backup do Registro do Windows.
Além disso, você também pode restaurar o registro em poucos cliques usando o Advanced System Optimizer. Para fazer siga os passos abaixo:
1. Inicie o Advanced System Optimizer > clique na guia Registry Optimizers no painel esquerdo > Registry Cleaner.
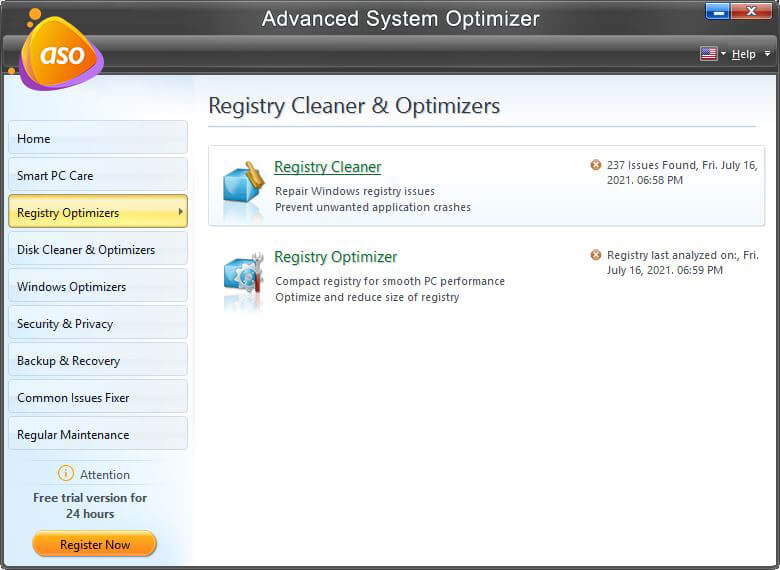
2. Agora clique na guia Desfazer alterações. Aqui você verá o backup do registro que você criou usando o Advanced System Optimizer. Selecione-o e clique no botão Restaurar.
3. Aguarde a conclusão do processo.
Dessa forma, você pode facilmente fazer backup e restaurar o registro usando o Advanced System Optimizer. Mas os recursos do Advanced System Optimizer não se restringem ao suporte e restauração do Registro. O Advanced System Optimizer é uma ferramenta de otimização de PC tudo em um que aumenta o desempenho do PC com Windows 10.
Como habilitar o backup automático do registro no Windows 10
Depois de habilitar o backup automático do registro, o Windows fará backup automaticamente do seu registro. Para habilitar siga os passos abaixo:
Isenção de responsabilidade: As etapas fornecidas aqui devem ser executadas com o máximo cuidado, pois um pequeno erro pode causar problemas no seu PC.
1. Clique com o botão direito do mouse no botão Iniciar do Windows e, no menu, selecione Executar. Como alternativa, pressione Windows + R para abrir a caixa de comando Executar.
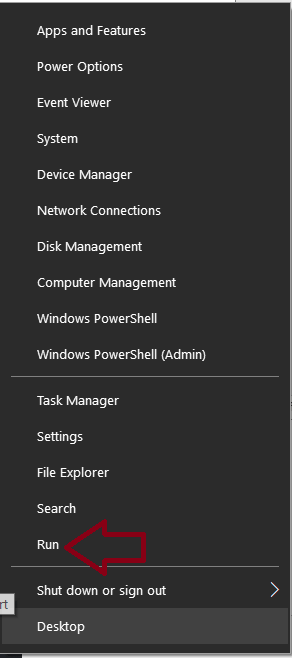
2. Agora digite regedit na janela Executar comando e pressione Enter. No UAC que solicita, clique em Sim.
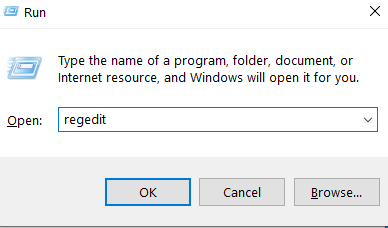
3. Na janela do Editor do Registro que se abre, navegue até a seguinte chave:
HKEY_LOCAL_MACHINE\SYSTEM\CurrentControlSet\Control\Session Manager\Configuration Manager.
4. Clique com o botão direito do mouse na pasta do Configuration Manager e, no menu suspenso, selecione Novo > Valor DWORD (32 bits).
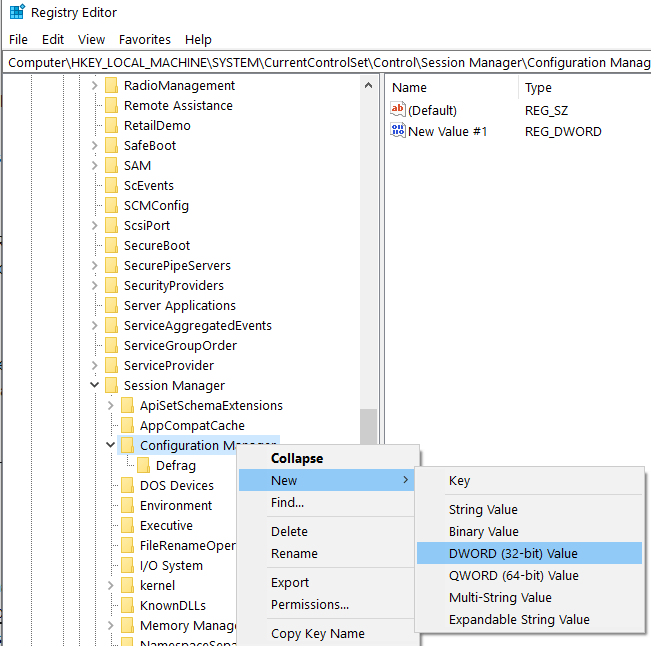
5. Agora, nomeie a chave recém-criada como EnablePeriodicBackup e pressione a tecla Enter no teclado do computador.

6. Depois que a chave for criada, clique duas vezes nela. Na janela Editar valor DWORD, altere os dados do valor de 0 para 1 e clique em OK.
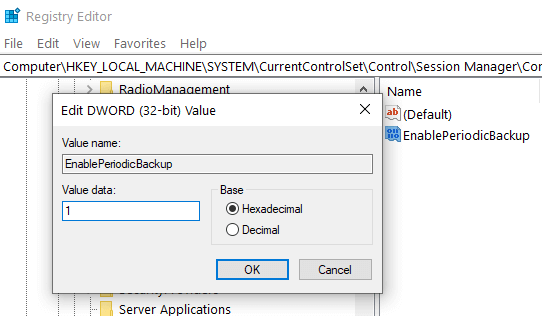
7. Agora reinicie seu computador para que as alterações tenham efeito.
A partir de agora, o Windows criará automaticamente um backup do registro e os colocará em uma pasta chamada RegBackup no local C:\Windows\System32\config\RegBack.
Além disso, também será criada uma tarefa no Agendador de Tarefas do Windows com o nome RegIdleBackup, para gerenciar automaticamente todos os futuros backups do registro do Windows.
Faça backup do registro manualmente:
Você também pode fazer backup do registro manualmente através do editor de registro no Windows. Para isso siga os passos indicados abaixo:
1. Clique com o botão direito do mouse no botão Iniciar do Windows e, no menu, selecione Executar. Como alternativa, pressione Windows + R para abrir a caixa de comando Executar.
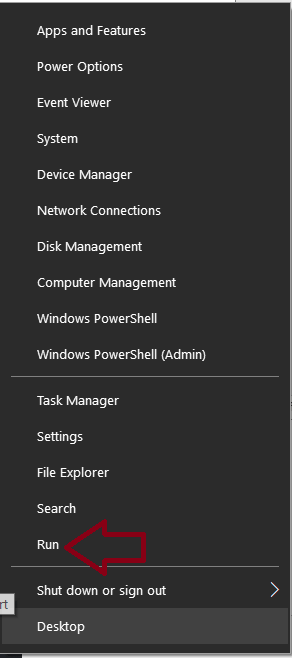

2. Agora digite regedit na janela Executar comando e pressione Enter. No UAC que solicita, clique em Sim.
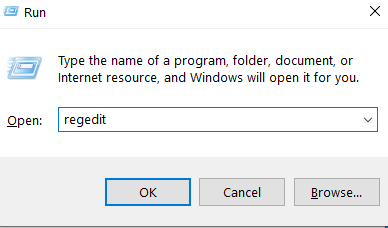
3. Na janela do Editor do Registro que se abre, você pode fazer um backup completo do registro do Windows ou de uma chave de registro específica.
4. Para fazer o backup completo do registro do Windows, clique com o botão direito do mouse em Computador na janela do Editor do Registro e selecione a opção Exportar.
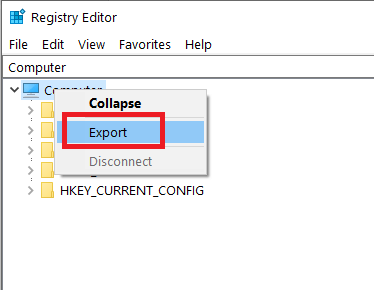
5. Agora forneça um nome para o arquivo e selecione o local onde deseja fazer o backup do registro e clique no botão Salvar. Por padrão, o backup do registro é salvo como arquivo .reg.
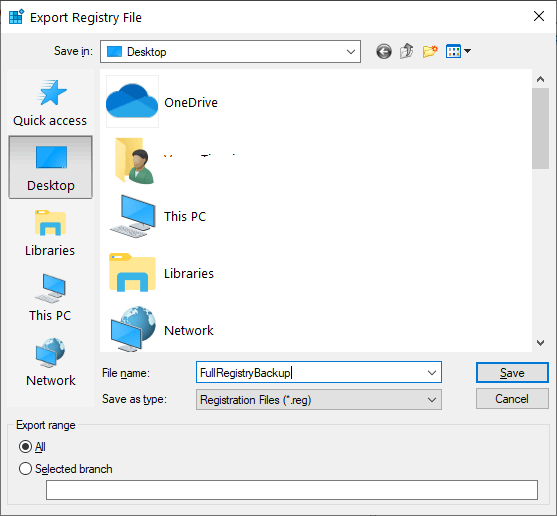
6. Se você deseja fazer um backup de qualquer registro específico, navegue até essa chave do Registro ou Hive, clique em Arquivo e selecione Exportar.
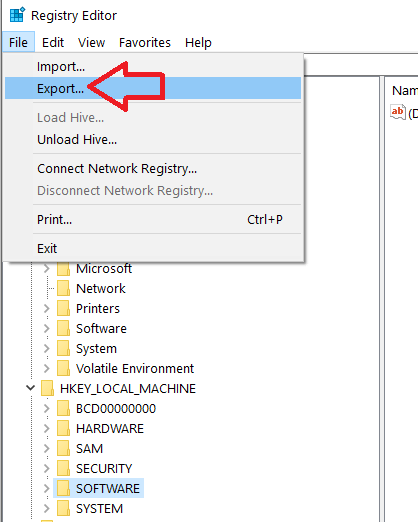
7. Agora forneça um nome para o arquivo e selecione o local onde deseja fazer o backup do registro e clique no botão Salvar. Por padrão, o backup do registro é salvo como arquivo .reg.
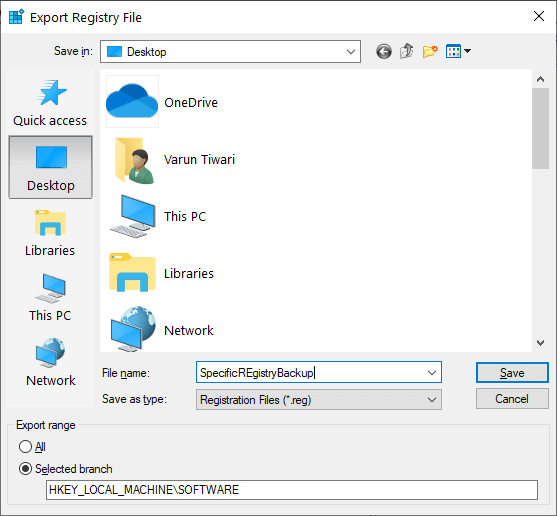
Faça backup do registro criando um ponto de restauração:
A Restauração do Sistema é um dos métodos mais simples para realizar o backup do registro do Windows.
1. No Windows Search digite Criar um ponto de restauração. Agora selecione Criar um ponto de restauração nos resultados da pesquisa.
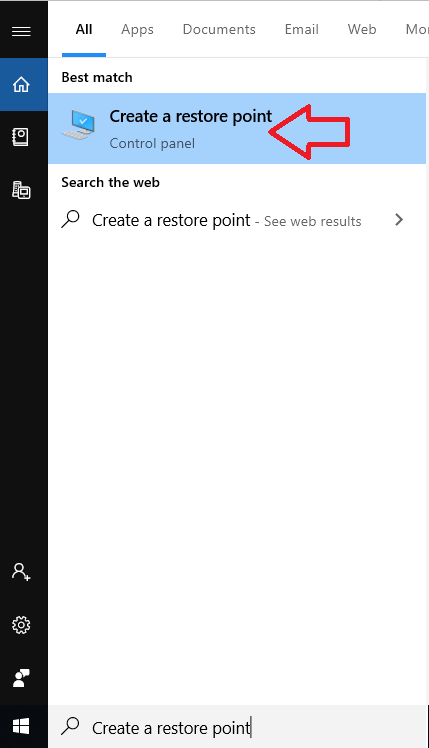
2. Na janela Propriedades do Sistema que se abre, clique na guia Proteção do Sistema, selecione a unidade do sistema operacional e clique no botão Configurar.
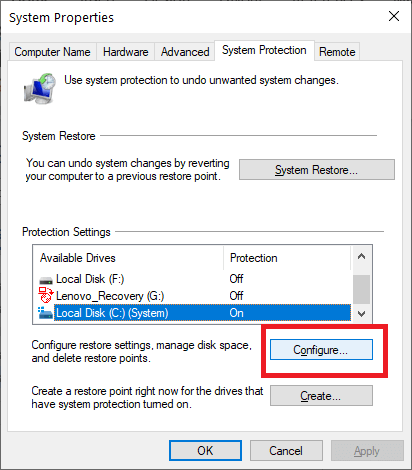
3. Na configuração de restauração, selecione a opção Ativar proteção do sistema e clique no botão Aplicar.
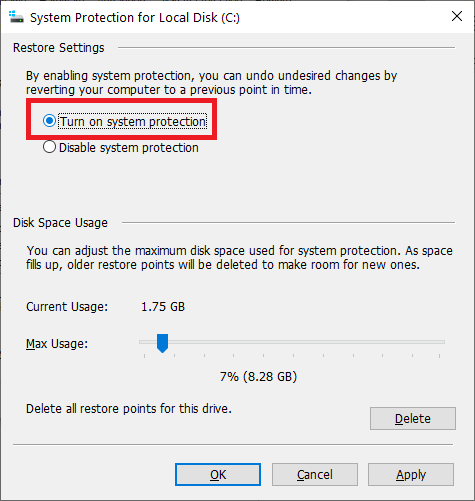
4. Agora novamente na janela Propriedades do Sistema clique no botão Criar, digite o nome do ponto de restauração e clique no botão Criar.
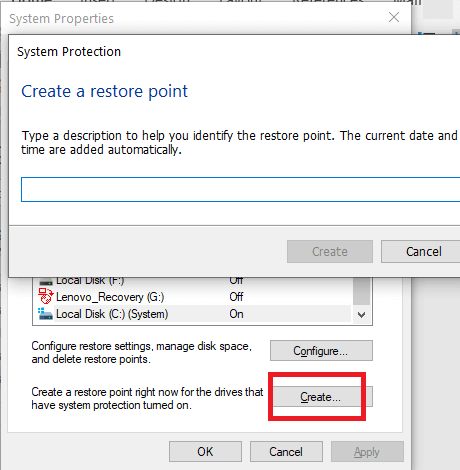
5. Após concluir com êxito as etapas acima, você criou um backup completo do registro que pode ser usado no futuro para reverter a configuração para um estado anterior, se necessário.
Restaurando o Registro via Backup
1. Para restaurar o registro, abra o Editor do Registro. Agora, no painel esquerdo, selecione o registro desejado, onde você deve restaurar a chave do registro.
2. Agora clique em Arquivo e selecione a opção Importar e navegue até o registro que você exportou e clique em Abrir.
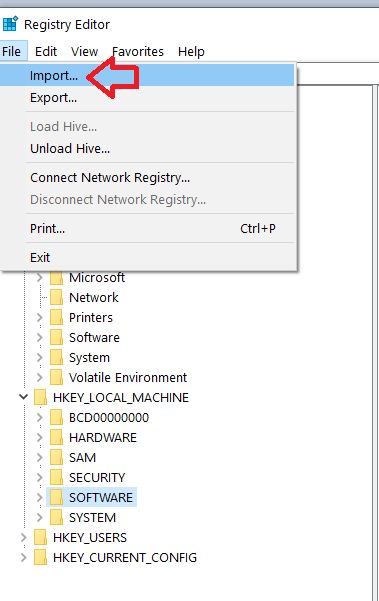
Restaurando o Registro via Restauração do Sistema:
Outra maneira de restaurar o registro no Windows 10 é por meio da Restauração do sistema. Anteriormente, no artigo, aprendemos como fazer backup do registro usando a Restauração do sistema, da mesma forma, a restauração do sistema pode ser usada para restaurar o registro. Para restaurar o registro usando o utilitário Restauração do sistema, siga as etapas abaixo:
1. No Windows Search digite Criar um ponto de restauração.
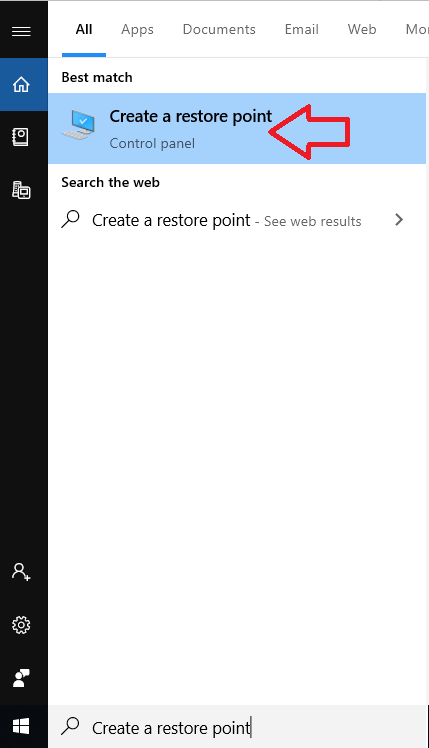
2. Agora selecione Criar um ponto de restauração nos resultados da pesquisa.
3. Na janela Propriedades do Sistema que se abre, clique na guia Proteção do Sistema. Agora clique no botão Restauração do Sistema.

4. Na janela Restauração do Sistema que se abre, clique no botão Avançar.
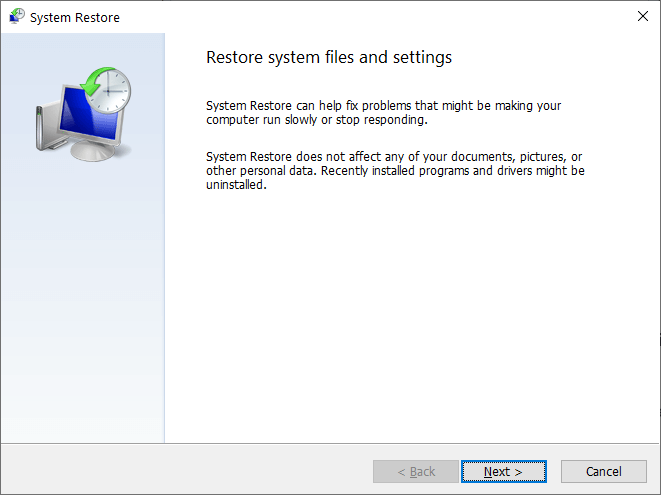
5. Na próxima tela que se abre selecione o Ponto de Restauração clicando nele e clique no botão Avançar para prosseguir.
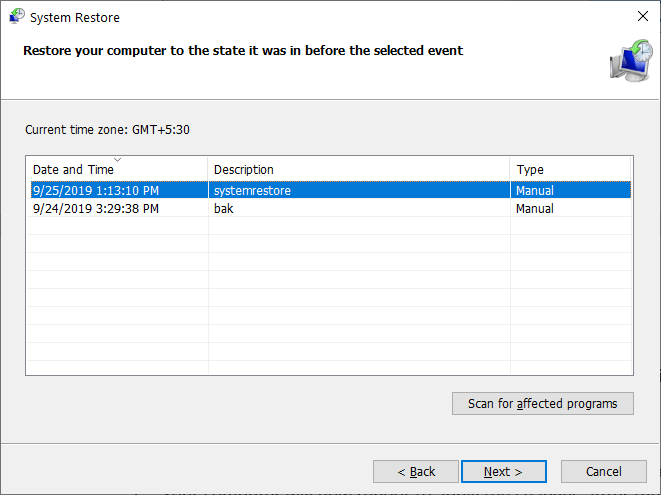
6. Agora, uma janela de confirmação aparecerá, confirmando que o computador será restaurado ao estado selecionado como ponto de restauração. Clique no botão Concluir para prosseguir.
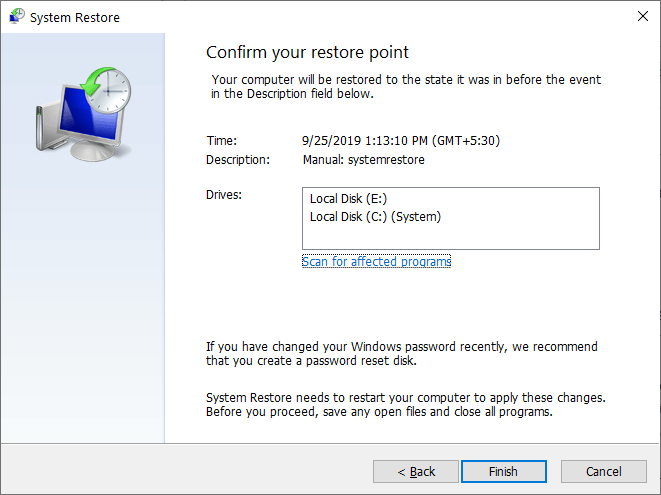
7. Seu computador será reinicializado para aplicar as alterações. Após a reinicialização do sistema, ele foi restaurado ao estado anterior.
Conclusão:
O backup do registro pode ser muito útil, especialmente quando você está enfrentando problemas com seu PC. Portanto, é sempre recomendável fazer backup do registro regularmente, para que ele possa ser restaurado sempre que um hardware ou programa defeituoso deixar seu sistema confuso. Concordamos que esses backups ocupam algum espaço no disco rígido, mas esse não deve ser o motivo para não manter um backup.
Além disso, se o registro for corrompido devido a uma infecção por malware, o backup do registro também será útil. Para fazer um backup do Registro do Windows e manter o sistema otimizado, você pode experimentar o Advanced System Optimizer.
Então, pessoal, essas foram algumas das maneiras de fazer backup do registro no computador com Windows 10. Se você tiver alguma sugestão ou feedback sobre o artigo, compartilhe-o na caixa de comentários abaixo.
Siga-nos:

