Windows10でレジストリをバックアップする方法
公開: 2019-09-27レジストリはWindows10の不可欠な部分であり、Windowsにインストールされているハードウェアとプログラムの設定、情報、およびその他の多くの値が含まれていることをよく知っています。 したがって、Windowsレジストリで何らかの操作を実行する前に、レジストリの完全バックアップを作成することを常にお勧めします。 何か問題が発生した場合にレジストリを復元するのに役立ちます。
注:Windowsレジストリに変更を加えようとすると、レジストリをバックアップするように求めるプロンプトが表示されることはありません。
したがって、Windowsレジストリに変更を加えた後に発生する可能性のあるあらゆる種類のトラブルからPCを保護するために、Windows10でレジストリをバックアップする方法について説明します。
Windows 10でレジストリをバックアップする理由
最新バージョンのWindows10を実行している場合、デフォルトではWindowsレジストリの自動バックアップが無効になっていることに注意してください。 これはストレージスペースを節約するために行われているようです。 したがって、レジストリエディタで変更を加える前に、レジストリのバックアップがあることを確認してください。 そうしないと、間違った変更を加えると、Windowsが壊れてしまう可能性があります。
レジストリのバックアップは手動で、専用のツールを使用して行うことができます。 この投稿では、両方の方法について説明します。
注:ツールを使用してレジストリをバックアップする場合は、そのツールが信頼できるものであることを確認してください。
最高のレジストリバックアップ&PCクリーニングツール
専用レジストリツールを使用したレジストリのバックアップ
Windowsレジストリは最もデリケートな分野の1つであり、それに取り組むことは誰もが楽しめることではありません。 したがって、Advanced System Optimizerなどの専用のサードパーティツールを使用して、レジストリをバックアップすることをお勧めします。 この驚くべきツールは、レジストリを簡単にバックアップするのに役立つだけでなく、無効なレジストリエントリを削除して、スムーズなシステムパフォーマンスを実現します。 さらに、この優れたPCオプティマイザーとクリーナーは、システムパフォーマンスの向上にも役立ちます。
PC Optimizer – Advanced System Optimizerを使用してレジストリをバックアップするには、以下の手順に従います。
1.以下のリンクからPCクリーンアップツール– Advanced SystemOptimizerをダウンロードします。
2.画面の指示に従って、レジストリバックアップユーティリティをインストールします。
3.インストールしたら、製品を起動し、左側のペインから[レジストリオプティマイザー]タブをクリックします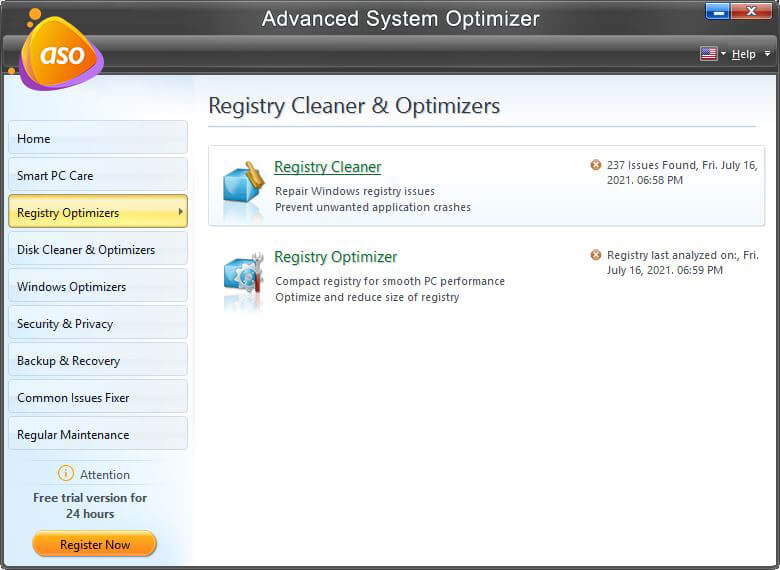
4.左側のペインから[レジストリクリーナー]> [変更を元に戻す]> [完全バックアップ]をクリックし、[完全レジストリバックアップを作成]をクリックします。
数秒以内に、Advanced SystemOptimizerはレジストリの完全バックアップを取ります。
このようにして、Windowsレジストリのバックアップを作成することもできます。
これに加えて、Advanced System Optimizerを使用して、数回クリックするだけでレジストリを復元することもできます。 以下の手順に従ってください。
1. Advanced System Optimizerを起動し、左側のペインから[RegistryOptimizers]タブをクリックします> [RegistryCleaner]。
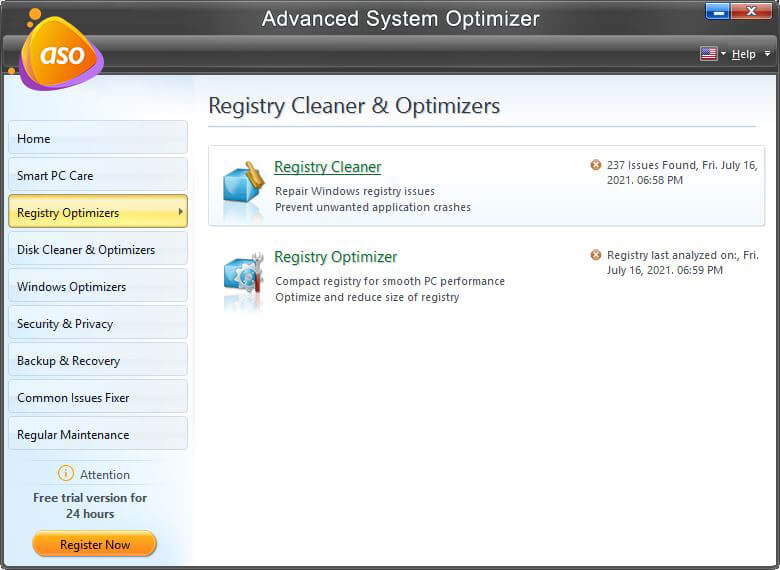
2. [変更を元に戻す]タブをクリックします。 ここに、Advanced SystemOptimizerを使用して作成したレジストリバックアップが表示されます。 それを選択し、[復元]ボタンをクリックします。
3.プロセスが終了するのを待ちます。
このように、Advanced System Optimizerを使用して、レジストリを簡単にバックアップおよび復元できます。 ただし、Advanced System Optimizerの機能は、レジストリのバックアップと復元に制限されていません。 Advanced System Optimizerは、Windows 10PCのパフォーマンスを向上させるオールインワンPC最適化ツールです。
Windows10でレジストリの自動バックアップを有効にする方法
レジストリの自動バックアップを有効にすると、Windowsはレジストリを自動的にバックアップします。 有効にするには、以下の手順に従います。
免責事項:ここに記載されている手順は、わずかなミスがPCに問題を引き起こす可能性があるため、細心の注意を払って実行する必要があります。
1. Windowsの[スタート]ボタンを右クリックし、メニューから[ファイル名を指定して実行]を選択します。 または、Windows + Rを押して[ファイル名を指定して実行]コマンドボックスを開きます。
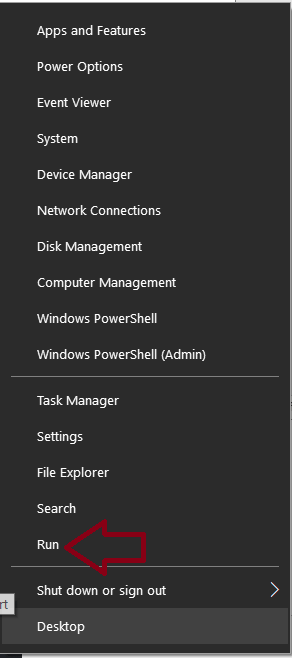
2.次に、[コマンドの実行]ウィンドウでregeditと入力し、Enterキーを押します。 プロンプトが表示されるUACで、[はい]をクリックします。
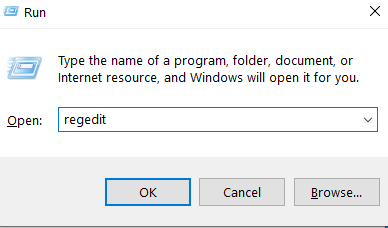
3.開いたレジストリエディタウィンドウで、次のキーに移動します。
HKEY_LOCAL_MACHINE\SYSTEM\CurrentControlSet\Control\Session Manager\Configuration Manager.
4. Configuration Managerフォルダーを右クリックし、ドロップダウンメニューから[新規]> [DWORD(32ビット)値]を選択します。
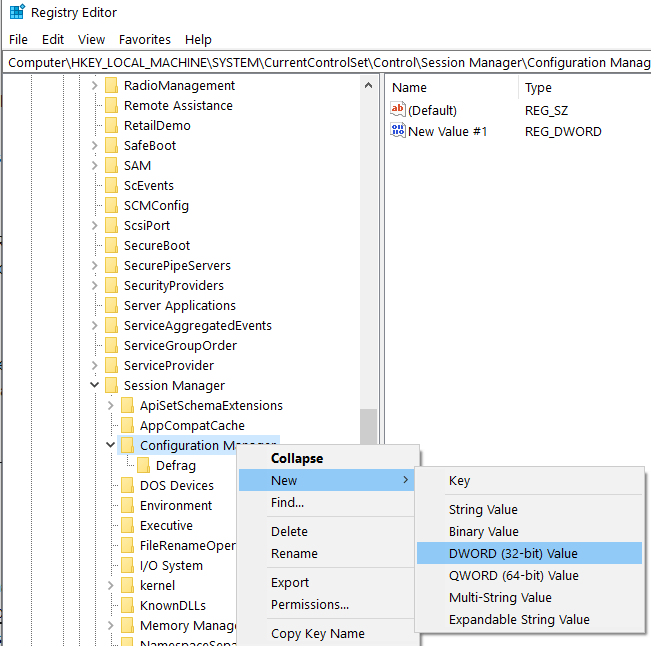
5.ここで、新しく作成したキーにEnablePeriodicBackupという名前を付け、コンピューターのキーボードでEnterキーを押します。

6.キーが作成されたら、それをダブルクリックします。 [DWORD値の編集]ウィンドウで、値データを0から1に変更し、[OK]をクリックします。
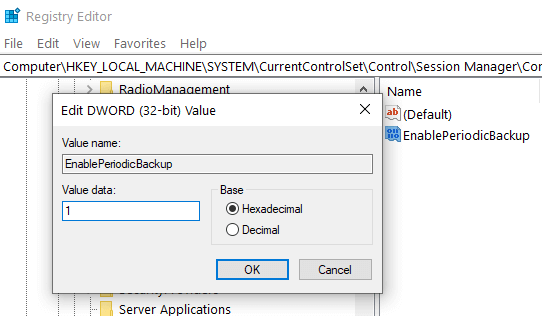
7.変更を有効にするために、コンピュータを再起動します。
今後、Windowsはレジストリのバックアップを自動的に作成し、C:\ Windows \ System32 \ config \ RegBackという場所にあるRegBackupという名前のフォルダーに配置します。
さらに、Windowsレジストリの将来のすべてのバックアップを自動的に管理するために、RegIdleBackupという名前のタスクもWindowsタスクスケジューラに作成されます。
レジストリを手動でバックアップします。
Windowsのレジストリエディタを使用して、レジストリを手動でバックアップすることもできます。 これを行うには、以下の手順に従います。
1. Windowsの[スタート]ボタンを右クリックし、メニューから[ファイル名を指定して実行]を選択します。 または、Windows + Rを押して[ファイル名を指定して実行]コマンドボックスを開きます。
![[実行コマンド]ボックスを開きます](/uploads/article/5758/m1cGyTQF21J72G5x.png)

2.次に、[コマンドの実行]ウィンドウでregeditと入力し、Enterキーを押します。 プロンプトが表示されるUACで、[はい]をクリックします。
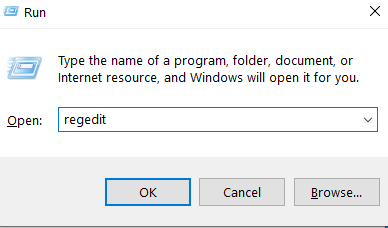
3.開いた[レジストリエディタ]ウィンドウで、Windowsレジストリまたは特定のレジストリキーの完全バックアップを作成できます。
4. Windowsレジストリの完全バックアップを作成するには、[レジストリエディタ]ウィンドウで[コンピュータ]を右クリックし、[エクスポート]オプションを選択します。
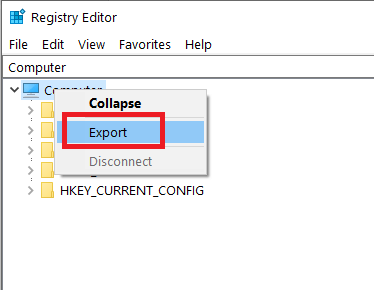
5.ここで、ファイルの名前を指定し、レジストリのバックアップを行う場所を選択して、[保存]ボタンをクリックします。 デフォルトでは、レジストリバックアップは.regファイルとして保存されます。
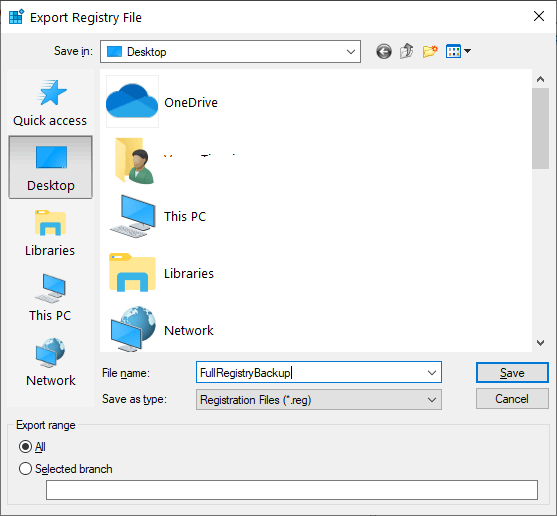
6.特定のレジストリのバックアップを取りたい場合は、その特定のレジストリキーまたはハイブに移動し、[ファイル]をクリックして[エクスポート]を選択します。
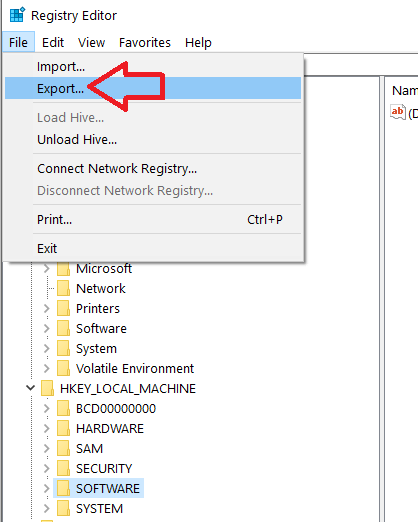
7.ここで、ファイルの名前を指定し、レジストリのバックアップを行う場所を選択して、[保存]ボタンをクリックします。 デフォルトでは、レジストリバックアップは.regファイルとして保存されます。
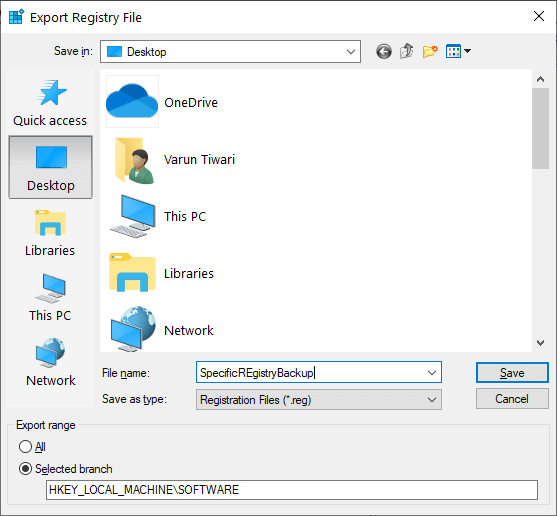
復元ポイントを作成してレジストリをバックアップします。
システムの復元は、Windowsレジストリのバックアップを実行するための最も簡単な方法の1つです。
1. Windows Searchで、「Createrestorepoint」と入力します。 次に、検索結果から[復元ポイントの作成]を選択します。
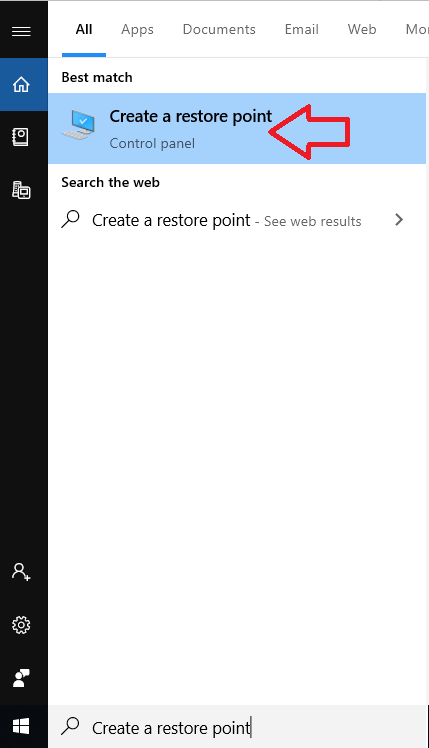
2.開いた[システムのプロパティ]ウィンドウで、[システム保護]タブをクリックし、OSドライブを選択して、[構成]ボタンをクリックします。
![[構成]ボタンをクリックします](/uploads/article/5758/GQjGED2uPXjhUOPw.png)
3. [設定の復元]で、[システム保護をオンにする]オプションを選択し、[適用]ボタンをクリックします。
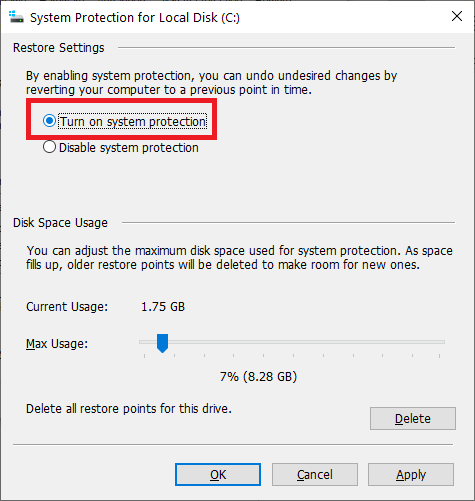
4.ここで、[システムのプロパティ]ウィンドウで[作成]ボタンをクリックし、復元ポイントの名前を入力して、[作成]ボタンをクリックします。
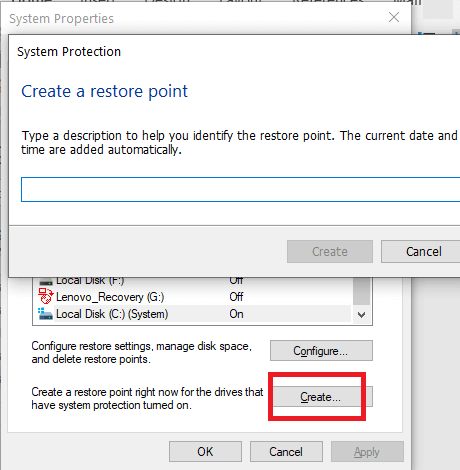
5.上記の手順を正常に完了したら、レジストリの完全バックアップを作成しました。これを使用して、必要に応じて設定を以前の状態に戻すことができます。
バックアップによるレジストリの復元
1.レジストリを復元するには、レジストリエディタを開きます。 次に、左側のペインで、レジストリキーを復元する必要がある目的のレジストリを選択します。
2.次に、[ファイル]をクリックし、[インポート]オプションを選択して、エクスポートしたレジストリに移動し、[開く]をクリックします。
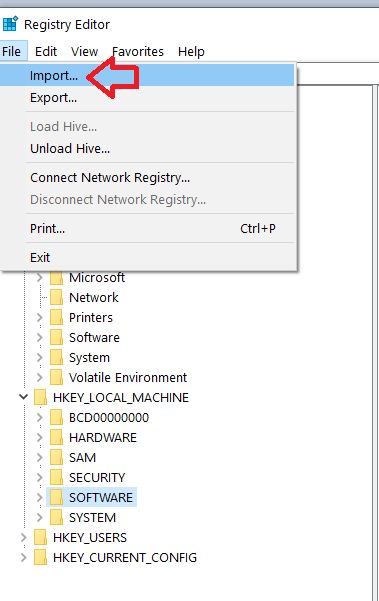
システムの復元によるレジストリの復元:
Windows 10でレジストリを復元する別の方法は、システムの復元を使用することです。 以前の記事では、システムの復元を使用してレジストリをバックアップする方法を学びました。同様に、システムの復元を使用してレジストリを復元できます。 システムの復元ユーティリティを使用してレジストリを復元するには、次の手順に従います。
1. Windows Searchで、「Createrestorepoint」と入力します。
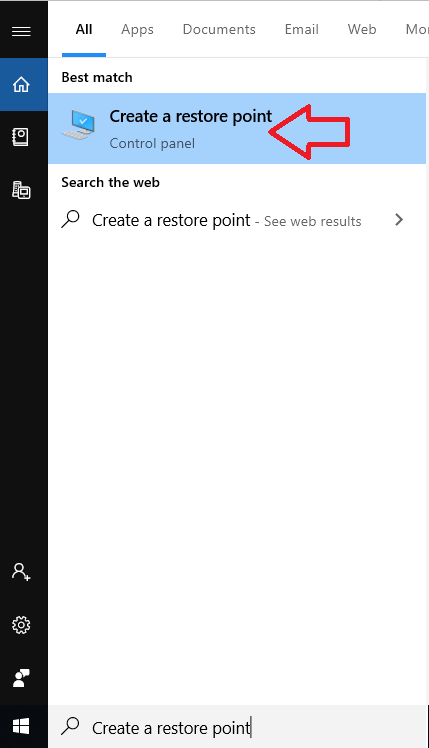
2.次に、検索結果から[復元ポイントの作成]を選択します。
3.開いた[システムのプロパティ]ウィンドウで、[システムの保護]タブをクリックします。 次に、[システムの復元]ボタンをクリックします。

4.開いた[システムの復元]ウィンドウで、[次へ]ボタンをクリックします。
![[次へ]ボタンをクリックします。](/uploads/article/5758/vmxbkUixod0PPhCg.png)
5.次に表示される画面で、復元ポイントをクリックして選択し、[次へ]ボタンをクリックして続行します。
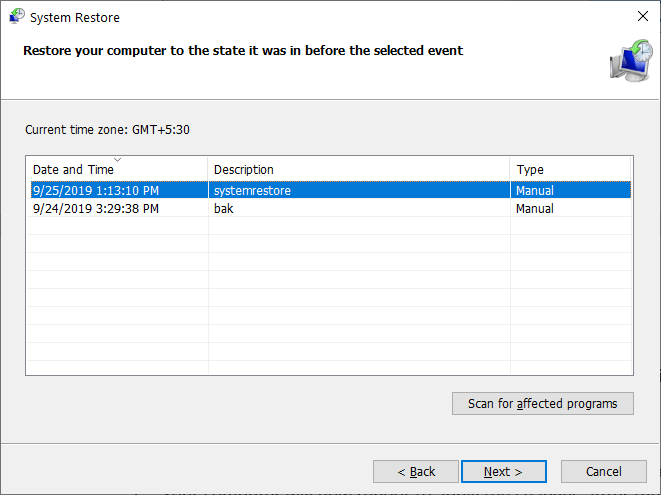
6.これで、確認ウィンドウが表示され、コンピューターが復元ポイントとして選択された状態に復元されることを確認します。 [完了]ボタンをクリックして続行します。
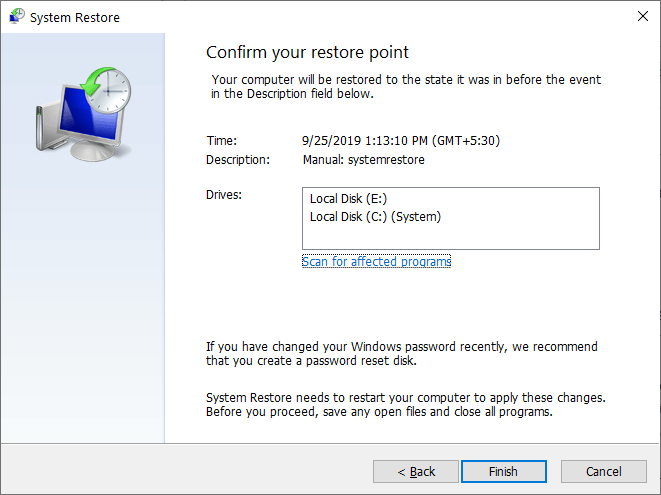
7.コンピュータが再起動して、変更を適用します。 システムが自動的に再起動すると、以前の状態に復元されます。
結論:
レジストリのバックアップは、特にPCで問題が発生した場合に非常に便利です。 したがって、レジストリを定期的にバックアップすることを常にお勧めします。これにより、障害のあるハードウェアまたはプログラムによってシステムが乱雑になった場合にレジストリを復元できます。 これらのバックアップはハードディスク上にいくらかのスペースをとることに同意しましたが、これがバックアップを保持しない理由ではありません。
さらに、マルウェア感染によってレジストリが破損した場合は、レジストリのバックアップも役立ちます。 Windowsレジストリのバックアップを取り、システムを最適化しておくには、Advanced SystemOptimizerを試してください。
だから、みんな、これらはWindows10コンピューターでレジストリをバックアップする方法のいくつかでした。 記事に関する提案やフィードバックがある場合は、下のコメントボックスで共有してください。
フォローする:

