如何在 Windows 10 中備份註冊表
已發表: 2019-09-27眾所周知,註冊表是 Windows 10 不可或缺的一部分,其中包含 Windows 上安裝的硬件和程序的設置、信息和許多其他值。 因此,始終建議您在對 Windows 註冊表執行任何類型的操作之前對註冊表進行完整備份。 因為如果出現任何問題,它將有助於恢復註冊表。
注意:當您嘗試在 Windows 註冊表中進行任何更改時,您永遠不會收到備份註冊表的提示。
因此,為了保護您的 PC 免受更改 Windows 註冊表後可能出現的任何問題,我們將討論如何在 Windows 10 中備份註冊表。
為什麼要在 Windows 10 中備份註冊表?
如果您運行的是最新版本的 Windows 10,請注意默認情況下禁用 Windows 註冊表的自動備份。 這樣做似乎是為了節省存儲空間。 因此,在使用註冊表編輯器進行任何更改之前,請確保您有註冊表備份。 如果不這樣做,並且做出不正確的更改可能會使您的 Windows 變磚。
您可以手動進行註冊表備份並使用專用工具。 在這篇文章中,我們將解釋這兩種方式。
注意:使用工具備份註冊表時,請確保它是可信且可靠的。
最佳註冊表備份和 PC 清理工具
使用專用註冊表工具備份註冊表
由於 Windows 註冊表是最敏感的區域之一,因此處理它不可能是每個人的一杯茶。 因此,使用像 Advanced System Optimizer 這樣的專用第三方工具來備份註冊表是一個好主意。 這個神奇的工具不僅有助於輕鬆備份註冊表,還可以刪除無效的註冊表項,從而實現平穩的系統性能。 此外,這款出色的 PC 優化器和清潔器還有助於提高系統性能。
要使用 PC Optimizer – Advanced System Optimizer 備份註冊表,請按照以下步驟操作:
1. 從以下鏈接下載 PC 清理工具 - Advanced System Optimizer:
2. 按照屏幕上的說明安裝註冊表備份實用程序。
3. 安裝後,啟動產品並單擊左窗格中的註冊表優化器選項卡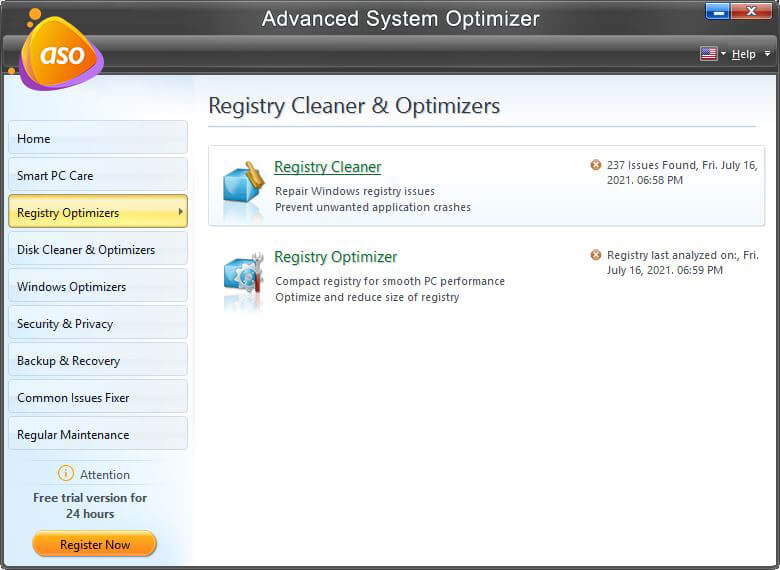
4. 單擊左窗格中的註冊表清理器 > 撤消更改 > 完整備份 > 點擊進行完整註冊表備份。
Advanced System Optimizer 將在幾秒鐘內完成註冊表的完整備份。
這樣,您還可以備份 Windows 註冊表。
除此之外,您還可以使用高級系統優化器單擊幾下恢復註冊表。 請按照以下步驟操作:
1. 啟動 Advanced System Optimizer > 單擊左窗格中的 Registry Optimizers 選項卡 > Registry Cleaner。
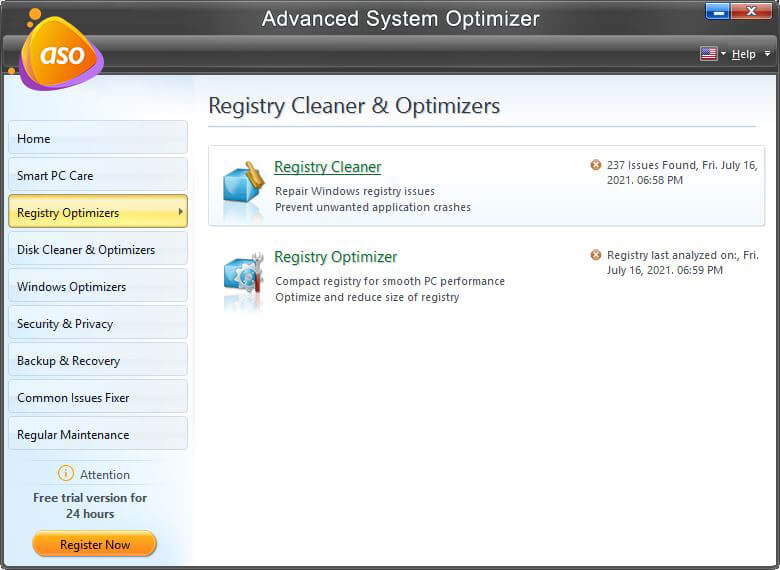
2. 現在單擊撤消更改選項卡。 在這裡,您將看到使用 Advanced System Optimizer 創建的註冊表備份。 選擇它並單擊恢復按鈕。
3. 等待過程完成。
這樣,您可以使用 Advanced System Optimizer 輕鬆備份和恢復註冊表。 但 Advanced System Optimizer 的功能並不僅限於註冊表的備份和恢復。 Advanced System Optimizer 是一款多合一的 PC 優化工具,可提升 Windows 10 PC 的性能。
如何在 Windows 10 中啟用註冊表自動備份
啟用自動註冊表備份後,Windows 將自動備份您的註冊表。 要啟用,請按照以下步驟操作:
免責聲明:此處提供的步驟應非常小心地執行,因為一個小錯誤可能會導致您的 PC 出現問題。
1. 右鍵單擊 Windows 開始按鈕並從菜單中選擇運行。 或者,按 Windows + R 打開運行命令框。
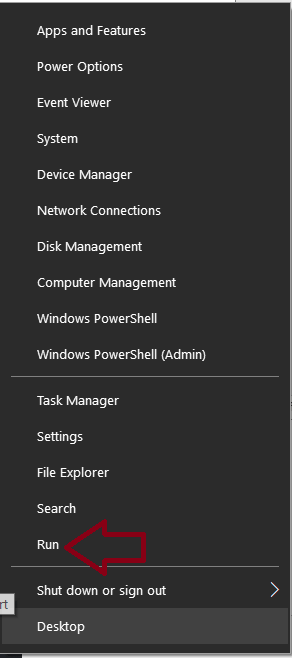
2. 現在在運行命令窗口中鍵入regedit ,然後按 Enter。 在提示單擊是的 UAC 上。
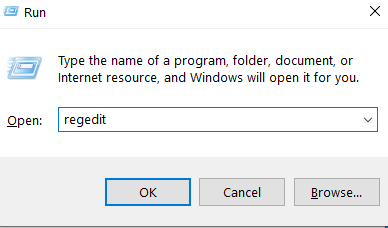
3. 在打開的註冊表編輯器窗口中,導航到以下鍵:
HKEY_LOCAL_MACHINE\SYSTEM\CurrentControlSet\Control\Session Manager\Configuration Manager.
4. 右鍵單擊配置管理器文件夾,然後從下拉菜單中選擇新建 > DWORD(32 位)值。
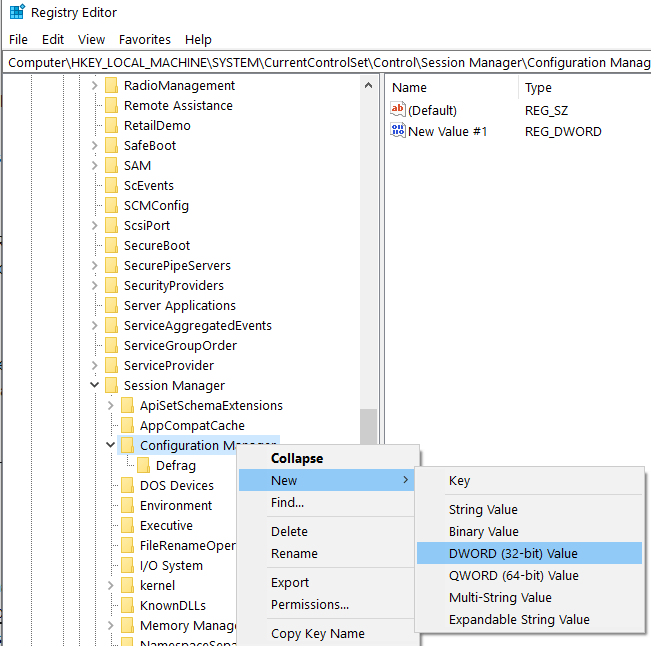
5. 現在,將新創建的密鑰命名為 EnablePeriodicBackup,然後按計算機鍵盤上的 Enter 鍵。

6. 創建密鑰後,雙擊它。 在“編輯 DWORD 值”窗口中,將值數據從 0 更改為 1,然後單擊“確定”。
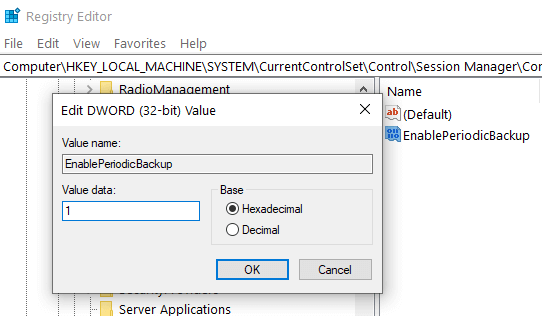
7. 現在重新啟動計算機以使更改生效。
從現在開始,Windows 將自動創建註冊表備份,並將它們放在名為 RegBackup 的文件夾中,位於 C:\Windows\System32\config\RegBack 位置。
此外,還將在 Windows 任務計劃程序中創建一個名為 RegIdleBackup 的任務,以自動管理 Windows 註冊表的所有未來備份。
手動備份註冊表:
您還可以通過 Windows 中的註冊表編輯器手動備份註冊表。 為此,請按照以下步驟操作:
1. 右鍵單擊 Windows 開始按鈕並從菜單中選擇運行。 或者,按 Windows + R 打開運行命令框。
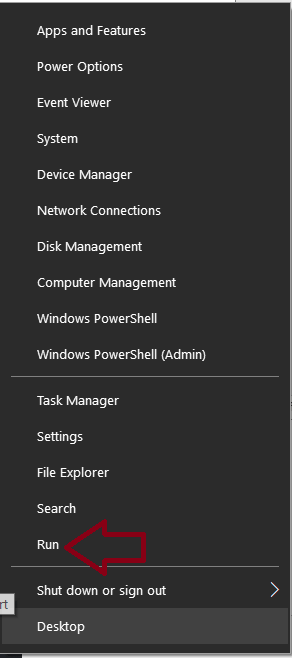

2. 現在在運行命令窗口中鍵入regedit ,然後按 Enter。 在提示單擊是的 UAC 上。
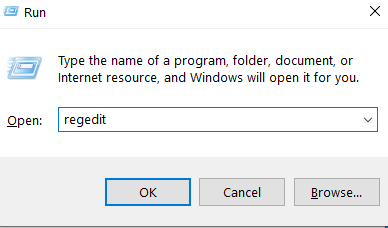
3. 在打開的註冊表編輯器窗口中,您可以對 Windows 註冊表或特定註冊表項進行完整備份。
4. 要進行完整的 Windows 註冊表備份,請在註冊表編輯器窗口中右鍵單擊計算機並選擇導出選項。
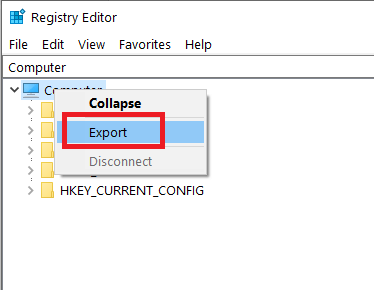
5. 現在為文件提供一個名稱並選擇您希望註冊表備份的位置,然後單擊保存按鈕。 默認情況下,註冊表備份保存為 .reg 文件。
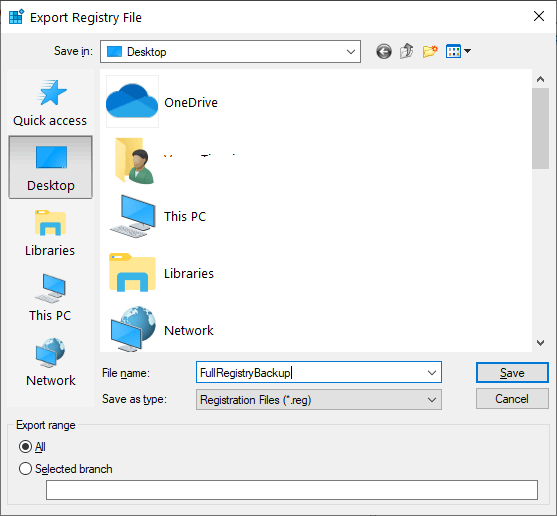
6. 如果您希望備份任何特定註冊表,然後導航到該特定註冊表項或 Hive,單擊文件並選擇導出。
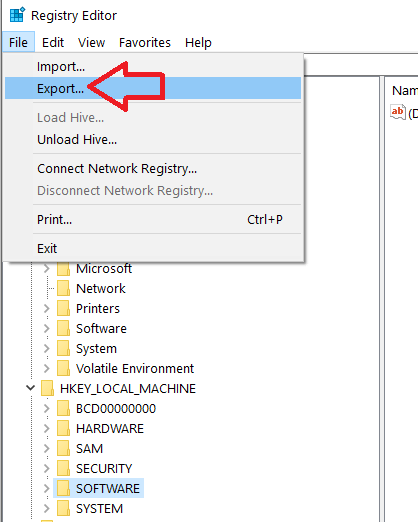
7. 現在為文件提供一個名稱並選擇您希望註冊表備份的位置,然後單擊“保存”按鈕。 默認情況下,註冊表備份保存為 .reg 文件。
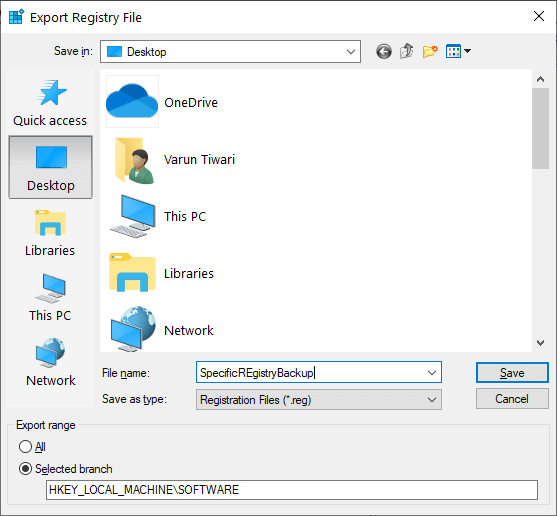
通過創建還原點備份註冊表:
系統還原是執行 Windows 註冊表備份的最簡單方法之一。
1. 在 Windows 搜索中鍵入創建還原點。 現在從搜索結果中選擇創建還原點。
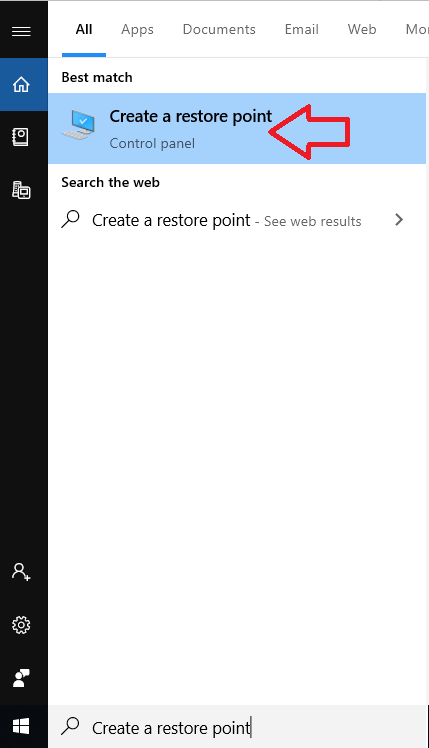
2. 在打開的系統屬性窗口中,單擊系統保護選項卡,選擇您的操作系統驅動器,然後單擊配置按鈕。
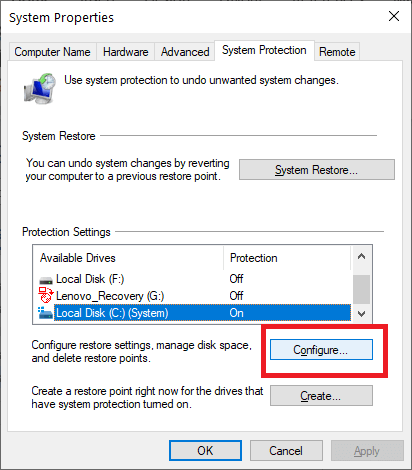
3. 在恢復設置中選擇選項打開系統保護並單擊應用按鈕。
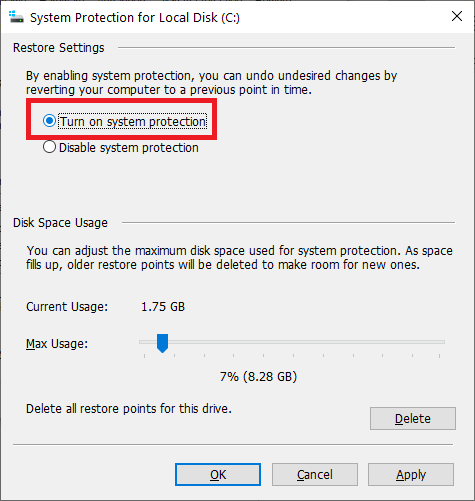
4. 現在再次在系統屬性窗口中單擊創建按鈕,輸入還原點的名稱,然後單擊創建按鈕。
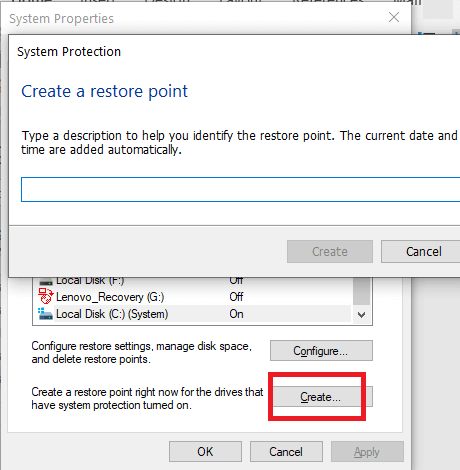
5. 成功完成上述步驟後,您已經創建了註冊表的完整備份,您可以在將來根據需要將設置恢復到以前的狀態。
通過備份恢復註冊表
1.要恢復註冊表打開註冊表編輯器。 現在在左窗格中選擇所需的註冊表,您必須在其中恢復註冊表項。
2. 現在單擊文件並選擇導入選項並導航到您已導出的註冊表並單擊打開。
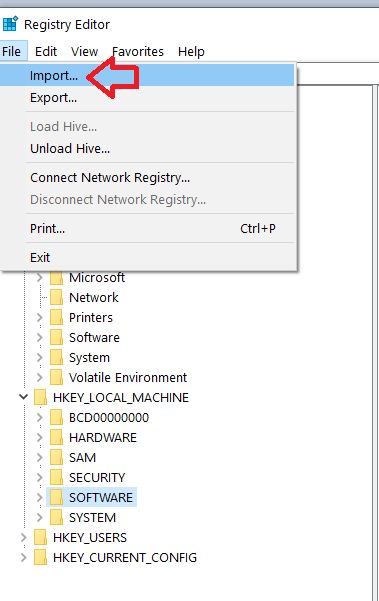
通過系統還原還原註冊表:
在 Windows 10 中還原註冊表的另一種方法是通過系統還原。 在前面的文章中,我們已經學習瞭如何使用系統還原來備份註冊表,同樣,系統還原也可以用於還原註冊表。 要使用系統還原實用程序還原註冊表,請執行以下步驟:
1. 在 Windows 搜索中鍵入創建還原點。
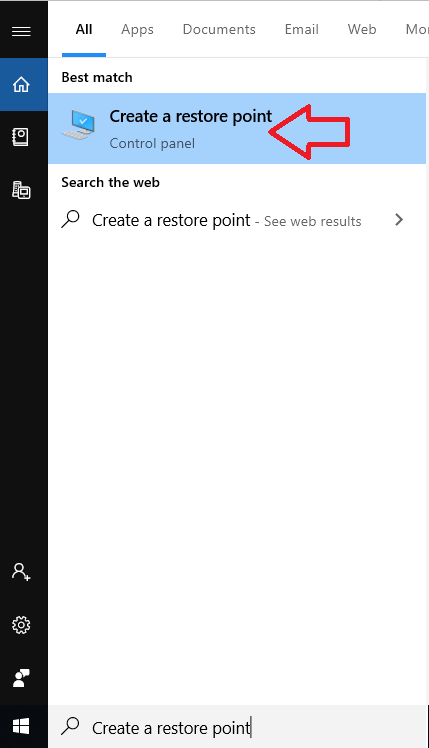
2. 現在從搜索結果中選擇創建還原點。
3. 在打開的系統屬性窗口中,單擊系統保護選項卡。 現在單擊系統還原按鈕。

4. 在打開的“系統還原”窗口中,單擊“下一步”按鈕。
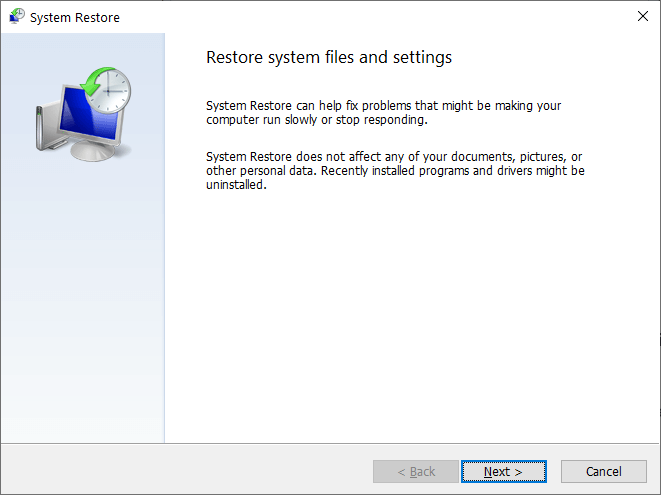
5. 在打開的下一個屏幕上,通過單擊選擇還原點,然後單擊下一步按鈕繼續。
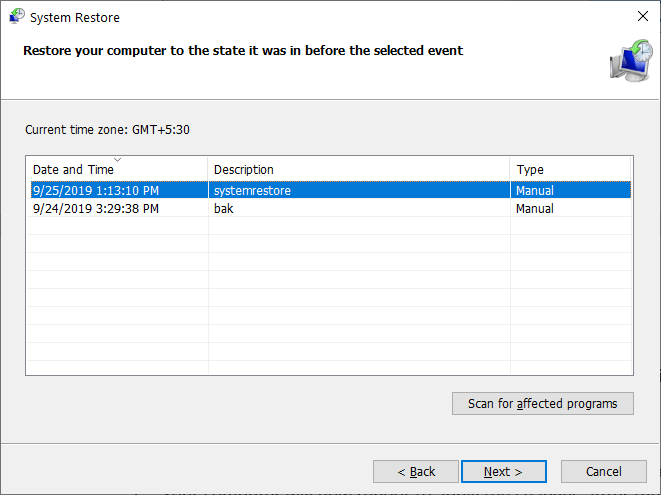
6. 現在,將出現一個確認窗口,確認計算機將恢復到選擇作為還原點的狀態。 單擊完成按鈕繼續。
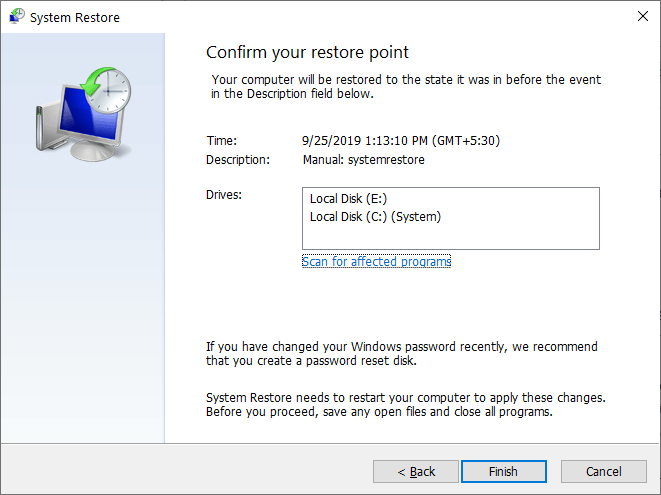
7. 您的計算機現在將重新啟動以應用更改。 系統重新啟動後,它已恢復到以前的狀態。
結論:
註冊表備份非常方便,尤其是當您遇到 PC 問題時。 因此,始終建議定期備份註冊表,以便在硬件或程序故障使您的系統混亂時可以恢復它。 同意這些備份在您的硬盤上佔用一些空間,但這不應該是不保留備份的原因。
此外,如果註冊表由於惡意軟件感染而損壞,那麼註冊表備份也會派上用場。 要備份 Windows 註冊表並保持系統優化,您可以嘗試 Advanced System Optimizer。
所以,伙計們,這些是在 Windows 10 計算機上備份註冊表的一些方法。 如果您對文章有任何建議或反饋,請在下面的評論框中分享。
跟著我們:

