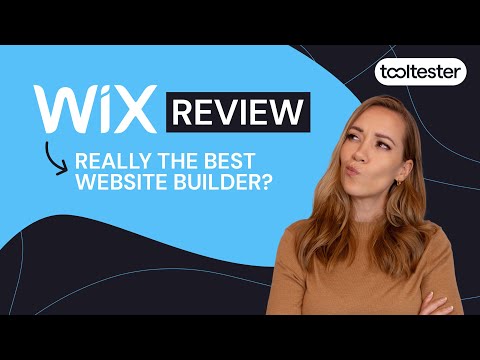Tutoriel Wix pour les débutants Créez votre site Web étape par étape
Publié: 2020-11-17Tooltester est pris en charge par des lecteurs comme vous. Nous pouvons gagner une commission d'affiliation lorsque vous achetez via nos liens, ce qui nous permet de proposer nos recherches gratuitement.
Les créateurs de sites Web sont souvent présentés comme « le moyen le plus simple de créer un site Web » . Et quand nous parlons de créateurs de sites Web, ils ne sont pas plus grands que Wix : il compte plus de 200 millions d'utilisateurs dans le monde (vous pouvez voir quelques exemples de vrais sites Web Wix ici).
Malgré cela, les innombrables options d'édition et de personnalisation de Wix peuvent compliquer la tâche des nouveaux utilisateurs.
Dans ce didacticiel Wix complet, nous abordons les principales choses que vous devez savoir pour créer votre propre site Web dans Wix – en couvrant chaque étape du processus.
Même si nous n'entrerons pas dans le détail de tout ce que vous pouvez faire avec Wix (il y en a beaucoup trop !), nous vous le promettons : à la fin de ce tutoriel Wix, vous en saurez assez pour avoir une solution simple mais Site Web Wix d'aspect professionnel prêt à être lancé.
Alors, allons-y directement !
À qui s'adresse ce tutoriel Wix ?
Dans ce didacticiel Wix, nous allons créer un site Web de portfolio de photographie de base. Alors, si vous êtes photographe, designer, artiste ou professionnel de la création, vous êtes au bon endroit !
Nous vous expliquerons également comment ajouter un calendrier de prise de rendez-vous, un formulaire de contact et optimiser votre site pour la recherche. Ainsi, si vous êtes une petite entreprise ou un indépendant souhaitant ajouter ces fonctionnalités, ce didacticiel sera tout aussi pertinent.
Wix est conçu pour être adapté aux débutants, donc quel que soit votre niveau de compétence technique – avec ce tutoriel, vous serez en mesure de créer un site Web Wix entièrement fonctionnel en un rien de temps !
Pour en savoir plus, vous pouvez consulter notre revue Wix pour en savoir plus sur ses avantages et ses inconvénients :
Tutoriel Wix étape par étape
N'hésitez pas à suivre les étapes de notre vidéo ou à lire plutôt la version écrite. Ou utilisez les deux. Tout ce qui fonctionne pour vous !
Essayez Wix gratuitement ici.
Étape 1 – Inscrivez-vous à Wix
Pour commencer, allez sur Wix.com pour créer un compte. (Remarque : Wix apporte occasionnellement des modifications à son interface, donc les prochaines étapes pourraient ne pas être exactement les mêmes pour vous, mais malgré cela, elles sont assez intuitives et devraient donc pouvoir être facilement suivies.)
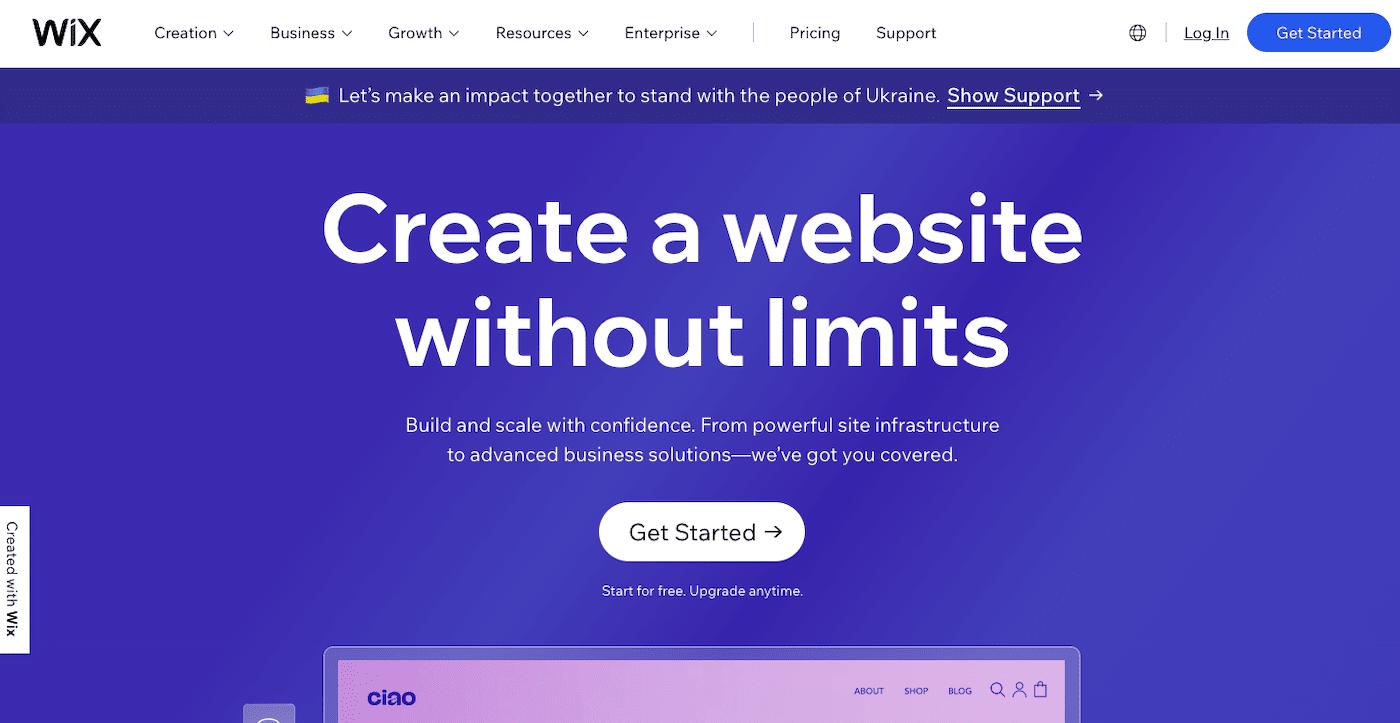
Cliquez sur le bouton « Commencer » et créez une nouvelle connexion ou connectez-vous avec votre compte Google ou Facebook existant. À ce stade, l’utilisation est totalement gratuite, vous n’aurez donc pas besoin de fournir d’informations de paiement.
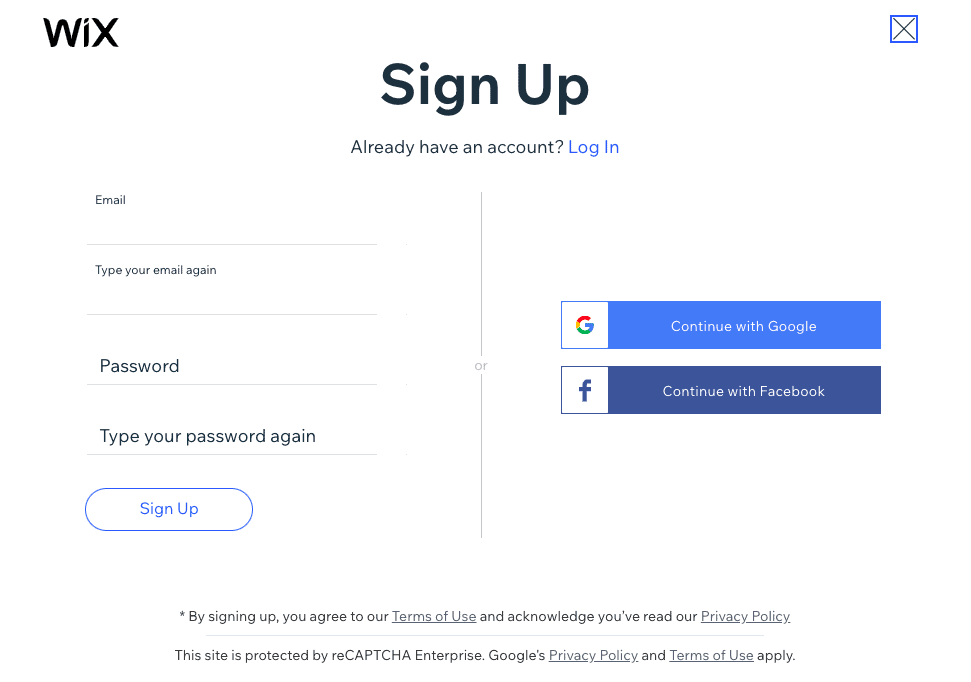
Étape 2 – Choisissez la catégorie et les fonctionnalités de votre site Web
L'assistant de configuration vous pose ensuite quelques questions sur le type de site que vous souhaitez créer. Dans notre cas, nous allons taper « photographe » et cliquer sur « Suivant », mais vous pouvez bien sûr saisir la catégorie pertinente pour votre site.
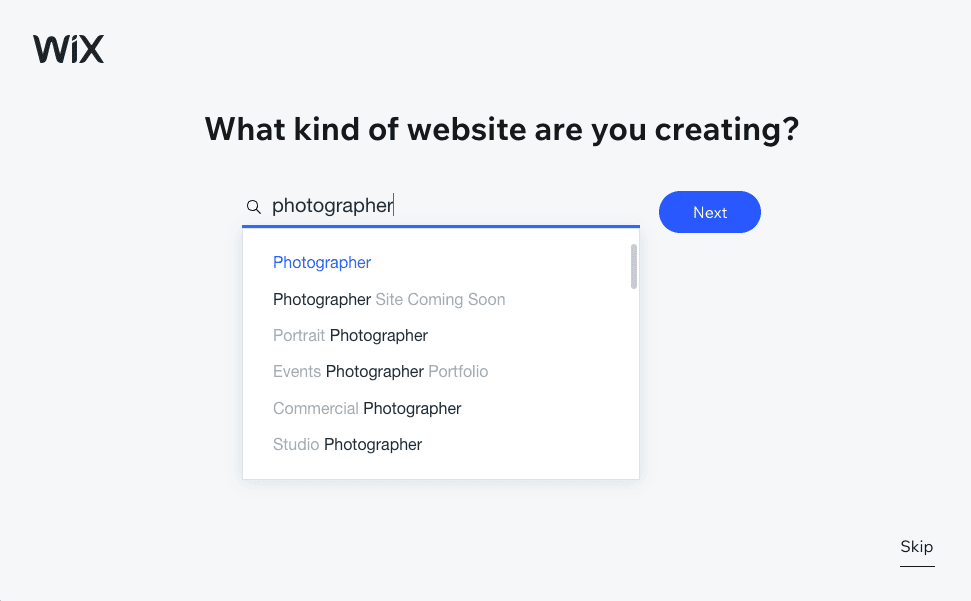
Saisissez le nom de votre site Web (il peut s'agir du nom de votre entreprise, du nom de votre projet ou de votre propre nom) et cliquez à nouveau sur « Suivant ». Cela s'affichera dans le titre de la page de votre site Web, mais vous pourrez le modifier ultérieurement si nécessaire.
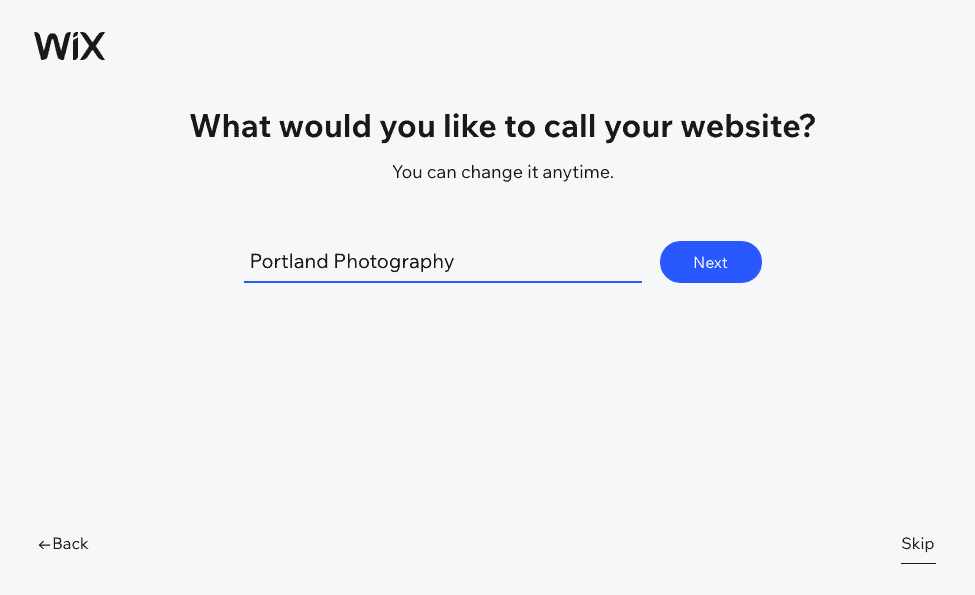
Il vous demandera alors si vous avez besoin de certaines fonctionnalités. Dans notre cas, il recommande un Portfolio pour présenter le travail et des Réservations afin que les clients puissent prendre rendez-vous en ligne pour une séance photo (ou tout autre service que nous pourrions proposer).
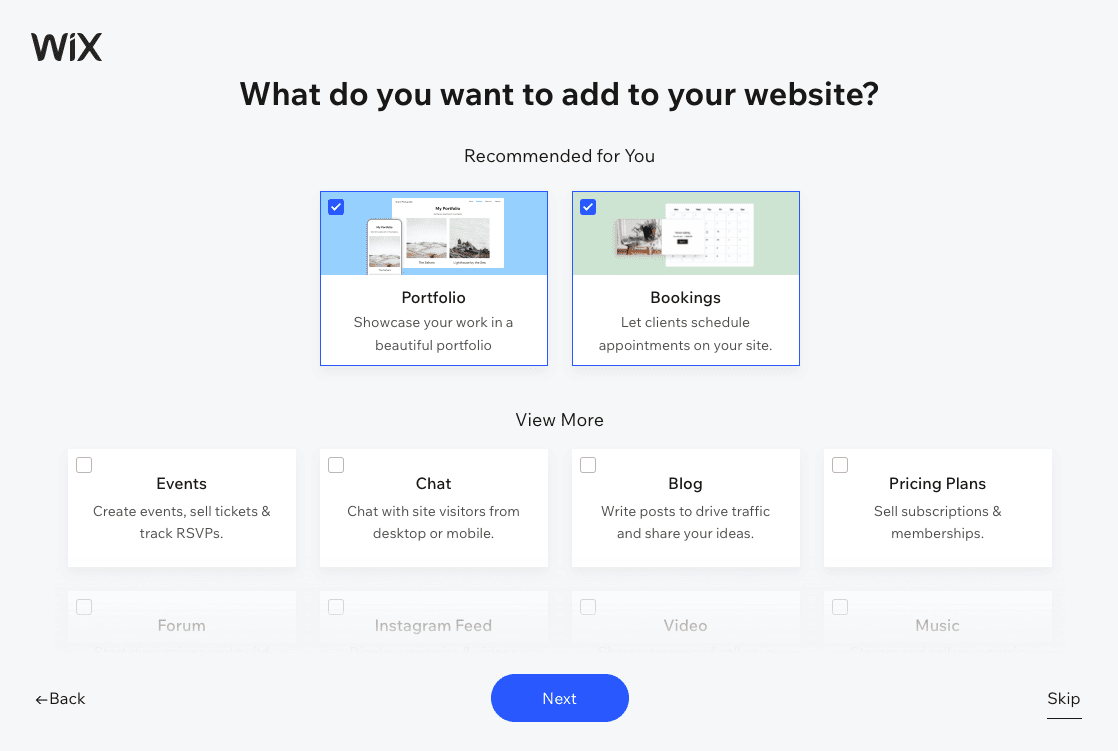
Cochez pour choisir les fonctionnalités que vous souhaitez ajouter à votre site, ou cliquez sur « Passer » si vous préférez. Vous pouvez les ajouter ou les supprimer à tout moment, alors ne vous inquiétez pas si vous changez d'avis plus tard.
Étape 3 – Choisissez votre option de création de site Web
Cliquez pour accéder au tableau de bord, qui est le centre de contrôle de votre site Web. Vous pourrez gérer l’intégralité de votre site à partir d’ici, cela vaut donc la peine de prendre le temps d’explorer toutes les différentes zones et fonctionnalités.
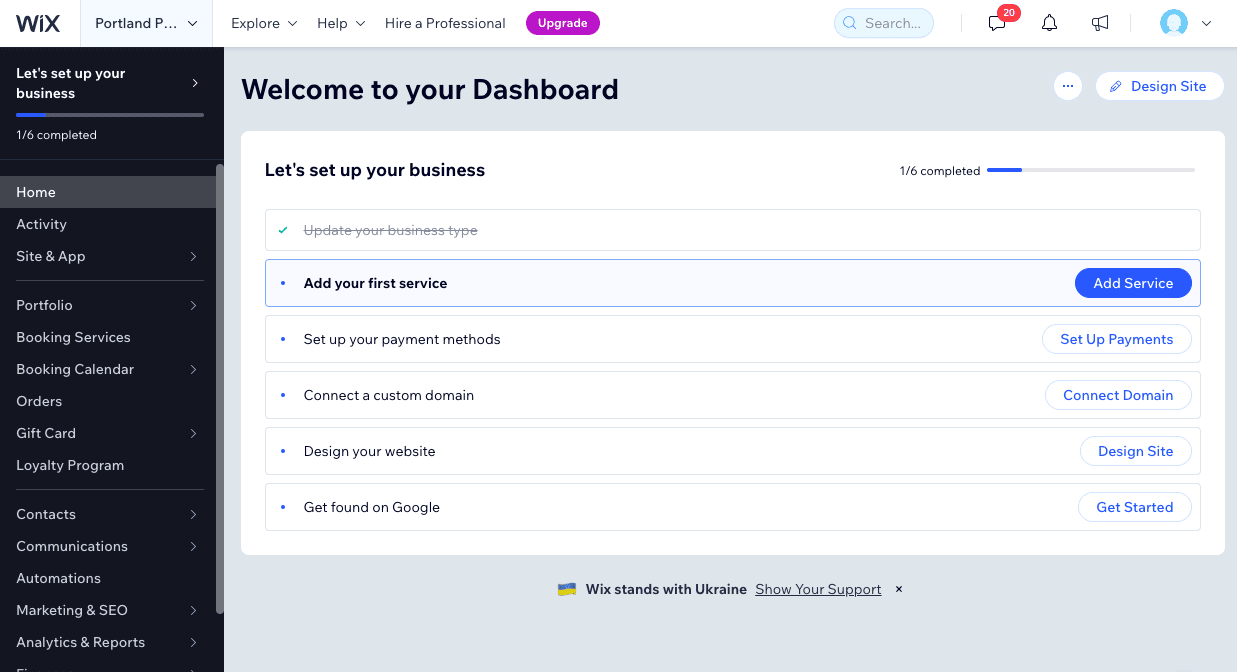
Vous verrez également une liste de contrôle couvrant les principales étapes de création de vos sites Web : ajout de services, connexion d'un domaine, etc. Cependant, la première chose que nous voulons faire est d'apporter des modifications au contenu du site, alors cliquez sur le bouton « Concevoir le site » dans le coin supérieur droit.
Vous aurez alors deux options : demandez à Wix de créer le site Web pour vous avec son générateur d'IA, ou choisissez un modèle. Choisissons l'option Modèle afin que nous puissions concevoir notre site exactement comme nous le souhaitons.
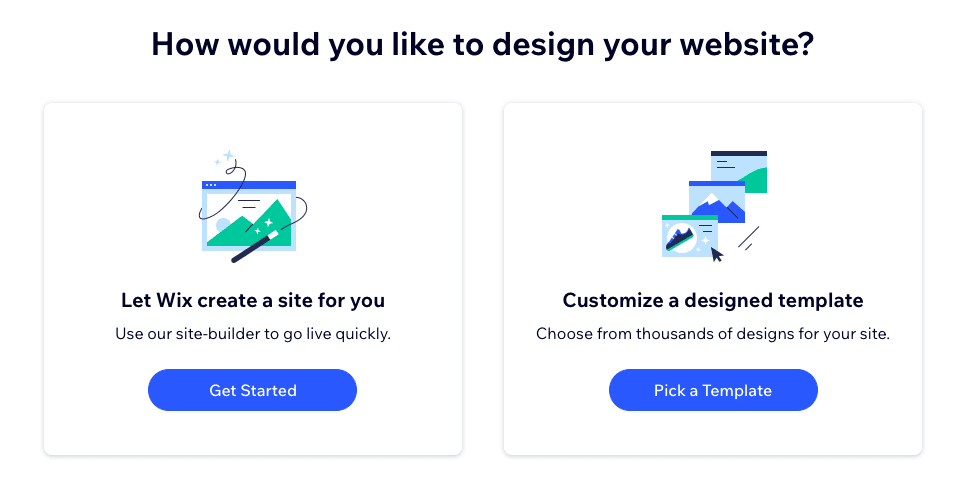
Étape 4 – Choisissez un modèle
Nous arrivons ici à l’une des parties les plus passionnantes de la création d’un site Web : le choix d’un modèle. Comme vous pouvez le constater, Wix propose d'excellents modèles pour les photographes et les créatifs en général – l'une des raisons pour lesquelles ils constituent une option si populaire pour créer des sites de portfolio. Wix a automatiquement filtré la sélection en fonction de la catégorie précédemment choisie, mais vous pouvez modifier la catégorie pour obtenir une sélection plus large – cliquez simplement sur le menu en haut de la page et choisissez votre catégorie préférée.
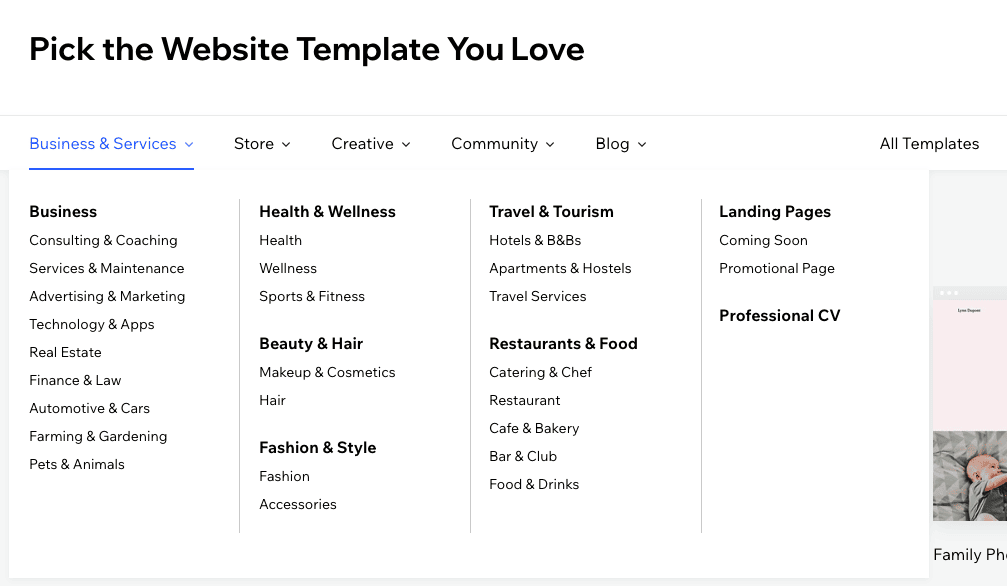
Nous allons nous en tenir à la catégorie Photographe et choisir le modèle Photographe de mariage. Vous pouvez prévisualiser le modèle en le survolant et en cliquant sur « Afficher », ou commencer à l'utiliser en cliquant sur « Modifier ».
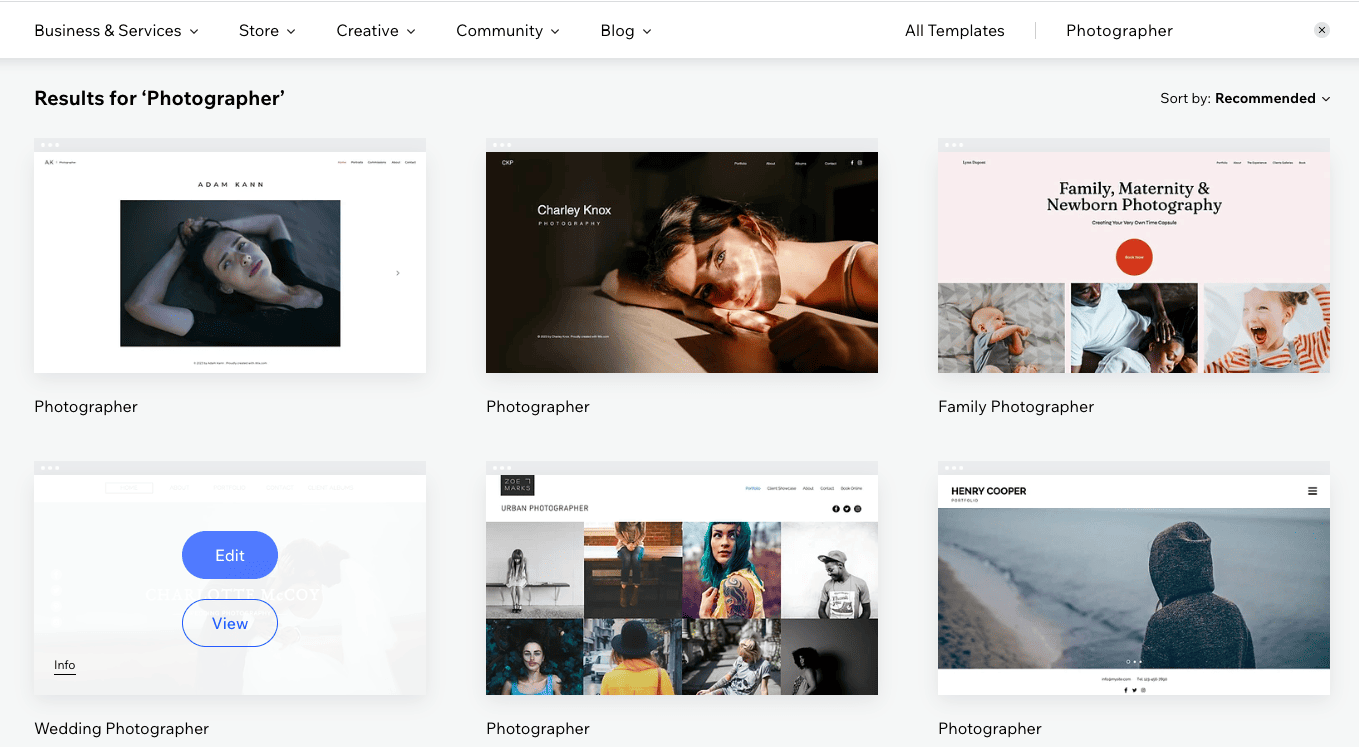
Étape 5 – Apprenez à connaître l'éditeur Wix
Nous sommes maintenant dans l'éditeur glisser-déposer de Wix. Ne vous laissez pas décourager par toutes les options : nous vous guiderons pas à pas dans les étapes à suivre.
Tout d’abord, permettez-moi de vous donner un aperçu rapide de l’éditeur et de toutes les différentes options disponibles sur votre écran.
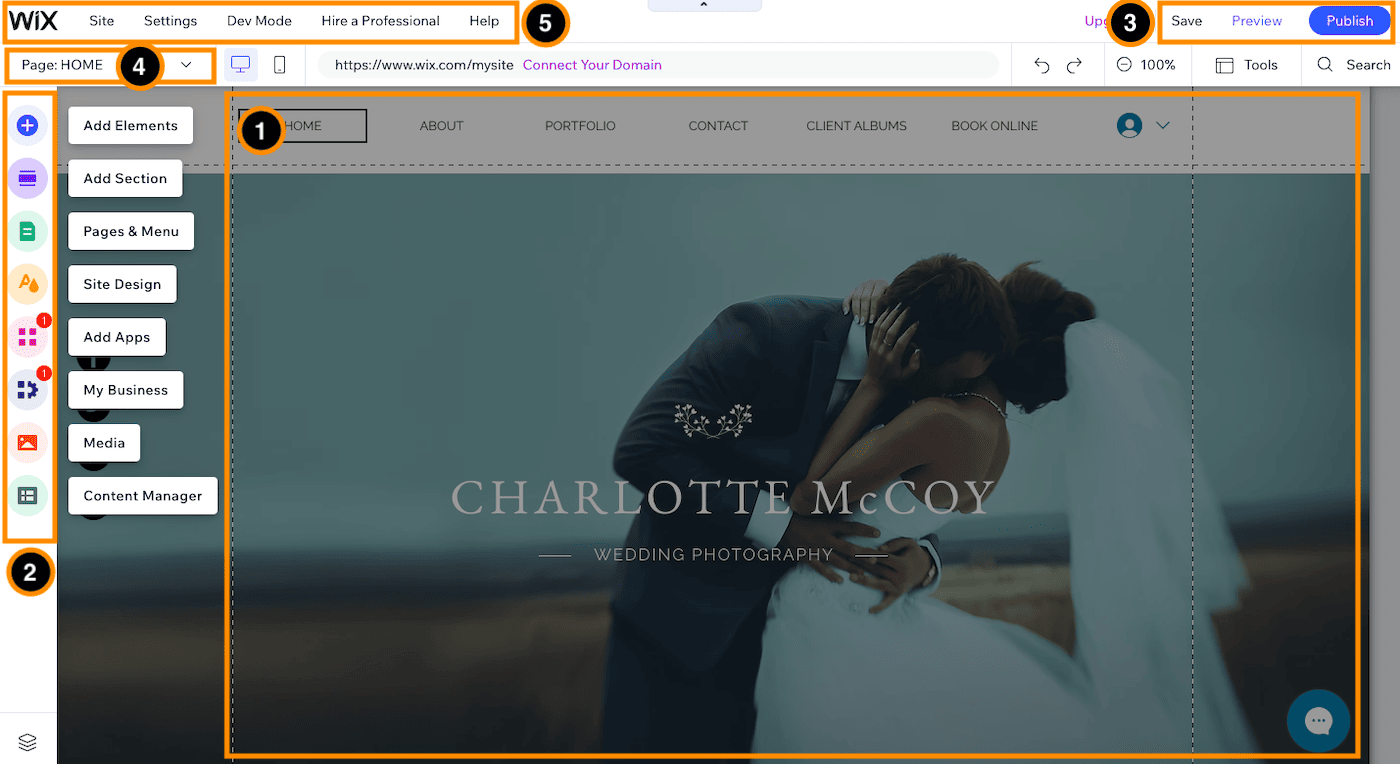
- Éditeur : c'est ici que vous apporterez des modifications au contenu de votre site : texte, images, etc. L'éditeur fonctionne entièrement en glisser-déposer, ce qui signifie que vous pouvez faire glisser n'importe quel élément de votre page et le placer où vous le souhaitez.
- Barre d'outils des fonctionnalités : à partir de cette barre d'outils, vous pourrez gérer le contenu de votre site. Vous pouvez ajouter de nouveaux éléments tels que des galeries, des formulaires et des applications ; modifier la conception de votre site ; gérez vos pages, et plus encore.
- Enregistrer, prévisualiser et publier : en haut à droite, vous aurez des options pour enregistrer vos modifications (bien que Wix enregistre automatiquement les modifications régulièrement une fois que vous avez enregistré votre travail manuellement pour la première fois), prévisualiser votre site en tant que visiteur et publier. votre site après avoir apporté des modifications. Assurez-vous d'appuyer sur le bouton « Publier » dès que vous êtes prêt à les mettre en ligne, car les modifications ne sont pas automatiquement publiées (ce qui est une bonne chose !).
- Sélecteur de page : ici, vous pouvez naviguer vers les différentes pages de votre site, dont beaucoup sont automatiquement insérées en fonction du modèle que vous choisissez. Vous pouvez également ajouter de nouvelles pages, les supprimer et les masquer de la vue publique.
- Barre d'outils backend : il existe de nombreuses fonctions ici, mais les principales que vous utiliserez se trouveront sous « Paramètres » : connexion d'un domaine, optimisation des moteurs de recherche (SEO), etc. Vous pouvez également accéder au centre d'aide et au support client de Wix à partir de l'option « Aide ».
Étape 6 – Modifiez vos images et votre texte
Concentrons-nous d'abord sur la page d'accueil. Vous pouvez personnaliser chaque élément en cliquant directement dessus – comme avec n’importe quel éditeur de documents. Vous pourrez alors le faire glisser n'importe où sur la page, ou en modifier le contenu.
Par exemple, modifiez le texte en sélectionnant le texte, puis en cliquant sur « Modifier le texte ». Vous pouvez également choisir « Créer un texte AI » si vous avez besoin d'un peu d'inspiration. (Si ces suggestions ne suffisent pas, vous pouvez bien sûr vous référer au tout-puissant ChatGPT ou à une autre alternative à l’IA.)
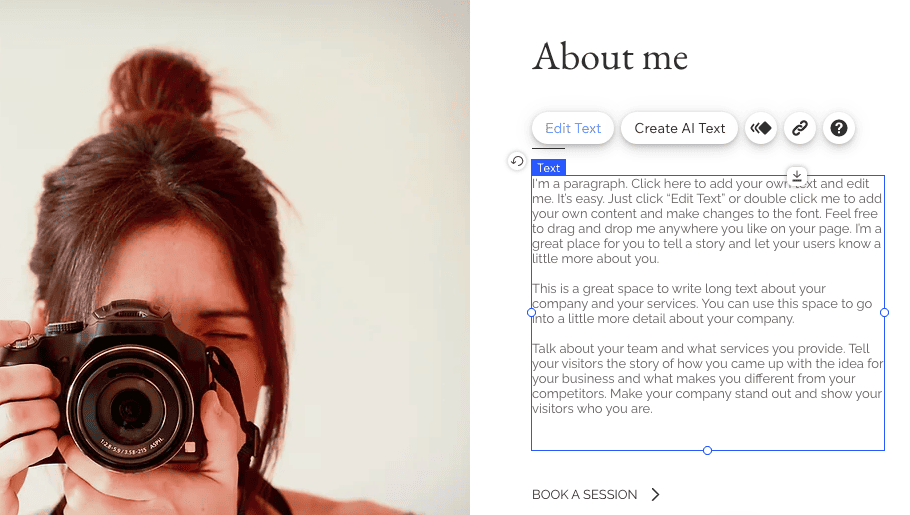
Si l'on souhaite afficher une image différente, il suffit de cliquer sur l'image, puis sur le bouton « Changer l'image ». Nous pourrons alors télécharger notre propre image et remplacer l'actuelle.
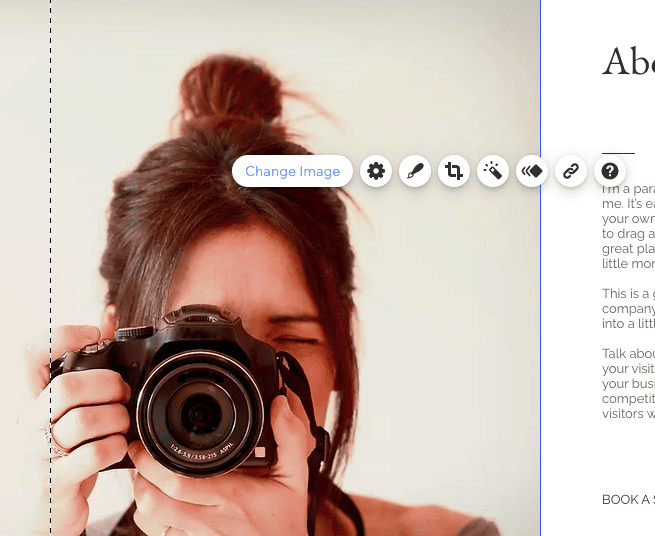
L'éditeur de Wix est basé sur des sections, de sorte que lorsque vous faites défiler la page, vous pouvez voir les différentes sections qu'elle contient. Il est possible d'ajouter de nouvelles sections et de les réorganiser également.
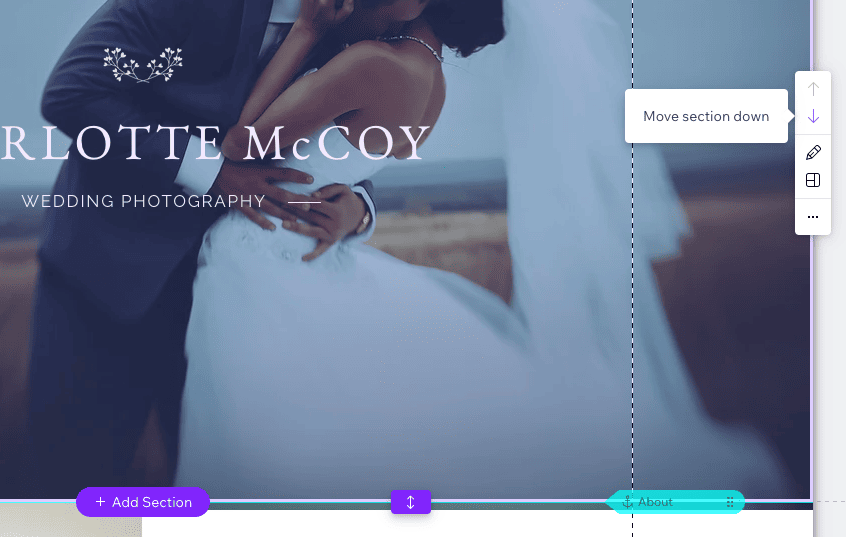
Vous pouvez personnaliser toutes les pages de votre site une à une en remontant vers le Page Switcher. Wix en a inséré quelques-uns qui, selon lui, vous seront utiles, mais vous pouvez toujours les supprimer si vous n'en avez pas besoin.
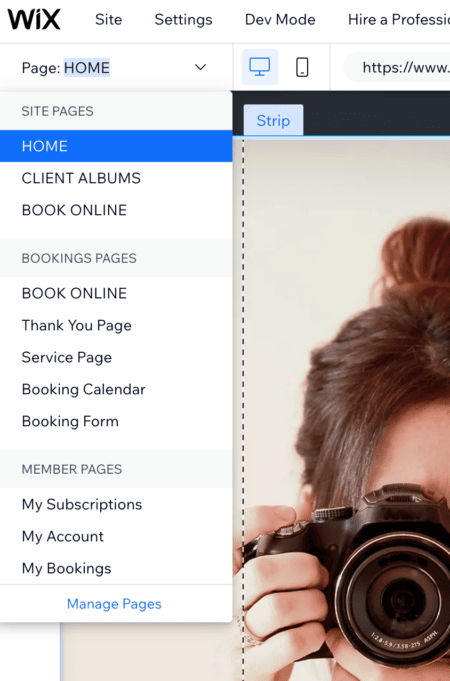
Étape 7 – Ajouter une galerie d'images
Passons à la barre d'outils sur la gauche de l'écran, où vous pouvez ajouter des éléments et des applications à votre page.
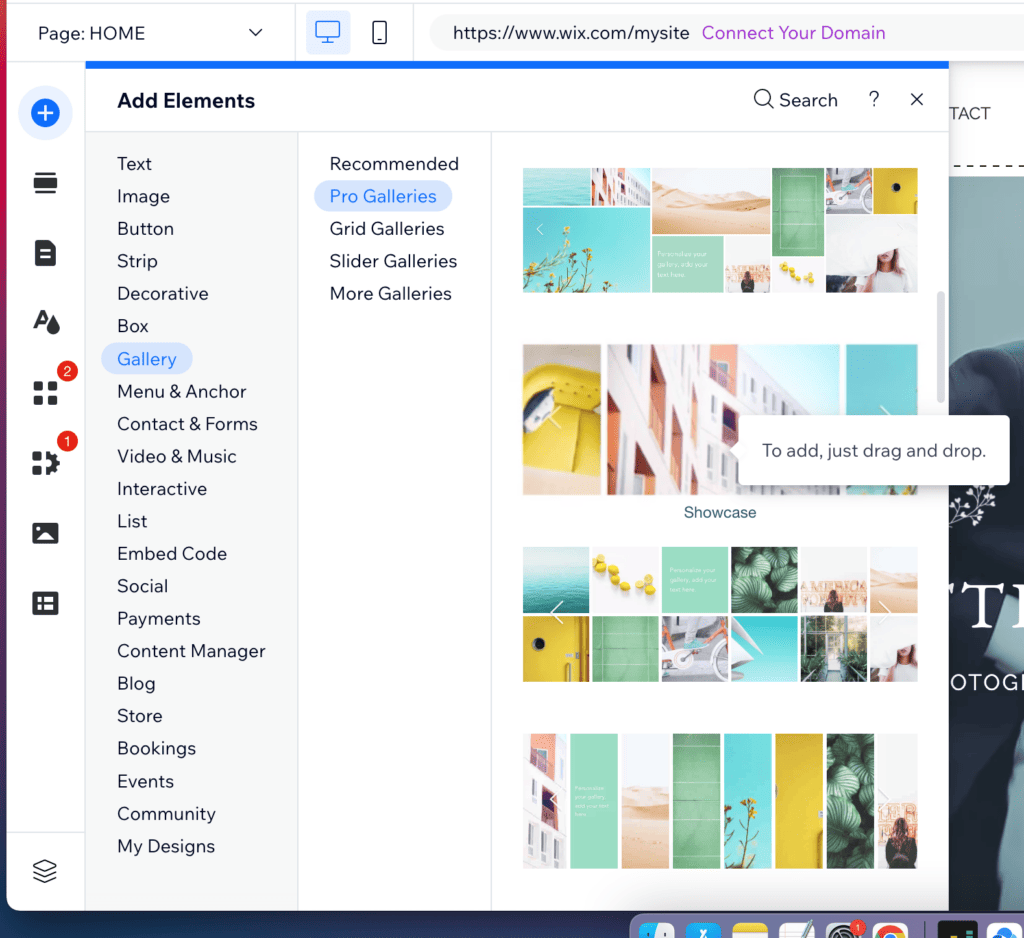
Vous pouvez ajouter une galerie d'images en cliquant sur le symbole + et en choisissant « Galerie », puis en faisant glisser et en déposant la galerie de votre choix n'importe où sur la page.
Dans ce modèle, une galerie a déjà été positionnée sous le texte « À propos de moi ». Pour modifier la mise en page, sélectionnez la galerie, cliquez sur « Paramètres », puis cliquez sur « Mise en page ». Choisissons « Grille ». Notez simplement que vous devrez peut-être modifier ou réorganiser certaines images pour qu’elles s’affichent correctement dans cette mise en page.
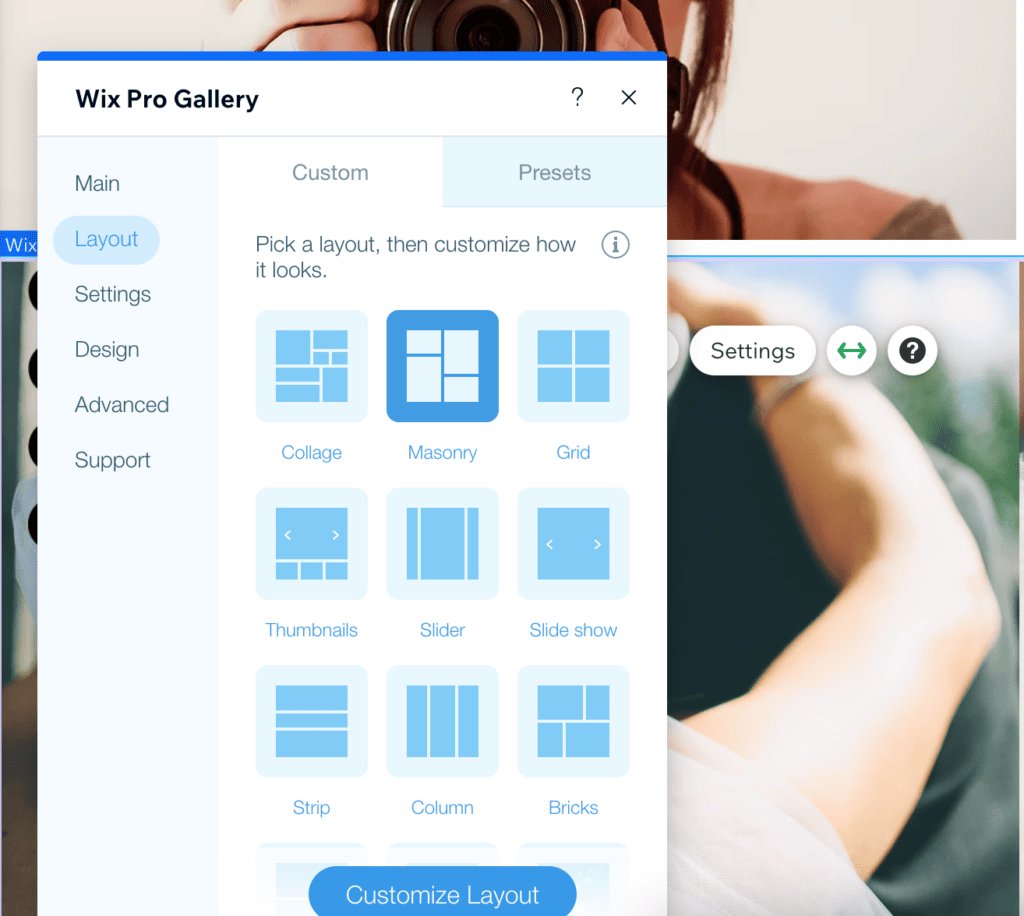
Pour ajouter vos propres photos, cliquez sur le bouton « Gérer les médias », puis « Remplacer l'image » et « Télécharger le média ».
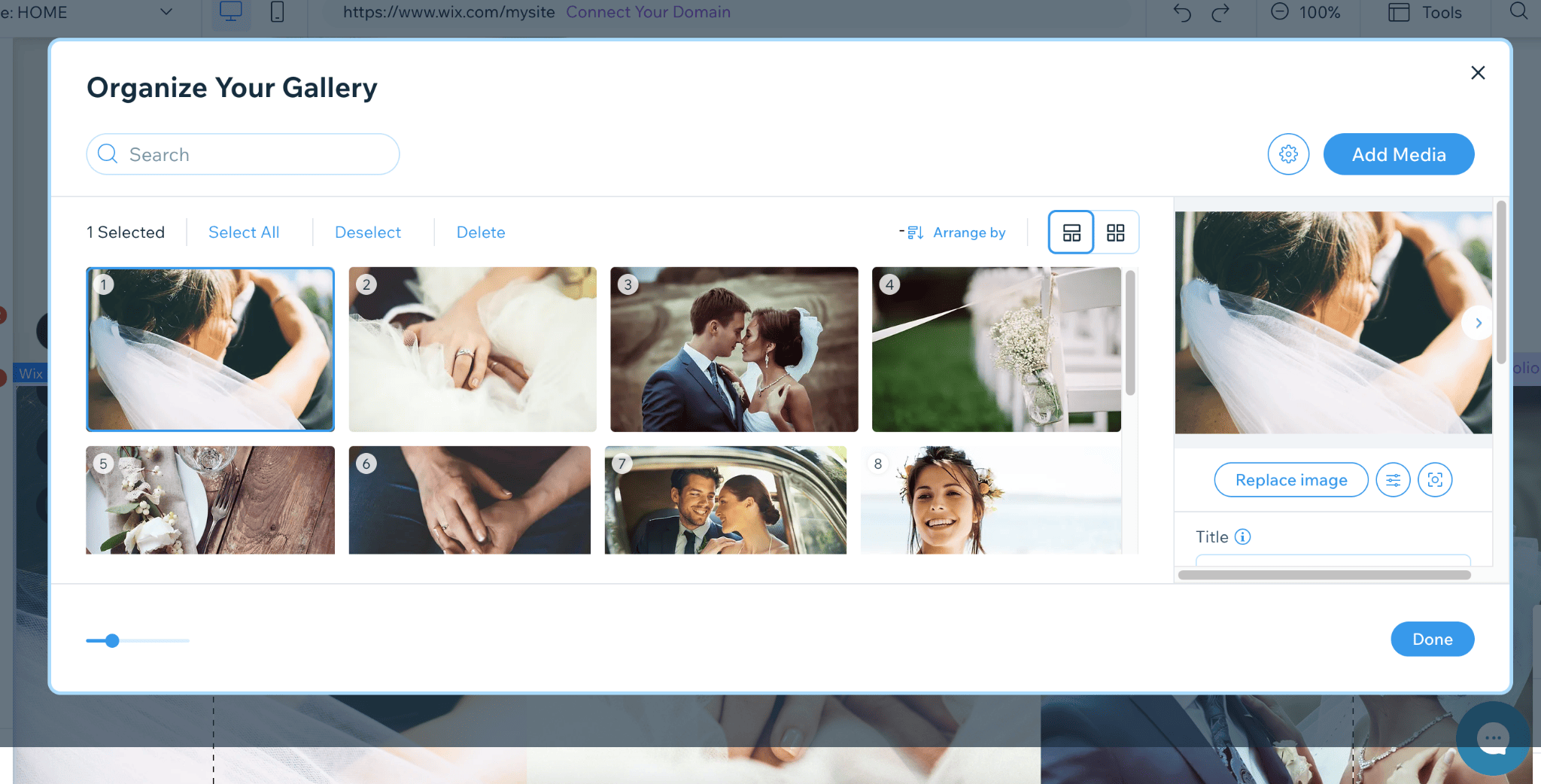
Encore une fois, vous pouvez télécharger vos propres images, ou même en choisir une dans l'une des bibliothèques de photos gratuites de Wix.
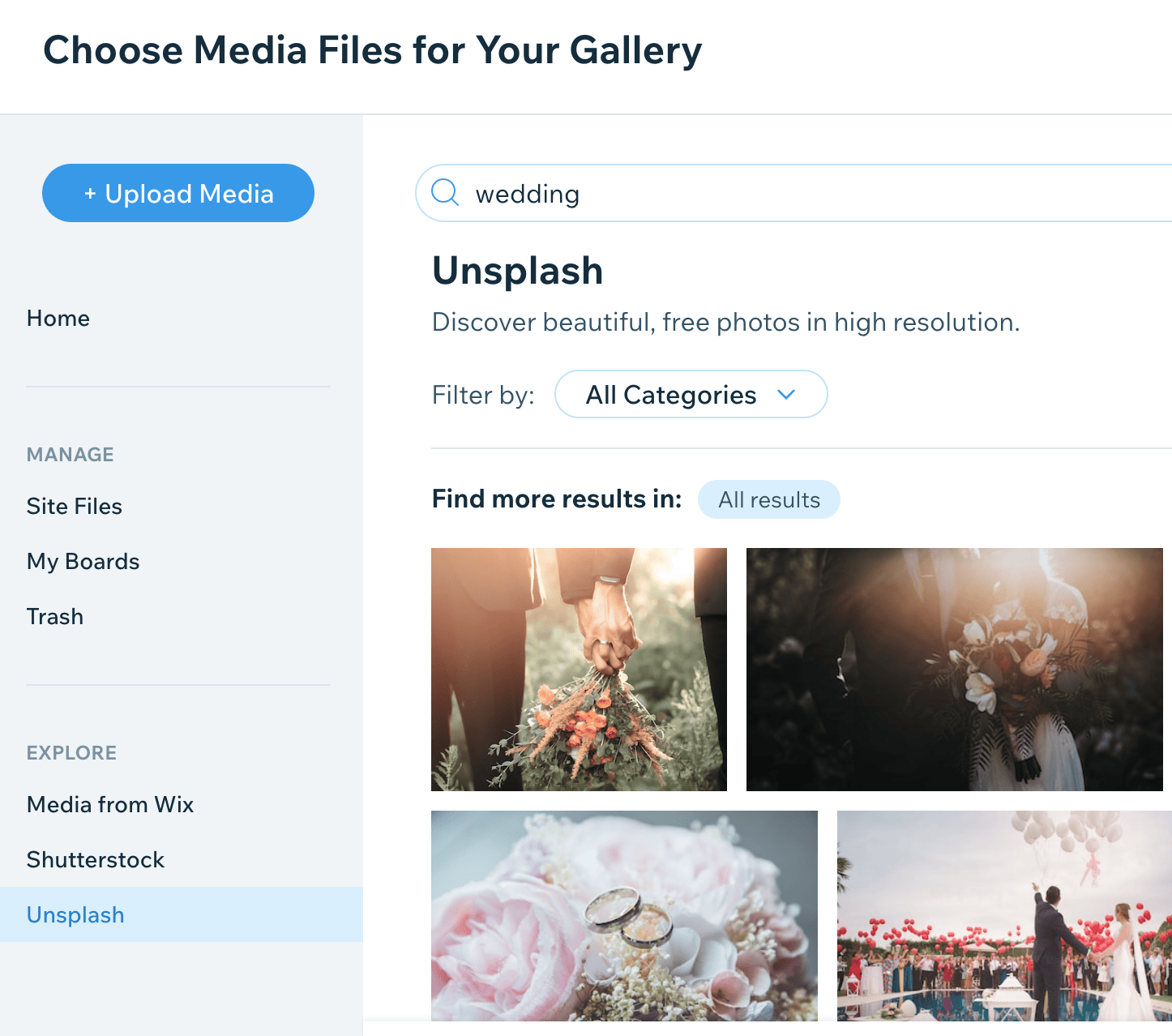
Étape 8 – Ajouter Wix Bookings
Les applications peuvent être incroyablement utiles pour ajouter des fonctionnalités supplémentaires à votre site, et Wix propose une vaste gamme sur son App Market. Pour ajouter une fonctionnalité de prise de rendez-vous, par exemple, cliquez sur « Ajouter des applications » dans le menu de gauche.

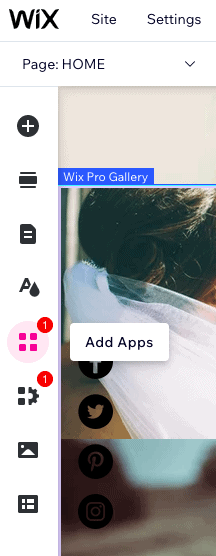
Ensuite, effectuez une recherche sur « Wix Bookings », l'application de planification de rendez-vous de Wix – pratique si vous êtes un photographe souhaitant prendre des réservations de séances photo via votre site Web. Heureusement, nous l'avons déjà préinstallé dans notre modèle, nous n'avons donc pas besoin de l'installer à nouveau.
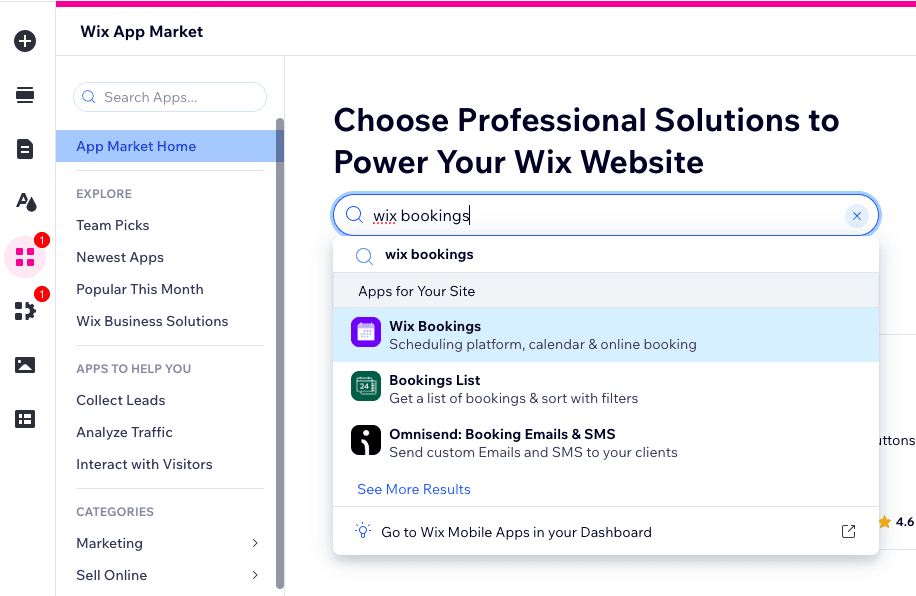
Cependant, si vous souhaitez l'ajouter à la page d'accueil, créez d'abord une section pour celui-ci. Vous pouvez le faire en accédant à votre éditeur, en survolant l'endroit où vous souhaitez placer la section (elle doit être entre deux sections existantes) et en cliquant sur le bouton « Ajouter une section » lorsqu'il apparaît.
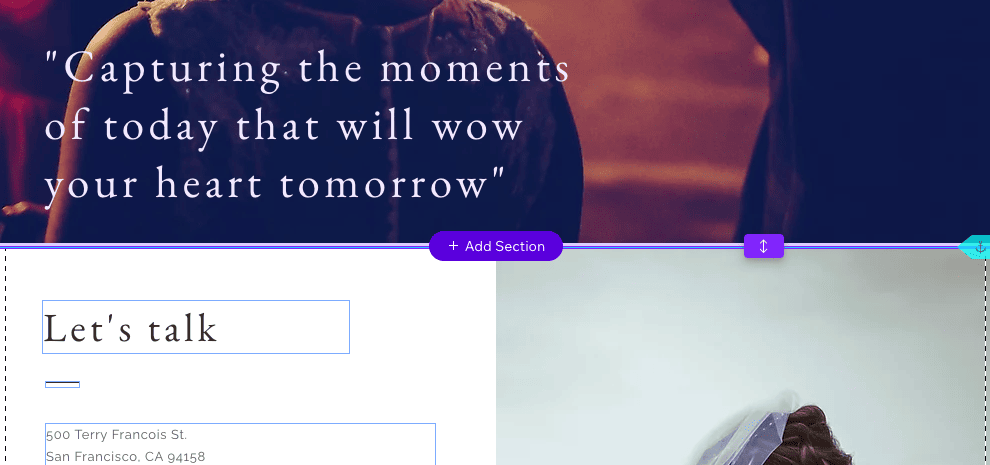
Ensuite, descendez dans « Réservations » et faites glisser le bloc choisi dans votre nouvelle section.
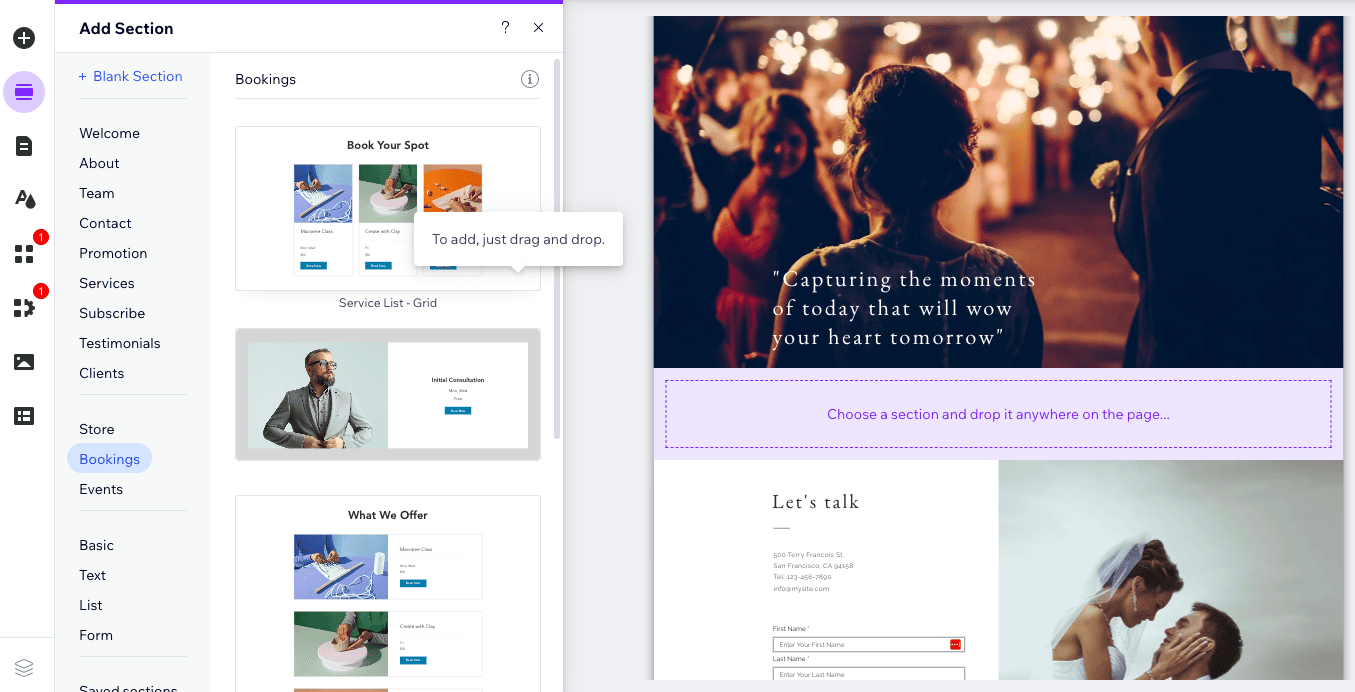
Ensuite, cliquez sur le bouton « Gérer les services » qui apparaît au-dessus de votre section nouvellement ajoutée. Ne vous inquiétez pas des images et du texte que vous voyez ici : ce ne sont que des espaces réservés, qui seront mis à jour une fois que vous aurez ajouté vos propres services.
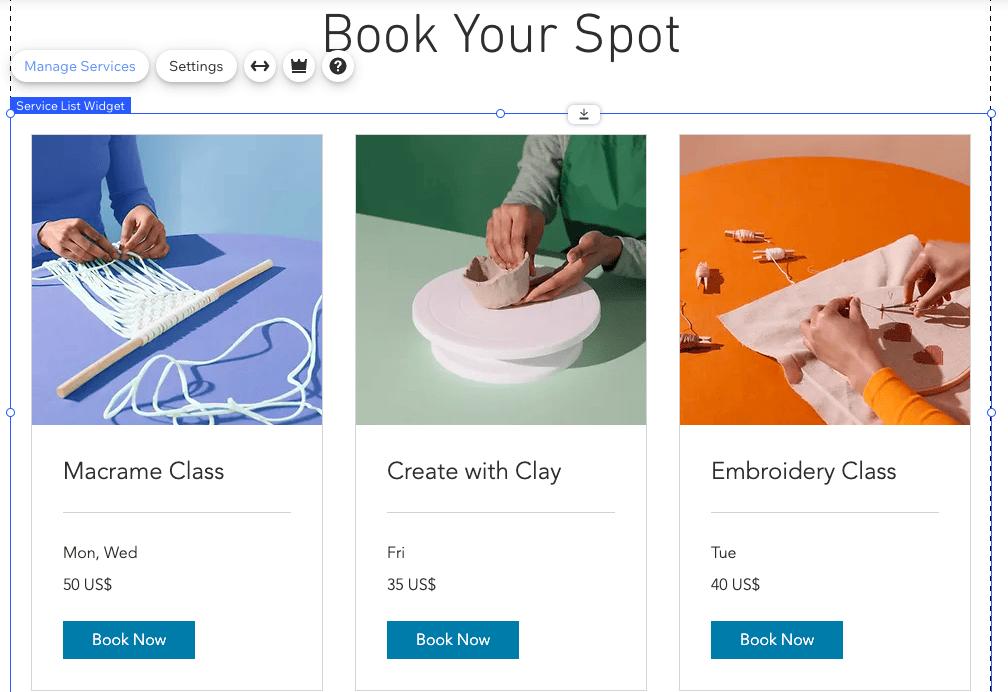
Pour faciliter les choses, Wix vous permet de choisir parmi certaines options existantes, telles que des rendez-vous, des cours ou des cours, ou vous pouvez ajouter les vôtres en choisissant « Partir de zéro ».
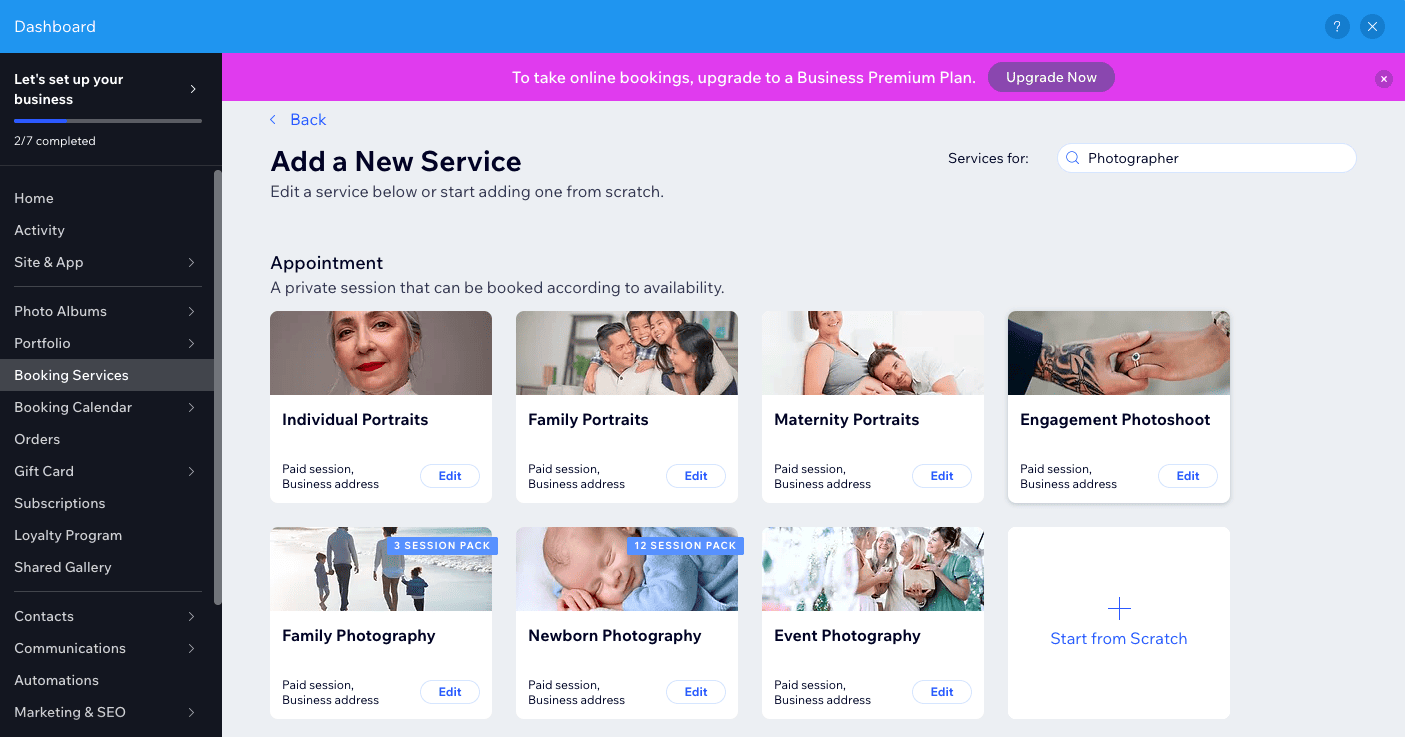
Modifions « Séances photo de fiançailles ». Ici, il vous suffit de modifier la durée, le prix et les options de paiement, les détails de l'emplacement et la disponibilité du personnel. Vous pouvez également ajouter plus d'images et accéder à des fonctions avancées, telles que l'approbation manuelle ou automatique des demandes et la personnalisation de votre formulaire de réservation.
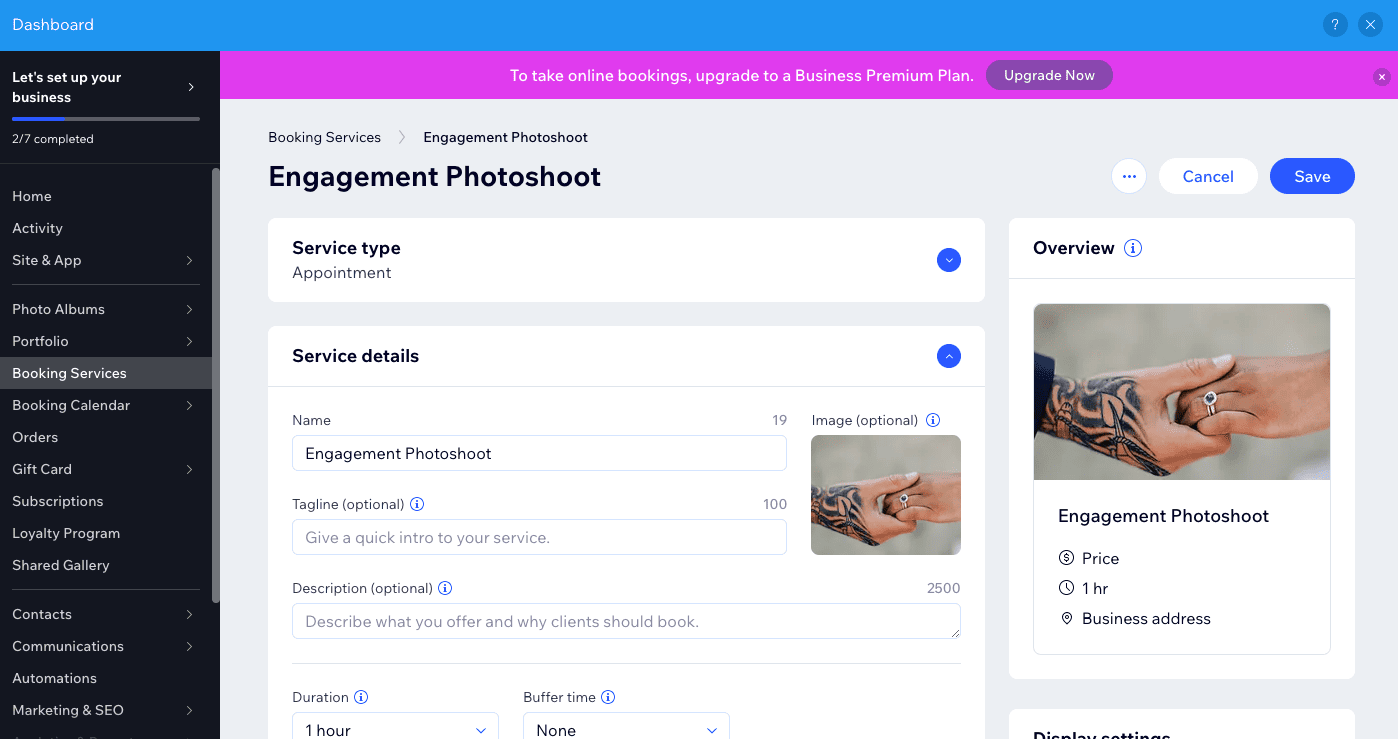
N'oubliez pas de cliquer sur « Enregistrer » lorsque vous avez terminé.
Étape 9 – Ajouter un formulaire de contact
Si vous souhaitez que les clients vous contactent, il est essentiel d'ajouter un formulaire de contact à votre site. Dans notre modèle, un formulaire a été ajouté à la page d'accueil, juste avant le pied de page. Si votre modèle n'en possède pas, cliquez à nouveau sur + dans la barre d'outils de gauche et accédez à « Contacts et formulaires », en faisant glisser et en déposant le formulaire de votre choix sur la page.
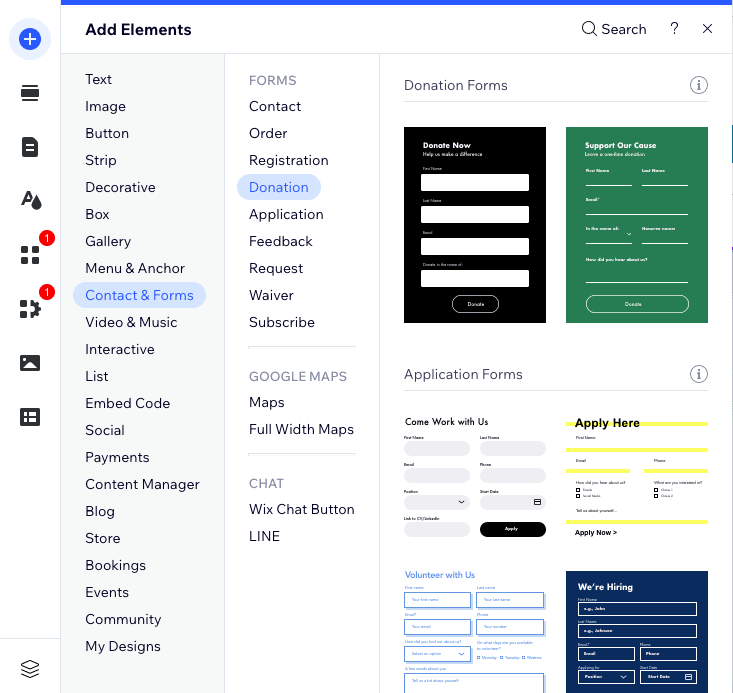
Pour ajouter un nouveau champ, cliquez sur le formulaire, puis sur le bouton « Ajouter un nouveau champ ». Pour modifier les noms des champs, cliquez simplement sur le bloc de texte que vous souhaitez modifier et choisissez « Modifier le champ ». Simple!
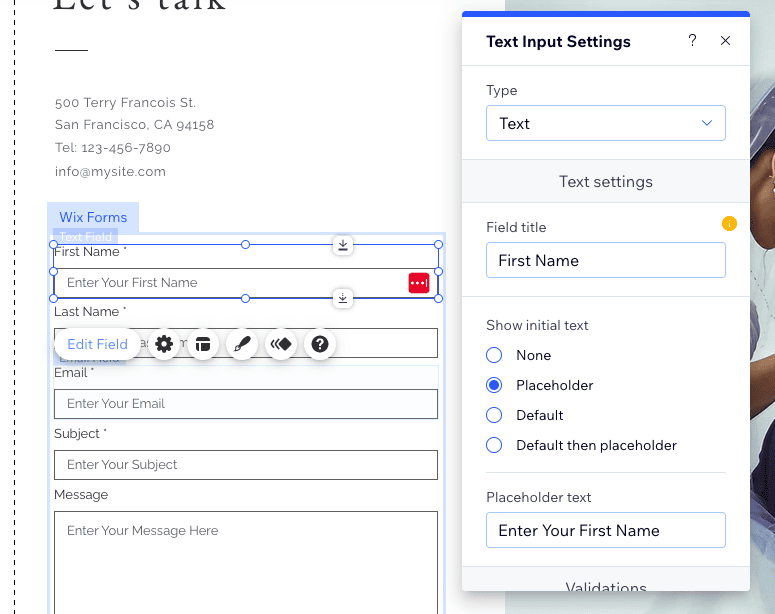
Dans Paramètres du formulaire (le bouton avec l'icône d'engrenage), vous pouvez modifier le nom du formulaire, choisir le message à afficher lorsqu'un utilisateur soumet un formulaire et même accepter les paiements directement via votre formulaire (si vous êtes sur un compte Wix Business). plan).
Étape 10 – Optimisez votre site pour la recherche
Votre site Web commence à prendre forme ! Mais l’une des étapes les plus importantes à suivre avant de publier votre site est d’optimiser votre site pour la recherche. Heureusement, Wix a rendu cela très simple à faire.
Accédez à « Paramètres » tout en haut de la page et choisissez l’option « Être trouvé sur Google ».
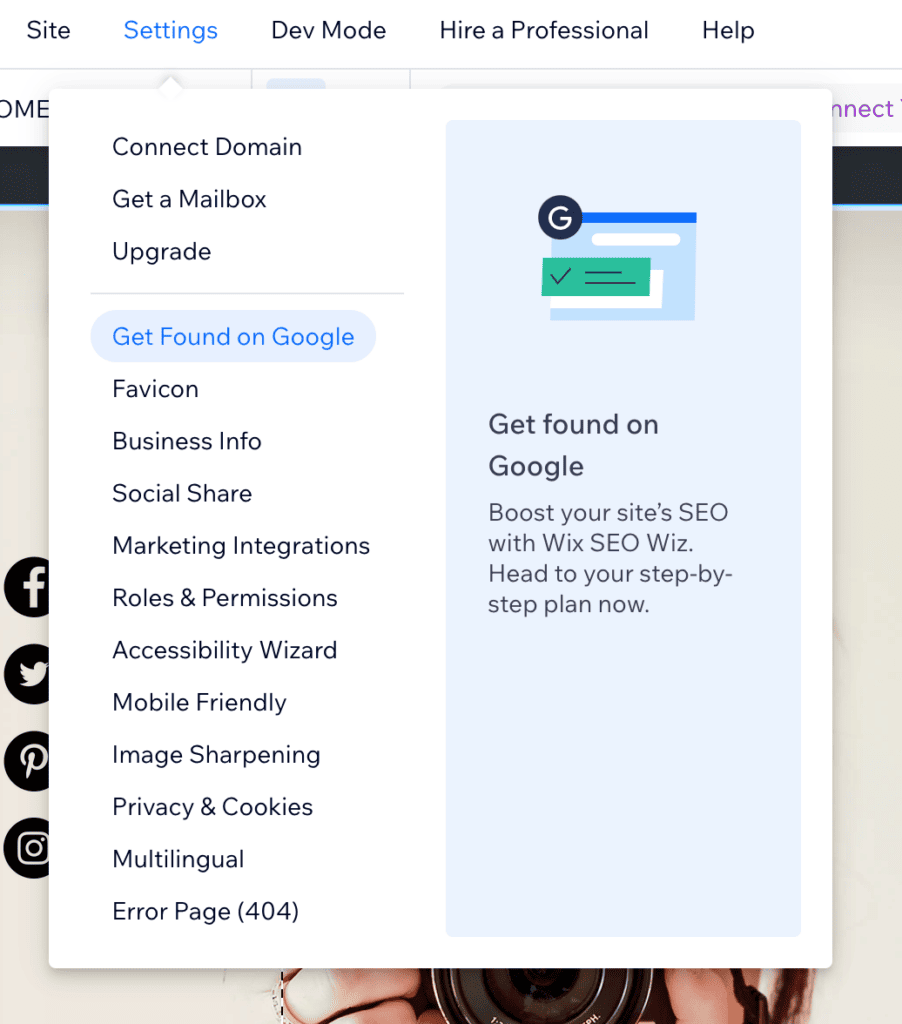
Vous serez retiré de l'éditeur et reviendra au tableau de bord principal de Wix. Cliquez sur le bouton « Commencer ».
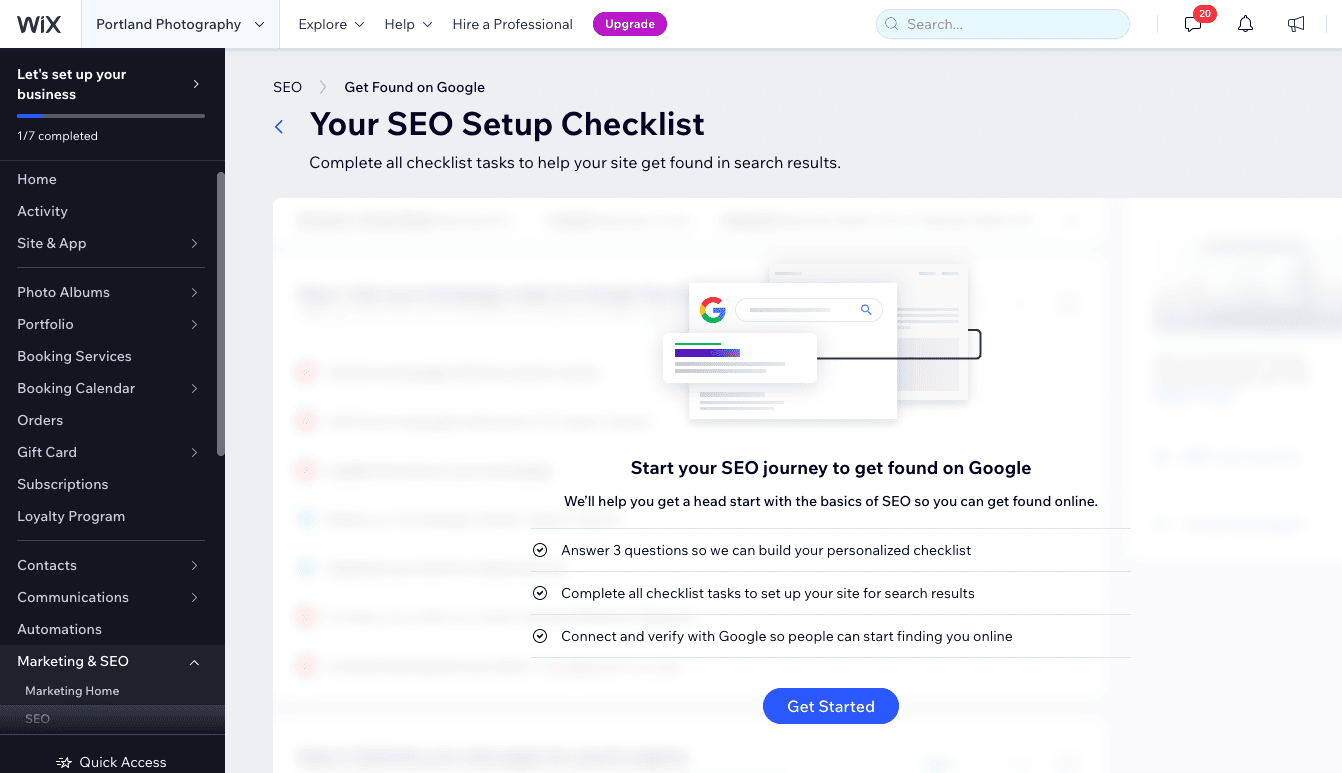
Ensuite, suivez les étapes. Remplissez le nom de votre entreprise – par exemple, « Portland Wedding Photography ».
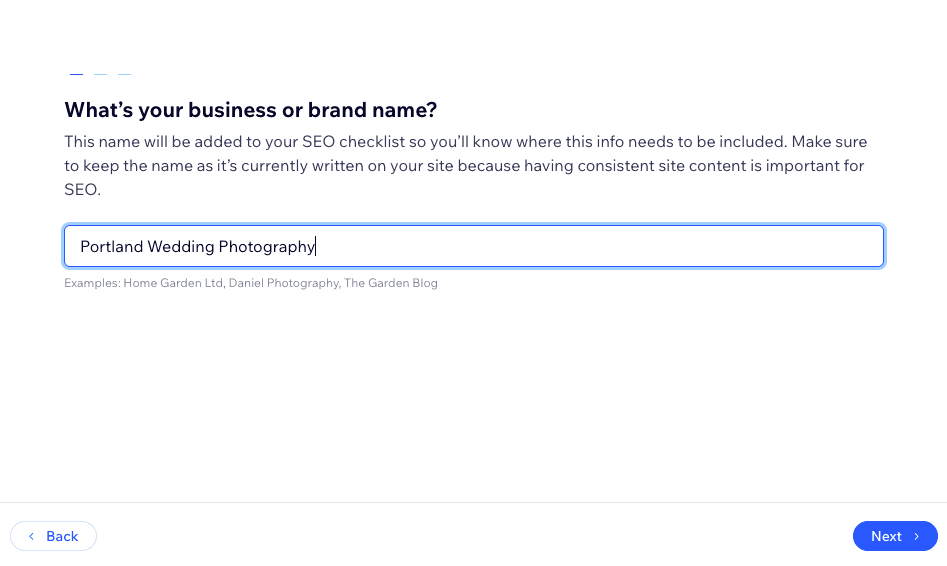
Précisez si vous servez vos clients localement ou non, et si tel est le cas, ajoutez vos emplacements – par exemple, Portland.
Ajoutez quelques mots-clés pertinents, tels que « photographie de mariage à Portland » et « photographie de fiançailles à Portland », en séparant les termes par une virgule. Il est bon de commencer avec une liste ciblée, donc seulement 2 ou 3 termes de recherche suffiront pour le moment.
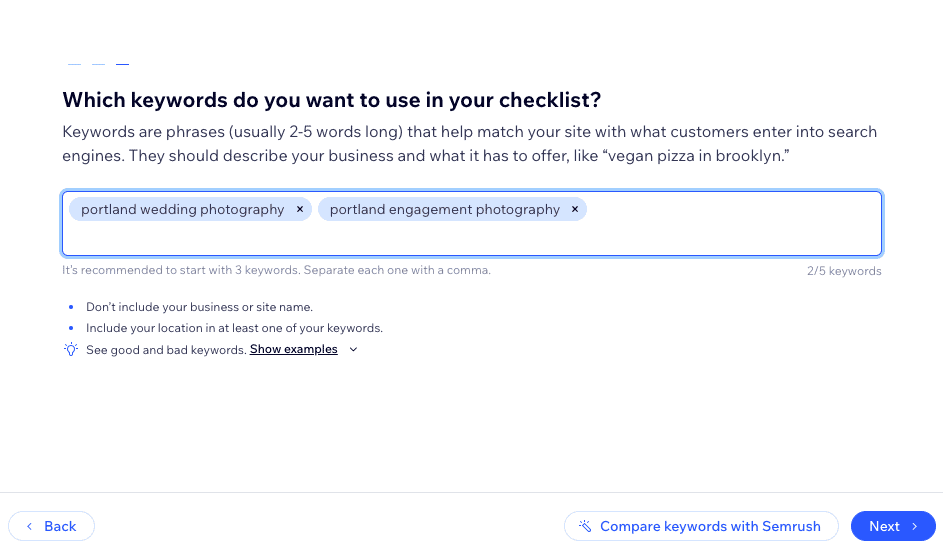
Cliquez sur « Suivant » et votre liste de contrôle personnalisée vous sera présentée sur la façon d'optimiser votre site. Suivez chacune des étapes en cliquant sur « Allez-y » à côté de chacune d’elles. Wix vous amènera automatiquement au bon endroit pour effectuer chacune de ces étapes clés.
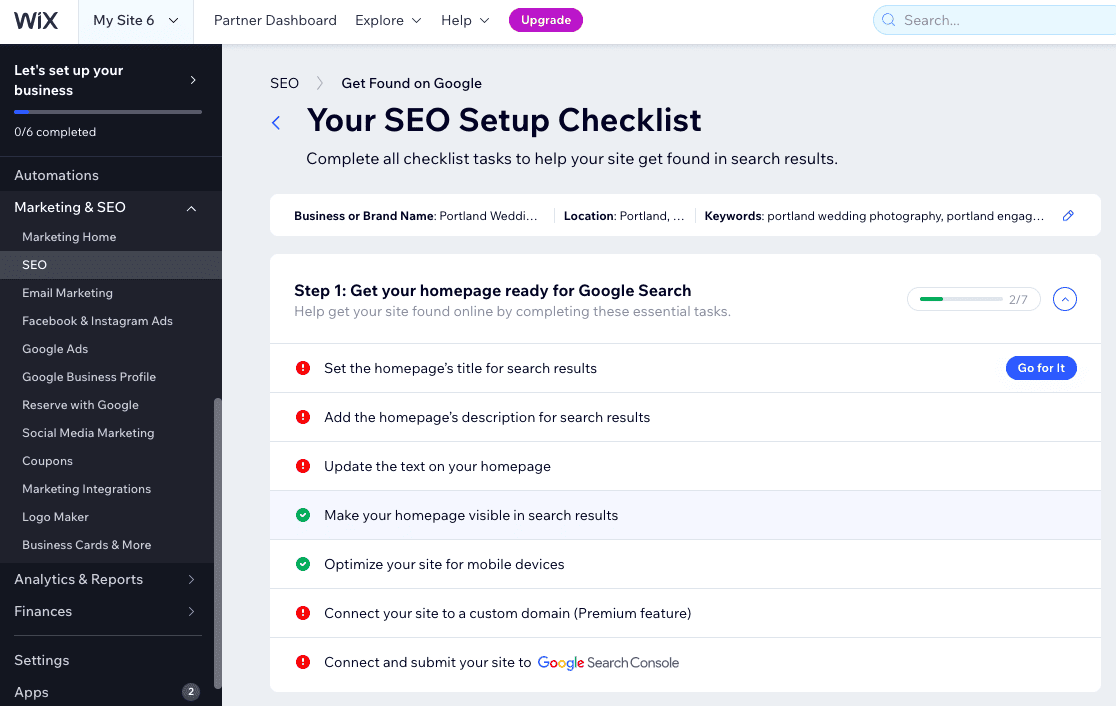
Une fois cela fait, vous aurez un site prêt à être trouvé sur Google ! Notez simplement que cela peut prendre quelques jours pour que votre site soit reconnu par Google et commence à être classé.
Étape 11 – Tâches finales
Passons maintenant aux dernières étapes. Avant de publier votre site, nous vous recommandons de faire quelques choses.
Finalisez la navigation de votre page
Tout d’abord, retournez dans votre éditeur et cliquez sur le sélecteur de page en haut à gauche pour gérer vos pages et votre menu. Vous pouvez faire glisser et déposer les pages pour réorganiser le menu de navigation, ainsi que masquer et supprimer des pages.
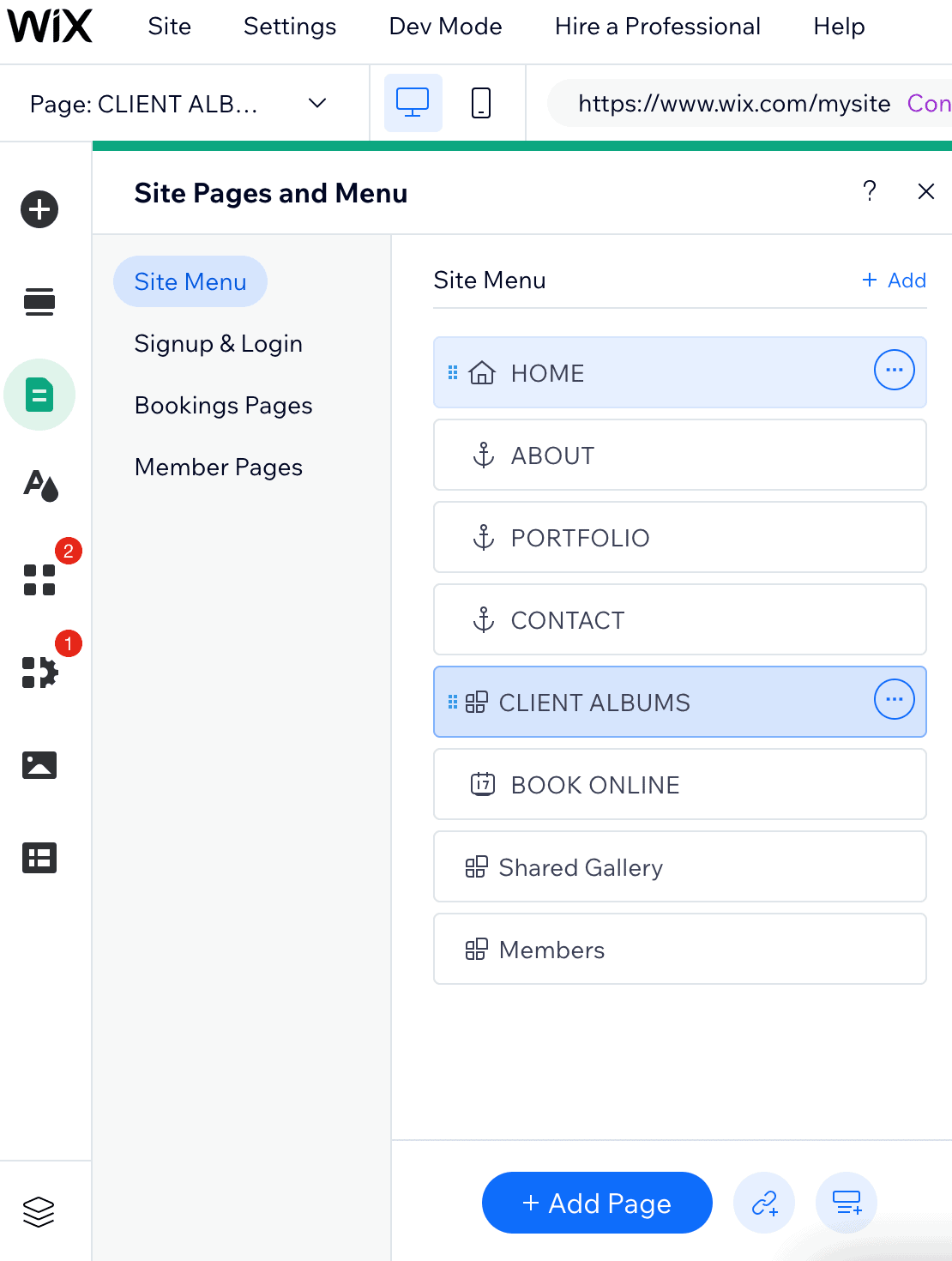
Modifier votre site mobile
Ensuite, vérifiez la version mobile de votre site pour vous assurer que tout semble correct, car les conceptions mobiles de Wix ne sont pas toujours 100 % adaptées aux mobiles et nécessitent parfois quelques ajustements manuels. Vous pouvez le faire en cliquant sur l'icône du téléphone mobile en haut de la page, puis en apportant des modifications dans l'éditeur mobile :
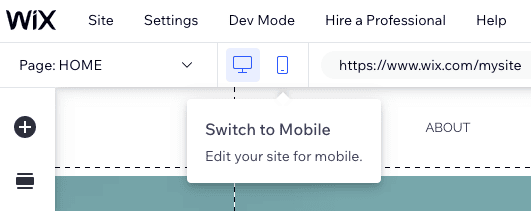
Notez que l'éditeur mobile n'est pas aussi flexible que l'éditeur de bureau, vous êtes donc limité dans ce que vous pouvez modifier. Cependant, vous pouvez généralement apporter quelques modifications pour vous assurer que tous les éléments sont bien alignés, réorganiser les sections et même les masquer complètement lorsque les visiteurs consultent votre site sur mobile. (C'est pratique si vous avez de gros médias comme des vidéos sur votre site et que vous ne souhaitez pas les afficher aux utilisateurs mobiles susceptibles d'utiliser des données mobiles.)
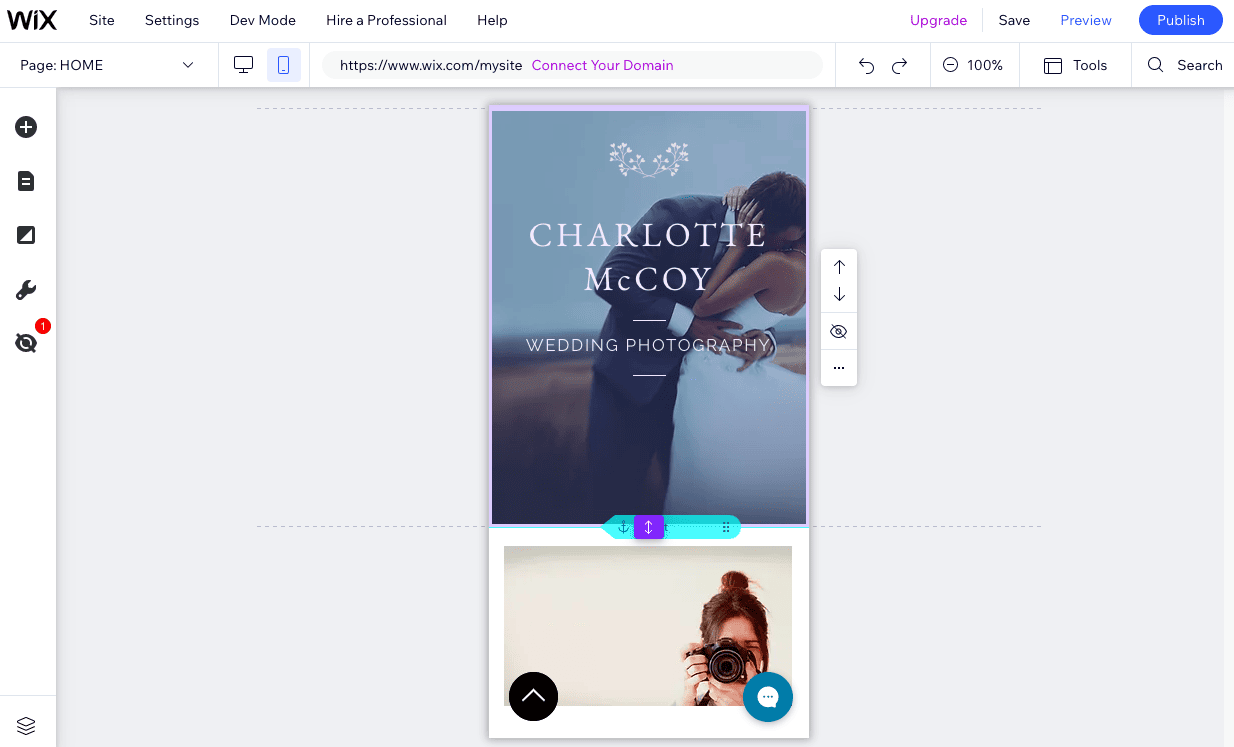
Configurez votre nom de domaine
Enfin, pour publier votre site, vous devez lui faire attribuer un nom de domaine (par exemple www.monsiteweb.com ). Vous avez plusieurs options pour ce faire :
- Utilisez un nom de domaine Wix gratuit (par exemple username.wix.com/sitename ) – Ceci convient aux projets personnels, tels qu'un CV ou un site Web de mariage, mais n'est pas recommandé pour les sites professionnels et commerciaux.
- Vous pouvez acheter votre propre nom de domaine auprès de Wix – Si vous souscrivez à un forfait annuel payant, un nom de domaine sera inclus gratuitement la première année.
- Connectez votre propre domaine – Il est généralement moins coûteux à long terme d'acheter un nom de domaine auprès d'un autre fournisseur (par exemple Namecheap), puis de le connecter à votre site Web Wix.
Pour plus d'informations sur chacune de ces options, consultez notre guide de domaine Wix.
Publiez votre site
Une fois que vous êtes prêt, tout ce que vous avez à faire est d'appuyer sur le bouton « Publier » en haut à droite de l'éditeur, et vous serez en direct ! C'est tout ce qu'on peut en dire!
Tutoriel Wix : Conclusion
Dans ce tutoriel Wix, nous avons couvert les bases que vous devez connaître pour publier un site simple mais entièrement fonctionnel sur Wix. Mais en tant que l'un des créateurs de sites Web les plus puissants du marché, vous pouvez faire bien plus avec lui – n'hésitez pas à consulter notre revue Wix pour en savoir plus.
Si vous sentez que vous êtes prêt à essayer Wix, vous pouvez commencer ici.
Vous n'êtes pas convaincu que Wix soit fait pour vous ? Si vous souhaitez un créateur de site Web encore plus simple à utiliser, nous vous recommandons de consulter notre liste des meilleurs créateurs de sites Web.
D'un autre côté, si vous recherchez plus de flexibilité et de contrôle, vous souhaiterez peut-être consulter les fonctionnalités plus avancées de Wix, telles que Wix Editor X ou Wix Velo. Notez que ceux-ci nécessitent cependant plus d’expertise technique. Webflow est également une alternative solide, même si, encore une fois, sa courbe d'apprentissage est beaucoup plus abrupte.
Bien que nous ne l'ayons pas abordé, il est tout à fait possible d'ajouter un blog à votre site Wix – vous pouvez découvrir comment procéder ici. Cependant, si l’objectif principal de votre site Web est de bloguer, nous pensons que Squarespace ou WordPress sont en fait meilleurs pour cela.
Si vous souhaitez utiliser votre site pour vendre des biens physiques ou numériques, vous pouvez ajouter l'application Wix Stores à votre site – les instructions sur la façon de procéder sont disponibles ici. Bien que vous puissiez configurer votre boutique sur le forfait gratuit de Wix, vous devrez sélectionner l'un des forfaits de commerce électronique de Wix pour pouvoir commencer à vendre des produits.
Wix est livré avec une vaste gamme d'applications et de widgets qui vous permettent d'ajouter des fonctionnalités supplémentaires et d'améliorer votre site, tels que Wix Bookings, Wix Membership, Wix Shoutout (l'outil de marketing par e-mail de Wix) et bien d'autres encore. Ils disposent même d’applications dédiées aux sites Web de restaurants, d’hôtels, etc. Consultez le Wix App Market pour voir ce qui est disponible et consultez le Centre d'aide Wix pour obtenir des conseils sur la façon d'installer ces applications sur votre site.
Wix dispose d'un centre d'aide complet avec des articles et des didacticiels pour vous aider à chaque étape du processus. De plus, vous pouvez également contacter le service client Wix en soumettant un ticket ou en demandant un rappel.
Oui il y a. Vous pouvez créer jusqu'à 100 pages normales . Gardez à l'esprit que les grands sites Web Wix ont tendance à se charger plus lentement, en particulier dans le backend lorsque vous travaillez avec l'éditeur.
Notre conseil général est de ne pas dépasser 30 pages statiques si vous pouvez l’éviter.
Sont exclues de cette limite les pages de blog et les pages dynamiques.