Cara Mengosongkan RAM Komputer Windows 10
Diterbitkan: 2020-05-06Random Access Memory atau RAM memainkan peran penting untuk menjaga kinerja sistem Anda tetap utuh. Karena berbagai alasan, ini mungkin menjadi berantakan atau terlalu sibuk sehingga menyebabkan masalah kinerja. Sekarang Anda menghadapi masalah seperti itu pada PC Anda, sekarang saatnya untuk membersihkan RAM di Windows 10. Pada artikel ini, kami telah membahas beberapa metode efektif untuk melakukannya.
Apa itu RAM?
Penyimpanan RAM adalah salah satu elemen paling mendasar dari komputer Anda. Ruang penyimpanan data yang mudah berubah dan sangat cepat ini memungkinkan berbagai program dan layanan untuk berjalan sementara. Random Access Memory atau hanya disebut RAM digunakan untuk menyimpan program dan data yang sedang berjalan untuk program tersebut. Anda dapat menemukan RAM dalam bentuk chip komputer yang terpasang di PC Anda. Di sini, data ditulis dan dibaca dalam urutan apa pun. Data yang berjalan pada RAM akan terhapus setelah Anda mematikan PC Anda.
Mengapa RAM menjadi berantakan dan terisi?
Saat Anda menjalankan beberapa program sekaligus, Anda menemukan bahwa waktu respons sistem Anda berkurang. Itu terjadi ketika sistem Anda kehabisan penyimpanan RAM. Selain itu, masalah perangkat keras, masalah malware, dan masalah terkait pengaturan juga menyebabkan penyimpanan RAM rendah pada PC Anda.
Bagaimana Cara Mengosongkan RAM di Windows 10?
Ada beberapa metode yang tersedia untuk mengosongkan RAM di Windows 10. Jadi, bagaimana cara melakukannya? Mari kita bahas.
Solusi Instan:
Jika Anda tidak ingin repot membersihkan manual dan mengoptimalkan sistem Anda untuk kinerja yang lebih baik, maka kami sarankan Anda harus menggunakan alat pembersih PC terbaik. Salah satu alat tersebut adalah Pengoptimal Sistem Tingkat Lanjut yang membantu Anda membersihkan GB ruang disk dan mengoptimalkan sistem Anda untuk kinerja yang mulus.
Beberapa fitur penting dari Pengoptimal Sistem Lanjutan meliputi:
- Ini membantu Anda membersihkan & mengoptimalkan disk untuk kinerja yang lebih baik.
- Itu membuat sistem dan keamanan data & privasi Anda tetap utuh.
- Ini membantu Anda mengenkripsi data penting untuk perlindungan yang lebih baik.
- Ini berfungsi sebagai pengoptimal game dan mengubah perangkat Anda menjadi mesin game khusus.
- Ini membantu Anda memperbarui semua driver yang sudah ketinggalan zaman.
- Ini juga berfungsi sebagai alat pencadangan dan pemulihan.
Metode 1: Mulai ulang PC Anda
Salah satu metode termudah dan paling efektif untuk memperbaiki masalah terkait sistem sementara adalah me-reboot PC Anda. Ini akan membantu membersihkan kekacauan pada PC Anda dan segera mengosongkan ruang RAM. Sekarang kita tahu RAM adalah memori yang mudah menguap, semua data akan terhapus setelah Anda me-restart PC Anda dan itu akan mengatur ulang semua program yang sedang berjalan. Penting untuk diketahui bahwa memulai ulang tidak meningkatkan total RAM Anda, melainkan hanya mengosongkan RAM dengan menutup program yang tidak perlu. Ini juga mematikan proses yang berjalan di latar belakang untuk mengosongkan ruang RAM yang berharga.
Metode 2: Coba Pengelola Tugas
Task Manager adalah utilitas penting dari sistem Anda yang membantu Anda melihat dan mengelola apa yang menghabiskan sumber daya perangkat Anda. Anda dapat memeriksa laporan yang berbeda di bawah Pengelola Tugas untuk memahami bagaimana sumber daya sistem dialokasikan dan digunakan oleh program dan layanan yang berbeda. Untuk membersihkan RAM di Windows menggunakan Task Manager, Anda harus mematikan proses yang tidak perlu. Untuk melakukannya, ikuti langkah-langkah berikut:
- Klik kanan pada bilah tugas dan pilih Pengelola Tugas .
- Setelah Anda berada di jendela Task Manager , klik opsi More Details untuk melihat detail lengkapnya.
- Klik Proses
- Sekarang Anda akan dapat melihat semua proses yang memakan sumber daya sistem yang berbeda termasuk RAM, CPU, ruang disk, dan jaringan.
- Untuk mematikan proses yang tidak perlu, cukup klik kanan pada proses itu dan pilih End Task .
- Kamu sudah selesai.
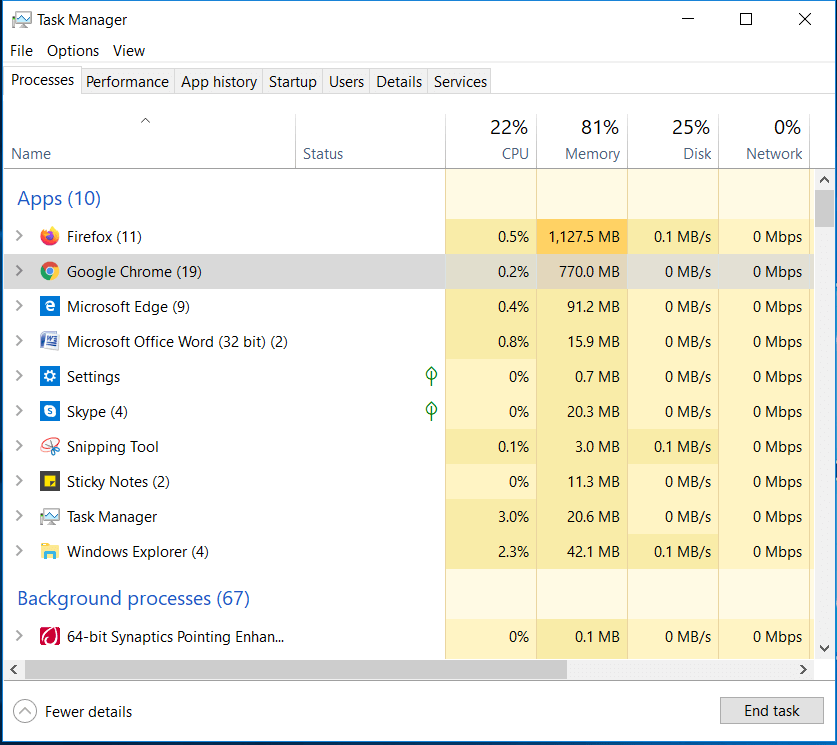
Metode 3: Copot pemasangan aplikasi & program yang tidak perlu
Banyak aplikasi & program yang tidak perlu yang diinstal pada PC Anda menghabiskan sumber daya perangkat yang berharga termasuk RAM tanpa alasan yang jelas. Ini termasuk aplikasi & program yang berjalan di latar belakang. Di sini, Anda mungkin menemukan bloatware adalah alasan lain mengapa banyak sumber daya perangkat digunakan secara tidak perlu. Dengan demikian, Anda dapat mempertimbangkan untuk menghapus program yang tidak diinginkan ini dari PC Anda untuk mengosongkan RAM dan sumber daya perangkat. Untuk melakukannya, ikuti langkah-langkah berikut:
- Tekan tombol Win + I untuk membuka Pengaturan perangkat.
- Pada jendela Pengaturan, klik Aplikasi
- Di jendela berikutnya, pilih Aplikasi & fitur dari kiri
- Di panel kanan pilih aplikasi yang tidak perlu dan tekan tombol Copot pemasangan untuk menghapusnya secara instan.

Metode 4: Nonaktifkan Program Startup
Program startup berjalan setiap kali Anda mem-boot PC Anda. Ini mencakup banyak program yang jarang Anda gunakan dan jalankan dengan tidak perlu menggunakan sumber daya perangkat yang berharga termasuk RAM. Oleh karena itu, disarankan untuk menonaktifkan program startup tersebut agar tidak berjalan saat boot. Untuk melakukannya, ikuti langkah-langkah berikut:
- Tekan tombol Ctrl + Shift + Esc secara bersamaan untuk membuka Task Manager.
- Pada jendela Task Manager, pilih Startup
- Sekarang pilih program startup dari daftar dan tekan tombol Nonaktifkan untuk menghapusnya dari daftar program Startup.
- Mulai ulang PC Anda.
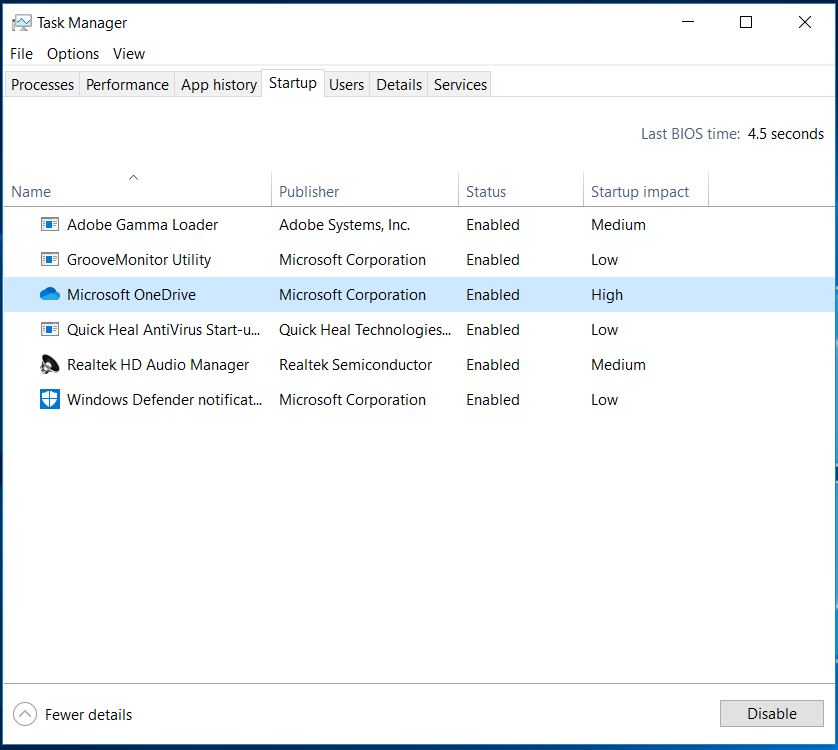

Metode 5: Hentikan aplikasi yang berjalan di latar belakang
Selain mencopot pemasangan aplikasi untuk menghentikannya berjalan di latar belakang, Anda juga dapat mengubah pengaturan perangkat untuk menghentikan aplikasi agar tidak berjalan di latar belakang. Dengan melakukan ini, Anda dapat mencegah aplikasi ini menguras baterai perangkat, membuang bandwidth, dan menghabiskan sumber daya perangkat. Untuk menghentikan aplikasi agar tidak berjalan di latar belakang, ikuti langkah-langkah berikut:
- Tekan tombol Win + I untuk membuka Pengaturan.
- Pada jendela Pengaturan pilih Privasi .
- Di jendela berikutnya, pilih Aplikasi latar belakang dari panel kiri.
Di panel kanan di bawah, Pilih aplikasi mana yang dapat berjalan di latar belakang , matikan sakelar di sebelah aplikasi yang ingin Anda hentikan agar tidak berjalan di latar belakang.
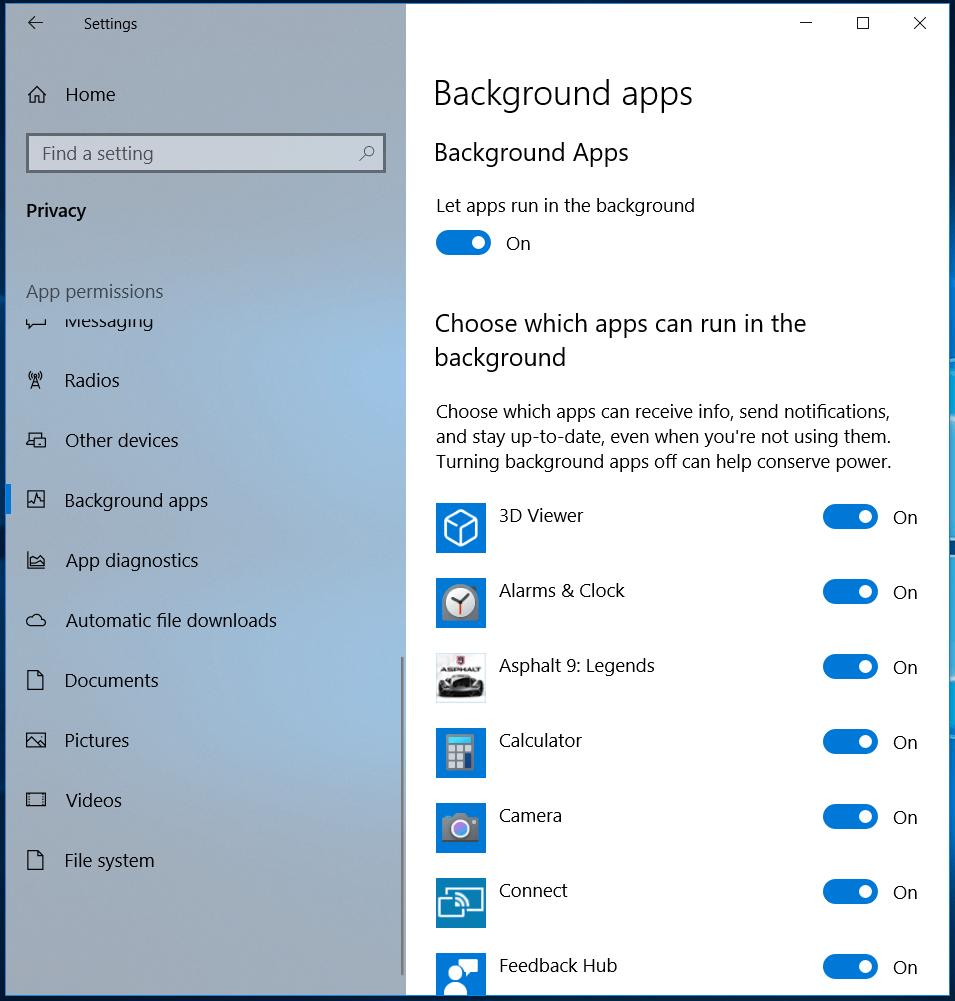
Metode 6: Matikan efek visual
Efek visual adalah tambahan yang berguna untuk komputer Anda yang membuat layar sistem Anda terlihat cantik, tetapi itu menghabiskan banyak sumber daya perangkat termasuk RAM. Sekarang untuk membersihkan RAM di Windows 10, Anda dapat mempertimbangkan untuk menonaktifkan efek visual pada PC Anda. Untuk melakukannya, ikuti langkah-langkah berikut:
- Buka File Explorer dengan menekan tombol Win + E.
- Sekarang di panel kiri klik kanan pada PC ini dan pilih Properties .
- Di jendela berikutnya, pilih Pengaturan Sistem Lanjutan dari kiri
- Di jendela berikutnya, klik opsi Pengaturan di bawah Kinerja
- Sekarang di jendela Opsi kinerja, Anda harus memilih Sesuaikan untuk kinerja terbaik
- Tekan OK .
- Mulai ulang PC Anda.

Metode 7: Sesuaikan Memori Virtual
Metode lain yang efektif untuk meningkatkan memori RAM Anda adalah dengan menyesuaikan memori virtual. File paging di sistem Anda menggunakan ruang hard drive sistem sebagai memori virtual untuk melakukan tugas yang berbeda dengan mulus. Anda dapat menyesuaikan memori virtual dengan mengikuti langkah-langkah yang disebutkan di bawah ini:
- Cari dan buka Control Panel dari bilah pencarian di bilah tugas.
- Di sebelah Lihat menurut opsi, pilih Ikon kecil dari tarik-turun.
- Di jendela berikutnya, pilih Sistem .
- Pilih Pengaturan sistem lanjutan dari panel kiri di jendela berikutnya.
- Selanjutnya adalah memilih tab Lanjutan dan klik Pengaturan di bawah Kinerja
- Pada jendela berikutnya, pilih tab Advanced dan klik tombol Change
- Di sini, Anda mungkin menemukannya diatur ke Kelola ukuran file paging secara otomatis untuk semua drive . Anda perlu mengklik Ukuran khusus
- Sekarang Anda perlu mengatur Ukuran awal dan Ukuran maksimum ke nilai yang lebih tinggi.
Catatan : Anda dapat mengatur nilai-nilai ini berdasarkan nilai yang direkomendasikan yang diberikan di bawah ini.
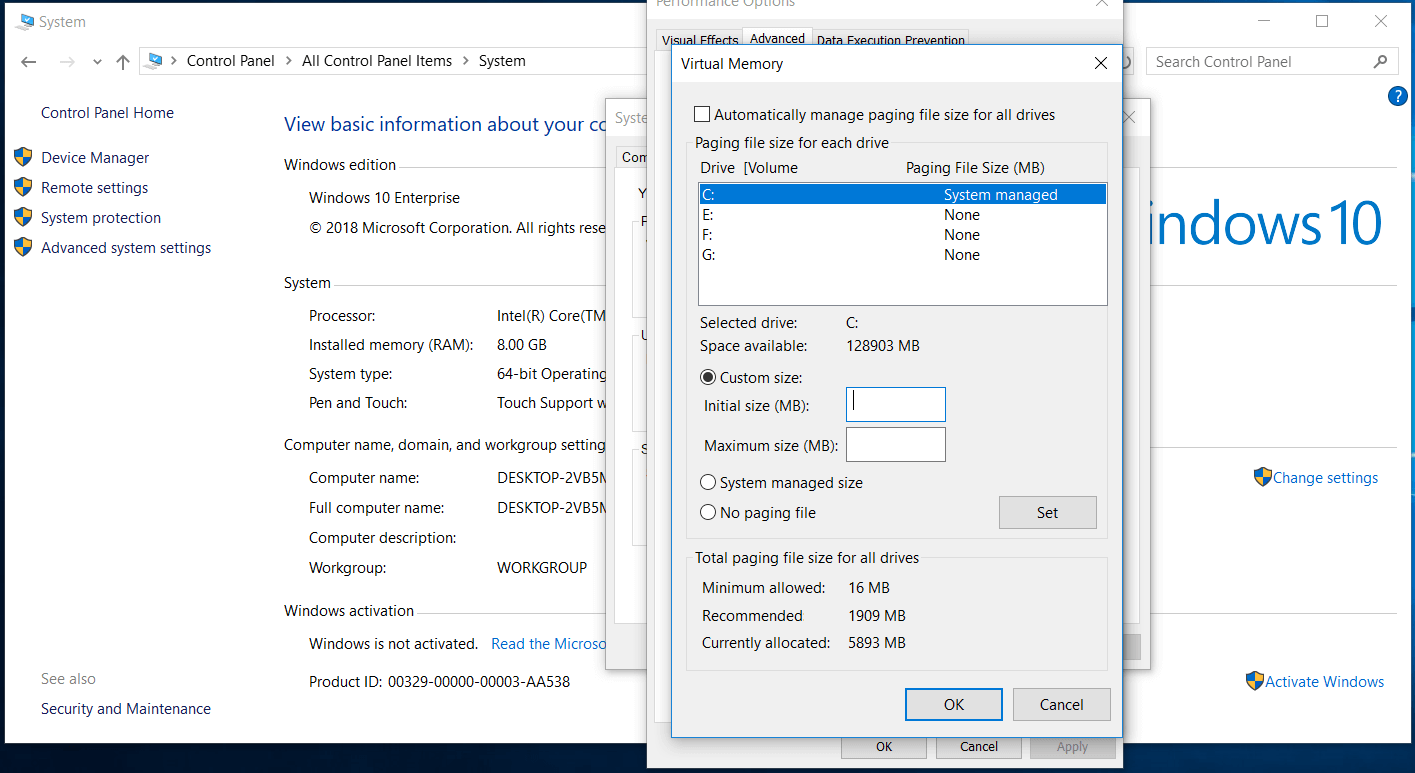
Metode 8: Pindai ancaman virus dan malware
Ketika sistem Anda terinfeksi dengan konten berbahaya, Anda akan melihat itu menghabiskan banyak sumber daya perangkat termasuk RAM. Untuk mengatasi masalah ini dan mengosongkan RAM di Windows 10, Anda dapat mempertimbangkan untuk memindai sistem Anda dari ancaman malware. Untuk melakukan ini, Anda dapat menggunakan alat Windows Defender bawaan atau mencoba perangkat lunak anti-malware pihak ketiga yang andal . Setelah Anda melakukan pemindaian, itu akan menghapus semua ancaman malware dan konten berbahaya.
Metode 9: Hapus Ekstensi Browser
Kami menggunakan berbagai ekstensi browser untuk melakukan berbagai tugas dengan cepat, tetapi ekstensi ini menghabiskan banyak sumber daya perangkat dan dapat menyebabkan ancaman malware. Dengan demikian, Anda dapat mempertimbangkan untuk menonaktifkan ekstensi browser yang tidak perlu untuk mengosongkan ruang RAM di Windows 10. Ini juga akan membantu Anda mencegah ancaman malware.
Metode 10: Instal lebih banyak RAM
Sekarang setelah Anda mencoba yang lain dan masih menemukan diri Anda kekurangan ruang RAM, maka Anda harus mempertimbangkan untuk memasang lebih banyak RAM pada PC Anda. Anda dapat memeriksa kompatibilitas sistem Anda sebelum Anda benar-benar dapat meningkatkan RAM. Anda dapat meminta bantuan seorang profesional atau melakukan riset online untuk memahami cara memasang RAM di Windows 10.
Kesimpulan
Sekarang setelah Anda mengetahui beberapa metode terbaik untuk mengosongkan ruang RAM di Windows 10, cobalah metode ini untuk membersihkan RAM dan mempercepat kinerja sistem secara keseluruhan. Jika Anda telah mencoba beberapa langkah lain dan itu efektif, bagikan itu di komentar di bawah. Anda juga dapat mengikuti kami di saluran media sosial kami untuk menemukan lebih banyak artikel terkait dan solusi untuk berbagai masalah Anda.
Bacaan yang Direkomendasikan:
Cara Mengembalikan Pembaruan Jeda di Windows 10
Periksa Kecepatan RAM Di Windows 10
Cara Mengonversi Pen Drive Menjadi RAM
Apa yang Baru di Windows 10X untuk Anda?
