Как освободить оперативную память компьютера с Windows 10
Опубликовано: 2020-05-06Оперативная память или ОЗУ играет важную роль в поддержании производительности вашей системы. По нескольким причинам он может быть загроможден или перегружен, вызывая проблемы с производительностью. Теперь, когда вы столкнулись с такими проблемами на своем ПК, пришло время очистить оперативную память в Windows 10. В этой статье мы обсудили несколько эффективных способов сделать это.
Что такое ОЗУ?
Оперативная память является одним из самых фундаментальных элементов вашего компьютера. Это энергозависимое и сверхбыстрое хранилище данных позволяет временно запускать различные программы и службы. Оперативная память или просто ОЗУ используется для хранения запущенных программ и данных для программ. Вы можете найти оперативную память в виде компьютерных чипов, установленных на вашем ПК. Здесь данные записываются и считываются в любом порядке. Данные, хранящиеся в оперативной памяти, стираются после выключения компьютера.
Почему RAM становится загроможденной и занятой?
Когда вы запускаете несколько программ одновременно, вы обнаружите, что время отклика вашей системы уменьшается. Это происходит, когда в вашей системе не хватает оперативной памяти. В дополнение к этому, проблемы с оборудованием, проблемы с вредоносным ПО и проблемы, связанные с настройками, также вызывают нехватку оперативной памяти на вашем ПК.
Как освободить оперативную память в Windows 10?
Существует несколько способов освободить оперативную память в Windows 10. Итак, как это сделать? Давайте обсудим.
Мгновенное решение:
Если вы не хотите мучиться с ручной очисткой и оптимизацией вашей системы для повышения производительности, мы предлагаем вам использовать лучшие инструменты для очистки ПК. Одним из таких инструментов является Advanced System Optimizer , который поможет вам очистить гигабайты дискового пространства и оптимизировать вашу систему для бесперебойной работы.
Некоторые из важных функций Advanced System Optimizer включают в себя:
- Это поможет вам очистить и оптимизировать диск для повышения производительности.
- Он обеспечивает безопасность и конфиденциальность вашей системы и данных.
- Это поможет вам зашифровать важные данные для лучшей защиты.
- Он работает как оптимизатор игр и превращает ваше устройство в специализированный игровой автомат.
- Это поможет вам обновить все устаревшие драйверы.
- Он также работает как инструмент резервного копирования и восстановления.
Способ 1: перезагрузите компьютер
Одним из самых простых и эффективных способов устранения временных проблем, связанных с системой, является перезагрузка компьютера. Это поможет убрать беспорядок на вашем ПК и немедленно освободить место в оперативной памяти. Теперь, когда мы знаем, что ОЗУ является энергозависимой памятью, все данные стираются после перезагрузки компьютера, и все запущенные программы будут сброшены. Важно знать, что перезапуск не увеличивает общий объем оперативной памяти, а просто освобождает оперативную память, закрывая ненужные программы. Он также убивает процессы, работающие в фоновом режиме, чтобы освободить ценное место в оперативной памяти.
Способ 2: попробуйте диспетчер задач
Диспетчер задач — это важная утилита вашей системы, которая помогает вам просматривать и управлять тем, что потребляет ресурсы вашего устройства. Вы можете просмотреть различные отчеты в диспетчере задач, чтобы понять, как системные ресурсы распределяются и используются различными программами и службами. Чтобы очистить оперативную память в Windows с помощью диспетчера задач, вам нужно убить ненужные процессы. Для этого выполните следующие действия:
- Щелкните правой кнопкой мыши на панели задач и выберите « Диспетчер задач ».
- Когда вы окажетесь в окне диспетчера задач , нажмите « Подробнее », чтобы просмотреть полную информацию.
- Нажмите Процессы
- Теперь вы сможете увидеть все процессы, которые потребляют различные системные ресурсы, включая ОЗУ, ЦП, дисковое пространство и сеть.
- Чтобы убить ненужные процессы, просто щелкните правой кнопкой мыши этот процесс и выберите « Завершить задачу ».
- Готово.
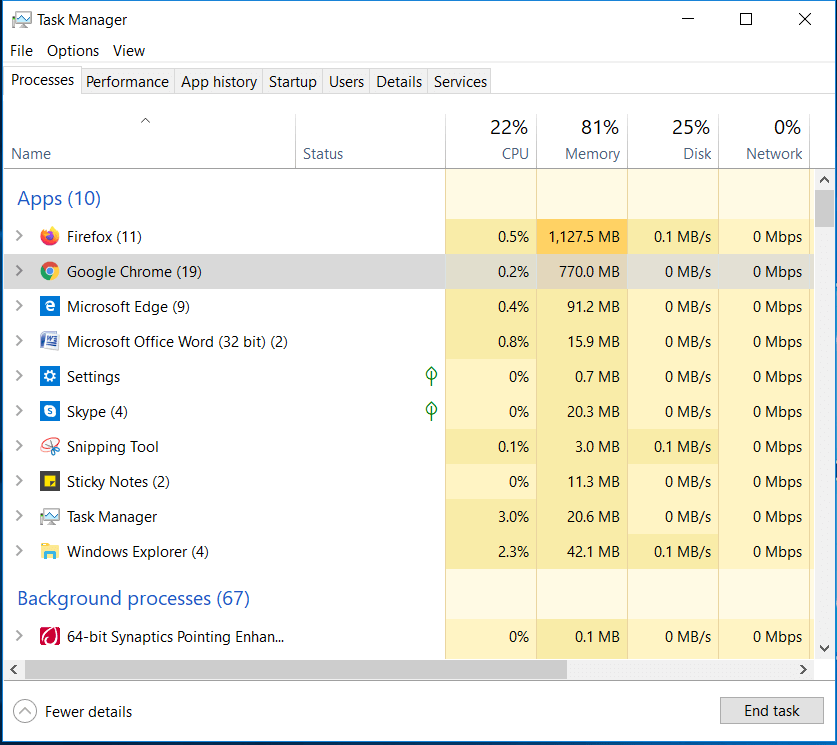
Способ 3: удалите ненужные приложения и программы
Многие ненужные приложения и программы, установленные на вашем ПК, потребляют ценные ресурсы устройства, включая оперативную память, без уважительной причины. Он включает в себя приложения и программы, которые работают в фоновом режиме. Здесь вы можете обнаружить, что вредоносное ПО — еще одна причина, по которой много ресурсов устройства занято без необходимости. Таким образом, вы можете рассмотреть возможность удаления этих нежелательных программ с вашего ПК, чтобы освободить оперативную память и ресурсы устройства. Для этого выполните следующие действия:
- Нажмите клавиши Win + I, чтобы открыть настройки устройства.
- В окне настроек нажмите Приложения
- В следующем окне выберите Приложения и функции слева.
- На правой панели выберите ненужные приложения и нажмите кнопку «Удалить», чтобы мгновенно удалить их.

Способ 4: отключить автозагрузку программ
Программы запуска запускаются каждый раз, когда вы загружаете компьютер. Он включает в себя множество программ, которые вы редко используете и запускаете без необходимости, занимая ценные ресурсы устройства, включая оперативную память. Таким образом, рекомендуется отключать запуск таких программ запуска во время загрузки. Для этого выполните следующие действия:
- Нажмите одновременно клавиши Ctrl + Shift + Esc, чтобы открыть диспетчер задач.
- В окне диспетчера задач выберите «Автозагрузка ».
- Теперь выберите программу запуска из списка и нажмите кнопку « Отключить », чтобы удалить ее из списка программ запуска.
- Перезагрузите компьютер.
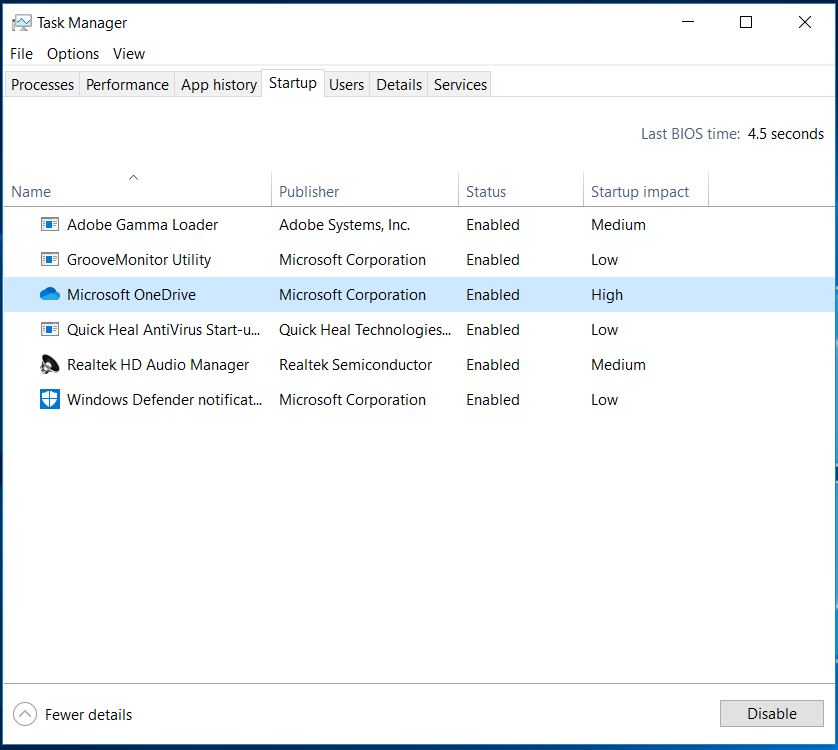

Способ 5: остановить приложения, работающие в фоновом режиме
Помимо удаления приложений, чтобы они не работали в фоновом режиме, вы также можете настроить параметры устройства, чтобы приложения не работали в фоновом режиме. Делая это, вы можете помешать этим приложениям разряжать аккумулятор устройства, тратить пропускную способность и потреблять ресурсы устройства. Чтобы приложения не работали в фоновом режиме, выполните следующие действия:
- Нажмите клавиши Win + I, чтобы открыть настройки.
- В окне «Настройки» выберите «Конфиденциальность» .
- В следующем окне выберите Фоновые приложения на левой панели.
На правой панели в разделе Выберите, какие приложения могут работать в фоновом режиме , выключите переключатель рядом с приложениями, которые вы хотите остановить от работы в фоновом режиме.
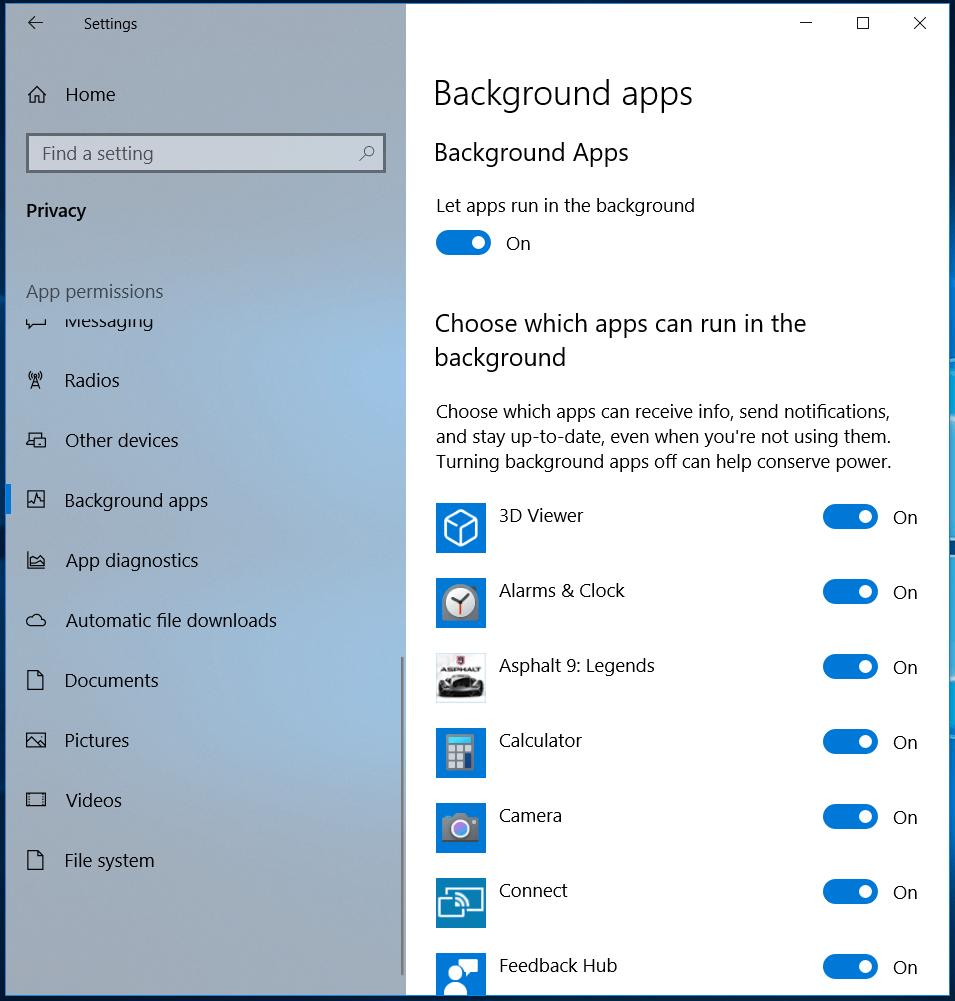
Способ 6: отключить визуальные эффекты
Визуальные эффекты — это полезное дополнение к вашему компьютеру, которое делает экран вашей системы красивым, но потребляет много ресурсов устройства, включая оперативную память. Теперь, чтобы очистить оперативную память в Windows 10, вы можете отключить визуальные эффекты на своем ПК. Для этого выполните следующие действия:
- Откройте проводник, нажав клавиши Win + E.
- Теперь на левой панели щелкните правой кнопкой мыши « Этот компьютер » и выберите « Свойства ».
- В следующем окне выберите « Дополнительные параметры системы» слева.
- В следующем окне выберите « Настройки » в разделе «Производительность».
- Теперь в окне «Параметры производительности» вам нужно выбрать «Настроить» для лучшей производительности.
- Нажмите ОК .
- Перезагрузите компьютер.

Способ 7: настроить виртуальную память
Еще один эффективный способ увеличить оперативную память — настроить виртуальную память. Файлы подкачки в вашей системе используют системное пространство на жестком диске в качестве виртуальной памяти для беспрепятственного выполнения различных задач. Вы можете настроить виртуальную память, выполнив следующие шаги:
- Найдите и откройте панель управления из строки поиска на панели задач.
- Рядом с параметром «Просмотр по » выберите « Мелкие значки » в раскрывающемся списке.
- В следующем окне выберите Система .
- Выберите Дополнительные параметры системы на левой панели в следующем окне.
- Затем выберите вкладку « Дополнительно » и нажмите « Настройки » в разделе «Производительность».
- В следующем окне выберите вкладку « Дополнительно » и нажмите кнопку « Изменить» .
- Здесь вы можете обнаружить, что он установлен на Автоматически управлять размером файла подкачки для всех дисков . Вам нужно нажать Нестандартный размер
- Теперь вам нужно установить начальный размер и максимальный размер на более высокие значения.
Примечание . Вы можете установить эти значения на основе рекомендуемого значения, приведенного ниже.
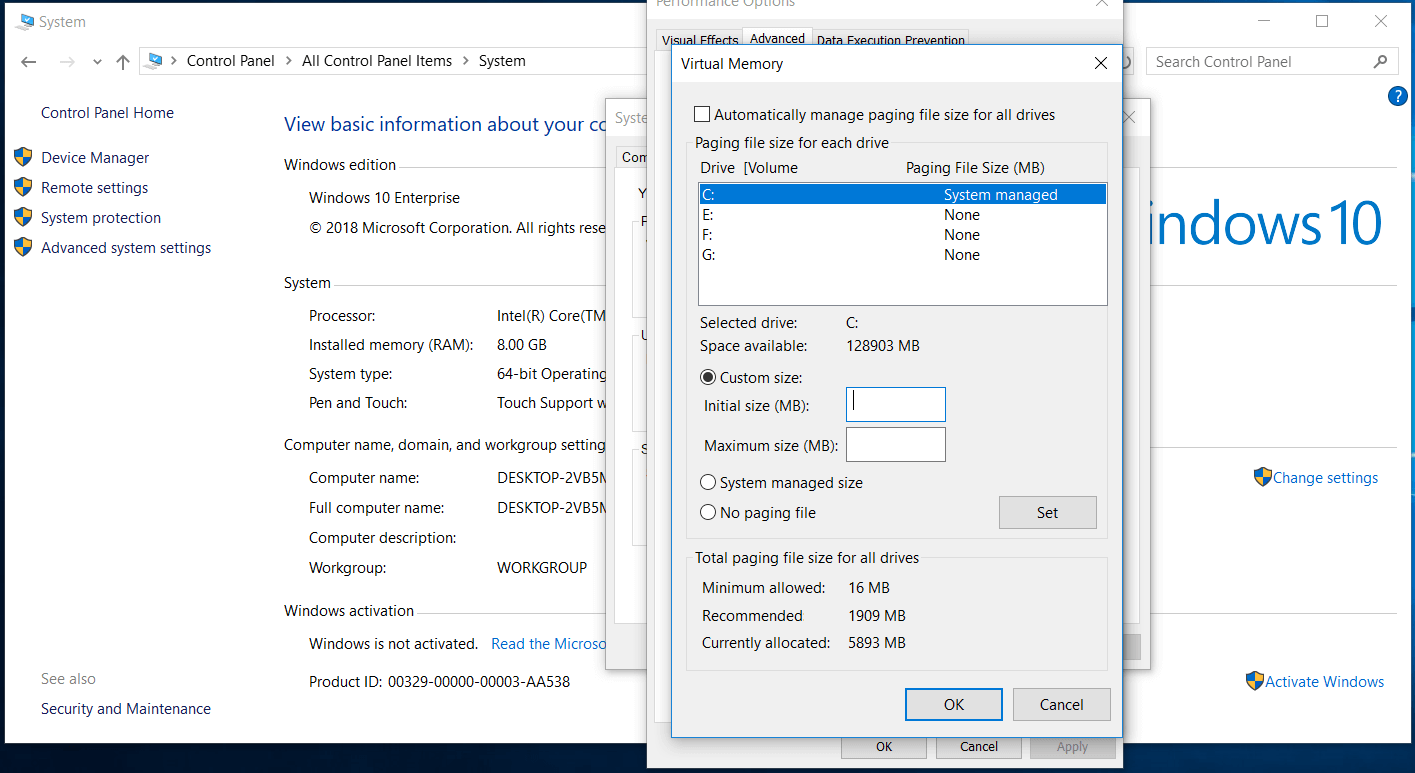
Способ 8: сканирование на наличие вирусов и вредоносных программ
Когда ваша система заражена вредоносным содержимым, вы заметите, что она потребляет много ресурсов устройства, включая оперативную память. Чтобы решить эту проблему и освободить оперативную память в Windows 10, вы можете рассмотреть возможность сканирования вашей системы на наличие вредоносных программ. Для этого вы можете использовать встроенный Защитник Windows или попробовать стороннее надежное антивирусное программное обеспечение . После того, как вы выполнили сканирование, оно удалит все вредоносные программы и вредоносный контент.
Способ 9: удалить расширения браузера
Мы используем различные расширения браузера для быстрого выполнения различных задач, но они потребляют много ресурсов устройства и могут вызвать угрозу вредоносного ПО. Таким образом, вы можете отключить ненужные расширения браузера, чтобы освободить место в оперативной памяти в Windows 10. Это также поможет вам предотвратить угрозы вредоносных программ.
Способ 10: установить больше оперативной памяти
Теперь, когда вы перепробовали все остальное и по-прежнему не хватает места в оперативной памяти, вам следует подумать об установке дополнительной оперативной памяти на свой компьютер. Вы можете проверить совместимость вашей системы, прежде чем вы действительно сможете обновить ОЗУ. Вы можете воспользоваться помощью профессионала или провести небольшое исследование в Интернете, чтобы понять, как установить оперативную память в Windows 10.
Вывод
Теперь, когда вы знаете некоторые из лучших способов освобождения оперативной памяти в Windows 10, попробуйте эти методы, чтобы очистить оперативную память и повысить общую производительность системы. Если вы пробовали какие-то другие шаги, и они оказались эффективными, поделитесь ими в комментариях ниже. Вы также можете подписаться на наши каналы в социальных сетях, чтобы найти больше статей по теме и решения различных проблем.
Рекомендуемые чтения:
Как вернуть приостановку обновления в Windows 10
Проверьте скорость оперативной памяти в Windows 10
Как преобразовать флешку в оперативную память
Что нового в Windows 10X для вас?
