Cum să eliberezi RAM pe computer Windows 10
Publicat: 2020-05-06Memoria cu acces aleatoriu sau RAM joacă un rol important pentru a vă menține intactă performanța sistemului. Din mai multe motive, poate deveni aglomerat sau supra-ocupat, cauzând probleme de performanță. Acum, că vă confruntați cu astfel de probleme pe computer, este timpul să curățați memoria RAM în Windows 10. În acest articol, am discutat mai multe metode eficiente pentru a face asta.
Ce este RAM?
Stocarea RAM este unul dintre cele mai fundamentale elemente ale computerului dvs. Acest spațiu de stocare a datelor volatil și ultra-rapid permite rularea temporară a diferitelor programe și servicii. Memoria cu acces aleatoriu sau pur și simplu numită RAM este folosită pentru a stoca programele care rulează și datele pentru programe. Puteți găsi RAM sub formă de cipuri de computer instalate pe computer. Aici, datele sunt scrise și citite în orice ordine. Datele care rulează pe RAM sunt șterse odată ce închideți computerul.
De ce RAM devine aglomerată și ocupată?
Când rulați mai multe programe simultan, observați că timpul de răspuns al sistemului scade. Se întâmplă atunci când sistemul dumneavoastră nu are spațiu de stocare RAM. În plus, problemele hardware, problemele de malware și problemele legate de setări cauzează, de asemenea, spațiu de stocare RAM scăzut pe computer.
Cum să eliberez RAM în Windows 10?
Există mai multe metode disponibile pentru a elibera memoria RAM în Windows 10. Deci, cum se face? Sa discutam.
Soluție instantanee:
Dacă nu doriți să vă îngrijorați de curățarea manuală și de optimizarea sistemului pentru o performanță mai bună, atunci vă sugerăm să utilizați cele mai bune instrumente de curățare a computerului. Un astfel de instrument este Advanced System Optimizer , care vă ajută să curățați GB de spațiu pe disc și să vă optimizați sistemul pentru o performanță perfectă.
Unele dintre caracteristicile importante ale Advanced System Optimizer includ:
- Vă ajută să curățați și să optimizați discul pentru o performanță mai bună.
- Vă păstrează intacte securitatea și confidențialitatea sistemului și a datelor.
- Vă ajută să criptați datele importante pentru o protecție mai bună.
- Funcționează ca un optimizator de jocuri și transformă dispozitivul într-o mașină de jocuri dedicată.
- Vă ajută să actualizați toate driverele învechite.
- De asemenea, funcționează ca instrument de rezervă și recuperare.
Metoda 1: Reporniți computerul
Una dintre cele mai simple și mai eficiente metode de a remedia problemele temporare legate de sistem este să reporniți computerul. Vă va ajuta să curățați dezordinea de pe computer și să eliberați imediat spațiu RAM. Acum că știm că RAM este o memorie volatilă, toate datele sunt șterse odată ce reporniți computerul și va reseta toate programele care rulează. Este important să știți că repornirea nu vă crește RAM totală, ci pur și simplu eliberează RAM prin închiderea programelor inutile. De asemenea, distruge procesele care rulează în fundal pentru a elibera spațiu valoros pe RAM.
Metoda 2: Încercați Managerul de activități
Task Manager este un utilitar important al sistemului dvs. care vă ajută să vedeți și să gestionați ceea ce consumă resursele dispozitivului. Puteți verifica diferite rapoarte din Task Manager pentru a înțelege cum sunt alocate și utilizate resursele sistemului de diferite programe și servicii. Pentru a curăța RAM în Windows utilizând Task Manager, trebuie să omorâți procesele inutile. Pentru a face acest lucru, urmați acești pași:
- Faceți clic dreapta pe bara de activități și selectați Manager de activități.
- Odată ce vă aflați în fereastra Task Manager , faceți clic pe opțiunea Mai multe detalii pentru a vedea detaliile complete.
- Faceți clic pe Procese
- Acum veți putea vedea toate procesele care consumă diferite resurse de sistem, inclusiv RAM, CPU, spațiu pe disc și rețea.
- Pentru a elimina procesele inutile, faceți clic dreapta pe acel proces și selectați Terminați sarcina .
- Ați terminat.
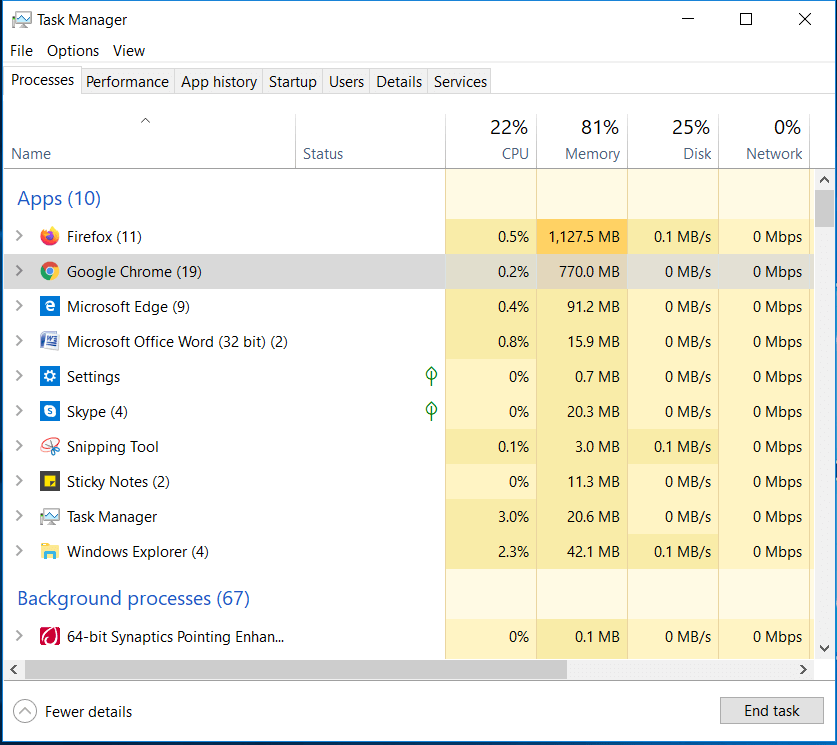
Metoda 3: Dezinstalați aplicațiile și programele inutile
O mulțime de aplicații și programe inutile instalate pe computerul tău consumă resurse valoroase ale dispozitivului, inclusiv RAM, fără un motiv întemeiat. Include aplicații și programe care rulează în fundal. Aici, este posibil să găsiți că bloatware-ul este un alt motiv pentru care multe resurse ale dispozitivului sunt ocupate inutil. Astfel, puteți lua în considerare dezinstalarea acestor programe nedorite de pe computer pentru a elibera RAM și resursele dispozitivului. Pentru a face acest lucru, urmați acești pași:
- Apăsați tastele Win + I pentru a deschide Setările dispozitivului.
- În fereastra Setări, faceți clic pe Aplicații
- În fereastra următoare, selectați Aplicații și funcții din stânga
- În panoul din dreapta, selectați aplicațiile inutile și apăsați butonul Dezinstalare pentru a le elimina instantaneu.

Metoda 4: Dezactivați programele de pornire
Programele de pornire rulează de fiecare dată când porniți computerul. Include o mulțime de programe pe care le utilizați rar și le rulați în mod inutil, ocupând resurse valoroase ale dispozitivului, inclusiv RAM. Astfel, se recomandă dezactivarea rulării acestor programe de pornire la momentul pornirii. Pentru a face acest lucru, urmați acești pași:
- Apăsați simultan tastele Ctrl + Shift + Esc pentru a deschide Managerul de activități.
- În fereastra Task Manager, selectați Pornire
- Acum selectați programul de pornire din listă și apăsați butonul Dezactivare pentru a-l elimina din lista de programe de pornire.
- Reporniți computerul.
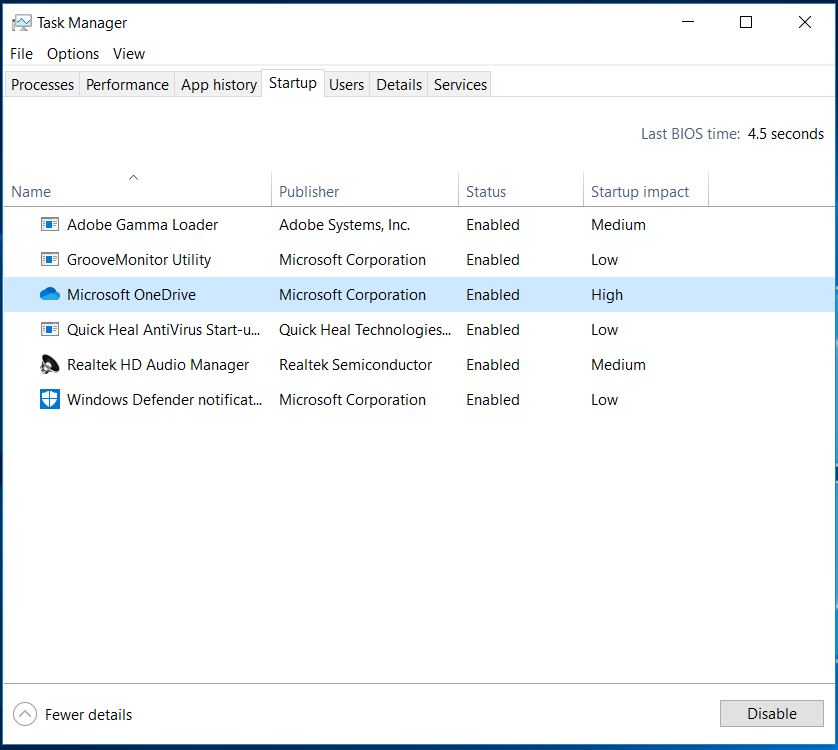

Metoda 5: Opriți aplicațiile care rulează în fundal
Pe lângă dezinstalarea aplicațiilor pentru a le opri rularea în fundal, puteți, de asemenea, să modificați setările dispozitivului pentru a opri rularea aplicațiilor în fundal. Procedând astfel, puteți împiedica aceste aplicații să epuizeze bateria dispozitivului, să risipească lățime de bandă și să consume resursele dispozitivului. Pentru a opri rularea aplicațiilor în fundal, urmați acești pași:
- Apăsați tastele Win + I pentru a deschide Setări.
- În fereastra Setări, selectați Confidențialitate .
- În fereastra următoare, selectați Aplicații de fundal din panoul din stânga.
În panoul din dreapta de sub, Alegeți ce aplicații pot rula în fundal , dezactivați comutatorul de lângă aplicațiile pe care doriți să le opriți să ruleze în fundal.
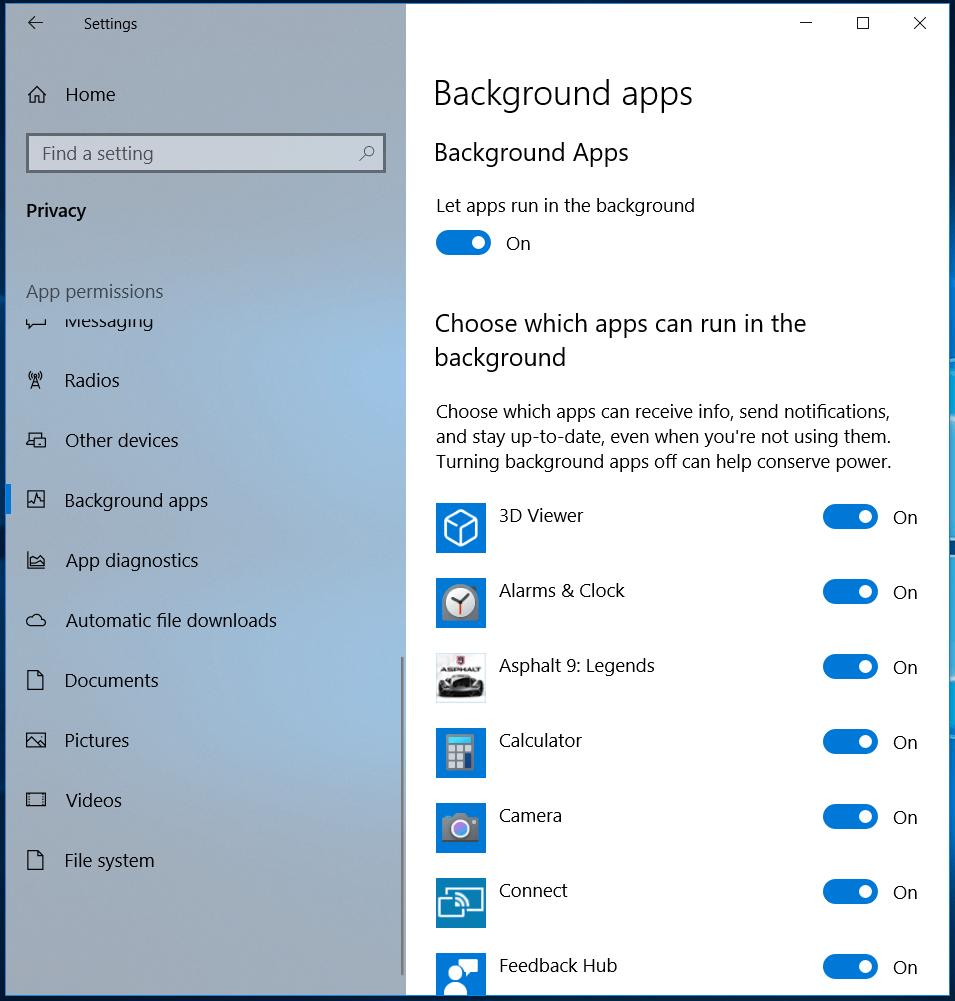
Metoda 6: Opriți efectele vizuale
Efectele vizuale sunt un plus util pentru computer, care face ca ecranul sistemului să arate frumos, dar consumă o mulțime de resurse ale dispozitivului, inclusiv RAM. Acum, pentru a curăța memoria RAM în Windows 10, puteți lua în considerare dezactivarea efectelor vizuale de pe computer. Pentru a face acest lucru, urmați acești pași:
- Deschideți File Explorer apăsând tastele Win + E.
- Acum, în panoul din stânga, faceți clic dreapta pe Acest PC și selectați Proprietăți .
- În fereastra următoare, selectați Setări avansate de sistem din stânga
- În fereastra următoare, faceți clic pe opțiunea Setări de sub Performanță
- Acum, în fereastra Opțiuni de performanță, trebuie să selectați Ajustare pentru cea mai bună performanță
- Apăsați OK .
- Reporniți computerul.

Metoda 7: Ajustați memoria virtuală
O altă metodă eficientă de a vă îmbunătăți memoria RAM este ajustarea memoriei virtuale. Fișierele de paginare de pe sistemul dvs. utilizează spațiul de pe hard disk al sistemului ca memorie virtuală pentru a efectua diferite sarcini fără probleme. Puteți ajusta memoria virtuală urmând pașii menționați mai jos:
- Căutați și deschideți Panoul de control din bara de căutare din bara de activități.
- Lângă opțiunea Vizualizare după , selectați Pictograme mici din meniul drop-down.
- În fereastra următoare, selectați Sistem .
- Selectați Setări avansate de sistem din panoul din stânga în fereastra următoare.
- În continuare, selectați fila Avansat și faceți clic pe Setări sub Performanță
- În fereastra următoare, selectați fila Avansat și faceți clic pe Modificare
- Aici, este posibil să găsiți că este setat pe Gestionați automat dimensiunea fișierului de paginare pentru toate unitățile . Trebuie să faceți clic pe dimensiune personalizată
- Acum trebuie să setați dimensiunea inițială și dimensiunea maximă la valori mai mari.
Notă : Puteți seta aceste valori pe baza valorii recomandate prezentate mai jos.
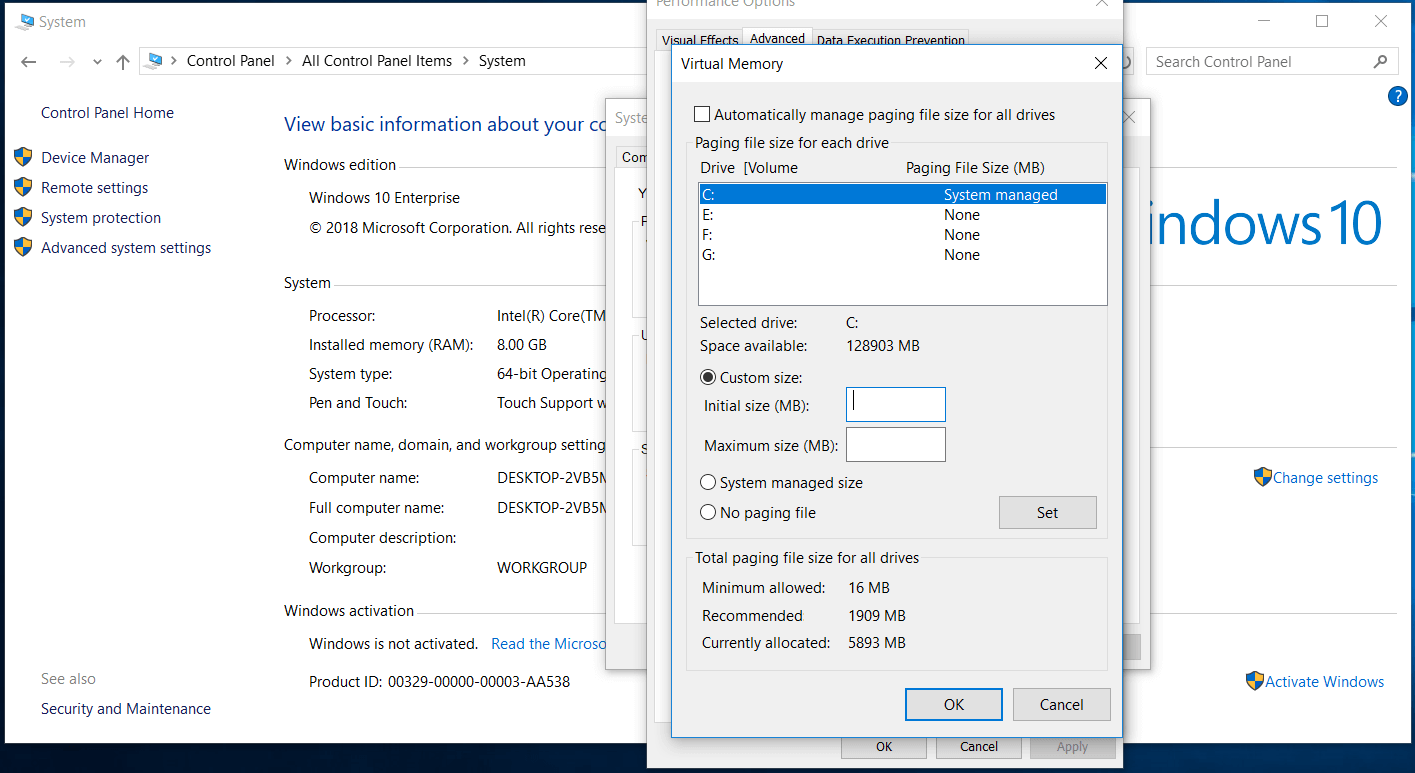
Metoda 8: Scanați pentru amenințări de viruși și programe malware
Când sistemul dvs. este infectat cu conținut rău intenționat, veți observa că consumă o mulțime de resurse ale dispozitivului, inclusiv RAM. Pentru a rezolva această problemă și a elibera RAM pe Windows 10, puteți lua în considerare scanarea sistemului pentru amenințări malware. Pentru a face acest lucru, puteți utiliza instrumentul Windows Defender încorporat sau puteți încerca un software anti-malware de încredere de la terți . După ce ați terminat scanarea, va elimina toate amenințările malware și conținutul rău intenționat.
Metoda 9: Eliminați extensiile browserului
Folosim diverse extensii de browser pentru a efectua rapid diferite sarcini, dar consumă o mulțime de resurse ale dispozitivului și ar putea provoca amenințare cu malware. Astfel, puteți lua în considerare dezactivarea extensiilor de browser inutile pentru a elibera spațiu RAM în Windows 10. De asemenea, vă va ajuta să preveniți amenințările malware.
Metoda 10: Instalați mai multă RAM
Acum că ați încercat orice altceva și încă nu aveți spațiu RAM, atunci ar trebui să vă gândiți să instalați mai mult RAM pe computer. Puteți verifica compatibilitatea sistemului înainte de a putea actualiza efectiv memoria RAM. Puteți solicita ajutorul unui profesionist sau puteți face niște cercetări online pentru a înțelege cum să instalați RAM pe Windows 10.
Concluzie
Acum că știți unele dintre cele mai bune metode de a elibera spațiu RAM pe Windows 10, încercați aceste metode pentru a curăța RAM și a accelera performanța generală a sistemului. Dacă ați încercat și alți pași și au fost eficienți, atunci împărtășiți-i în comentariile de mai jos. De asemenea, ne puteți urmări pe canalele noastre de socializare pentru a găsi mai multe articole și soluții legate de diferitele dvs. probleme.
Lecturi recomandate:
Cum să readuceți actualizarea în pauză pe Windows 10
Verificați viteza RAM în Windows 10
Cum se transformă un Pen Drive în RAM
Ce este nou în Windows 10X pentru tine?
