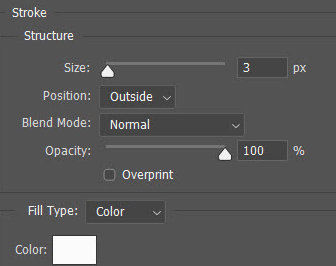Cara Membuat Garis Besar Teks di Photoshop
Diterbitkan: 2020-08-18Photoshop adalah salah satu editor grafis terbaik yang dapat Anda temukan di internet untuk mengedit. Alat pengeditan foto ini berisi berbagai jenis efek dan garis besar teks adalah salah satu fitur hebat dari alat ini. Fitur ini dapat dipelajari dengan mudah dan dapat diterapkan ke teks apa pun.
Saat menggunakan efek, kita perlu memastikan bahwa kita membuat perubahan lebih halus. Karena jika perubahannya tidak tepat maka pekerjaan Anda akan terlihat berlebihan.
Di artikel sederhana mana kami akan menunjukkan kepada Anda bagaimana Anda dapat menggunakan fitur Outline di Photoshop dengan benar.
Cara Membuat Garis Besar Teks di Photoshop
Metode pertama ini akan menggunakan Layer Styles untuk membuat Stroke. Fitur ini akan memungkinkan lapisan tipe dapat diedit. Metode ini dapat digunakan untuk menambahkan Stroke pada objek yang berbeda di kanvas Anda.
1. Untuk dapat menggarisbawahi sebuah teks anda harus terlebih dahulu memilih type tool dan membuat teks anda.
2. Sekarang klik kanan pada Layer Type dan kemudian pilih "Blending Options", Anda juga bisa pergi ke "Layer> Layer Style> Stroke".
3. Sekarang dari Styles tanda centang "Stroke" dari panel sisi kiri.
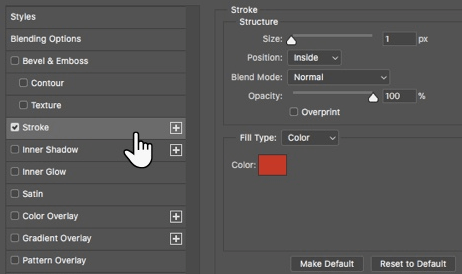
4. Di bawah Stroke Anda akan melihat opsi berbeda yang memberi Anda kendali atas garis besar dan tampilannya. Anda dapat mengatur ukuran dan lebar sesuai kebutuhan Anda dengan menggunakan slider atau Anda dapat memasukkan nilai sesuai dengan kebutuhan Anda.
5. Sekarang pilih Posisi stroke. Anda akan melihat tiga posisi berbeda yang akan membantu Anda mengubah tampilan Stroke saat teks digabungkan dengan lapisan elemen lainnya.
Tiga posisi Stroke yang berbeda adalah:
- Pengaturan ini akan membuat goresan di dalam tepi seleksi.
- Ini akan menempatkan goresan 10 piksel di dalam dan di luar seleksi.
- Ini akan menempatkan goresan yang ditempatkan di luar tepi seleksi.
6. Dari pengaturan Stroke Anda dapat menggunakan Blend Mode yang akan membantu Anda untuk mengontrol bagaimana warna stroke akan cocok dengan warna/lapisan di bawah stroke. Misalnya, jika Anda telah menempatkan teks di atas gambar berwarna.
7. Anda juga dapat mengatur transparansi dengan menggeser penggeser Opacity.
8. Saat menggunakan Strokes kita juga bisa mengisinya dengan gradien warna-warni, garis warna solid, dan sebagai batas berpola. Untuk mengisi Strokes Anda harus mengklik menu drop down Fill Type sekarang klik pada ubin warna dan pilih warna dari color picker dan kemudian klik OK.
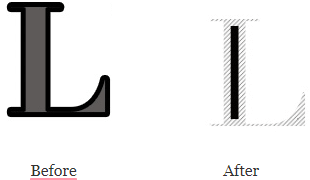
Berikut adalah contoh Stroke yang digunakan namun, jika ini terlihat hambar maka Anda dapat bereksperimen dengan pengaturan Stroke lainnya untuk membuat teks Anda lebih menarik.
Baca Juga: Perbaiki Gambar Buram Dalam Detak Jantung Dengan Aplikasi Luar Biasa Ini
Cara Membuat Garis Besar Font di Photoshop
Teks yang kami sebutkan adalah font serif normal yang kami gunakan Outline. Sekarang kami juga dapat mengambil font lain yang lebih menarik dan dengan menggunakannya Anda dapat membuat beberapa font indah lainnya yang digariskan Anda juga dapat menambahkan efek yang membuat font berongga di dalamnya. Font yang digariskan digunakan dalam log, spanduk, dan di tempat lain. Jika Anda ingin membuat font yang indah, Anda dapat menggunakan Google untuk mengunduh beberapa font dan mencocokkannya dengan desain Anda. Juga, jika Anda tidak ingin mengunduh font, Anda dapat membuatnya sendiri.
Ada fitur lain yang dapat Anda gunakan untuk menghapus bagian dalam font sehingga batasnya hanya tersisa. Anda dapat menggunakan font tanpa isian di atas gambar apa pun yang Anda inginkan.
Anda dapat melihat font yang diuraikan dari gambar di bawah ini:

1. Anda harus terlebih dahulu mengambil kanvas kosong jadi mari kita ambil satu blok.
2. Sekarang ketik teks dan kemudian klik kanan pada layer teks dan kemudian klik Blending Option.
3. Sekarang saya masuk ke Layer Style dan kemudian Stroke.
4. Sekarang pilih posisi “Outside”.
5. Setelah posisi dipilih, Anda dapat mengatur ukuran dan Opacity.
6. Setelah selesai klik OK.
7. Sekarang turunkan Opacity ke 0 di Tab layer.
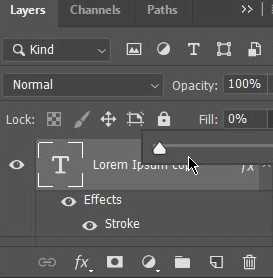
Proses sederhana yang disebutkan di sini adalah untuk ilustrasi sederhana. Namun, Anda dapat menggunakan imajinasi Anda sendiri dan menciptakan seni yang indah.
Anda Mungkin Ingin Membaca Ini: Bagaimana Cara Mengubah Font Di Android?
Cara Membuat Garis Setengah Teks pada Foto di Photoshop
Sekarang kita belajar bagaimana kita dapat menguraikan beberapa huruf teks alih-alih teks lengkap untuk menciptakan efek yang halus.
Dalam contoh ini kita akan mengambil gambar yang memiliki setengah gambar dan latar belakang setengah berwarna. Saat menggunakan jenis gambar ini, setengah teks kita akan jatuh pada gambar berwarna dan setengah teks kita akan jatuh pada gambar. Ini akan memberi kita peluang besar untuk membuat gambar dengan efek hebat.
1. Ambil gambar di mana Anda ingin teks Anda dan kemudian ketik teks. Sekarang buat teks Anda sedikit lebih besar.
2. Sekarang buat salinan teks dan beri nama.
3. Sekarang ubah satu layer teks menjadi outline dan biarkan yang lain apa adanya.
4. Dalam contoh ini kami menamai salah satu layer kami transparan dan memberikannya efek yang telah kami berikan sebelumnya.
5. Sekarang kita rasterisasi layer yang terisi normal, ini akan mengubah teks menjadi gambar bitmap yang terdiri dari piksel.
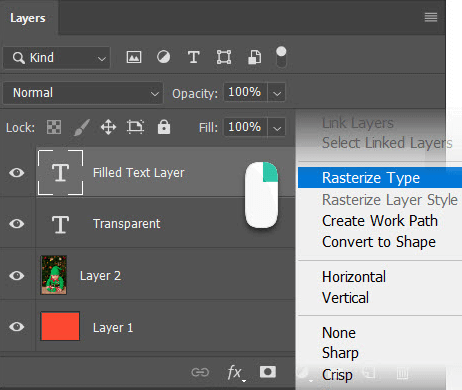
6. Sekarang pilih bagian teks yang ingin Anda lihat efek outlinenya dengan Rectangular Marquee Tool. Sekarang hapus teks yang dipilih sehingga hanya teks yang digariskan yang tersisa.
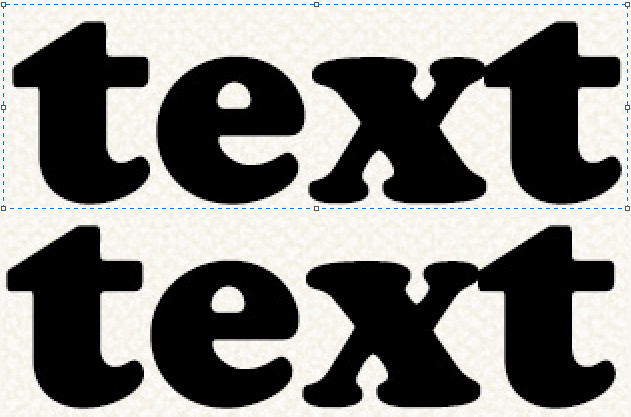
7. Sekarang Anda harus Merge semua layer yang terlihat atau Anda dapat meratakan gambar menggunakan opsi di menu Layer .
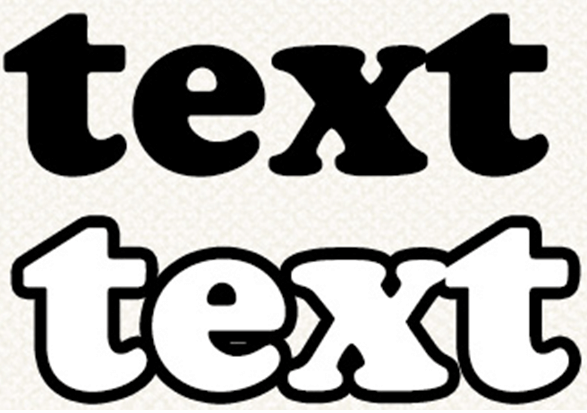
Efek sederhana ini hanya akan memakan waktu beberapa menit dan itu akan membuat gambar Anda lebih rapi. Anda dapat melihat jenis gambar ini di seluruh internet.
Harus Dibaca: Bagaimana Cara Menambahkan Teks ke Foto Di iOS, Android, Windows & Mac?
Putusan:
Menguraikan teks dapat dilakukan dengan banyak cara tetapi menggunakan Stroke adalah salah satu metode paling sederhana yang dapat Anda temukan. Anda dapat menambahkan efek dengan menggabungkan teks dengan Layer Styles untuk menambahkan efek. Dengan menggunakan metode ini, Anda dapat menyalin tempel teks apa pun dan mengganti teks yang sebelumnya Anda gunakan.
Photoshop adalah salah satu editor grafis terbaik yang dapat Anda temukan. Editor grafis ini dapat digunakan untuk membuat beberapa karya seni yang indah. Anda dapat menambahkan gambar, bentuk, dan teks berbeda ke gambar Anda.
Bacaan Berikutnya
- Situs Stok Foto Gratis Untuk 2020
- Pemotong GIF Terbaik untuk Mengedit Gambar GIF
- 10 Aplikasi Editor Foto iPhone Teratas – 2021
- 5 Aplikasi Edit Foto Terbaik Untuk Android Tahun 2021
- Apa yang Membuat Pixlr Editor Foto Online Terbaik Untuk Desain Grafis Kreatif?