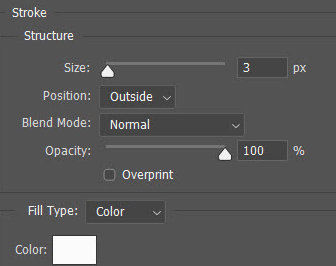วิธีการร่างข้อความใน Photoshop
เผยแพร่แล้ว: 2020-08-18Photoshop เป็นหนึ่งในโปรแกรมแก้ไขกราฟิกที่ดีที่สุดที่คุณสามารถหาได้บนอินเทอร์เน็ตเพื่อแก้ไข เครื่องมือแก้ไขรูปภาพนี้มีเอฟเฟกต์ประเภทต่างๆ และโครงร่างข้อความเป็นหนึ่งในคุณสมบัติที่ยอดเยี่ยมของเครื่องมือนี้ คุณลักษณะนี้สามารถเรียนรู้ได้ง่ายและสามารถนำไปใช้กับข้อความใดก็ได้
เมื่อใช้เอฟเฟกต์ เราต้องแน่ใจว่าเราทำการเปลี่ยนแปลงที่ละเอียดยิ่งขึ้น เพราะหากการเปลี่ยนแปลงไม่ถูกต้อง งานของคุณก็จะดูล้นหลาม
ในบทความง่ายๆ เราจะแสดงให้คุณเห็นว่าคุณสามารถใช้คุณลักษณะเค้าร่างใน Photoshop ได้อย่างถูกต้องอย่างไร
วิธีการร่างข้อความใน Photoshop
วิธีแรกนี้จะใช้ Layer Styles เพื่อสร้าง Stroke คุณลักษณะนี้จะอนุญาตให้แก้ไขเลเยอร์ประเภทได้ วิธีนี้สามารถใช้เพื่อเพิ่มจังหวะบนวัตถุต่าง ๆ บนผืนผ้าใบของคุณ
1. เพื่อให้สามารถร่างข้อความได้ ก่อนอื่นคุณต้องเลือกเครื่องมือประเภทและสร้างข้อความของคุณ
2. คลิกขวาที่ Type Layer แล้วเลือก “Blending Options” หรือไปที่ “Layer > Layer Style > Stroke”
3. ตอนนี้จากเครื่องหมายถูกของ Styles “Stroke” จากแผงด้านซ้าย
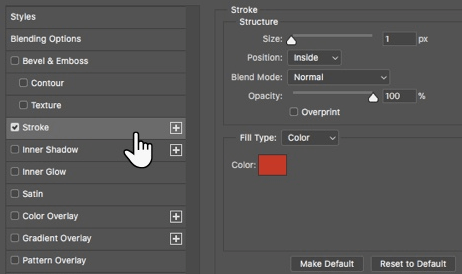
4. ภายใต้ Stroke คุณจะเห็นตัวเลือกต่างๆ ที่ให้คุณควบคุมโครงร่างและลักษณะที่ปรากฏได้ คุณสามารถกำหนดขนาดและความกว้างตามความต้องการได้โดยใช้ตัวเลื่อนหรือคุณสามารถป้อนค่าตามความต้องการของคุณ
5. ตอนนี้เลือก ตำแหน่งของ จังหวะ คุณจะเห็นตำแหน่งที่แตกต่างกันสามตำแหน่งที่จะช่วยให้คุณเปลี่ยนรูปลักษณ์ของโรคหลอดเลือดสมองเมื่อข้อความถูกรวมเข้ากับเลเยอร์ขององค์ประกอบอื่น
สามตำแหน่งที่แตกต่างกันของโรคหลอดเลือดสมองคือ:
- การตั้งค่านี้จะทำให้จังหวะภายในขอบของส่วนที่เลือก
- ซึ่งจะวางเส้นขีด 10 พิกเซลเข้าและออกจากส่วนที่เลือก
- การดำเนินการนี้จะวางสโตรกไว้นอกขอบของส่วนที่เลือก
6. จากการตั้งค่าการลากเส้น คุณสามารถใช้ โหมดผสมผสานซึ่ง จะช่วยให้คุณควบคุมว่าเส้นสีจะจับคู่กับสี/เลเยอร์ภายใต้เส้นขีดได้อย่างไร ตัวอย่างเช่น หากคุณวางข้อความไว้บนภาพที่มีสีสัน
7. คุณยังสามารถตั้งค่าความโปร่งใสได้ด้วยการเลื่อนตัวเลื่อนความทึบ
8. เมื่อใช้ Strokes เราสามารถเติมด้วยการไล่ระดับสีที่มีสีสัน เส้นทึบ และเส้นขอบที่มีลวดลาย ในการเติม Strokes คุณต้องคลิกที่เมนูดร็อปดาวน์ของ Fill Type ตอนนี้ คลิกที่ไทล์สีแล้วเลือกสีจากตัวเลือกสีแล้วคลิกตกลง
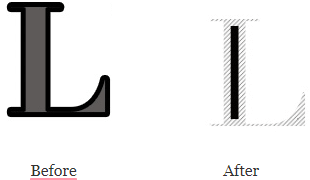
นี่คือตัวอย่างการใช้ Stroke อย่างไรก็ตาม หากสิ่งนี้ดูไม่สุภาพ คุณสามารถทดลองกับการตั้งค่า Stroke อื่นๆ เพื่อทำให้ข้อความของคุณน่าสนใจยิ่งขึ้น
อ่านเพิ่มเติม: แก้ไขภาพเบลอในจังหวะการเต้นของหัวใจด้วยแอพที่น่าทึ่งเหล่านี้
วิธีการร่างแบบอักษรใน Photoshop
ข้อความที่เรากล่าวถึงเป็นฟอนต์ serif ปกติที่เราเคยใช้ Outline ตอนนี้ เรายังสามารถใช้แบบอักษรอื่นๆ ที่แฟนซีขึ้นได้ และด้วยการใช้แบบอักษรเหล่านี้ คุณสามารถสร้างแบบอักษรที่มีโครงร่างที่สวยงามอื่นๆ ได้ คุณยังสามารถเพิ่มเอฟเฟ็กต์ที่ทำให้แบบอักษรกลวงๆ อยู่ภายในได้ ฟอนต์ที่ร่างไว้จะถูกใช้ในบันทึก แบนเนอร์ และในที่อื่นๆ หากคุณต้องการสร้างฟอนต์ที่สวยงาม คุณสามารถใช้ Google เพื่อดาวน์โหลดฟอนต์แล้วจับคู่กับการออกแบบของคุณ นอกจากนี้ หากคุณไม่ต้องการดาวน์โหลดฟอนต์ คุณสามารถสร้างฟอนต์ของคุณเองได้
มีคุณลักษณะอื่นที่คุณสามารถลบภายในแบบอักษรเพื่อให้ขอบเขตยังคงอยู่เท่านั้น คุณสามารถใช้แบบอักษรโดยไม่ต้องเติมที่ด้านบนของรูปภาพใดๆ ที่คุณต้องการ
คุณสามารถดูแบบอักษรที่สรุปได้จากภาพด้านล่าง:
1. คุณต้องใช้ผืนผ้าใบเปล่าก่อน ดังนั้นเรามาบล็อกหนึ่งกัน
2. ตอนนี้พิมพ์ข้อความแล้วคลิกขวาที่เลเยอร์ข้อความจากนั้นคลิกที่ Blending Option

3. ตอนนี้ฉันถึง Layer Style แล้วก็ Stroke
4. ตอนนี้เลือกตำแหน่ง "ภายนอก"
5. เมื่อเลือกตำแหน่งแล้ว คุณสามารถกำหนดขนาดและความทึบได้
6. เมื่อเสร็จแล้วให้คลิกที่ตกลง
7. ตอนนี้ลดความทึบเป็น 0 ในแท็บเลเยอร์
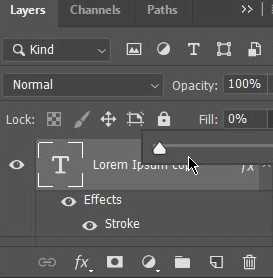
ขั้นตอนง่าย ๆ ที่กล่าวถึงในที่นี้มีไว้สำหรับภาพประกอบอย่างง่าย อย่างไรก็ตาม คุณสามารถใช้จินตนาการของคุณเองและสร้างงานศิลปะที่สวยงามได้
คุณอาจต้องการอ่านสิ่งนี้: วิธีเปลี่ยนแบบอักษรใน Android
วิธีการร่างข้อความครึ่งหนึ่งในภาพถ่ายใน Photoshop
ตอนนี้เราได้เรียนรู้วิธีที่เราสามารถร่างตัวอักษรของข้อความแทนข้อความเต็มเพื่อสร้างเอฟเฟกต์ที่ละเอียดอ่อน
ในตัวอย่างนี้ เราจะถ่ายภาพที่มีพื้นหลังครึ่งหนึ่งและสีครึ่งหนึ่ง เมื่อใช้รูปภาพประเภทนี้ ข้อความครึ่งหนึ่งจะตกบนภาพที่มีสี และข้อความครึ่งหนึ่งจะตกบนภาพ ซึ่งจะทำให้เรามีโอกาสที่ดีในการสร้างภาพที่มีเอฟเฟกต์ที่ยอดเยี่ยม
1. ถ่ายภาพที่คุณต้องการให้ข้อความของคุณ จากนั้นพิมพ์ข้อความ ตอนนี้ทำให้ข้อความของคุณใหญ่ขึ้นเล็กน้อย
2. ตอนนี้สร้างสำเนาของข้อความแล้วตั้งชื่อ
3. ตอนนี้เปลี่ยนเลเยอร์หนึ่งของข้อความเป็นโครงร่างและปล่อยให้อีกชั้นหนึ่งตามที่เป็นอยู่
4. ในตัวอย่างนี้ เราตั้งชื่อเลเยอร์ของเราว่าโปร่งใส และให้เอฟเฟกต์ที่เราได้ให้ไว้ก่อนหน้านี้แก่มัน
5. ตอนนี้ เราแรสเตอร์เลเยอร์ที่เติมปกติ ซึ่งจะทำให้ข้อความกลายเป็นภาพบิตแมปที่ประกอบด้วยพิกเซล
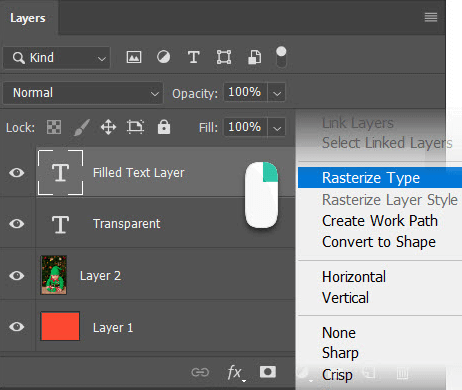
6. ตอนนี้ เลือกส่วนของข้อความที่คุณต้องการดูเอฟเฟกต์โครงร่างด้วยเครื่องมือปะรำสี่เหลี่ยม ตอนนี้ให้ลบข้อความที่เลือกเพื่อให้เหลือเฉพาะข้อความที่ร่างไว้
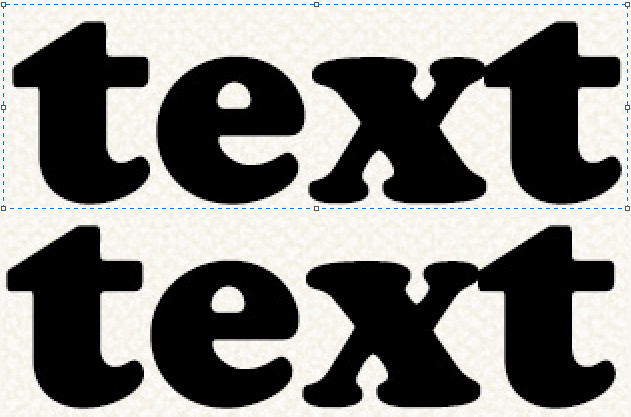
7. ตอนนี้ คุณต้องรวมเลเยอร์ที่มองเห็นทั้งหมดเข้าด้วยกัน หรือคุณสามารถทำให้ภาพแบนราบได้โดยใช้ตัวเลือกในเมนู เลเยอร์
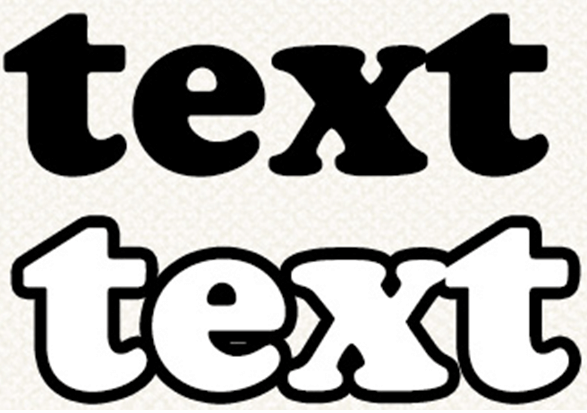
เอฟเฟกต์ง่ายๆ นี้จะใช้เวลาเพียงไม่กี่นาที และทำให้รูปภาพของคุณดูเรียบร้อยยิ่งขึ้น คุณสามารถดูภาพประเภทนี้ได้ทางอินเทอร์เน็ต
ต้องอ่าน: วิธีเพิ่มข้อความในรูปภาพบน iOS, Android, Windows & Mac?
คำตัดสิน:
การทำโครงร่างข้อความสามารถทำได้หลายวิธี แต่การใช้ Stroke เป็นหนึ่งในวิธีที่ง่ายที่สุดที่คุณสามารถหาได้ คุณสามารถเพิ่มเอฟเฟกต์โดยการรวมข้อความเข้ากับสไตล์เลเยอร์เพื่อเพิ่มเอฟเฟกต์ ด้วยวิธีนี้ คุณสามารถคัดลอกและวางข้อความใดๆ และแทนที่ข้อความที่คุณใช้ก่อนหน้านี้
Photoshop เป็นหนึ่งในโปรแกรมแก้ไขกราฟิกที่ดีที่สุดที่คุณสามารถหาได้ โปรแกรมแก้ไขกราฟิกนี้สามารถใช้สร้างงานศิลปะที่สวยงามได้ คุณสามารถเพิ่มรูปภาพ รูปร่าง และข้อความต่างๆ ให้กับรูปภาพของคุณได้
อ่านต่อไป
- ไซต์ภาพถ่ายสต็อกฟรีสำหรับปี 2020
- ตัวตัด GIF ที่ดีที่สุดในการแก้ไขภาพ GIF
- แอพแก้ไขรูปถ่าย iPhone 10 อันดับแรก – 2021
- 5 แอพแต่งรูปที่ดีที่สุดสำหรับ Android ในปี 2021
- อะไรทำให้ Pixlr เป็นโปรแกรมแก้ไขรูปภาพออนไลน์ที่ดีที่สุดสำหรับการออกแบบกราฟิกเชิงสร้างสรรค์