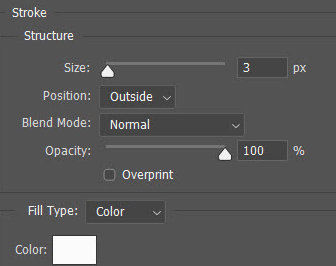如何在 Photoshop 中勾勒文本
已發表: 2020-08-18Photoshop 是您可以在 Internet 上找到的用於編輯的最佳圖形編輯器之一。 這個照片編輯工具包含不同類型的效果和文本大綱是這個工具的一大特色。 此功能可以輕鬆學習,並且可以應用於任何文本。
使用效果時,我們需要確保我們使更改更加微妙。 因為如果更改不正確,那麼您的工作就會顯得過頭了。
在這篇簡單的文章中,我們將向您展示如何正確使用 Photoshop 中的大綱功能。
如何在 Photoshop 中勾勒文本
第一種方法將使用圖層樣式來創建描邊。 此功能將允許文字圖層可編輯。 此方法可用於在畫布上的不同對像上添加描邊。
1. 為了能夠勾勒出文本,您必須首先選擇文字工具並製作文本。
2. 現在右鍵單擊文字圖層,然後選擇“混合選項”,您也可以轉到“圖層>圖層樣式>描邊”。
3. 現在從左側面板的樣式複選標記“描邊”。
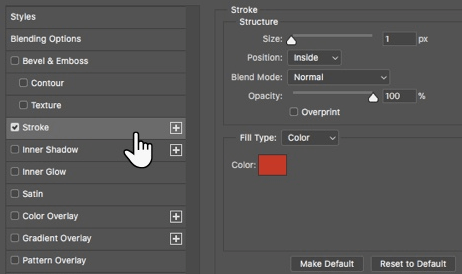
4. 在 Stroke 下,您將看到不同的選項,可讓您控制輪廓及其外觀。 您可以使用滑塊將大小和寬度設置為所需的要求,也可以根據需要輸入值。
5. 現在選擇筆劃的位置。 當文本與另一層元素組合時,您將看到三個不同的位置,它們將幫助您更改筆劃的外觀。
中風的三個不同位置是:
- 此設置將使筆觸位於選區邊緣內。
- 這將在選區內外放置 10 個像素的筆觸。
- 這會將筆劃放置在選區邊緣之外。
6. 在筆觸設置中,您可以使用混合模式,這將幫助您控制彩色筆觸與筆觸下的顏色/圖層的匹配方式。 例如,如果您將文本放置在彩色圖像上。
7.您也可以通過滑動不透明度滑塊來設置透明度。
8. 使用 Strokes 時,我們還可以用彩色漸變、純色線條和圖案邊框來填充它。 要填充筆觸,您必須單擊填充類型的下拉菜單,現在單擊顏色圖塊並從顏色選擇器中選擇顏色,然後單擊確定。
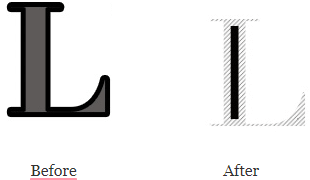
這是一個使用 Stroke 的示例,但是,如果這看起來平淡無奇,那麼您可以嘗試其他 Stroke 設置以使您的文本更具吸引力。
另請閱讀:使用這些令人難以置信的應用程序在心跳中修復模糊的圖片
如何在 Photoshop 中勾勒字體
我們提到的文本是我們使用 Outline 的普通襯線字體。 現在我們還可以採用其他更漂亮的字體,通過使用它們,您可以創建一些其他漂亮的輪廓字體,您還可以添加使字體內部空心的效果。 概述的字體用於日誌、橫幅和其他地方。 如果您想創建漂亮的字體,您可以使用 Google 下載一些字體,然後將其與您的設計相匹配。 此外,如果您不想下載字體,您可以創建自己的字體。
您可以使用另一個功能刪除字體內部,以便僅保留其邊界。 您可以在所需的任何圖像頂部使用沒有填充的字體。
您可以從下圖中看到輪廓字體:
1.你必須先拿一塊空白畫布,所以讓我們拿一塊。
2. 現在輸入文本,然後右鍵單擊文本層,然後單擊混合選項。
3. 現在我到了圖層樣式,然後是描邊。
4. 現在選擇位置“外部”。
5. 選擇位置後,您可以設置大小和不透明度。
6. 完成後單擊確定。

7. 現在在圖層選項卡中將不透明度降低到 0。
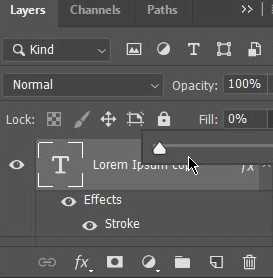
這裡提到的簡單過程是為了簡單的說明。 但是,您可以發揮自己的想像力,創造出美麗的藝術。
您可能想閱讀這篇文章:如何在 Android 中更改字體?
如何在 Photoshop 中在照片上勾勒出半個文本
現在我們學習如何勾勒出一些文本字母而不是全文來創造微妙的效果。
在這個例子中,我們將拍攝一張有一半圖片和一半彩色背景的圖像。 當使用這種類型的圖像時,我們的一半文本將落在彩色圖像上,而我們的一半文本將落在圖像上。 這將為我們提供創建具有出色效果的圖像的絕佳機會。
1. 拍攝您想要在其上顯示文字的圖像,然後輸入文字。 現在讓你的文字大一點。
2. 現在創建文本的副本,然後命名。
3. 現在將一層文字改為輪廓,讓另一層保持原樣。
4. 在這個例子中,我們將一個圖層命名為透明,並賦予它我們之前給出的效果。
5. 現在我們將普通填充圖層柵格化,這會將文本變成由像素組成的位圖圖像。
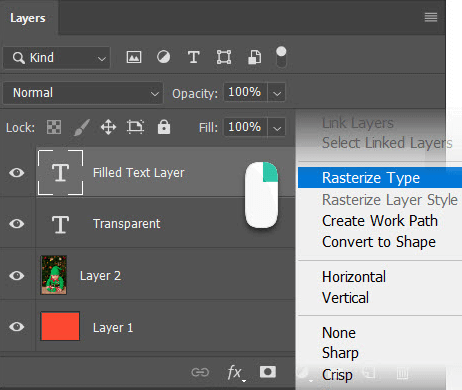
6. 現在用矩形選框工具選擇你想看到輪廓效果的文本部分。 現在刪除選定的文本,以便只保留概述的文本。
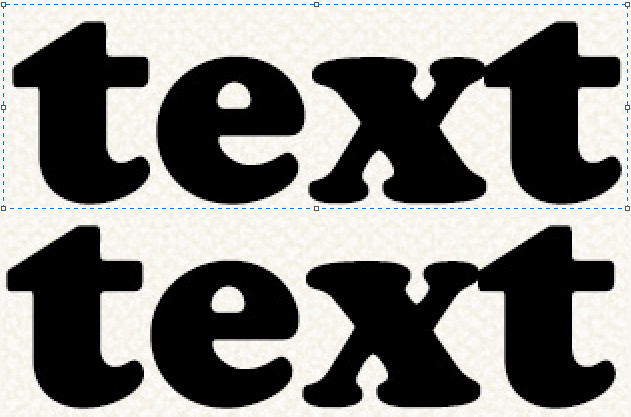
7. 現在您必須合併所有可見圖層,或者您可以使用圖層菜單中的選項來拼合圖像。
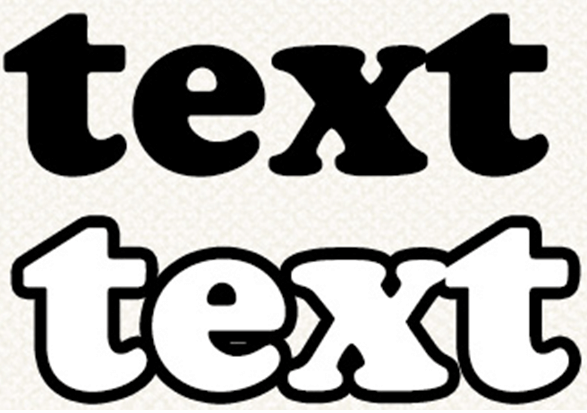
這個簡單的效果只需要幾分鐘,它會讓你的圖像更漂亮。 您可以在互聯網上看到這些類型的圖像。
必讀:如何在 iOS、Android、Windows 和 Mac 上為照片添加文字?
判決:
可以使用多種方法來勾勒文本,但使用 Stroke 是您能找到的最簡單的方法之一。 您可以通過將文本與圖層樣式組合來添加效果以添加效果。 使用此方法,您可以復制粘貼任何文本並替換之前使用的文本。
Photoshop 是您能找到的最好的圖形編輯器之一。 此圖形編輯器可用於創建一些精美的藝術品。 您可以在圖像中添加圖像、形狀和不同的文本。
下一個閱讀
- 2020 年免費圖片網站
- 編輯 GIF 圖像的最佳 GIF 刀具
- 前 10 名 iPhone 照片編輯器應用程序 - 2021
- 2021 年 5 款適用於 Android 的最佳照片編輯應用程序
- 是什麼讓 Pixlr 成為創意圖形設計的最佳在線照片編輯器?