GPU Apa yang Dapat Menjalankan Konten 4K
Diterbitkan: 2022-06-28
Memiliki monitor 4K berarti tampilan Anda lebih bersih dan tajam dibandingkan monitor HD standar. Teks tampak lebih jelas, Anda melihat lebih banyak kontras antara warna terang dan gelap, dan layar bahkan dapat dibagi untuk menampilkan beberapa aplikasi atau program tanpa mengorbankan kualitas gambar apa pun.
Sayangnya, memiliki monitor 4K tidak berarti apa-apa jika GPU Anda tidak mendukung output 4K. Jika Anda menggunakan kartu yang tidak kompatibel, monitor hanya akan dapat menampilkan gambar yang sesuai dengan resolusi tertinggi yang dapat dihasilkan oleh kartu grafis Anda.
Jadi, Anda perlu tahu apakah GPU Anda mampu menangani konten 4K atau tidak. Artikel ini menjelaskan langkah-langkah yang perlu Anda ikuti untuk memeriksa apakah GPU menawarkan dukungan 4K.
Langkah 1 – Periksa Dukungan Resolusi GPU
Jika Anda membeli GPU baru, memeriksa dukungan resolusinya sangatlah mudah. Anda dapat meneliti lembar spesifikasi GPU secara online dan memeriksa dukungan resolusinya. Selain itu, kemasannya kemungkinan besar akan mengiklankan dukungan 4K menggunakan istilah seperti “4K”, “Ultra HD”, atau “UHD.” Istilah-istilah ini sinonim, artinya semuanya memberi tahu Anda bahwa GPU menawarkan dukungan 4K.
Desktop Gaming Terbaik
Segalanya menjadi sedikit lebih rumit jika Anda perlu memeriksa resolusi kartu grafis terintegrasi. Dalam kasus ini, Anda harus memeriksa lembar spesifikasi CPU Anda untuk menentukan apakah kartu terintegrasinya mendukung 4K.
Ada dua cara untuk melakukan ini.
Yang pertama memerlukan pencarian internet pada nomor model komputer Anda. Ikuti langkah-langkah berikut untuk menemukan nomornya.
Chromebook Terbaik untuk Pelajar
Baca selengkapnya



- Tekan tombol Mulai dan ketik Informasi Sistem ke dalam bilah pencarian.
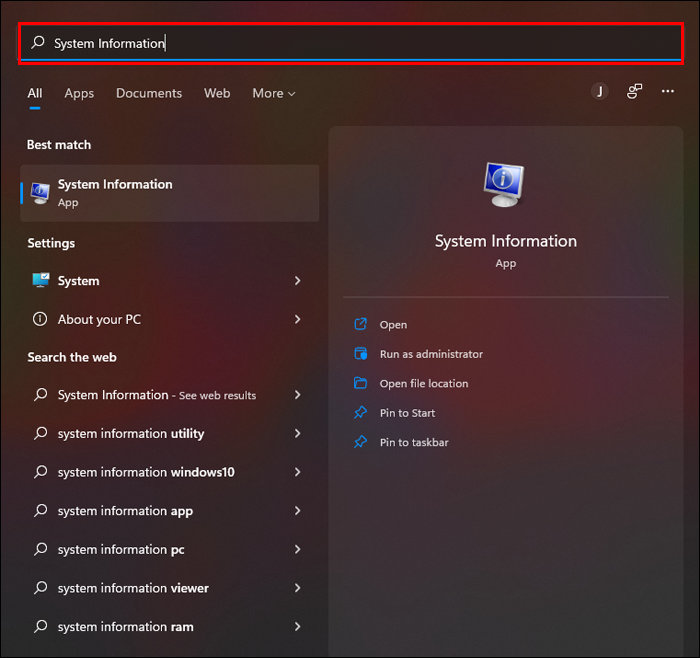
- Pilih hasil pencarian teratas untuk membuka aplikasi Informasi Sistem .
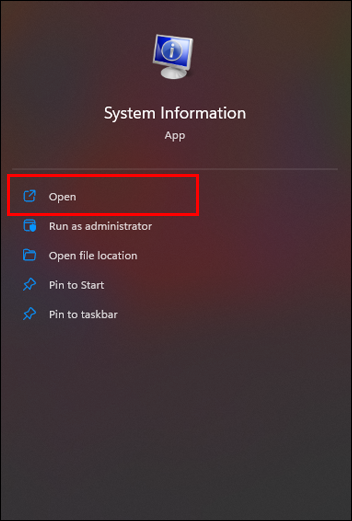
- Klik pada Ringkasan Sistem .
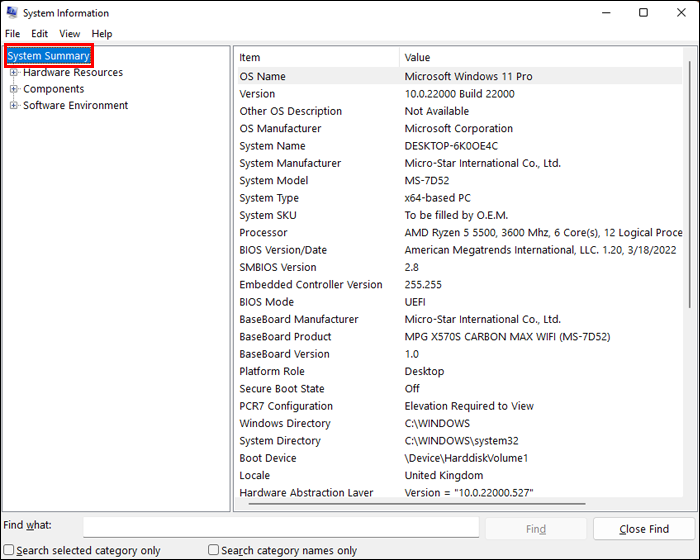
- Temukan entri Model Sistem dan salin teks yang ditampilkan.
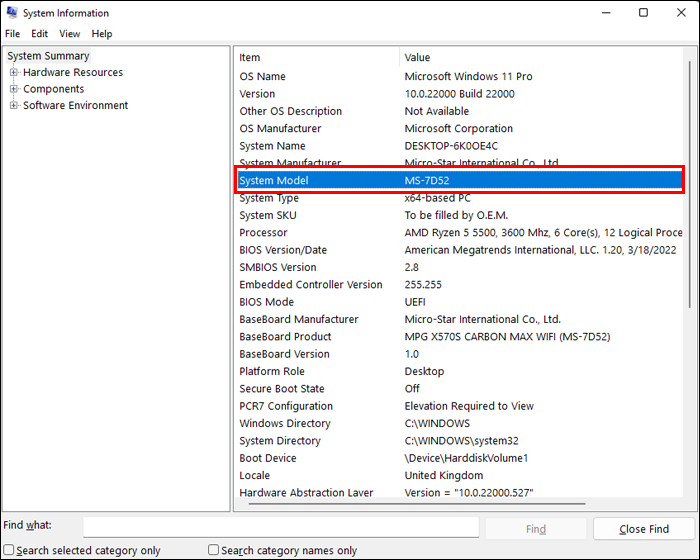
Mencari nomor model ini menggunakan Google akan membawa Anda ke situs web produsen, di mana Anda dapat menemukan lembar spesifikasi. Namun, ini mengharuskan Anda mengetahui nomor model sebelum dapat melakukan pencarian.
Cara kedua lebih mudah diakses dan memberi Anda jawaban langsung tanpa pencarian yang rumit.

Dengan asumsi PC Anda menjalankan sistem operasi Windows 10, ikuti langkah-langkah berikut untuk menemukan informasi tentang GPU Anda.
- Ketik Informasi Sistem ke dalam bilah pencarian di kiri bawah layar Anda. Jika Anda tidak melihat bilah pencarian, klik tombol Mulai untuk menemukannya.
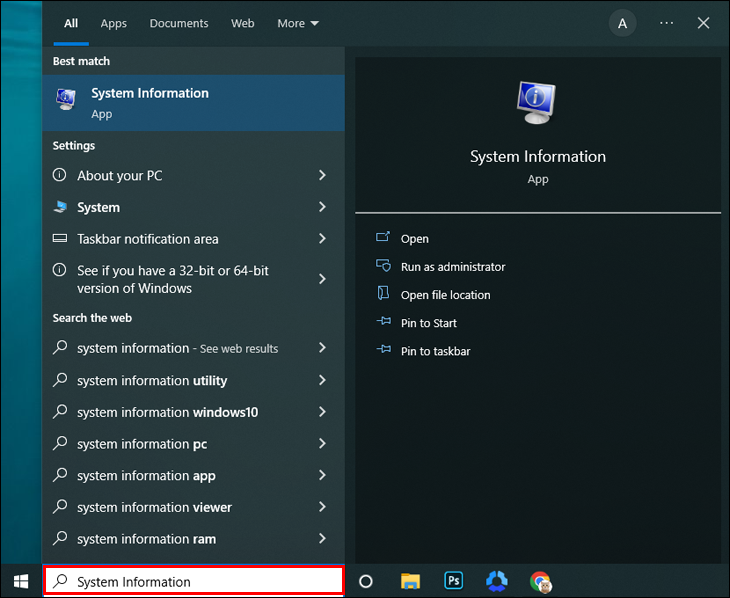
- Ketuk Enter untuk memunculkan pop-up Informasi Sistem.
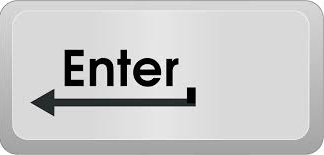
- Klik tanda + di sebelah opsi Komponen .
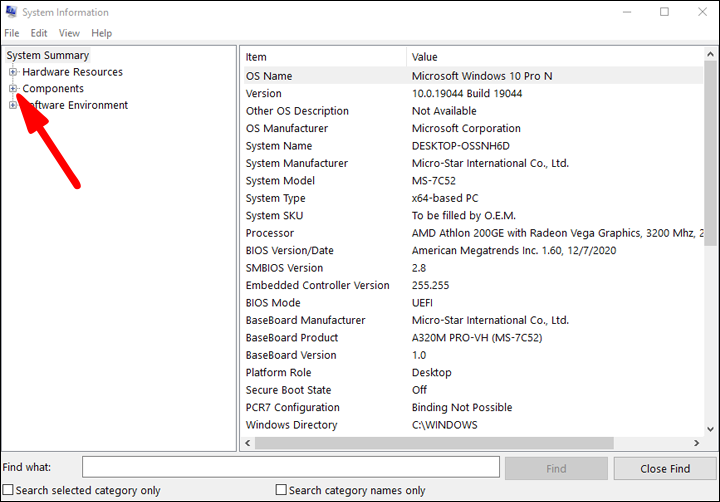
- Pilih Tampilan .
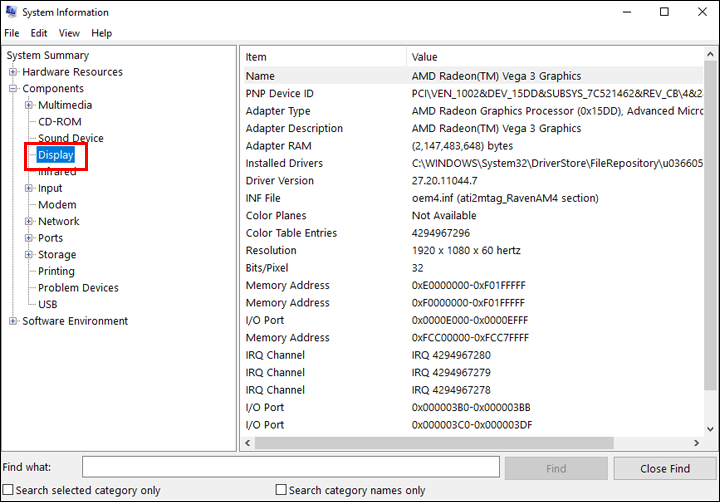
Anda sekarang akan melihat semua informasi tentang GPU terintegrasi sistem Anda. Navigasikan ke spesifikasi Resolusi , dan Anda akan melihat resolusi apa yang mampu dihasilkan oleh GPU.
Resolusi Apa yang Harus Anda Lihat untuk 4K?
Menariknya, dua resolusi menunjukkan GPU Anda mendukung 4K. Salah satunya adalah resolusi 4K literal, dan yang lainnya adalah versi komersial 4K.
Resolusi 4K literal adalah 4096 x 2304. Ini juga disebut sebagai cinema 4K dan merupakan spesifikasi literal karena memecahkan 4.000 piksel di sepanjang layar Anda.
Namun, ini mungkin bukan resolusi yang Anda lihat pada GPU 4K. Hal ini karena produsen diperbolehkan untuk mengiklankan perangkat dan komponen yang kompatibel dengan 4K jika memiliki resolusi 3840 x 2160. Ini bukan 4K yang “benar”. Namun, ini adalah standar 4K untuk produk komersial, termasuk yang diiklankan sebagai Ultra HD atau UHD. Dalam bentuk ini, 4K mengacu pada layar yang memiliki piksel empat kali lebih banyak dibandingkan model Full HD (1920 x 1080).

Jadi, apa artinya ini bagi GPU Anda?
Jika Anda melihat resolusi 4096 x 2304 atau lebih tinggi, GPU Anda mendukung 4K sebenarnya. Jika Anda melihat 3840 x 2160, berarti mendukung versi komersial 4K. Namun, GPU Anda secara teknis tidak menawarkan dukungan penuh 4K. Untungnya, ini berarti ia dapat menampilkan sebagian besar konten 4K sebagaimana mestinya, mengingat sebagian besar konten 4K juga berjalan pada resolusi ini.
Ini adalah perbedaan yang sangat kecil, meskipun ini juga merupakan perbedaan yang perlu dipahami oleh orang yang mencari kejernihan gambar yang sempurna. Ini juga menunjukkan kepada Anda bahwa Anda tidak dapat berasumsi bahwa GPU menawarkan dukungan 4K penuh meskipun ada iklan yang menyarankan hal itu.

Langkah 2 – Periksa Port GPU
Setelah Anda memastikan bahwa GPU Anda dapat menangani resolusi yang sesuai untuk konten 4K, Anda harus mengalihkan fokus Anda ke portnya. Bahkan kartu yang mampu menangani resolusi 4K tidak akan menghasilkan gambar 4K jika tidak memiliki port yang sesuai.
Port berikut memungkinkan keluaran 4K:
- HDMI 1.4
- HDMI 2.0
- HDMI 2.1
- DP 1.2
- DP 1.3
- DP 1.4
- DP 2.0
Semuanya kecuali satu menawarkan dukungan untuk resolusi 4K yang tepat yaitu 4096 x 2304. Satu-satunya yang tidak adalah DP 1.2, yang hanya memberikan dukungan hingga resolusi 4K komersial 3840 x 2160.
Dua port utama tidak menawarkan dukungan 4K:
- VGA
- DVI
VGA mendukung resolusi hingga 2048 x 1536, dengan DVI menawarkan maksimum 2560 x 1600.
Jadi, Anda perlu memeriksa port GPU Anda untuk memastikannya dapat menghasilkan gambar 4K. Untungnya, ini adalah proses yang relatif sederhana untuk GPU terintegrasi dan kartu grafis khusus.
Anda hanya perlu memeriksa port output yang terpasang pada motherboard untuk GPU terintegrasi. Anda dapat melakukan ini dengan membuka PC Anda dan melihatnya, atau Anda dapat memeriksa bagian belakang casing PC Anda untuk mencari port HDMI atau DP. Untungnya, sebagian besar motherboard dan GPU modern memiliki setidaknya port HDMI 1.4, yang berarti mampu menghasilkan gambar 4K.
Lebih mudah lagi untuk memeriksa port kartu grafis khusus. Ambil saja kartunya dan lihat. Anda akan melihat port keluaran di salah satu tepinya. Sekali lagi, selama Anda melihat port HDMI atau DP, kartu tersebut setidaknya dapat menghasilkan gambar 4K komersial. Untungnya, sebagian besar kartu grafis khusus yang dirilis sejak 2010 memiliki setidaknya port HDMI 1.4, artinya Anda hanya perlu mengkhawatirkan masalah ini jika Anda memiliki GPU lama.
Langkah 3 – Periksa Kecepatan Refresh GPU
Anda telah mengonfirmasi bahwa GPU Anda dapat menangani resolusi 4K dan memiliki port yang diperlukan untuk mengeluarkan resolusi tersebut ke monitor. Namun, Anda juga harus mempertimbangkan tujuan GPU, yang menentukan kecepatan refresh.
Kecepatan refresh memberi tahu Anda seberapa sering monitor Anda dapat menggambar ulang gambar setiap detiknya. Misalnya, monitor dengan kecepatan refresh 60 hertz dapat menampilkan gambar sebanyak 60 kali dalam satu detik. Masing-masing gambar baru ini disebut bingkai. Dengan demikian, monitor 60-hertz dapat menampilkan hingga 60 frame per detik.
Beberapa port keluaran tidak mampu mencapai kecepatan refresh 60 hertz saat menampilkan konten 4K. Secara khusus, port HDMI 1.4 menawarkan kecepatan refresh maksimum 30 hertz untuk versi komersial 4K dan 24 hertz untuk versi literal.
Mengapa ini penting?
Hal ini tidak terjadi jika Anda hanya ingin menonton film dan menampilkan gambar diam di komputer Anda. Kebanyakan film dan acara TV direkam untuk menampilkan 24 frame per detik. Artinya, GPU dengan kecepatan refresh maksimal 24 hertz dapat menampilkan jenis konten ini tanpa masalah apa pun.
Namun jika Anda ingin menggunakan PC untuk bermain game, kecepatan refresh yang rendah menimbulkan masalah serius.
Banyak game modern dirancang untuk berjalan pada setidaknya 60 frame per detik. Artinya mereka membutuhkan monitor dengan refresh rate 60 hertz dan GPU yang mampu menampilkan resolusi 4K pada 60 hertz. Sayangnya, port HDMI 1.4 tidak mampu melakukan hal tersebut, artinya Anda tidak mendapatkan pengalaman yang diharapkan jika mencoba memainkan game menggunakan GPU yang memiliki output jenis ini. Sebaliknya, Anda mendapatkan permainan gelisah yang terbatas pada tampilan antara 24 dan 30 frame per detik. Hasilnya adalah gameplay yang lambat dan banyak lagging yang dapat membuat game tidak dapat dimainkan dalam kondisi tertentu.
Sangat mudah untuk memeriksa kecepatan refresh GPU Anda karena semuanya tergantung pada mengetahui port apa yang dimilikinya. Port apa pun selain HDMI 1.4, VGA, dan DVI dapat menghasilkan gambar 4K sebenarnya dengan kecepatan refresh minimal 60 hertz.
Apakah Anda Siap untuk 4K?
Seperti yang Anda lihat, memeriksa apakah GPU Anda mendukung resolusi 4K hanyalah langkah pertama untuk menjalankan gambar 4K. Selain mendukung resolusi, GPU membutuhkan port output yang mampu menampilkan konten 4K. Port ini juga perlu mendukung kecepatan refresh yang cukup tinggi agar konten Anda dapat berjalan dengan baik. Selain itu, Anda memerlukan monitor yang mampu menampilkan konten 4K dan memiliki kecepatan refresh yang cukup tinggi agar dapat menampilkan konten yang ingin Anda tampilkan dengan benar. Untungnya, monitor 4K dengan kecepatan refresh 60-hertz cukup terjangkau, dengan model kelas bawah mulai dari sekitar $250.
Anda dapat dengan cepat memeriksa apakah GPU Anda menawarkan dukungan 4K dengan langkah-langkah ini. Anda juga tahu apa yang harus diperhatikan saat berbelanja GPU baru. Mulailah dengan resolusi dengan memastikan bahwa GPU dapat menjalankan konten minimal 3840 x 2160. Kemudian, periksa apakah GPU memiliki port output HDMI atau DP. Kalau VGA atau DVI, tidak mendukung 4K. Terakhir, pertimbangkan jenis konten yang Anda perlukan untuk ditampilkan oleh GPU. Jika Anda hanya tertarik menonton film dan acara TV, port HDMI 1.4 sudah cukup. Jika Anda ingin bermain game dalam 4K, Anda memerlukan jenis port apa pun selain VGA, DVI, atau HDMI 1.4.
Perlu diperhatikan bahwa apakah Anda dapat menjalankan game dalam 4K juga bergantung pada tuntutan grafisnya. Judul AAA modern akan membutuhkan perangkat keras yang lebih baru untuk bekerja dalam 4K dan memberikan pengalaman bermain game yang sebenarnya. Hanya karena kartu grafis dapat mendukung 4K, bukan berarti kartu tersebut akan berfungsi dengan baik.
