Quais GPUs podem executar conteúdo 4K
Publicados: 2022-06-28
Ter um monitor 4K significa que sua tela é mais limpa e nítida do que um monitor HD padrão. O texto parece mais claro, você vê mais contraste entre cores claras e escuras e a tela pode até ser dividida para mostrar vários aplicativos ou programas sem sacrificar a qualidade da imagem.
Infelizmente, ter um monitor 4K não significa nada se sua GPU não suportar saída 4K. Se você estiver usando uma placa não compatível, o monitor só poderá exibir uma imagem que corresponda à resolução mais alta que sua placa gráfica pode produzir.
Portanto, você precisa saber se sua GPU pode ou não lidar com conteúdo 4K. Este artigo explica as etapas que você precisa seguir para verificar se uma GPU oferece suporte a 4K.
Passo 1 – Verifique o suporte à resolução da GPU
Se você estiver comprando uma nova GPU, verificar o suporte à resolução é simples. Você pode pesquisar a folha de especificações da GPU online e verificar o suporte à resolução. Além disso, a embalagem provavelmente anunciará suporte a 4K usando termos como “4K”, “Ultra HD” ou “UHD”. Esses termos são sinônimos, o que significa que todos dizem que a GPU oferece suporte a 4K.
Os melhores desktops para jogos
As coisas ficam um pouco mais complicadas se você precisar verificar a resolução de uma placa gráfica integrada. Nesses casos, você deve examinar a folha de especificações da sua CPU para determinar se a placa integrada suporta 4K.
Existem duas maneiras de fazer isso.
O primeiro requer a realização de uma pesquisa na Internet sobre o número do modelo do seu computador. Siga estas etapas para encontrar o número.
O melhor Chromebook para estudantes
consulte Mais informação



- Pressione o botão Iniciar e digite Informações do sistema na barra de pesquisa.
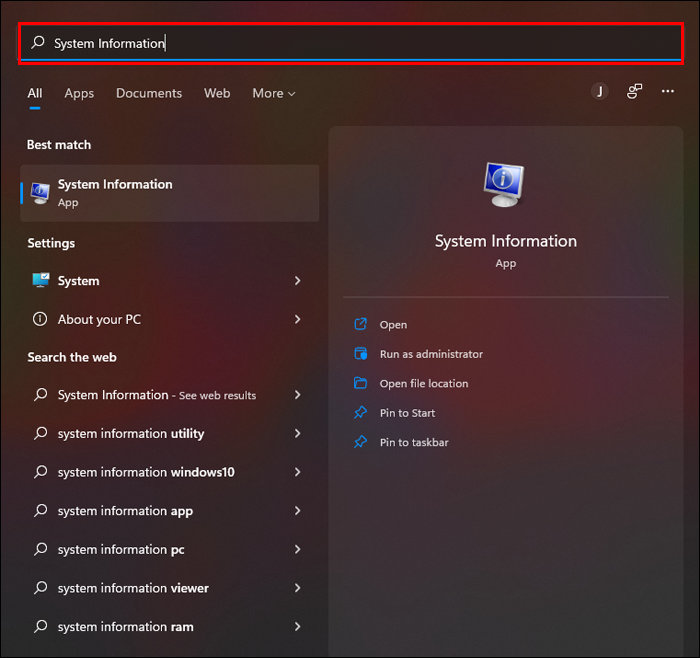
- Selecione o resultado principal da pesquisa para abrir o aplicativo Informações do sistema .
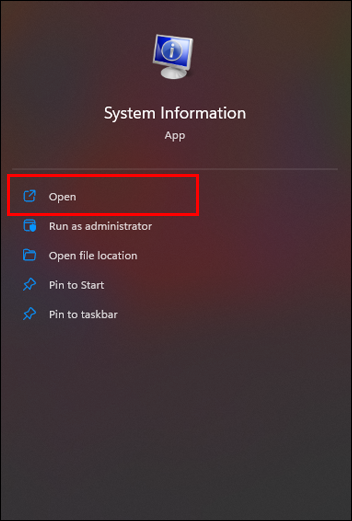
- Clique em Resumo do sistema .
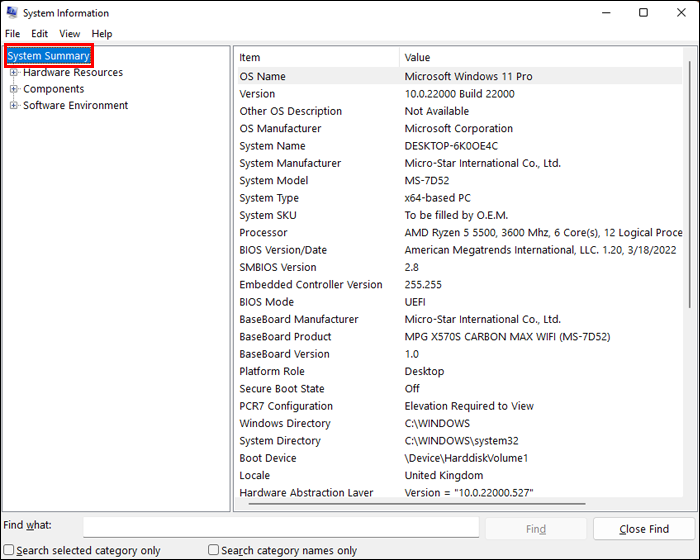
- Encontre a entrada do modelo do sistema e copie o texto exibido.
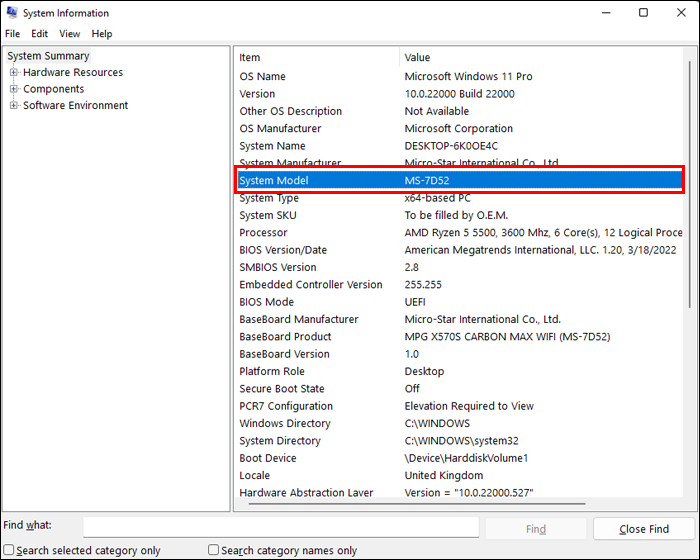
Pesquisar esse número de modelo usando o Google levará você ao site do fabricante, onde poderá encontrar uma folha de especificações. No entanto, isso exige que você saiba o número do seu modelo antes de fazer uma pesquisa.
A segunda forma é mais acessível e dá uma resposta direta, sem qualquer pesquisa complicada.

Supondo que seu PC execute o sistema operacional Windows 10, siga estas etapas para encontrar informações sobre sua GPU.
- Digite Informações do sistema na barra de pesquisa no canto inferior esquerdo da tela. Se você não vir a barra de pesquisa, clique no botão Iniciar para encontrá-la.
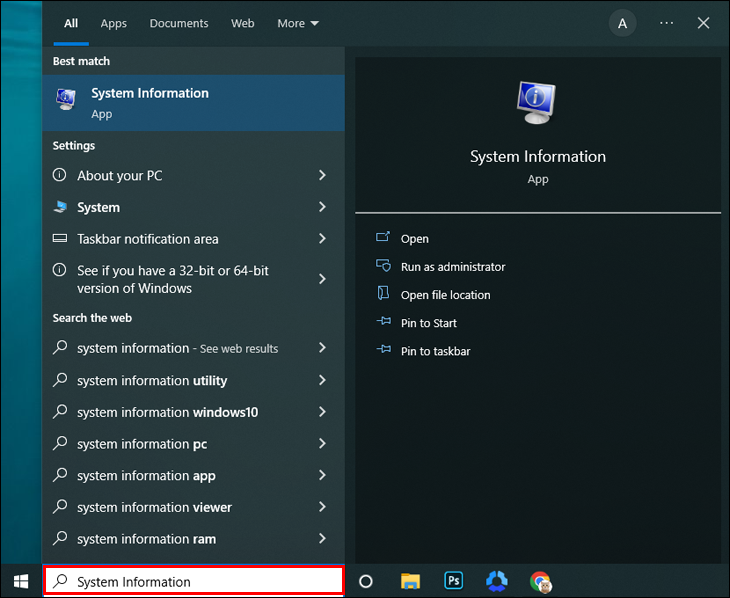
- Toque em Enter para abrir o pop-up Informações do sistema.
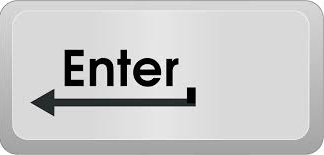
- Clique no sinal + ao lado da opção Componentes .
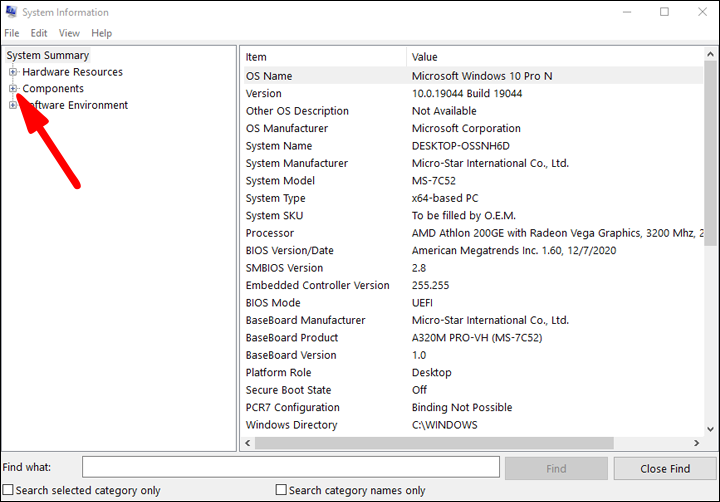
- Selecione Exibir .
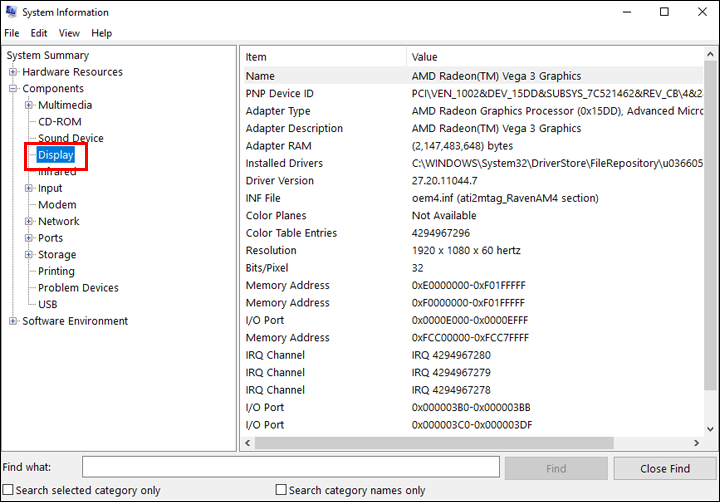
Agora você deve ver todas as informações sobre a GPU integrada do seu sistema. Navegue até a especificação de resolução e você verá qual resolução a GPU é capaz de produzir.
Que resolução você deve ver para 4K?
Curiosamente, duas resoluções sugerem que sua GPU suporta 4K. Uma delas é a resolução literal de 4K, sendo a outra a versão comercial de 4K.
A resolução literal de 4K é 4096 x 2304. Isso também é conhecido como cinema 4K e é a especificação literal porque quebra 4.000 pixels em todo o comprimento da tela.
No entanto, esta pode não ser a resolução que você vê para uma GPU 4K. Isso ocorre porque os fabricantes podem anunciar dispositivos e componentes como compatíveis com 4K se tiverem uma resolução de 3840 x 2160. Isso não é o “verdadeiro” 4K. No entanto, é o padrão 4K para produtos comerciais, incluindo aqueles anunciados como Ultra HD ou UHD. Nesta forma, 4K refere-se à tela que possui exatamente quatro vezes mais pixels que um modelo Full HD (1920 x 1080).

Então, o que isso significa para sua GPU?
Se você vir uma resolução de 4096 x 2304 ou superior, sua GPU oferece suporte a 4K verdadeiro. Se você vir 3840 x 2160, ele suporta a versão comercial de 4K. No entanto, sua GPU não oferece tecnicamente suporte total a 4K. Felizmente, isso significa que ele deve ser capaz de exibir a maior parte do conteúdo 4K conforme pretendido, visto que a maior parte do conteúdo 4K também é executado nesta resolução.
É uma diferença minuciosa, embora também seja algo que as pessoas que procuram clareza de imagem perfeita precisam entender. Também mostra que você não pode presumir que uma GPU oferece suporte total a 4K, mesmo que haja publicidade sugerindo isso.

Passo 2 – Verifique as portas da GPU
Depois de confirmar que sua GPU pode lidar com a resolução apropriada para conteúdo 4K, você deve mudar seu foco para suas portas. Mesmo uma placa que suporta resoluções 4K não produzirá imagens 4K se não tiver as portas apropriadas.
As seguintes portas permitem saída 4K:
- HDMI 1.4
- HDMI 2.0
- HDMI 2.1
- PD 1.2
- PD 1.3
- PD 1.4
- DP 2.0
Todos, exceto um, oferecem suporte para a resolução 4K adequada de 4096 x 2304. O único que não oferece é o DP 1.2, que fornece suporte apenas até a resolução comercial 4K de 3840 x 2160.
Duas portas principais não oferecem suporte a 4K:
- VGA
- DVI
VGA suporta resoluções de até 2048 x 1536, com DVI oferecendo no máximo 2560 x 1600.
Portanto, você precisa verificar as portas da sua GPU para garantir que ela possa gerar uma imagem 4K. Felizmente, este é um processo relativamente simples para GPUs integradas e placas gráficas dedicadas.
Você só precisa verificar as portas de saída embutidas na placa-mãe para ver se há uma GPU integrada. Você pode fazer isso abrindo seu PC e dando uma olhada, ou pode verificar a parte traseira do gabinete do seu PC para procurar uma porta HDMI ou DP. Felizmente, a maioria das placas-mãe e GPUs modernas têm pelo menos uma porta HDMI 1.4, o que significa que são capazes de produzir imagens em 4K.
É ainda mais fácil verificar as portas de uma placa gráfica dedicada. Basta pegar o cartão e olhar. Você deverá ver uma porta de saída em uma de suas bordas. Novamente, contanto que você veja uma porta HDMI ou DP, a placa pode gerar pelo menos uma imagem comercial em 4K. Felizmente, a maioria das placas gráficas dedicadas lançadas desde 2010 tem pelo menos uma porta HDMI 1.4, o que significa que você só precisa se preocupar com esse problema se tiver uma GPU antiga.
Passo 3 – Verifique a taxa de atualização da GPU
Você confirmou que sua GPU pode suportar resolução 4K e possui as portas necessárias para enviar essa resolução para um monitor. No entanto, você também deve considerar a finalidade da GPU, que é onde entram as taxas de atualização.
A taxa de atualização informa com que frequência seu monitor pode redesenhar uma imagem a cada segundo. Por exemplo, um monitor com taxa de atualização de 60 hertz pode desenhar a imagem que está exibindo 60 vezes em um segundo. Cada uma dessas novas imagens é chamada de quadro. Como tal, um monitor de 60 hertz pode exibir até 60 quadros por segundo.
Algumas portas de saída não são capazes de atingir a taxa de atualização de 60 hertz ao exibir conteúdo em 4K. Especificamente, as portas HDMI 1.4 oferecem uma taxa de atualização máxima de 30 hertz para a versão comercial de 4K e 24 hertz para a versão literal.
Por que isso importa?
Isso não acontece se você pretende apenas assistir a filmes e exibir imagens estáticas em seu computador. A maioria dos filmes e programas de TV são filmados para exibir 24 quadros por segundo. Isso significa que uma GPU com taxa de atualização máxima de 24 hertz pode exibir esses tipos de conteúdo sem problemas.
Mas se você quiser usar seu PC para jogos, uma taxa de atualização baixa apresenta sérios problemas.
Muitos jogos modernos são projetados para rodar pelo menos 60 quadros por segundo. Isso significa que eles precisam de monitores com taxas de atualização de 60 hertz e GPUs que possam exibir resolução 4K a 60 hertz. Infelizmente, as portas HDMI 1.4 não são capazes de fazer isso, o que significa que você não obterá a experiência pretendida se estiver tentando jogar usando uma GPU que tenha esse tipo de saída. Em vez disso, você obtém um jogo nervoso limitado à exibição entre 24 e 30 quadros por segundo. O resultado é uma jogabilidade lenta e muito atraso, o que pode tornar o jogo impossível de jogar em algumas circunstâncias.
É fácil verificar a taxa de atualização da sua GPU porque tudo se resume a saber qual porta ela possui. Qualquer porta diferente de HDMI 1.4, VGA e DVI pode produzir uma imagem 4K real com uma taxa de atualização de pelo menos 60 hertz.
Você está pronto para 4K?
Como você pode ver, verificar se sua GPU suporta resoluções 4K é apenas o primeiro passo para executar uma imagem 4K. Além de suportar a resolução, a GPU precisa de uma porta de saída que possa exibir conteúdo em 4K. Essa porta também precisa suportar uma taxa de atualização alta o suficiente para permitir que seu conteúdo seja executado corretamente. Além disso, você precisa de um monitor que seja capaz de exibir conteúdo em 4K e que tenha uma taxa de atualização alta o suficiente para fazer isso corretamente para o conteúdo que deseja exibir. Felizmente, monitores 4K com taxas de atualização de 60 hertz são bastante acessíveis, com modelos de baixo custo a partir de cerca de US$ 250.
Você pode verificar rapidamente se sua GPU oferece suporte a 4K com estas etapas. Você também sabe o que procurar ao comprar novas GPUs. Comece com a resolução confirmando se a GPU pode executar conteúdo em no mínimo 3840 x 2160. Em seguida, verifique se a GPU possui uma porta de saída HDMI ou DP. Se tiver VGA ou DVI, não suporta 4K. Por fim, considere o tipo de conteúdo que você precisa que a GPU exiba. Se você está interessado apenas em assistir filmes e programas de TV, uma porta HDMI 1.4 é suficiente. Se quiser jogar em 4K, você precisará de qualquer tipo de porta diferente de VGA, DVI ou HDMI 1.4.
Deve-se notar que a capacidade de executar um jogo em 4K também depende de suas demandas gráficas. Um título AAA moderno exigirá hardware mais recente para funcionar em 4K e fornecer uma experiência de jogo real. Só porque uma placa gráfica pode suportar 4K, não significa que funcionará tão bem.
