Hangi GPU'lar 4K İçeriği Çalıştırabilir?
Yayınlanan: 2022-06-28
4K monitöre sahip olmak, ekranınızın standart bir HD monitörden daha temiz ve canlı olduğu anlamına gelir. Metin daha net görünür, açık ve koyu renkler arasında daha fazla kontrast görürsünüz ve hatta görüntü kalitesinden ödün vermeden birden fazla uygulamayı veya programı gösterecek şekilde ekran bölünebilir.
Ne yazık ki, GPU'nuz 4K çıkışı desteklemiyorsa 4K monitöre sahip olmanın hiçbir anlamı yoktur. Uyumlu olmayan bir kart kullanıyorsanız monitör yalnızca grafik kartınızın üretebileceği en yüksek çözünürlükle eşleşen görüntüyü gösterebilecektir.
Bu nedenle GPU'nuzun 4K içeriği işleyip işleyemeyeceğini bilmeniz gerekir. Bu makalede, bir GPU'nun 4K desteği sunup sunmadığını kontrol etmek için izlemeniz gereken adımlar açıklanmaktadır.
Adım 1 – GPU'nun Çözünürlük Desteğini Kontrol Edin
Yeni bir GPU satın alıyorsanız çözünürlük desteğini kontrol etmek kolaydır. GPU'nun teknik özellik sayfasını çevrimiçi olarak araştırabilir ve çözünürlük desteğini kontrol edebilirsiniz. Ayrıca ambalajda muhtemelen "4K", "Ultra HD" veya "UHD" gibi terimler kullanılarak 4K desteğinin reklamı yapılacak. Bu terimler eş anlamlıdır, yani hepsi size GPU'nun 4K desteği sunduğunu söylüyor.
En İyi Oyun Masaüstü Bilgisayarları
Entegre bir grafik kartının çözünürlüğünü kontrol etmeniz gerekirse işler biraz daha karmaşık hale gelir. Bu durumlarda, entegre kartının 4K'yı destekleyip desteklemediğini belirlemek için CPU'nuzun teknik özellik sayfasını incelemeniz gerekir.
Bunu yapmanın iki yolu var.
İlki, bilgisayarınızın model numarasına ilişkin bir internet araması yapılmasını gerektirir. Numarayı bulmak için şu adımları izleyin.
Öğrenciler için En İyi Chromebook
Devamını oku



- Başlat düğmesine basın ve arama çubuğuna Sistem Bilgileri yazın.
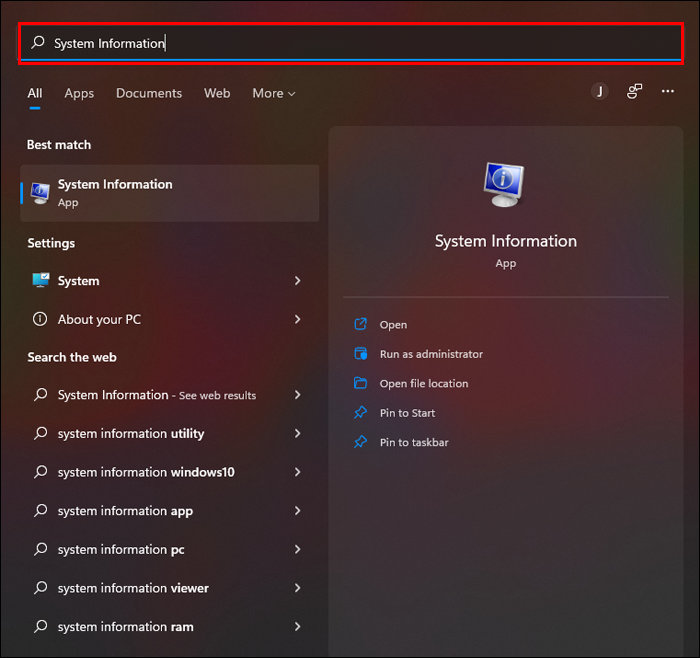
- Sistem Bilgileri uygulamasını açmak için aramanın en üstteki sonucunu seçin.
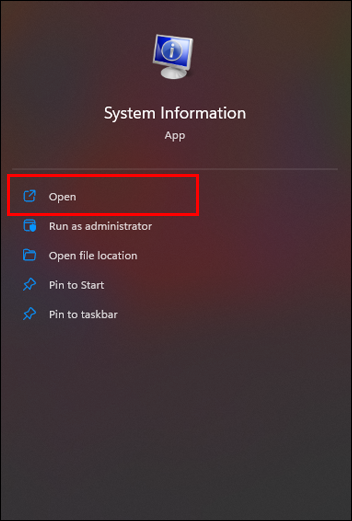
- Sistem Özeti'ne tıklayın.
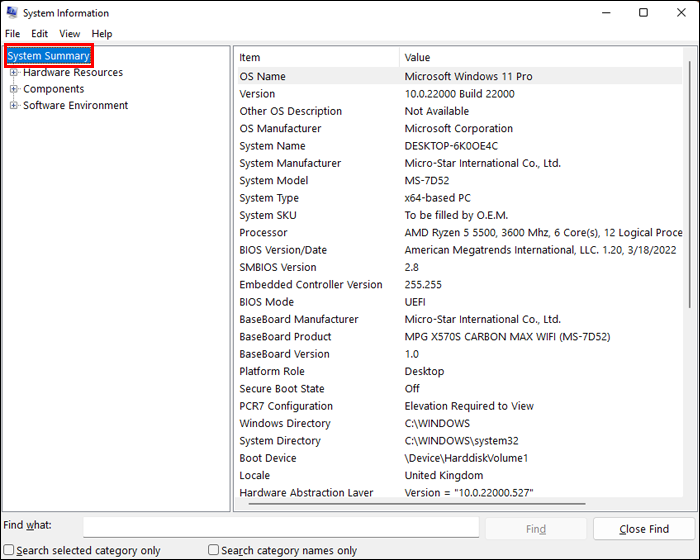
- Sistem Modeli girişini bulun ve görüntülenen metni kopyalayın.
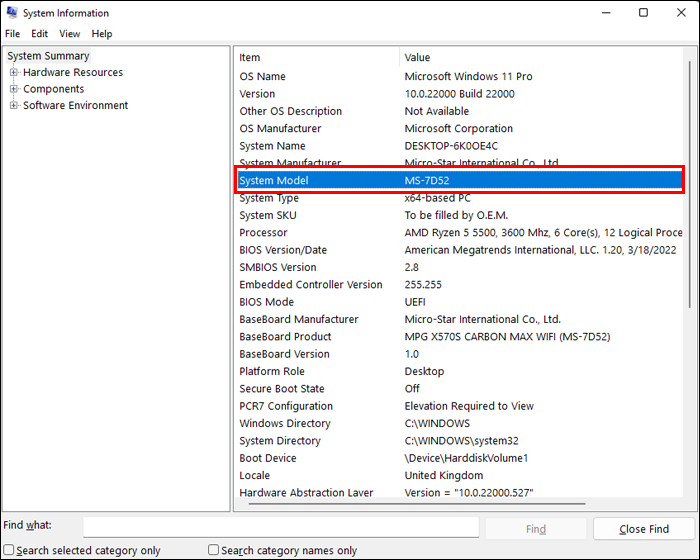
Bu model numarasını Google'da aramak sizi üreticinin teknik özellikler sayfasını bulabileceğiniz web sitesine yönlendirecektir. Ancak bu, arama yapmadan önce model numaranızı bilmenizi gerektirir.
İkinci yol daha erişilebilirdir ve karmaşık aramalara gerek kalmadan size doğrudan yanıt verir.

Bilgisayarınızın Windows 10 işletim sistemini çalıştırdığını varsayarsak GPU'nuz hakkında bilgi bulmak için aşağıdaki adımları izleyin.
- Ekranınızın sol alt kısmındaki arama çubuğuna Sistem Bilgileri yazın. Arama çubuğunu görmüyorsanız bulmak için Başlat düğmesine tıklayın.
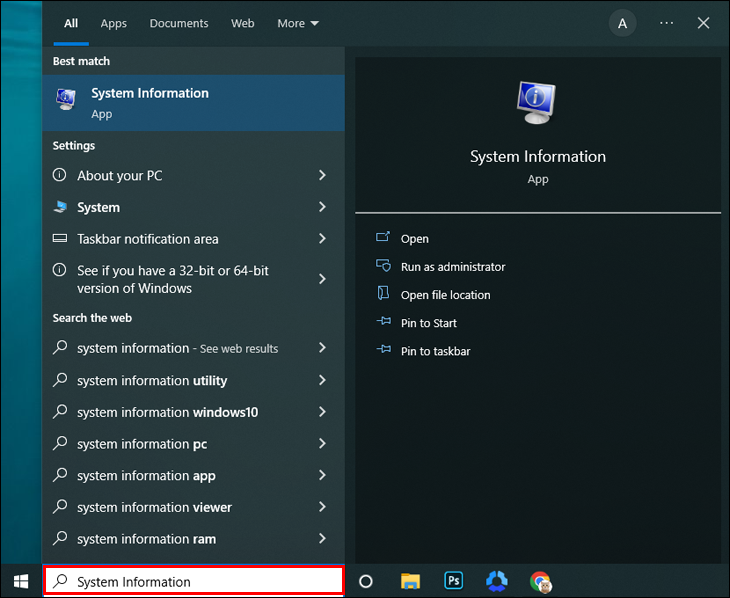
- Sistem Bilgileri açılır penceresini açmak için Enter'a dokunun.
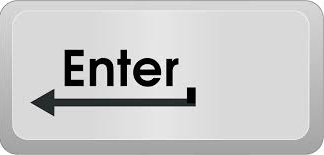
- Bileşenler seçeneğinin yanındaki + işaretine tıklayın.
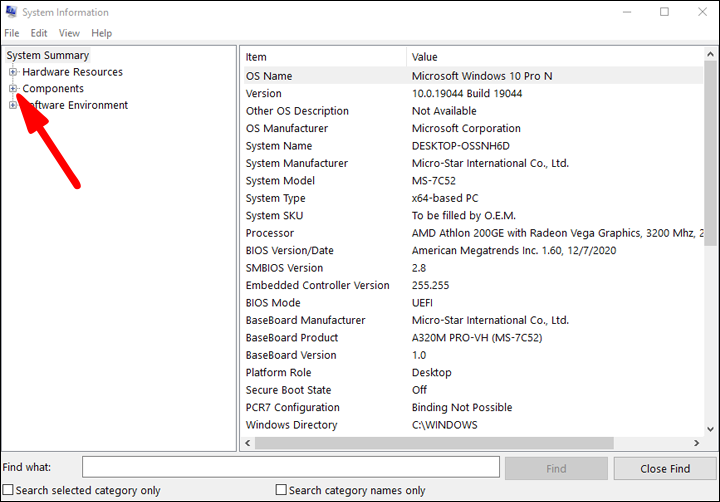
- Ekran'ı seçin.
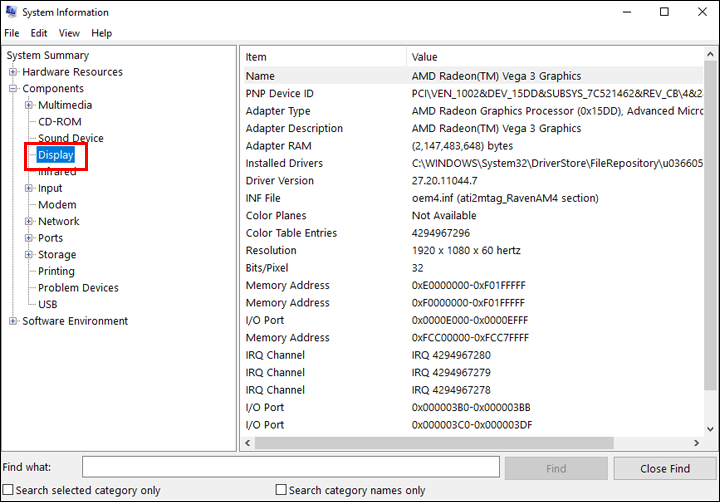
Artık sisteminizin entegre GPU'su hakkındaki tüm bilgileri görmelisiniz. Çözünürlük spesifikasyonuna gidin; GPU'nun hangi çözünürlüğü verebildiğini göreceksiniz.
4K İçin Hangi Çözünürlüğü Görmelisiniz?
İlginç bir şekilde, iki çözünürlük GPU'nuzun 4K'yı desteklediğini gösteriyor. Bunlardan biri gerçek 4K çözünürlük, diğeri ise 4K'nın ticari versiyonu.
Gerçek 4K çözünürlük 4096 x 2304'tür. Bu aynı zamanda sinema 4K olarak da adlandırılır ve ekranınızın uzunluğu boyunca 4.000 pikseli kırdığı için gerçek spesifikasyondur.
Ancak bu, 4K GPU için gördüğünüz çözünürlük olmayabilir. Bunun nedeni, üreticilerin 3840 x 2160 çözünürlüğe sahip cihazları ve bileşenleri 4K uyumlu olarak tanıtmalarına izin verilmesidir. Bu, "doğru" 4K değildir. Ancak bu, Ultra HD veya UHD olarak reklamı yapılanlar da dahil olmak üzere ticari ürünler için 4K standardıdır. Bu haliyle 4K, Full HD (1920 x 1080) modelin tam olarak dört katı piksel sayısına sahip ekranı ifade eder.

Peki bu GPU'nuz için ne anlama geliyor?
4096 x 2304 veya daha yüksek bir çözünürlük görüyorsanız GPU'nuz gerçek 4K'yı destekliyor demektir. 3840 x 2160 görüyorsanız 4K’nın ticari sürümünü destekliyor demektir. Ancak GPU'nuz teknik olarak tam 4K desteği sunmuyor. Neyse ki bu, 4K içeriğin çoğunluğunun da bu çözünürlükte çalıştığı göz önüne alındığında, 4K içeriğin çoğunu amaçlandığı gibi görüntüleyebileceği anlamına geliyor.
Bu çok hassas bir fark ama aynı zamanda mükemmel görüntü netliği arayan kişilerin de anlaması gereken bir fark. Ayrıca, bir GPU'nun tam 4K desteği sunduğunu öne süren reklamlar olsa bile, bunu varsayamayacağınızı da gösterir.

Adım 2 – GPU'nun Bağlantı Noktalarını Kontrol Edin
GPU'nuzun 4K içerik için uygun çözünürlüğü işleyebildiğini doğruladıktan sonra odak noktanızı bağlantı noktalarına çevirmelisiniz. 4K çözünürlükleri destekleyebilen bir kart bile uygun bağlantı noktalarına sahip değilse 4K görüntü çıkışı sağlamaz.
Aşağıdaki bağlantı noktaları 4K çıkışa izin verir:
- HDMI1.4
- HDMI2.0
- HDMI2.1
- DP 1.2
- DP 1.3
- DP 1.4
- DP 2.0
Biri hariç tümü, 4096 x 2304'lük uygun 4K çözünürlüğü destekler. Desteklemeyen tek şey, yalnızca 3840 x 2160'lık ticari 4K çözünürlüğüne kadar destek sağlayan DP 1.2'dir.
İki ana bağlantı noktası 4K desteği sunmaz:
- VGA'nın
- DVI
VGA, 2048 x 1536'ya kadar çözünürlükleri destekler; DVI ise maksimum 2560 x 1600 sunar.
Bu nedenle, 4K görüntü çıkışı sağlayabildiğinden emin olmak için GPU'nuzun bağlantı noktalarını kontrol etmeniz gerekir. Neyse ki bu, entegre GPU'lar ve özel grafik kartları için nispeten basit bir işlemdir.
Entegre GPU için anakartta yerleşik çıkış bağlantı noktalarını kontrol etmeniz yeterlidir. Bunu, bilgisayarınızı açıp bir göz atarak yapabilirsiniz veya bilgisayarınızın kasasının arkasını kontrol ederek bir HDMI veya DP bağlantı noktası arayabilirsiniz. Neyse ki çoğu modern anakart ve GPU'da en az bir HDMI 1.4 bağlantı noktası bulunur, bu da bunların 4K görüntü çıkışı sağlayabildiği anlamına gelir.
Özel bir grafik kartının bağlantı noktalarını kontrol etmek daha da kolaydır. Sadece kartı alıp bakın. Kenarlarından birinde bir çıkış bağlantı noktası görmelisiniz. Yine bir HDMI veya DP bağlantı noktası gördüğünüz sürece kart en azından ticari bir 4K görüntü çıkışı sağlayabilir. Neyse ki, 2010'dan bu yana piyasaya sürülen özel grafik kartlarının çoğunda en az bir HDMI 1.4 bağlantı noktası var; bu, yalnızca eski bir GPU'nuz varsa bu sorun hakkında endişelenmeniz gerektiği anlamına geliyor.
Adım 3 – GPU'nun Yenileme Hızını Kontrol Edin
GPU'nuzun 4K çözünürlüğü destekleyebildiğini ve bu çözünürlüğün bir monitöre çıkışı için gerekli bağlantı noktalarına sahip olduğunu onayladınız. Ancak, yenileme hızlarının devreye girdiği GPU'nun amacını da göz önünde bulundurmalısınız.
Yenileme hızı, monitörünüzün bir görüntüyü her saniye ne sıklıkta yeniden çizebileceğini gösterir. Örneğin 60 hertz yenileme hızına sahip bir monitör, gösterdiği görüntüyü saniyede 60 kez çizebilir. Bu yeni görüntülerin her birine çerçeve adı verilir. Bu nedenle, 60 hertzlik bir monitör saniyede 60 kareye kadar görüntüleyebilir.
Bazı dış aktarım bağlantı noktaları, 4K içeriği görüntülerken 60 hertz yenileme hızına ulaşamaz. Spesifik olarak, HDMI 1.4 bağlantı noktaları, 4K'nın ticari sürümü için 30 hertz ve gerçek sürüm için 24 hertz maksimum yenileme hızı sunar.
Bu neden önemli?
Bilgisayarınızda yalnızca film izlemeyi ve hareketsiz görüntüleri görüntülemeyi düşünüyorsanız bu geçerli değildir. Çoğu film ve TV şovu saniyede 24 kare görüntülenecek şekilde çekilir. Bu, maksimum 24 hertz yenileme hızına sahip bir GPU'nun bu tür içerikleri herhangi bir sorun olmadan görüntüleyebileceği anlamına gelir.
Ancak bilgisayarınızı oyun oynamak için kullanmak istiyorsanız düşük yenileme hızı ciddi sorunlar yaratır.
Birçok modern oyun saniyede en az 60 kare çalışacak şekilde tasarlanmıştır. Bu, 60 hertz yenileme hızına sahip monitörlere ve 60 hertz'de 4K çözünürlüğü görüntüleyebilen GPU'lara ihtiyaç duydukları anlamına geliyor. Ne yazık ki, HDMI 1.4 bağlantı noktaları bunu yapma yeteneğine sahip değildir; bu, bu tür çıkışa sahip bir GPU kullanarak oyun oynamaya çalıştığınızda amaçlanan deneyimi elde edemeyeceğiniz anlamına gelir. Bunun yerine, saniyede 24 ila 30 kare görüntülemeyle sınırlı, gergin bir oyun elde edersiniz. Sonuç, yavaş oyun ve bazı durumlarda oyunu oynanamaz hale getirebilecek çok fazla gecikmedir.
GPU'nuzun yenileme hızını kontrol etmek kolaydır çünkü önemli olan hangi bağlantı noktasına sahip olduğunu bilmektir. HDMI 1.4, VGA ve DVI dışındaki herhangi bir bağlantı noktası, en az 60 hertz yenileme hızıyla gerçek 4K görüntü çıkışı sağlayabilir.
4K'ya Hazır mısınız?
Gördüğünüz gibi GPU'nuzun 4K çözünürlüğü desteklediğini kontrol etmek, 4K görüntü çalıştırmanın yalnızca ilk adımıdır. Çözünürlüğü desteklemenin yanı sıra GPU'nun 4K içeriği görüntüleyebilen bir çıkış bağlantı noktasına ihtiyacı vardır. Bu bağlantı noktasının ayrıca içeriğinizin düzgün çalışmasına izin verecek kadar yüksek bir yenileme hızını desteklemesi gerekir. Ayrıca, 4K içeriği görüntüleyebilen ve görüntülemek istediğiniz içerik için bunu doğru şekilde yapabilmek için yeterince yüksek yenileme hızına sahip bir monitöre ihtiyacınız var. Neyse ki, 60 hertz yenileme hızına sahip 4K monitörler oldukça uygun fiyatlı ve düşük kaliteli modeller yaklaşık 250 dolardan başlıyor.
Bu adımlarla GPU'nuzun 4K desteği sunup sunmadığını hızlı bir şekilde kontrol edebilirsiniz. Yeni GPU'lar için alışveriş yaparken nelere dikkat etmeniz gerektiğini de biliyorsunuz. GPU'nun içeriği minimum 3840 x 2160 çözünürlükte çalıştırabildiğini doğrulayarak çözünürlükle başlayın. Ardından GPU'nun bir HDMI veya DP çıkış bağlantı noktasına sahip olup olmadığını kontrol edin. VGA veya DVI varsa 4K’yı desteklemiyor. Son olarak, GPU'nun görüntülemesine ihtiyaç duyduğunuz içerik türünü düşünün. Yalnızca film ve TV şovlarını izlemekle ilgileniyorsanız, HDMI 1.4 bağlantı noktası yeterince iyidir. 4K'da oyun oynamak istiyorsanız VGA, DVI veya HDMI 1.4 dışında herhangi bir bağlantı noktasına ihtiyacınız vardır.
Bir oyunu 4K'da çalıştırıp çalıştıramayacağınızın aynı zamanda grafik taleplerine de bağlı olduğunu unutmamak gerekir. Modern bir AAA oyununun 4K'da çalışması ve gerçek bir oyun deneyimi sunması için daha yeni donanımlar gerekecek. Bir grafik kartının 4K'yı destekleyebilmesi, bu kadar iyi performans göstereceği anlamına gelmez.
