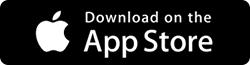Come abilitare la funzione di registrazione dello schermo su iOS
Pubblicato: 2019-06-09Fare uno screenshot, una foto fissa sul tuo iOS è piuttosto semplice e suppongo che tutti noi siamo consapevoli del trucco. Conosciamo il trucco a 2 pulsanti che cattura una foto del nostro schermo e la salva nel nostro album fotografico, tuttavia molte meno persone sono a conoscenza del trucco per registrare lo schermo del telefono.
Questo è un processo molto semplice. Una volta eseguite le impostazioni, puoi aprire diverse app o scorrere qualsiasi schermata che desideri registrare. Puoi anche aggiungere voce o musica alla registrazione dello schermo e condividere il file con chiunque o su YouTube.
Devi solo tenere presente che devi abilitare la funzione da "Centro di controllo" e la procedura per arrivare alla funzione di registrazione dipende totalmente dalla versione di iOS che stai utilizzando.
Passiamo quindi ai passaggi per abilitare la funzione integrata di registrazione dello schermo su iOS 11 e versioni successive.
Se sei un "perfezionista", dai un'occhiata a queste app avanzate per la registrazione dello schermo e la condivisione diretta.
Come abilitare la funzione di registrazione dello schermo?
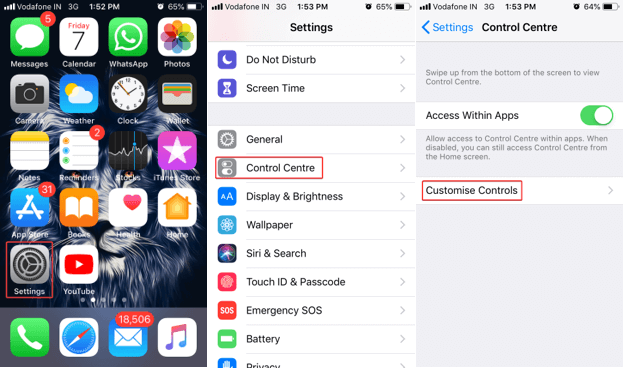

Passaggio 1. Apri la pagina "Impostazioni" del tuo dispositivo e vai a "Centro di controllo".
Passaggio 2. Tocca "Personalizza controlli" e cerca l'opzione "Registrazione schermo".
Nota: se è nell'elenco {Incluso} con un segno di spunta rosso (-), significa che è già abilitato, altrimenti lo troverai nell'elenco {Altri controlli} con un segno (+). Fare clic sul segno verde (+) per abilitare la registrazione dello schermo e apparirà nell'elenco {Incluso}.
Una volta terminata la registrazione e se desideri rimuoverla dal "Centro di controllo", devi tornare qui e fare nuovamente clic su di essa per rimuoverla dall'elenco {Includi}.
Come registrare il tuo schermo
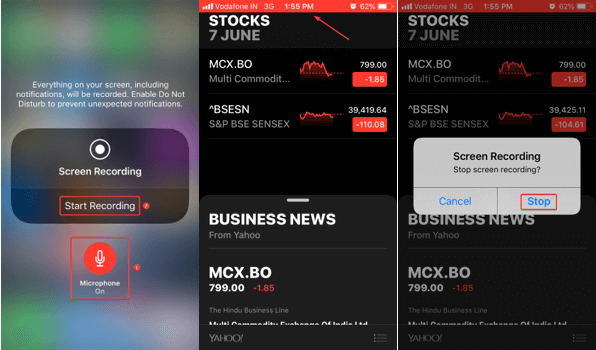
Passaggio 1. Apri lo schermo o l'app da cui desideri avviare la registrazione.
Passaggio 2. Scorri verso l'alto lo schermo per aprire "Centro di controllo". Per iPhone X o versioni successive e iPad con iOS 12 e versioni successive, devi scorrere verso il basso per aprire "Centro di controllo".
Passaggio 3. Tocca il pulsante di registrazione dello schermo.
Nota: dopo un conto alla rovescia di 3 secondi, il registratore dello schermo inizierà a registrare lo schermo. Il pulsante di registrazione diventerà rosso e se chiudi il "Centro di controllo", saprai che la registrazione è ancora attiva guardando la striscia rossa in alto.
Per interrompere la registrazione, puoi toccare la striscia rossa in alto e scegliere "Interrompi". In alternativa, puoi anche aprire il "Centro di controllo" e toccare il pulsante "Registratore schermo" per disattivarlo.
Registrazione dello schermo con la voce
Se vuoi registrare la tua voce con la registrazione dello schermo o narrare una registrazione video, devi solo seguire un semplice passaggio.

Passaggio 1. Scorri verso l'alto o verso il basso per visualizzare il "Centro di controllo" in base al tuo dispositivo.
Passaggio 2. Tocca e tieni premuto il pulsante del registratore dello schermo. Invece di iniziare il conto alla rovescia, ti mostrerà le opzioni di registrazione dello schermo. Tocca l'icona "Microfono" e dovrebbe cambiare da Off a ON.
Passaggio 3. Ora sei a posto per iniziare a registrare con la voce abilitata. Registra il tuo schermo come fai normalmente, registrerà anche la voce esterna.
Nota: se desideri solo registrare l'audio di un'app, devi tenere il microfono spento, ma la suoneria del tuo iPhone dovrebbe essere attivata. Se disattivi il microfono e la suoneria è disattivata (silenziosa), anche la registrazione dello schermo sarà silenziosa.
Trova e modifica la tua registrazione
Tutta la tua registrazione sarà disponibile nella cartella Rullino fotografico.
Passaggio 1. Apri l'app Foto e la tua registrazione sarà elencata negli elementi più recenti.
Nota: se desideri ritagliare il punto iniziale e finale del tuo video, puoi modificare la registrazione video e salvarla come nuovo clip video in modo da mantenere intatto il video originale.

Passaggio 2. Tocca il video che desideri modificare.
Passaggio 3. Tocca l'opzione "Modifica" nella parte superiore dello schermo.
Passaggio 4. Nella parte inferiore dello schermo, ti mostrerà frammenti del video. Scorri la barra gialla per impostare il punto di inizio e di fine del video. Puoi riprodurlo per assicurarti la clip ritagliata perfetta.
Passaggio 5. Tocca "Fatto" e tocca "Salva come nuovo clip" per creare una copia.
Leggi anche: Funzionalità nascoste di iOS 12 che dovresti conoscere
App avanzate di registrazione dello schermo per iPhone
Ecco un elenco delle 3 migliori app per la registrazione dello schermo per dispositivi iPhone e iOS.
1. Acquisizione di TechSmith
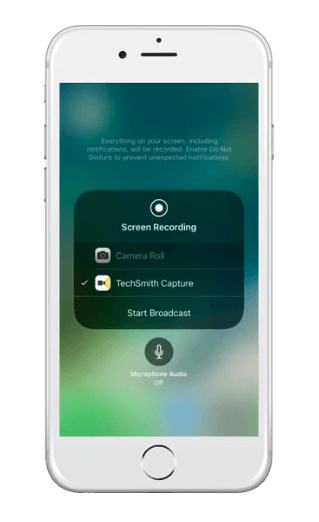
TechSmith Capture è una delle migliori potenti app di registrazione dello schermo per i tuoi dispositivi iOS. Ti consente di registrare facilmente video di app, giochi e altri contenuti per presentazioni, demo video e tutorial. È dotato di funzionalità intelligenti per registrare uno schermo con audio, modificare il video e condividerlo direttamente sui social media.
Benefici:
- Dimostra un processo : registra un processo con un commento audio sullo schermo del tuo iOS.
- Invia feedback: esamina documenti e immagini, registra e condividi feedback direttamente dal tuo dispositivo.
- Crea video dell'App Store: crea una revisione delle app dell'App Store e registra come funziona l'app.
- Registratore schermo di gioco: registra il tuo gameplay con commenti e condividi i tuoi momenti di gioco migliori con i tuoi amici.
2. Registralo

Funzionalità dell'app:
- Registra in modo intelligente video a schermo intero utilizzando l'API di registrazione dello schermo per iOS 11.
- Aggiungi reazioni video sul video insieme a commenti audio o narrazione.
- Supporta la registrazione dello schermo di gioco iOS per la registrazione del gioco, tutorial video, ecc.
- Modifica i video registrati con la funzione "Ritaglio video" sull'app.
- Organizza le registrazioni con diverse opzioni di ordinamento con facile accesso sull'app.
- Condividi / Esporta le registrazioni su un'e-mail o su AirDrop senza sforzo.
- La versione gratuita ha un limite di 3 minuti. Acquista l'app Pro senza limitazioni e funzionalità avanzate a un costo aggiuntivo.
3. Registratore web
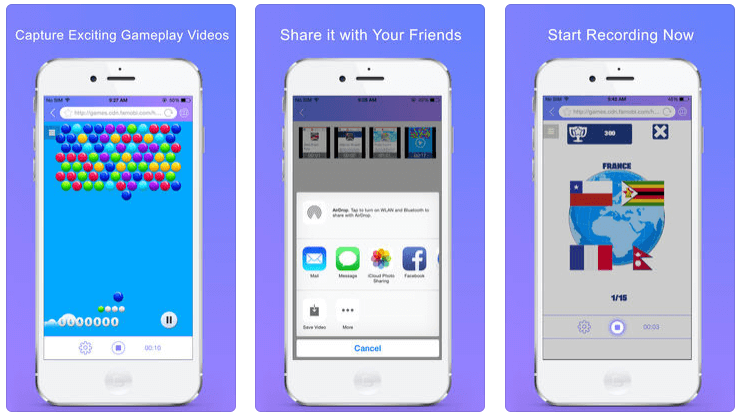
- Una delle migliori app di registrazione di giochi per registrare giochi su dispositivi iOS.
- App facile da usare e maneggevole per registrare lo schermo in qualità HD con audio nitido.
- Funzione un tocco per esportare il video su un altro dispositivo o condividerlo su YouTube, Facebook e Twitter.
- Opzione Segnalibri e Preferiti disponibile per un accesso rapido e specifico a siti specifici.
Avvolgendo
Registra il tuo schermo con il registratore dello schermo iOS integrato o usa le migliori app per la registrazione dello schermo per i video più innovativi. Prova i migliori registratori dello schermo di gioco e carica direttamente i tuoi video modificati sulle piattaforme di social media. Se desideri condividere suggerimenti e trucchi utili sul processo di registrazione dello schermo utilizzando iPhone o iPad utilizzando lo strumento iOS Screen Recorder integrato, condividili nei commenti qui sotto. Facci sapere della tua esperienza con le app di terze parti sopra elencate.
Per ulteriori suggerimenti, trucchi e aggiornamenti relativi alla tecnologia iscriviti alla Libreria di Tweak e se ti piacciono di più i video relativi alla tecnologia, guarda e iscriviti al nostro canale YouTube . Puoi raggiungerci anche su Facebook e Pinterest .