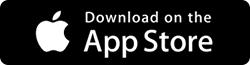如何在 iOS 上启用屏幕录制功能
已发表: 2019-06-09截屏,iOS 上的静态照片非常简单,我想我们都知道这个技巧。 我们知道抓取屏幕照片并将其保存在相册中的 2 键技巧,但很少有人知道记录手机屏幕的技巧。
这是一个非常简单的过程。 设置完成后,您可以打开不同的应用程序或滚动浏览您想要录制的任何屏幕。 您还可以将语音或音乐添加到屏幕录制中,并与任何人或在 YouTube 上共享文件。
您只需要记住,您需要从“控制中心”启用该功能,并且获取记录功能的过程完全取决于您使用的 iOS 版本。
因此,让我们继续在 iOS 11 及更高版本上启用内置屏幕录制功能的步骤。
如果您是“完美主义者”,请查看这些高级应用程序以进行屏幕录制和直接共享。
如何启用屏幕录制功能?
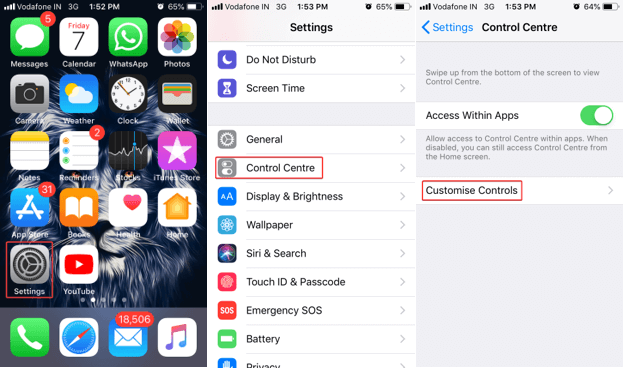

步骤 1.打开设备的“设置”页面并导航到“控制中心”。
第 2 步。点击“自定义控件”并查找“屏幕录制”选项。
注意:如果它在 {Included} 列表中带有红色 (-) 勾号,则表示它已启用,否则您将在 {More Controls} 列表中找到它并带有 (+) 号。 单击绿色 (+) 符号以启用屏幕录制,它将出现在 {Included} 列表中。
完成录制后,如果要将其从“控制中心”中删除,则需要返回此处并再次单击以将其从 {Include} 列表中删除。
如何录制屏幕
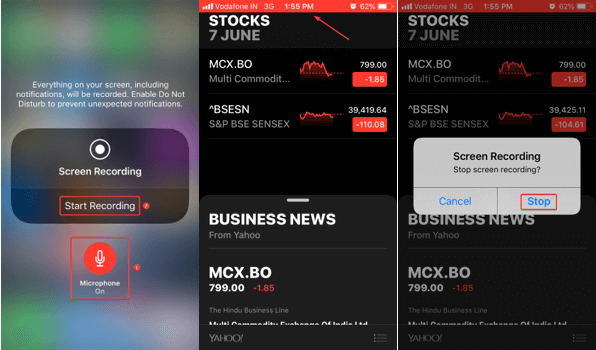
步骤 1.打开您要开始录制的屏幕或应用程序。
步骤 2.向上滑动屏幕以打开“控制中心”。 对于 iPhone X 或更高版本以及 iOS 12 及更高版本的 iPad,您需要向下滑动以打开“控制中心”。
步骤 3。点击屏幕录制按钮。
注意:倒计时 3 秒后,屏幕录像机将开始录制您的屏幕。 录制按钮将变为红色,如果您关闭“控制中心”,您将通过查看顶部的红色条来了解录制仍处于打开状态。
要停止录制,您可以点击顶部的红色条并选择“停止”。 或者,您也可以拉起“控制中心”并点击“屏幕录像机”按钮将其关闭。
语音录屏
如果您想通过屏幕录制来录制您的声音或旁白视频录制,您只需要执行一个简单的步骤。

步骤 1.根据您的设备向上或向下滚动以拉出“控制中心”。
步骤 2。点击并按住屏幕录像机按钮。 它不会开始倒计时,而是会显示屏幕录制选项。 点击“麦克风”图标,它应该从关闭变为开启。
第 3 步。现在您可以在启用语音的情况下开始录制。 像往常一样录制屏幕,它也会录制外部声音。
注意:如果您只想录制某个 App 的音频,您需要保持麦克风关闭,但您的 iPhone 的铃声应该打开。 如果您关闭麦克风并关闭铃声(静音),屏幕录制也将静音。
查找和编辑您的录音
您的所有录音都将在“相机胶卷”文件夹中可用。
第 1 步。打开照片应用程序,您的记录应列在最新项目中。
注意:如果您想修剪视频的起点和终点,您可以编辑视频录制并将其保存为新的视频剪辑,以保持原始视频完好无损。
第 2 步。点击您要编辑的视频。
第 3 步。点击屏幕顶部的“编辑”选项。
第 4 步。 在屏幕底部,它将显示视频片段。 滚动黄色条以设置视频的起点和终点。 您可以播放它以确保完美的裁剪剪辑。
第 5 步。点击“完成”并点击“另存为新剪辑”以创建副本。
另请阅读:您应该知道的 iOS 12 隐藏功能
iPhone 的高级屏幕录制应用程序
这是适用于 iPhone 和 iOS 设备的前 3 名最佳屏幕录像机应用程序列表。

1. TechSmith 捕获
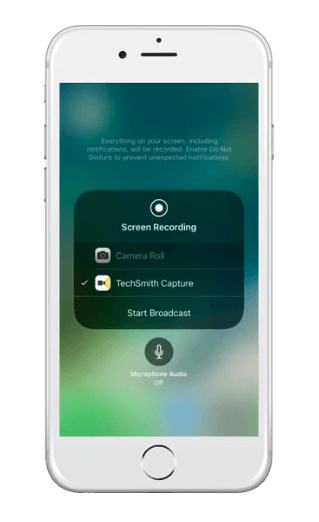
TechSmith Capture 是适用于您的 iOS 设备的最强大的屏幕录制应用程序之一。 它允许您轻松录制应用程序、游戏和其他内容的视频,用于演示、视频演示和教程。 它具有智能功能,可以录制带有音频的屏幕,编辑视频并直接在社交媒体上分享。
好处:
- 演示流程- 在您的 iOS 屏幕上录制带有音频评论的流程。
- 提供反馈 -查看文档和图像,并直接从您的设备记录和共享反馈。
- 创建 App Store 视频 -创建 App Store 应用程序查看并记录应用程序的工作方式。
- 游戏屏幕录像机 -用评论记录您的游戏玩法,并与您的朋友分享您最好的游戏时刻。
2. 记录下来

应用特点:
- 使用 iOS 11 的屏幕录制 API 智能录制全屏视频。
- 在视频上添加视频反应以及音频评论或旁白。
- 支持iOS游戏录屏,进行游戏录制、视频教程等。
- 使用应用程序上的“视频剪辑”功能编辑录制的视频。
- 在应用程序上轻松访问,使用不同的排序选项组织录音。
- 轻松共享/导出电子邮件或 AirDrop 上的录音。
- 免费版有 3 分钟的限制。 购买没有限制和高级功能的 Pro 应用程序需要额外付费。
3.网络录像机
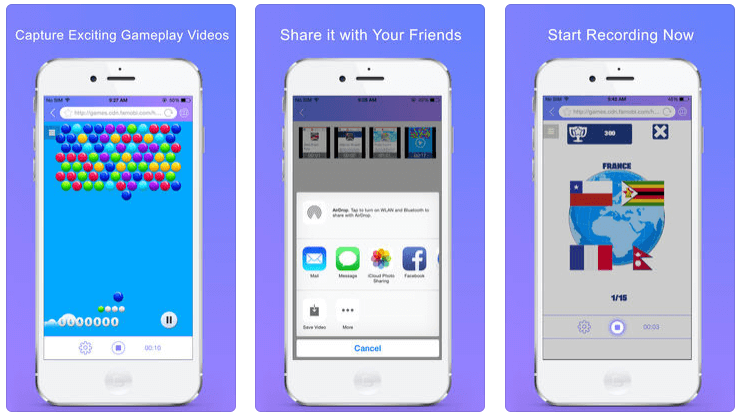
- 在 iOS 设备上录制游戏的最佳游戏记录器应用程序之一。
- 易于使用和方便的应用程序以清晰的音频录制高清质量的屏幕。
- 一键式功能可将视频导出到另一台设备或在 YouTube、Facebook 和 Twitter 上分享。
- 书签和收藏夹选项可用于快速和特定地访问特定站点。
包起来
使用内置的 iOS 屏幕录像机录制您的屏幕,或使用最好的屏幕录像机应用程序录制最具创新性的视频。 尝试最好的游戏屏幕录像机,并直接将您编辑的视频上传到社交媒体平台。 如果您想使用内置的 iOS 屏幕录像机工具分享有关使用 iPhone 或 iPad 进行屏幕录制过程的任何有用提示和技巧,请在下面的评论中分享。 请让我们知道您对上面列出的第三方应用程序的体验。
如需更多此类提示、技巧和与技术相关的更新,请订阅Tweak Library ,如果您更喜欢与技术相关的视频,请观看并订阅我们的YouTube 频道。 您也可以通过Facebook和Pinterest 联系我们。