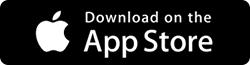iOSで画面記録機能を有効にする方法
公開: 2019-06-09スクリーンショットを撮ると、iOSの静止画は非常にシンプルで、私たち全員がそのトリックを知っていると思います。 画面の写真を取得してフォトアルバムに保存する2ボタンのトリックを知っていますが、携帯電話の画面を記録するトリックを知っている人ははるかに少ないです。
これは非常に簡単なプロセスです。 設定が完了したら、別のアプリを開いたり、記録したい画面をスクロールしたりできます。 画面の録音に音声や音楽を追加して、ファイルを誰とでも、またはYouTubeで共有することもできます。
「コントロールセンター」から機能を有効にする必要があることを覚えておく必要があります。記録機能にアクセスする手順は、使用しているiOSのバージョンによって異なります。
それでは、iOS11以降で画面記録の組み込み機能を有効にする手順に進みましょう。
あなたが「完璧主義者」である場合は、画面の記録と直接共有のためにこれらの高度なアプリをチェックしてください。
画面記録機能を有効にする方法は?
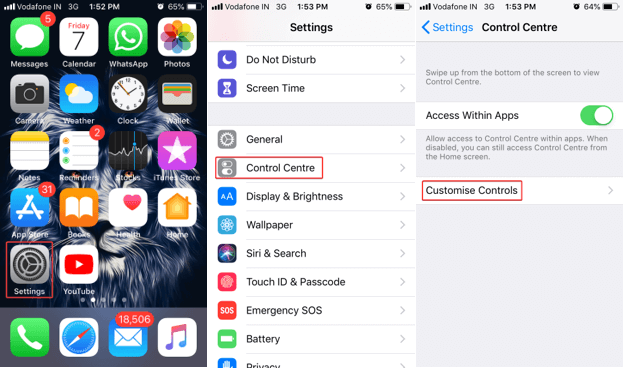

手順1.デバイスの[設定]ページを開き、[コントロールセンター]に移動します。
ステップ2. [コントロールのカスタマイズ]をタップし、[画面の記録]オプションを探します。
注: {Included}リストに赤(-)のチェックマークが付いている場合は、すでに有効になっていることを意味します。そうでない場合は、{More Controls}リストの下に(+)記号が付いています。 緑(+)記号をクリックして画面記録を有効にすると、{含まれる}リストに表示されます。
録音が完了したら、「コントロールセンター」から削除する場合は、ここに戻ってもう一度クリックし、{含める}リストから削除する必要があります。
画面を記録する方法
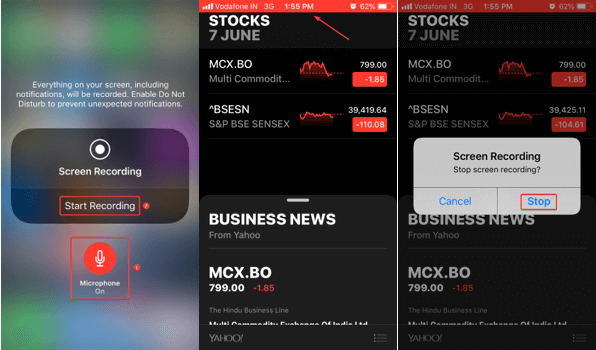
手順1.録画を開始する画面またはアプリを開きます。
手順2.画面を上にスワイプして[コントロールセンター]を開きます。 iPhoneX以降およびiOS12以降を搭載したiPadの場合、「コントロールセンター」を開くには下にスワイプする必要があります。
ステップ3.画面録画ボタンをタップします。
注: 3秒のカウントダウンの後、スクリーンレコーダーは画面の記録を開始します。 録音ボタンが赤に変わり、「コントロールセンター」を閉じると、上部の赤い帯を見ると、録音がまだオンになっていることがわかります。
録音を停止するには、上部の赤い帯をタップして[停止]を選択します。 または、[コントロールセンター]をプルアップし、[スクリーンレコーダー]ボタンをタップしてオフにすることもできます。
音声による画面録画
スクリーンレコーディングで音声を録音したり、ビデオレコーディングをナレーションしたりする場合は、簡単な手順に従うだけです。

手順1.上または下にスクロールして、デバイスに応じて「コントロールセンター」をプルします。
手順2.スクリーンレコーダーボタンを長押しします。 カウントダウンを開始する代わりに、画面記録オプションが表示されます。 「マイク」アイコンをタップすると、オフからオンに変わります。
ステップ3.これで、音声を有効にして録音を開始できます。 通常どおりに画面を録音します。外部の音声も録音されます。
注:アプリの音声のみを録音する場合は、マイクをオフにしておく必要がありますが、iPhoneの呼び出し音はオンにする必要があります。 マイクをオフにして呼び出し音をオフ(サイレント)にすると、画面の録音もサイレントになります。
録音を見つけて編集する
すべての録画は、カメラロールフォルダで利用できます。
ステップ1.写真アプリを開くと、録音が最新のアイテムに表示されます。
注:ビデオの開始点と終了点をトリミングする場合は、ビデオ録画を編集して新しいビデオクリップとして保存し、元のビデオをそのまま維持することができます。
ステップ2.編集するビデオをタップします。
ステップ3.画面上部の[編集]オプションをタップします。
ステップ4.画面の下部に、ビデオのスニペットが表示されます。 黄色のバーをスクロールして、ビデオの開始点と終了点を設定します。 あなたは完璧なトリミングされたクリップを確実にするためにそれを再生するかもしれません。
手順5. [完了]をタップし、[新しいクリップとして保存]をタップしてコピーを作成します。
また読む:あなたが知っておくべきiOS12の隠された機能

iPhone用の高度な画面記録アプリ
これは、iPhoneおよびiOSデバイス用のトップ3ベストスクリーンレコーダーアプリのリストです。
1. TechSmith Capture
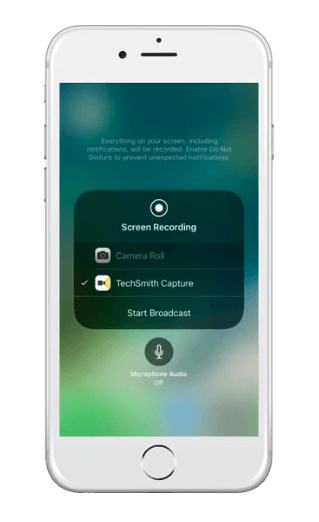
TechSmith Captureは、iOSデバイス向けの最も強力な画面記録アプリの1つです。 プレゼンテーション、ビデオデモ、チュートリアル用に、アプリ、ゲーム、その他のコンテンツのビデオを簡単に録画できます。 オーディオで画面を録画し、ビデオを編集してソーシャルメディアで直接共有するためのスマートな機能が搭載されています。
利点:
- プロセスのデモンストレーション–iOS画面に音声解説付きのプロセスを記録します。
- フィードバックの提供–ドキュメントと画像を確認し、デバイスから直接フィードバックを記録して共有します。
- App Storeビデオの作成– AppStoreアプリの作成レビューとアプリの動作の記録。
- ゲームスクリーンレコーダー–解説付きでゲームプレイを記録し、最高のゲームの瞬間を友達と共有します。
2.記録する

アプリの機能:
- iOS11用の画面記録APIを使用してフルスクリーンビデオをスマートに記録します。
- 音声コメントやナレーションとともに、動画に動画の反応を追加します。
- ゲームプレイの記録、ビデオチュートリアルなどのiOSゲームスクリーンレコーダーをサポートします。
- アプリの「ビデオトリム」機能を使用して、録画したビデオを編集します。
- アプリから簡単にアクセスできるさまざまな並べ替えオプションで録音を整理します。
- 電子メールまたはAirDropで録音を簡単に共有/エクスポートします。
- 無料版には3分の制限が付いています。 追加料金で制限や高度な機能なしでプロアプリを購入してください。
3.Webレコーダー
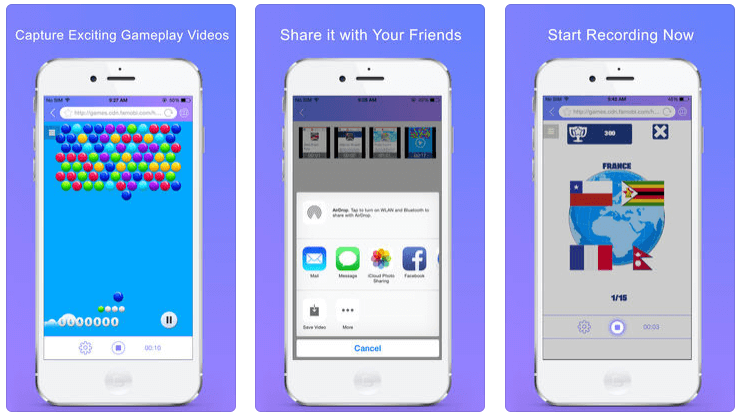
- iOSデバイスでゲームを記録するのに最適なゲームレコーダーアプリの1つ。
- クリアなオーディオでHD品質で画面を記録するための使いやすく便利なアプリ。
- ビデオを別のデバイスにエクスポートしたり、YouTube、Facebook、Twitterで共有したりするためのワンタップ機能。
- 特定のサイトにすばやく特定のアクセスを行うために利用できるブックマークとお気に入りのオプション。
まとめ
内蔵のiOSScreen Recorderを使用して画面を記録するか、最も革新的なビデオに最適なScreenRecorderアプリを使用します。 最高のゲームスクリーンレコーダーを試して、編集したビデオをソーシャルメディアプラットフォームに直接アップロードしてください。 内蔵のiOSScreen Recorderツールを使用してiPhoneまたはiPadを使用した画面記録プロセスに関する役立つヒントやコツを共有したい場合は、以下のコメントで共有してください。 上記のサードパーティ製アプリの使用経験についてお知らせください。
このようなヒント、トリック、技術関連のアップデートについては、 Tweak Libraryを購読してください。技術関連のビデオに興味がある場合は、 YouTubeチャンネルを視聴して購読してください。 FacebookやPinterestで私たちに連絡することもできます。