Windows 10、8、7に最適なUSBポートブロッカーソフトウェア
公開: 2019-06-07情報セキュリティは重要です。 したがって、データのプライバシーとセキュリティを真剣に受け止める必要があります。
私たちのほとんどは、コンピューターに保存されているデータの保護に重点を置いています。 しかし、USBやその他の外部デバイスがもたらす脅威についてはどうでしょうか。
ポータブルストレージデバイス、USB、リムーバブルメディアの使用が増加しているため、データ漏洩が蔓延しています。 組織と個人の両方がその犠牲者です。 したがって、コンピュータに保存されているデータを保護するためにUSBポートブロッカーソフトウェアが必要なだけではありません。
このためには、USBポートのセキュリティとUSBポートのパスワード保護、USBポートの有効化と無効化などに注意を払う必要があります。
前に、それは外部の脅威について何かを知りましょう。
PCに害を及ぼす外部の脅威
- スキャンされていないUSBフラッシュドライブおよびウイルスを運ぶ可能性のあるその他の外部メモリデバイス。
- 許可なくデータを無許可のUSBにコピーする。
- 携帯電話、SDカードなどの許可されていないデバイスをPCに接続できるようにします。
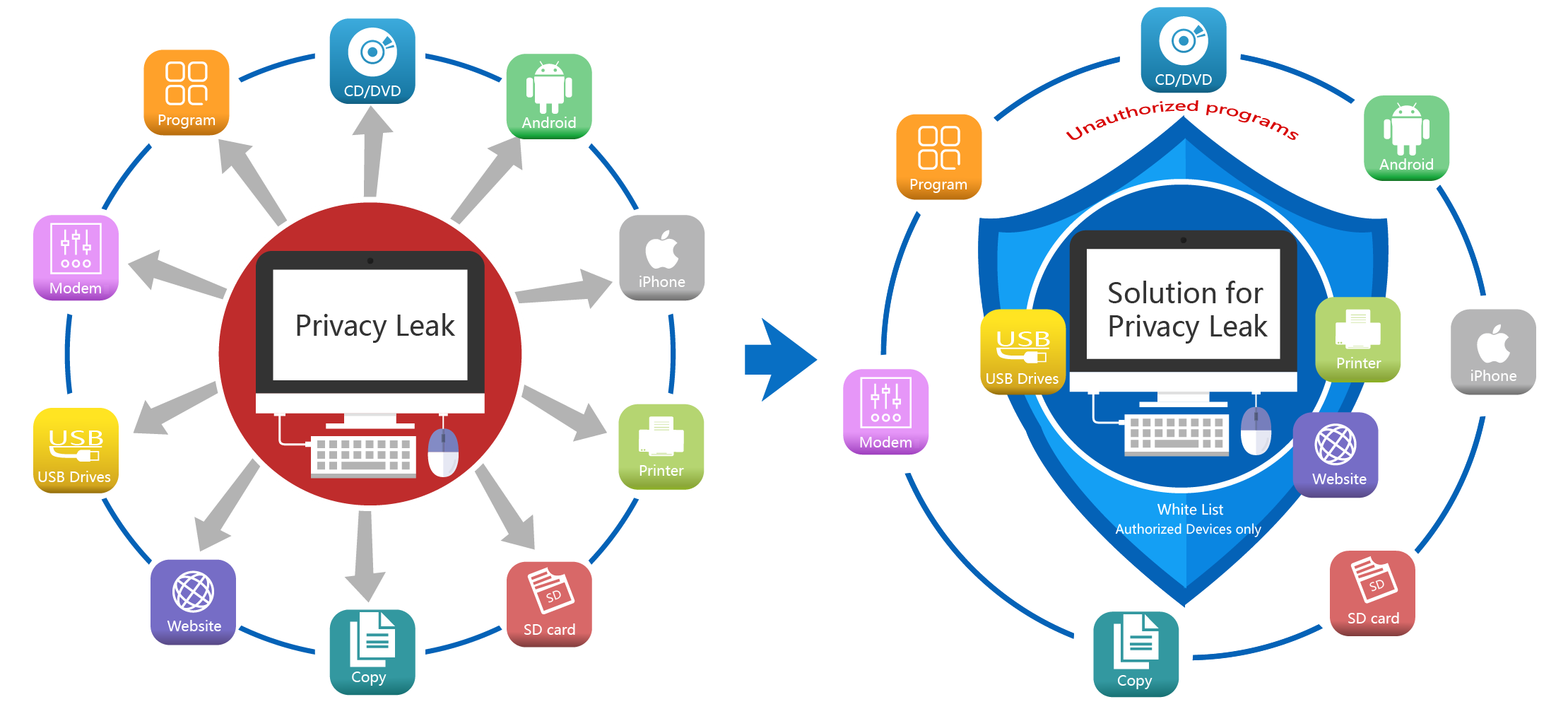
振った! コンピュータを保護し、これらの脅威からUSBデータ転送を保護したいですか? さらに読んで、Windows 10/8/7用の最高のUSBポートソフトウェアを使用してUSBポートをロックし、パスワードで保護する方法を学びます。
Windows 10でUSBポートをパスワードで保護、ロック、ロック解除、有効化および無効化する方法は?
USBフラッシュドライブは安全ではなく、システムに深刻な害を及ぼす可能性のあるあらゆる種類のウイルスやマルウェアを運ぶ可能性があります。 したがって、USBポートをパスワードで保護し、USBポートを有効または無効にする必要があります。 これには、USBポートブロックプログラムを使用するのが最適です。
最高のUSBポートブロッカーツールは、USBポートのセキュリティ、パスワード保護などを提供します。 ここでは、PCに接続された不正な外部メモリを防ぐための最適なUSBポートの無効化および有効化ソフトウェアをリストします。 さらに、それらのいくつかには、USBポートブロック設定を変更するためのパスワードを追加するオプションが付属しています。
それで、さらに遅れることなく、USBポートセキュリティのためにWindows10 / 8/7で使用できる最高のUSBロックソフトウェアについて知らせてください。
USBポートをブロックするトップUSBポートブロッカーソフトウェア
1. SysTools USBブロッカー–USBポートをブロックまたはブロック解除
SysTools USB Blockerプログラムを使用すると、ユーザーのマシンのUSBポートをロックおよびロック解除できます。 この最高のUSBポートブロッカーツールには、USBポートを有効または無効にして、許可されていないデバイスがデータにアクセスするのを防ぐのに役立ついくつかの機能が含まれています。
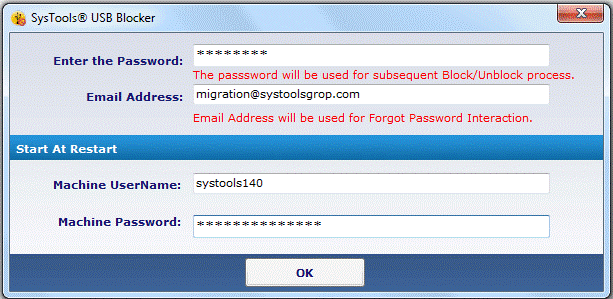
今すぐ購入
特徴:
- システムのUSBポートをブロック/ブロック解除します。
- すべてのバージョンのWindowsと互換性があります。
- USBポートをロックおよびロック解除するには、ユーザーの資格情報が必要です。
- インタラクティブユーザーインターフェイス。
- ユーザーがいない場合、データを転送することはできません。
- 必要に応じてUSBポートのロックを解除できます。
- 無制限の数のUSBポートをブロックおよびブロック解除できます
このUSBポートブロックツールは、Windows10 / 8/7およびその他のバージョンと互換性があります。 SysTools USB Blockerを入手するには、ここをクリックしてください。 今すぐダウンロードして、SysTools USB Blockerがどのように機能し、USBやその他の外部ストレージデバイスがもたらす外部の脅威からコンピューターを保護するかを確認してください。
2. ReneeUSBブロック
Renee USB Blockは、プライバシーの漏洩を防ぐ効果的な方法です。 このユーザーが選択したUSBロックソフトウェアでは、許可されていないWebサイト、プログラム、およびデバイスでUSBを実行することはできません。
ダウンロード中
特徴:
- 不正なUSBアクセスをロックダウンします。
- 信頼できるデバイスをホワイトリストに登録する
- USBポートを無効にしてから有効にします。
Renee USB Blockは、Windows10 / 8/7およびその他のバージョンと互換性があります。 高い評価を得ている商品のひとつです。 したがって、このUSBポートロックソフトウェアを使用してUSBポートを無効または有効にしたい場合。 ここでは、Renee USBBlockを使用してUSBポートを無効および有効にする手順について説明します。
Renee USBBlockを使用してUSBポートを無効および有効にする手順。
Reneeを初めて使用するときは、マスターパスワードを設定する必要があります。 このパスワードは、後でGeneralから変更できます。
USBポートを有効または無効にする設定を有効にするには、[USB&CDロック]をクリックし、要件に応じてオプションにチェックマークを付けます。
さらに、マシンヘッドに接続されているすべてのデバイスにセキュリティへのアクセス許可を付与するには、[ USBディスクを接続するたびに[パスワードの確認]ダイアログボックスを自動的にポップアップする]を選択します。
このように、ストレージデバイスがUSBポートを介してコンピュータに接続されるたびに、通知が届きます。 権限を付与するには、マスターパスワードを入力する必要があります。
ReneeUSBブロックを使用してUSBデバイスをホワイトリストに追加する方法
ステップ1:USB&CDロックをクリックします。
ステップ2:次に、信頼できるデバイスのホワイトリストの右側にある[追加]ボタンをクリックします。
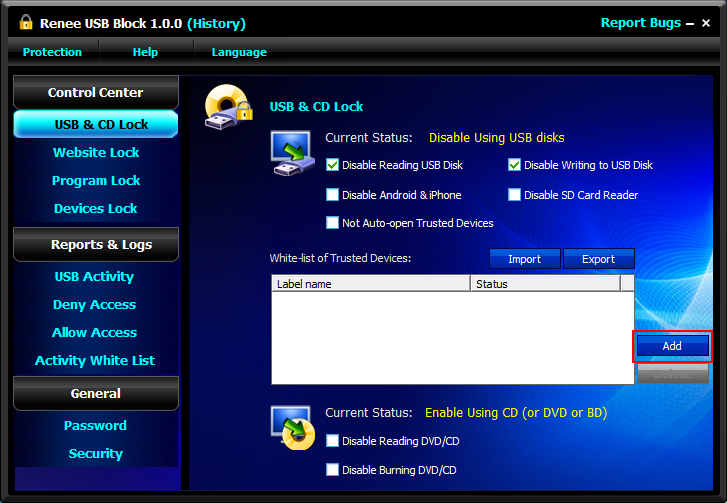
ステップ3:ホワイトリストに追加する必要のあるターゲットUSBドライブの名前を選択する必要があるポップウィンドウが表示されます。
このように、選択したUSBを接続するたびに、パスワードを追加する必要はありません。
また読む:Windows10でUSBが機能しない問題を修正する方法
3. BuduLock
これは、Windows用の最適なUSBポートの無効化および有効化ソフトウェアのリストの3番目であるBuduLockです。 ユーザー定義のフォルダーをロックし、USBデバイスへの不正アクセスをブロックするのに役立つフリーウェア。 その驚くべき機能により、BuduLockの使用がシンプルで使いやすいUSBポートロックソフトウェアになります。
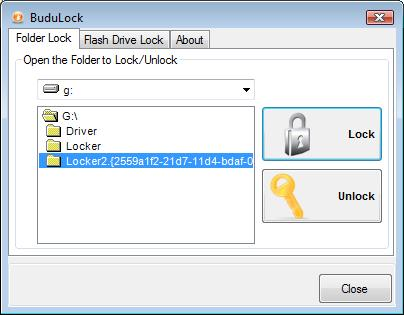
特徴:
- シンプルで使いやすいインターフェース。
- ユーザーを混乱させる構成オプションはありません。
- USBポート、フラッシュドライブをパスワードで有効/無効にします。
BuduLockはすべてのWindowsバージョンと互換性があります。 フラッシュドライブの不正使用からデータを保護するのに役立ち、データ侵害やウイルスの拡散を防ぎます。 入手するには、ここをクリックしてください。
4.USBドライバーディセーブル
USBドライバディセーブルは、USBポートをロックする簡単な方法です。 USBポートが許可なくデータにアクセスできないようにします。 このシンプルなUSBDriver Disablerアプリケーションは、USBベースのマウス、スキャナー、プリンターに干渉することなく、USBメモリスティックを無効にします。
特徴:
- 使いやすいUSBツールの有効化と無効化
- 不正なフラッシュドライブへのアクセスをロックダウンします。
この最高のWindowsUSBブロッカーツールは、すべてのWindowsバージョンと互換性があります。 無料で安全にダウンロードできます。 USB Driver Disablerを入手するには、ここをクリックしてください。

つまり、これはWindows10 / 8/7に最適なUSBポートブロッカーソフトウェアのリストでした。 これらのツールを使用すると、USBポートブロックを簡単に有効または無効にしたり、不正なUSBをブロックしたり、ウイルス攻撃に介入するためのフラッシュドライブアクセスをブロックしたりできます。 確かに、マルウェアやウイルスはどこからでも侵入する可能性があります。 しかし、一歩先を行くための予防措置を講じても害はありません。 あなたがホームユーザーであろうとプロであろうと、あなたはこれらのUSBロックソフトウェアツールを使って安全を保つことを試みることができます。
これに加えて、USBドライブを手動で有効/無効にする方法を探している場合は、ここにアクセスしてください。
Windows 10/8/7でUSBポートを手動で有効または無効にする方法は?
驚いた!
はい、Windows10 / 8/7でUSBポートを手動で有効または無効にできます。 確かに、手動で行うには時間がかかりますが、ツールを購入したくない人は、次の手動の方法を使用できます。
1.Windowsレジストリを介してWindows10 / 8/7でUSBポートを手動で有効または無効にします
レジストリファイルに特定の変更を加えることで、Windows10 / 8/7のUSBポートを有効または無効にできます。 それを行う方法を学ぶには、以下の手順に従ってください。
1.検索ボックスに「Regedit」と入力してレジストリエディタを開きます。
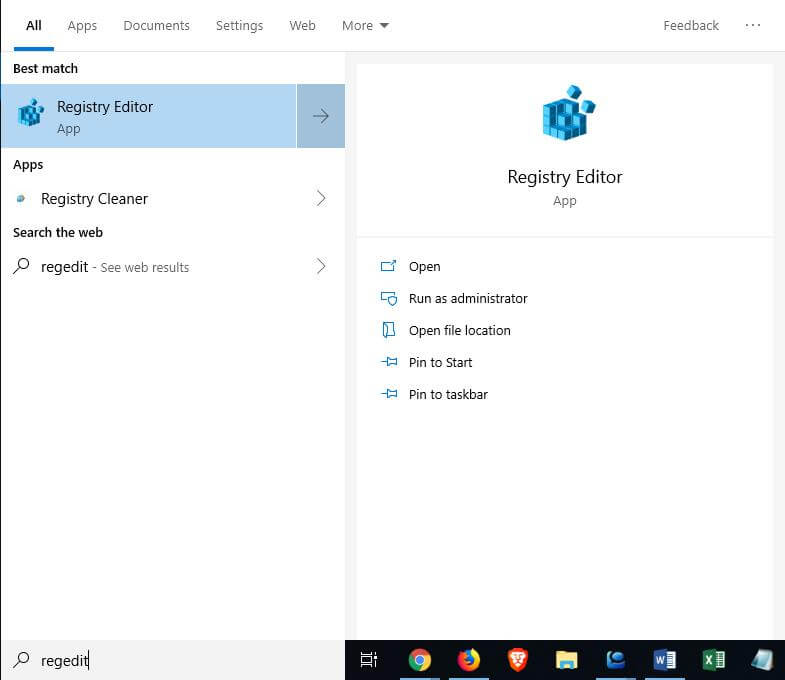
2.次に、– HKEY_LOCAL_MACHINE\SYSTEM\CurrentControlSet\Services\USBSTORレジストリキーに移動します。
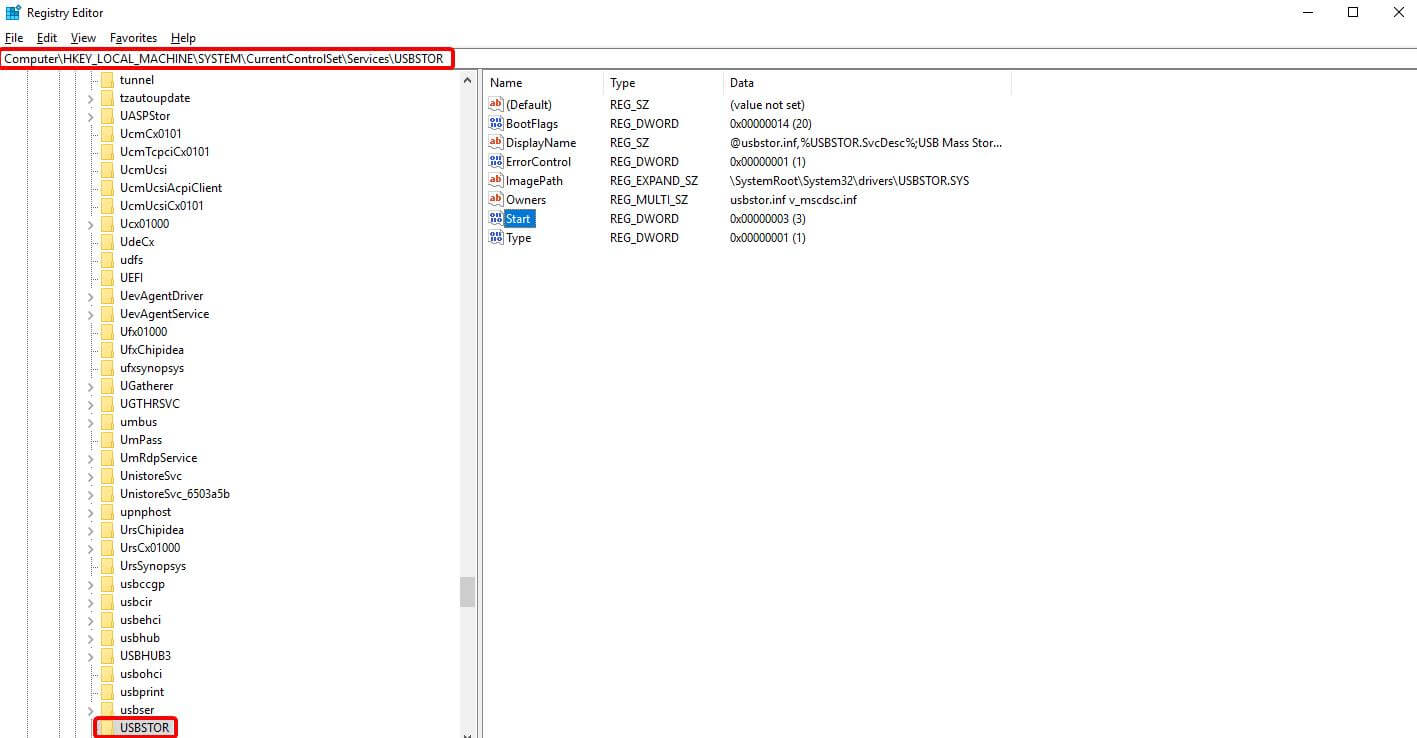
3.次に、右側のペインで開始キーを探してクリックします。
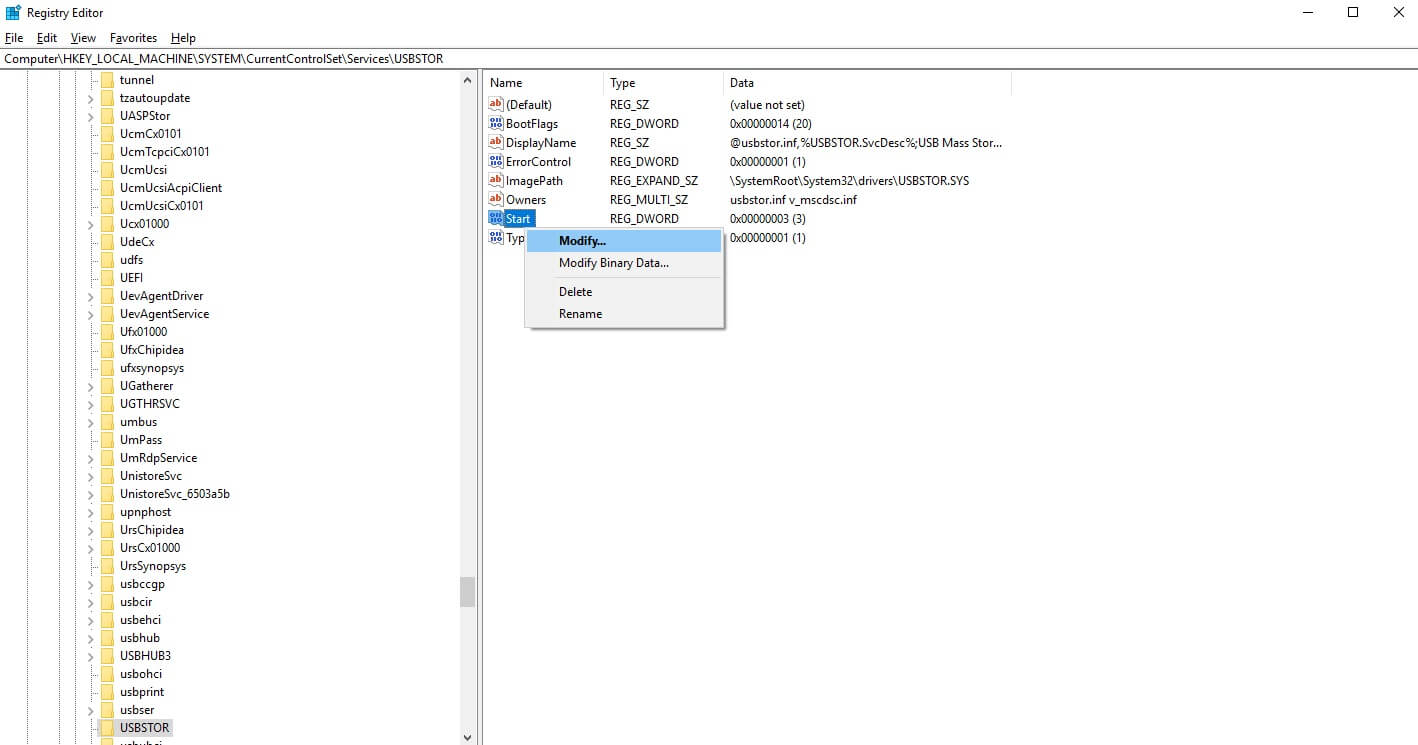
サブメニューが表示されます。 [変更]を選択します。
完了すると、小さなポップアップウィンドウが再び表示されます。 ここで、[値のデータ]の下:値が3の場合、USBポートが有効になっていることを意味します。
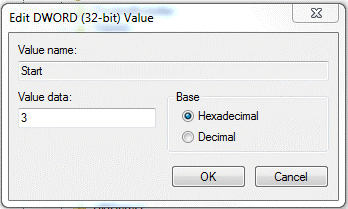 USBポートを無効にするには、値を4に変更します。
USBポートを無効にするには、値を4に変更します。
[OK]をクリックして変更を適用します。 USBポートは、Windows10 / 8/7でブロックされます。
2.USB大容量ストレージドライバーのアンインストール/再インストール
USBポートを有効または無効にする別の方法は、USBドライバーをインストールおよびアンインストールすることです。 データ転送にPCのUSBを使用して未知の人のフォームをブロックするには、次の手順に従います。
- 検索ボックスに「devmgmt.msc」と入力し、デバイスマネージャを開きます。
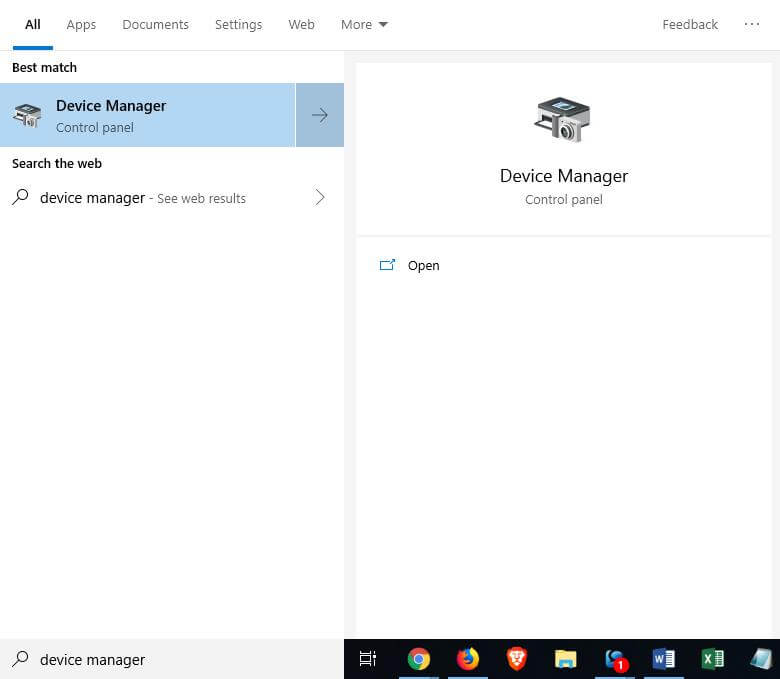
- 次に、ユニバーサルシリアルバスコントローラーを再表示して、インストールされているUSBポートのリストを表示します。
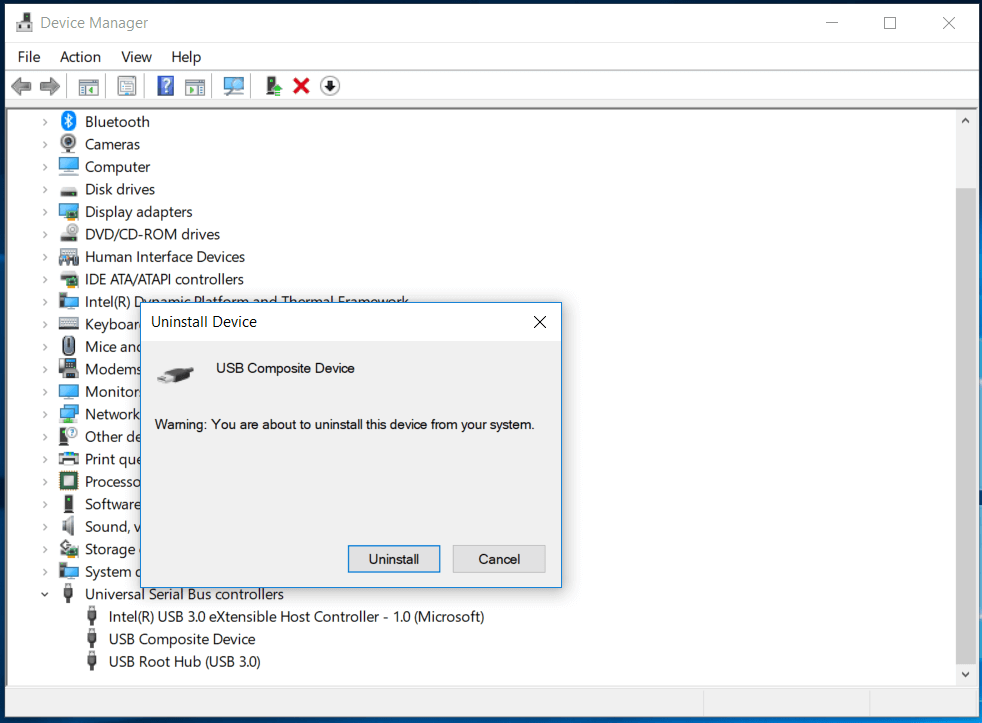
- USBポートを右クリックし、[アンインストール]を選択してUSBポートを無効にします。
注:将来USBドライバーをインストールする場合は、USBドライブを接続すると、Windowsがドライバーをチェックし、ドライバーのインストールを求めるプロンプトが表示されます。
3.デバイスマネージャーを介したUSBポートの無効化
USBポートは、デバイスマネージャーを介して有効または無効にできます。 これを行うには、以下の手順に従います。
- 検索ボックスに「devmgmt.msc」と入力し、デバイスマネージャを開きます。
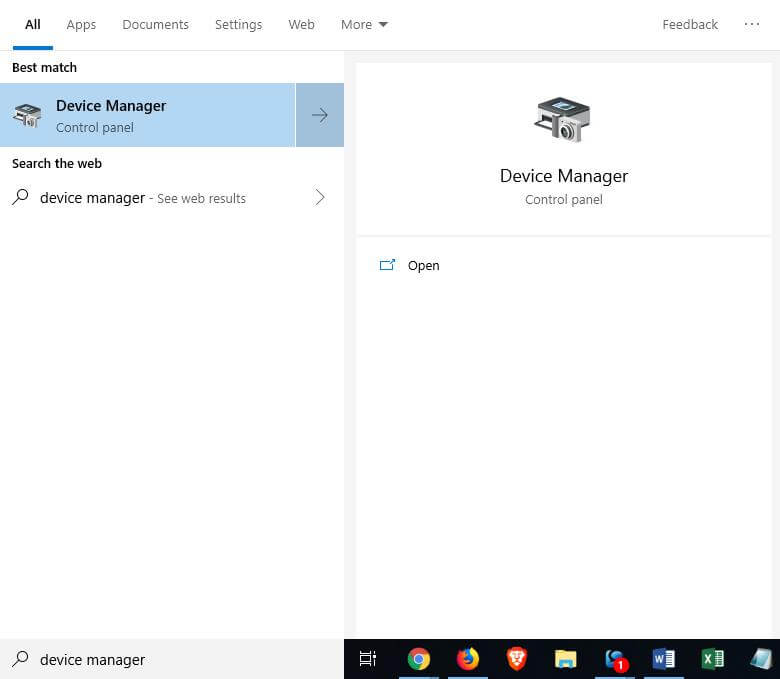
- ユニバーサルシリアルバスコントローラーをクリックして、USBポートのリストを表示します。
- USBポートを右クリックして、USBポートを無効にします。
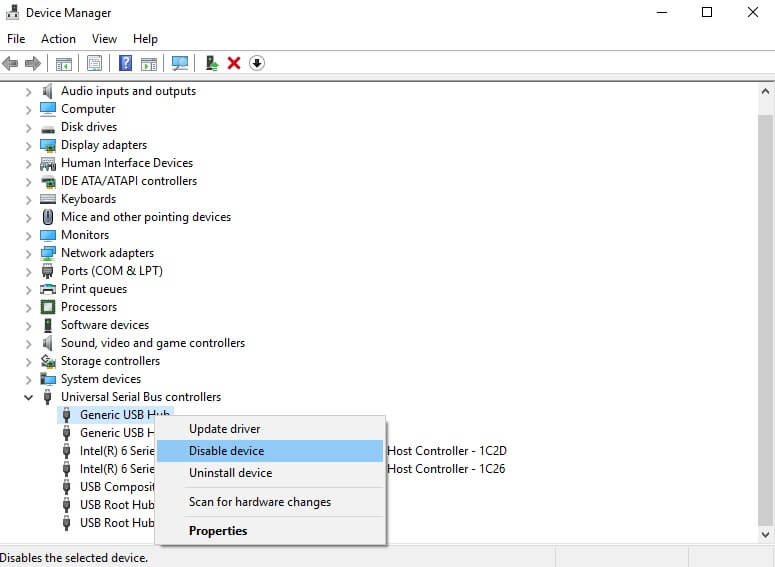
これらの簡単な手順を使用して、Windows10 / 8/7でUSBポートを有効または無効にできます。
どの製品が気に入ったかをお知らせください。すでにUSBポートブロッカーツールを使用している場合はお知らせください。 コメントでフィードバックをお気軽に共有してください。 さらに、ソフトウェアを使用したくない場合は、Lindy USBBlockを使用してみてください。 CPUのUSBポートを閉じるWindowsUSBブロッカー製品。 これは、誰もUSBドライブやその他の外部デバイスを接続できないことを意味します。
よくある質問
Windowsに最適なUSBブロッカーソフトウェアはどれですか?
これらのソフトウェアをUSBポートのセキュリティ、パスワード保護、不正アクセスのブロック、および同様のパラメータで評価する場合、 SysTools USBBlockerとReneeUSB Blockは、Windowsシステムで試すことができる2つの最高のUSBブロッカーソフトウェアです。 これらのツールは、手動による介入なしでデータセキュリティを保護します。
Windows 10でUSBポートをブロックする方法は?
これを行うには、レジストリ設定を微調整する必要があります。 タスクバーの検索ボックスで検索regeditを開始するには、 Enterキーを押してレジストリエディタを開きます。 HKEY_LOCAL_MACHINE\SYSTEM\CurrentControlSet\Services\USBSTORに移動します。右ペインで[スタート]> [変更]を選択し、値を3に変更して、[ OK ]を押します。
Windows 10でUSBポートを無効にする方法は?
デバイスマネージャを少し調整することで、USBポートを無効にできます。 Win + Xを押して、 DeviceManagerを選択します。 [ユニバーサルシリアルバスコントローラ]カテゴリを展開します。 次に、デバイスタイプを右クリックし、[デバイスを無効にする]を選択して、Windows10のUSBポートを無効にします。
Windows 10でUSBマスストレージドライバーをアンインストールする方法は?
USBマスストレージドライバーをアンインストールするには、Win + Xキーを押して、[デバイスマネージャー]を選択します。 [デバイスマネージャ]ウィンドウで、[ユニバーサルシリアルバスコントローラ]カテゴリを展開します。 次に、デバイスタイプを右クリックして、[デバイスのアンインストール]を選択します。
Windows 10でUSBポートをブロックする必要があるのはなぜですか?
人々があなたの貴重なデータを盗む可能性のある不正行為の1つは、USBポートへの不正アクセスによるものです。 システムのUSBポートにUSBを接続し、システムから離れると、不正な方法でデータを盗む可能性があります。 したがって、人々はそのような状況を避けるためにUSBポートをブロックすることを選択します。
