ซอฟต์แวร์ตัวบล็อกพอร์ต USB ที่ดีที่สุดสำหรับ Windows 10, 8, 7
เผยแพร่แล้ว: 2019-06-07ความปลอดภัยของข้อมูลเป็นสิ่งสำคัญ ดังนั้น เราจำเป็นต้องรักษาความเป็นส่วนตัวและความปลอดภัยของข้อมูลอย่างจริงจัง
พวกเราส่วนใหญ่ให้ความสำคัญกับการปกป้องข้อมูลที่จัดเก็บไว้ในคอมพิวเตอร์ แล้วภัยคุกคามจาก USB และอุปกรณ์ภายนอกอื่นๆ ล่ะ?
เนื่องจากมีการใช้อุปกรณ์จัดเก็บข้อมูลแบบพกพา USB และสื่อที่ถอดออกได้มากขึ้น การรั่วไหลของข้อมูลจึงกลายเป็นอาละวาด ทั้งองค์กรและบุคคลต่างตกเป็นเหยื่อของมัน ดังนั้นเราจึงไม่เพียงแต่ต้องการ ซอฟต์แวร์ USB Port Blocker เพื่อปกป้องข้อมูลที่จัดเก็บไว้ในคอมพิวเตอร์
สำหรับสิ่งนี้ เราต้องใส่ใจกับความปลอดภัยของพอร์ต USB และวิธีป้องกันด้วยรหัสผ่านพอร์ต USB เปิดใช้งานและปิดใช้งานพอร์ต USB และอื่นๆ
ก่อนหน้านั้นเรามาทำความรู้จักกับภัยคุกคามภายนอกกันบ้าง
ภัยคุกคามภายนอกที่เป็นอันตรายต่อพีซีของคุณ
- แฟลชไดรฟ์ USB ที่ไม่ได้สแกนและอุปกรณ์หน่วยความจำภายนอกอื่นๆ ที่อาจมีไวรัส
- คัดลอกข้อมูลไปยัง USB ที่ไม่ได้รับอนุญาตโดยไม่ได้รับอนุญาต
- อนุญาตให้อุปกรณ์ที่ไม่ได้รับอนุญาตเช่นโทรศัพท์มือถือการ์ด SD เชื่อมต่อกับพีซี
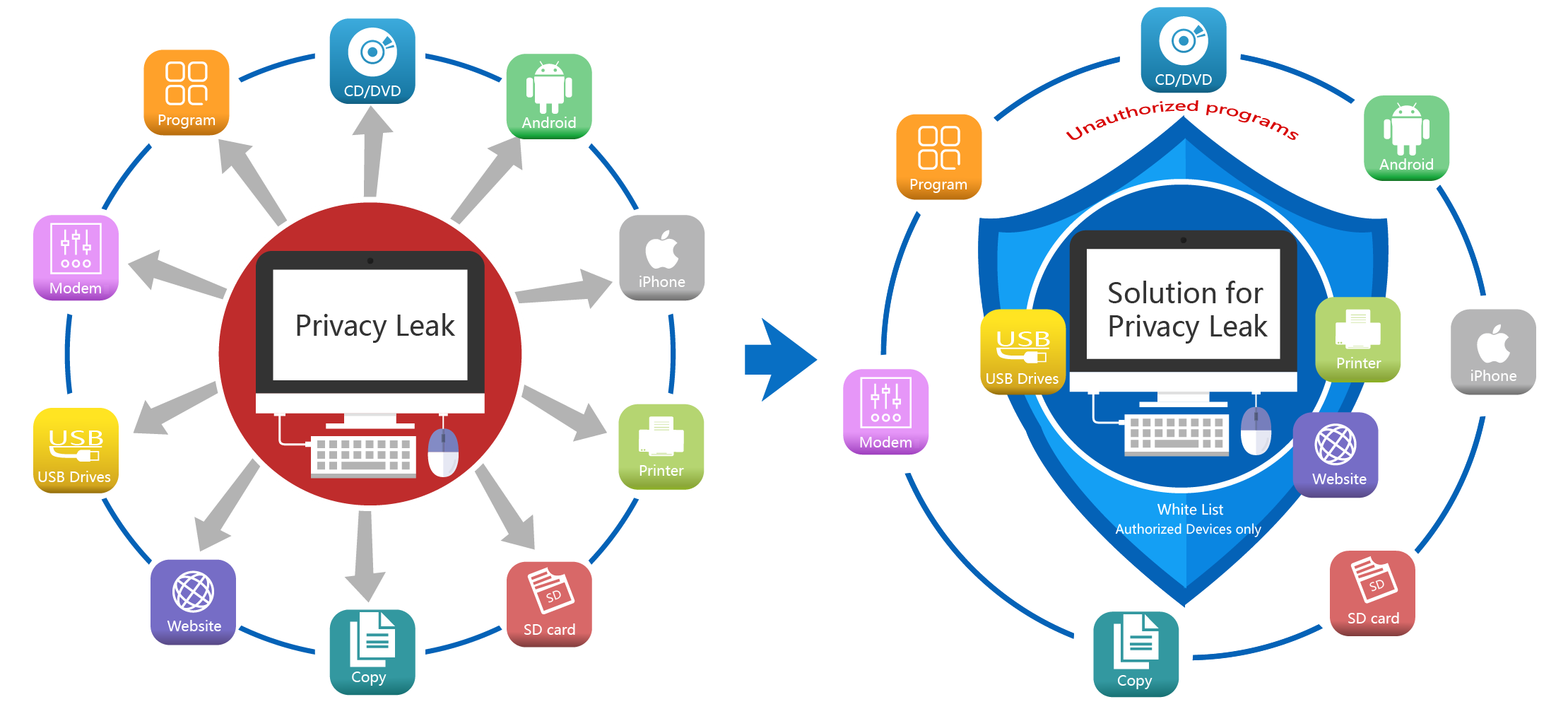
สะเทือน ! ต้องการปกป้องคอมพิวเตอร์ของคุณและถ่ายโอนข้อมูล USB อย่างปลอดภัยจากภัยคุกคามเหล่านี้หรือไม่ อ่านเพิ่มเติมเพื่อเรียนรู้วิธีล็อครหัสผ่านป้องกันพอร์ต USB โดยใช้ซอฟต์แวร์พอร์ต USB ที่ดีที่สุดสำหรับ Windows 10/8/7
จะใช้รหัสผ่านป้องกัน ล็อก ปลดล็อก เปิดใช้งานและปิดใช้งานพอร์ต USB บน Windows 10 ได้อย่างไร
แฟลชไดรฟ์ USB นั้นไม่ปลอดภัย แต่สามารถพกพาไวรัส มัลแวร์ ที่อาจเป็นอันตรายต่อระบบของคุณอย่างรุนแรง ดังนั้น เราจึงต้องตั้งรหัสผ่านป้องกันพอร์ต USB เปิดใช้งานและปิดใช้งานพอร์ต USB สำหรับสิ่งนี้การใช้โปรแกรมบล็อกพอร์ต USB นั้นดีที่สุด
เครื่องมือบล็อกพอร์ต USB ที่ดีที่สุดนำเสนอการรักษาความปลอดภัยพอร์ต USB การป้องกันด้วยรหัสผ่านและอีกมากมาย ที่นี่เราแสดงรายการพอร์ต USB ที่ดีที่สุดที่ปิดใช้งานและเปิดใช้งานซอฟต์แวร์เพื่อป้องกันหน่วยความจำภายนอกที่ไม่ได้รับอนุญาตที่เชื่อมต่อกับพีซีของคุณ นอกจากนี้ บางส่วนยังมีตัวเลือกในการเพิ่มรหัสผ่านเพื่อเปลี่ยนการตั้งค่าบล็อกพอร์ต USB
ดังนั้น เรามาทำความรู้จักกับซอฟต์แวร์ล็อค USB ที่ดีที่สุดที่คุณสามารถใช้ได้บน Windows 10/8/7 เพื่อความปลอดภัยพอร์ต USB กันโดยไม่ชักช้า
ซอฟต์แวร์ตัวบล็อกพอร์ต USB อันดับต้น ๆ เพื่อบล็อกพอร์ต USB
1. SysTools USB Blocker – บล็อกหรือเลิกบล็อกพอร์ต USB
โปรแกรม SysTools USB Blocker อนุญาตให้ล็อกและปลดล็อกพอร์ต USB บนเครื่องของผู้ใช้ เครื่องมือบล็อกพอร์ต USB ที่ดีที่สุดนี้มีคุณสมบัติหลายอย่างที่จะช่วยให้คุณเปิดใช้งานและปิดใช้งานพอร์ต USB จากการอนุญาตให้อุปกรณ์ที่ไม่ได้รับอนุญาตเข้าถึงข้อมูล
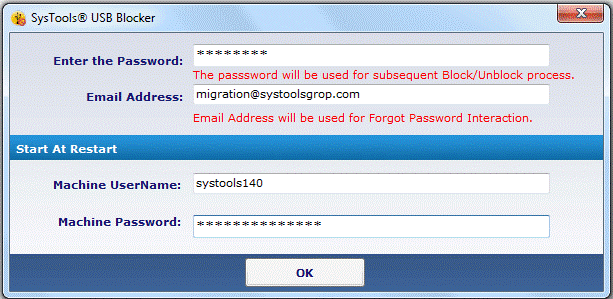
สั่งซื้อตอนนี้
คุณสมบัติ:
- บล็อก / ปลดบล็อกระบบ พอร์ต USB
- เข้ากันได้กับ Windows ทุกรุ่น
- ต้องใช้ข้อมูลรับรองผู้ใช้เพื่อล็อคและปลดล็อกพอร์ต USB
- ส่วนต่อประสานผู้ใช้แบบโต้ตอบ
- ไม่สามารถถ่ายโอนข้อมูลได้เมื่อไม่มีผู้ใช้อยู่ใกล้ๆ
- อนุญาตให้ปลดล็อกพอร์ต USB เมื่อจำเป็น
- อนุญาตให้บล็อกและปลดบล็อกพอร์ต USB ได้ไม่จำกัดจำนวน
เครื่องมือบล็อกพอร์ต USB นี้เข้ากันได้กับ Windows 10/8/7 และเวอร์ชันอื่นๆ หากต้องการรับ SysTools USB Blocker คลิกที่นี่ ดาวน์โหลดวันนี้และดูว่า SysTools USB Blocker ทำงานอย่างไรเพื่อรักษาความปลอดภัยคอมพิวเตอร์ของคุณจากภัยคุกคามภายนอกที่ USB และอุปกรณ์จัดเก็บข้อมูลภายนอกอื่นๆ นำมา
2. Renee USB Block
Renee USB Block เป็นวิธีที่มีประสิทธิภาพในการป้องกันการรั่วไหลของความเป็นส่วนตัว ซอฟต์แวร์ล็อค USB ตัวเลือกสำหรับผู้ใช้นี้ไม่อนุญาตให้เราเรียกใช้ USB บนเว็บไซต์ โปรแกรม และอุปกรณ์ที่ไม่ได้รับอนุญาต
ดาวน์โหลดเดี๋ยวนี้
คุณสมบัติ:
- ล็อคการเข้าถึง USB โดยไม่ได้รับอนุญาต
- ไวท์ลิสต์อุปกรณ์ที่เชื่อถือได้
- ปิดใช้งานและเปิดใช้งานพอร์ต USB
Renee USB Block เข้ากันได้กับ Windows 10/8/7 และเวอร์ชันอื่นๆ เป็นหนึ่งในผลิตภัณฑ์ที่ได้รับการจัดอันดับสูง ดังนั้นสำหรับผู้ที่ต้องการใช้ซอฟต์แวร์ล็อคพอร์ต USB นี้เพื่อปิดใช้งานและเปิดใช้งานพอร์ต USB เราอธิบายขั้นตอนในการปิดใช้งานและเปิดใช้งานพอร์ต USB โดยใช้ Renee USB Block
ขั้นตอนในการปิดใช้งานและเปิดใช้งานพอร์ต USB โดยใช้ Renee USB Block
เมื่อคุณใช้ Renee เป็นครั้งแรก คุณจะต้องตั้งรหัสผ่านหลัก รหัสผ่านนี้สามารถเปลี่ยนได้ภายหลังจากทั่วไป
หากต้องการเปิดใช้งานการตั้งค่าเพื่อเปิดหรือปิดใช้งานพอร์ต USB ให้คลิกที่ USB & CD Lock > ทำเครื่องหมายที่ตัวเลือกตามความต้องการของคุณ
นอกจากนี้ เพื่อให้การอนุญาตกับอุปกรณ์ใด ๆ ที่เชื่อมต่อกับหัวเครื่องของคุณไปยังความปลอดภัย และเลือก “ ป๊อปอัปกล่องโต้ตอบตรวจสอบรหัสผ่านโดยอัตโนมัติทุกครั้งที่คุณเสียบ USB ดิสก์”
วิธีนี้ทุกครั้งที่เสียบอุปกรณ์เก็บข้อมูลเข้ากับคอมพิวเตอร์ผ่านพอร์ต USB คุณจะได้รับแจ้ง ในการให้สิทธิ์ คุณจะต้องป้อนรหัสผ่านหลัก
วิธีเพิ่มอุปกรณ์ USB ในรายการที่ปลอดภัยโดยใช้ Renee USB Block
ขั้นตอนที่ 1: คลิกที่ USB & CD Lock
ขั้นที่ 2: คลิกถัดไปที่ปุ่มเพิ่มที่ด้านขวาของ White-list of Trusted Devices:
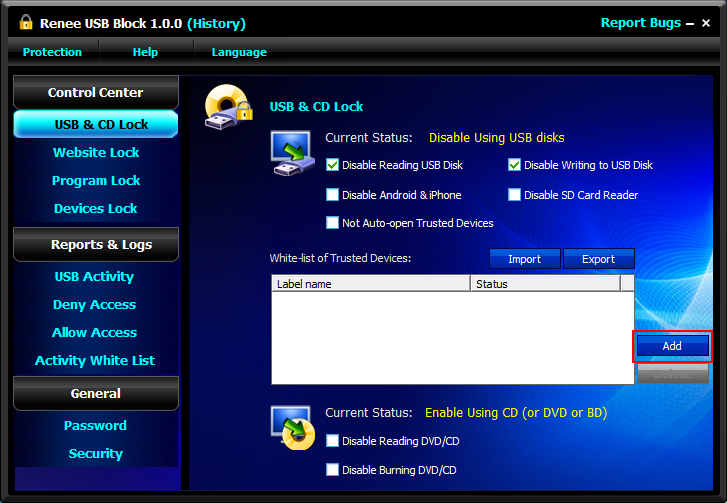
ขั้นตอนที่ 3: คุณจะเห็นหน้าต่างป๊อปอัปซึ่งคุณจะต้องเลือกชื่อไดรฟ์ USB เป้าหมายที่คุณต้องการเพิ่มลงในรายการที่อนุญาต
วิธีนี้ทุกครั้งที่คุณเชื่อมต่อ USB ที่เลือก คุณไม่จำเป็นต้องเพิ่มรหัสผ่านเข้าไป
อ่านเพิ่มเติม: วิธีแก้ไข USB ไม่ทำงานใน Windows 10
3. BuduLock
เป็นอันดับสามในรายการพอร์ต USB ที่ดีที่สุดสำหรับปิดใช้งานและเปิดใช้งานซอฟต์แวร์สำหรับ Windows คือ BuduLock ฟรีแวร์ที่ช่วยล็อคโฟลเดอร์ที่ผู้ใช้กำหนดและบล็อกการเข้าถึงอุปกรณ์ USB โดยไม่ได้รับอนุญาต คุณสมบัติที่น่าทึ่งทำให้การใช้ BuduLock ซอฟต์แวร์ล็อคพอร์ต USB ใช้งานง่ายและสะดวก
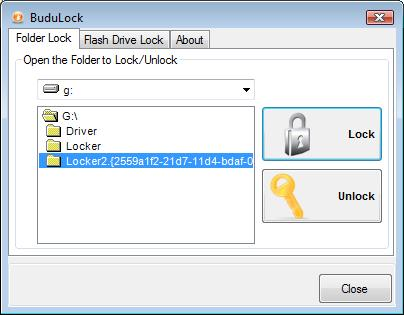
คุณสมบัติ:
- อินเทอร์เฟซที่เรียบง่ายและใช้งานง่าย
- ไม่มีตัวเลือกการกำหนดค่าที่จะทำให้ผู้ใช้สับสน
- เปิด/ปิดพอร์ต USB แฟลชไดรฟ์พร้อมรหัสผ่าน
BuduLock เข้ากันได้กับ Windows ทุกรุ่น จะช่วยปกป้องข้อมูลของคุณจากการใช้แฟลชไดรฟ์โดยไม่ได้รับอนุญาต ซึ่งจะช่วยป้องกันการละเมิดข้อมูลและการแพร่กระจายของไวรัส คลิกที่นี่
4. ตัวปิดการใช้งานไดรเวอร์ USB
ตัวปิดการใช้งานไดรเวอร์ USB เป็นวิธีที่ง่ายในการล็อคพอร์ต USB ปิดการใช้งานพอร์ต USB จากการเข้าถึงข้อมูลของคุณโดยไม่ได้รับอนุญาต แอปพลิเคชัน USB Driver Disabler แบบง่ายนี้ปิดใช้งานหน่วยความจำ USB โดยไม่รบกวนเมาส์ สแกนเนอร์ และเครื่องพิมพ์ที่ใช้ USB
คุณสมบัติ:
- ใช้งานง่าย USB เปิดและปิดการใช้งานเครื่องมือ
- ล็อคการเข้าถึงแฟลชไดรฟ์โดยไม่ได้รับอนุญาต
เครื่องมือบล็อก Windows USB ที่ดีที่สุดนี้เข้ากันได้กับ Windows ทุกรุ่น ดาวน์โหลดฟรีและปลอดภัย หากต้องการรับ USB Driver Disabler คลิกที่นี่

นี่คือรายการซอฟต์แวร์ตัวบล็อกพอร์ต USB ที่ดีที่สุดสำหรับ Windows 10/8/7 ด้วยเครื่องมือเหล่านี้ คุณสามารถเปิดใช้งานและปิดใช้งานบล็อกพอร์ต USB บล็อก USB ที่ไม่ได้รับอนุญาต การเข้าถึงแฟลชไดรฟ์เพื่อแทรกแซงการโจมตีของไวรัสได้อย่างง่ายดาย แน่นอน มัลแวร์และไวรัสสามารถเจาะได้จากทุกที่ แต่การใช้มาตรการป้องกันเพื่อนำหน้าหนึ่งก้าวก็ไม่เสียหาย ไม่ว่าคุณจะเป็นผู้ใช้ตามบ้านหรือมืออาชีพ คุณสามารถลองใช้เครื่องมือซอฟต์แวร์ล็อค USB เหล่านี้เพื่อความปลอดภัย
นอกจากนี้ หากคุณกำลังมองหาวิธีเปิด/ปิดใช้งานไดรฟ์ USB ด้วยตนเอง ไปที่นี่
จะเปิดใช้งานและปิดใช้งานพอร์ต USB ด้วยตนเองใน Windows 10/8/7 ได้อย่างไร
น่าประหลาดใจ!
ได้ คุณสามารถเปิดและปิดใช้งานพอร์ต USB ได้ด้วยตนเองใน Windows 10/8/7 แน่นอนว่าการดำเนินการด้วยตนเองจะใช้เวลานาน แต่ผู้ที่ไม่ต้องการซื้อเครื่องมือสามารถใช้วิธีการด้วยตนเองเหล่านี้ได้:
1. เปิดใช้งานและปิดใช้งานพอร์ต USB ด้วยตนเองบน Windows 10/8/7 ผ่าน Windows Registry
คุณสามารถเปิดหรือปิดใช้งานพอร์ต USB ใน Windows 10/8/7 ได้โดยทำการเปลี่ยนแปลงบางอย่างกับไฟล์ Registry หากต้องการเรียนรู้วิธีการทำ ให้ทำตามขั้นตอนด้านล่าง:
1. พิมพ์ “Regedit” ในช่องค้นหาเพื่อเปิด Registry Editor
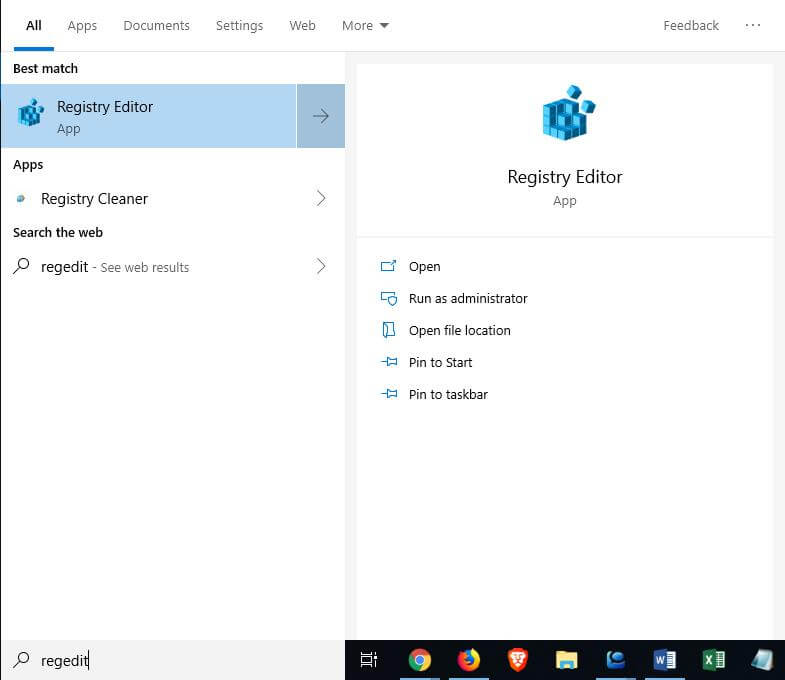
2. ตอนนี้ไปที่ - คีย์รีจิสทรี HKEY_LOCAL_MACHINE\SYSTEM\CurrentControlSet\Services\USBSTOR
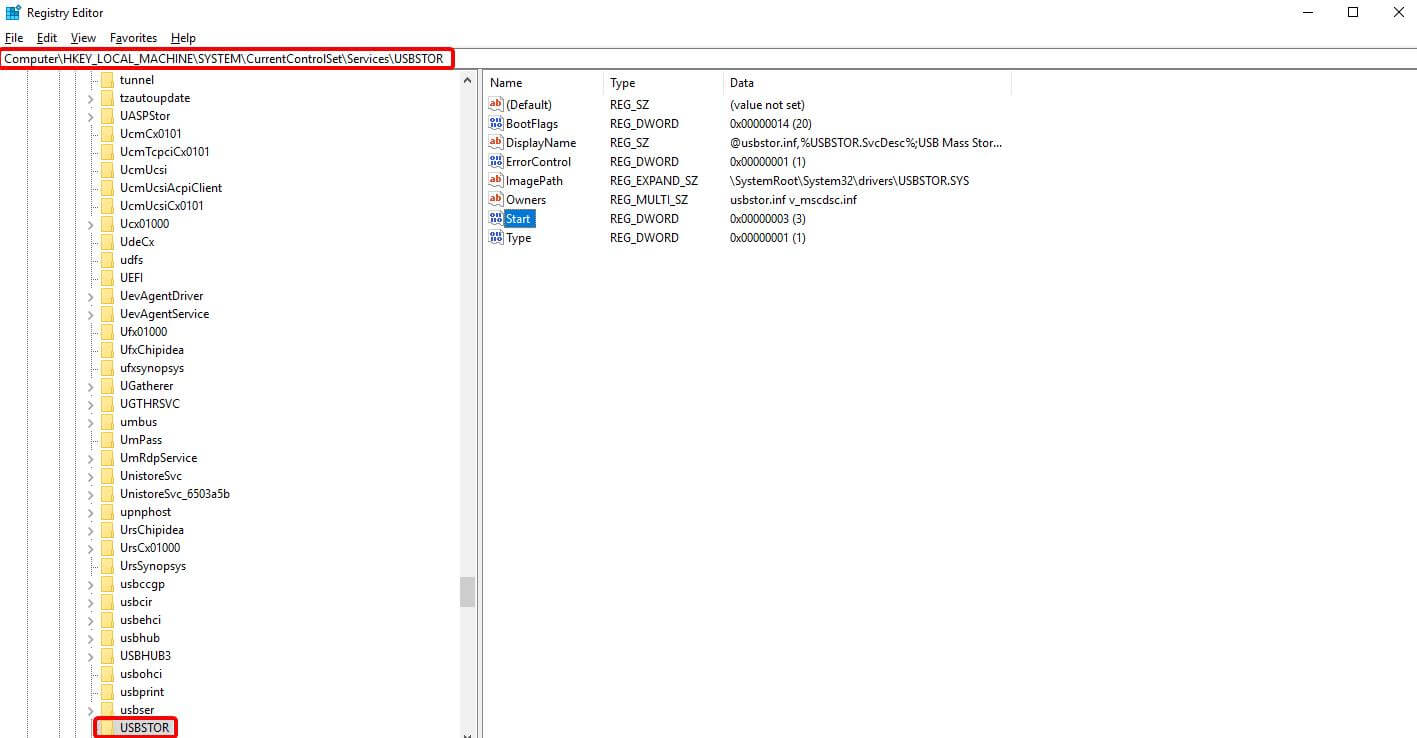
3. ถัดไป ให้มองหาปุ่ม Start ในบานหน้าต่างด้านขวาและคลิกที่มัน
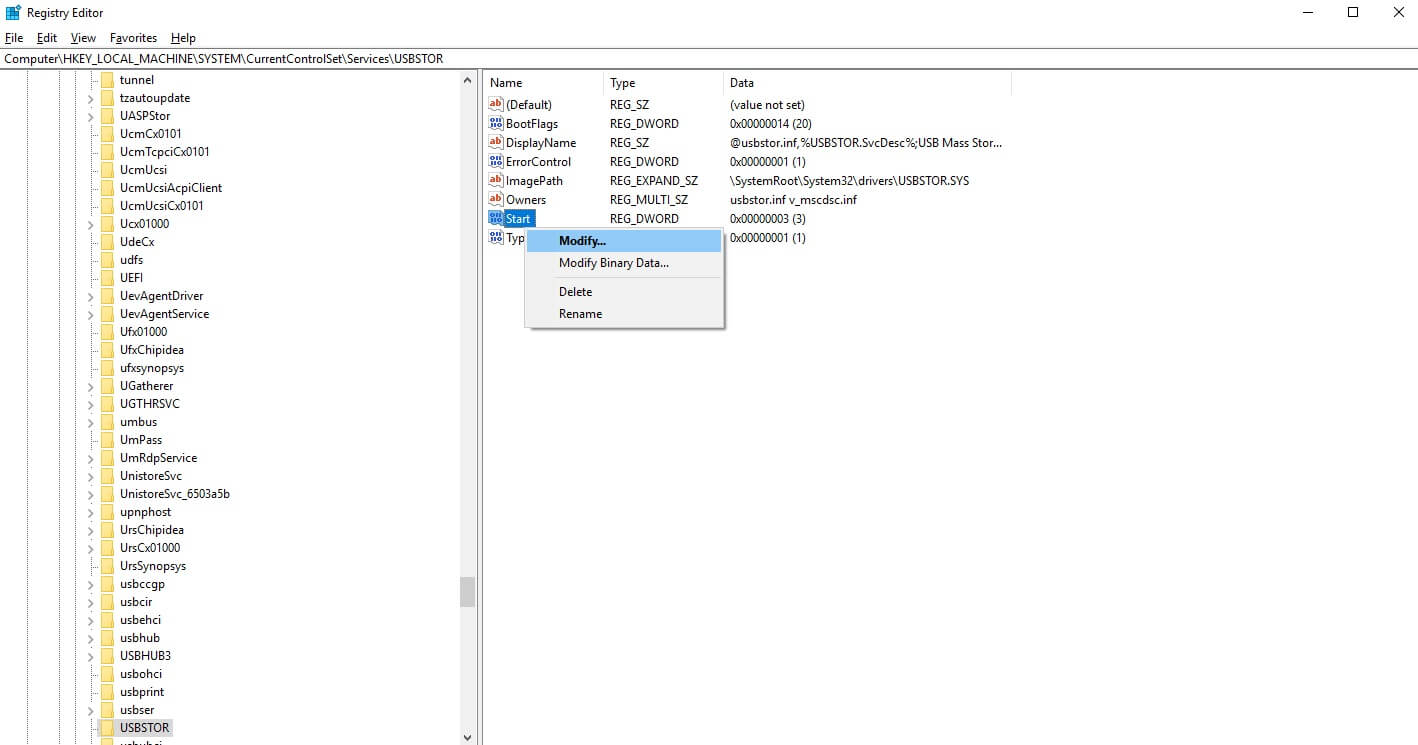
ซึ่งจะแสดงเมนูย่อย เลือกปรับเปลี่ยน
เมื่อเสร็จแล้วคุณจะเห็นหน้าต่างป๊อปอัปขนาดเล็กอีกครั้ง ที่นี่ ภายใต้ ข้อมูลค่า: หากค่าเป็น 3 แสดงว่าพอร์ต USB ถูกเปิดใช้งาน
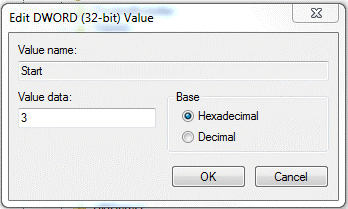 หากต้องการปิดใช้งานพอร์ต USB ให้เปลี่ยนค่าเป็น 4
หากต้องการปิดใช้งานพอร์ต USB ให้เปลี่ยนค่าเป็น 4
คลิกตกลงเพื่อใช้การเปลี่ยนแปลง พอร์ต USB จะถูกบล็อกใน Windows 10/8/7
2. ถอนการติดตั้ง/ติดตั้งไดรเวอร์ USB Mass Storage อีกครั้ง
วิธีอื่นในการเปิดหรือปิดใช้งานพอร์ต USB คือการติดตั้งและถอนการติดตั้งไดรเวอร์ USB ในการบล็อกบุคคลที่ไม่รู้จักโดยใช้ USB บนพีซีของคุณเพื่อถ่ายโอนข้อมูล ให้ทำตามขั้นตอนด้านล่าง:
- พิมพ์ devmgmt.msc ในช่องค้นหาและเปิด Device Manager
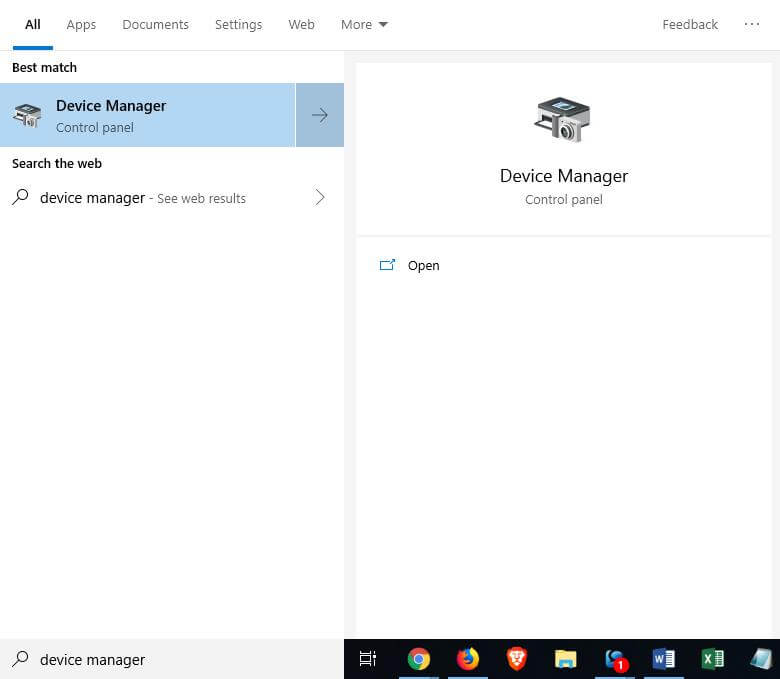
- ถัดไป เลิกซ่อน Universal Serial Bus Controllers เพื่อดูรายการพอร์ต USB ที่ติดตั้ง
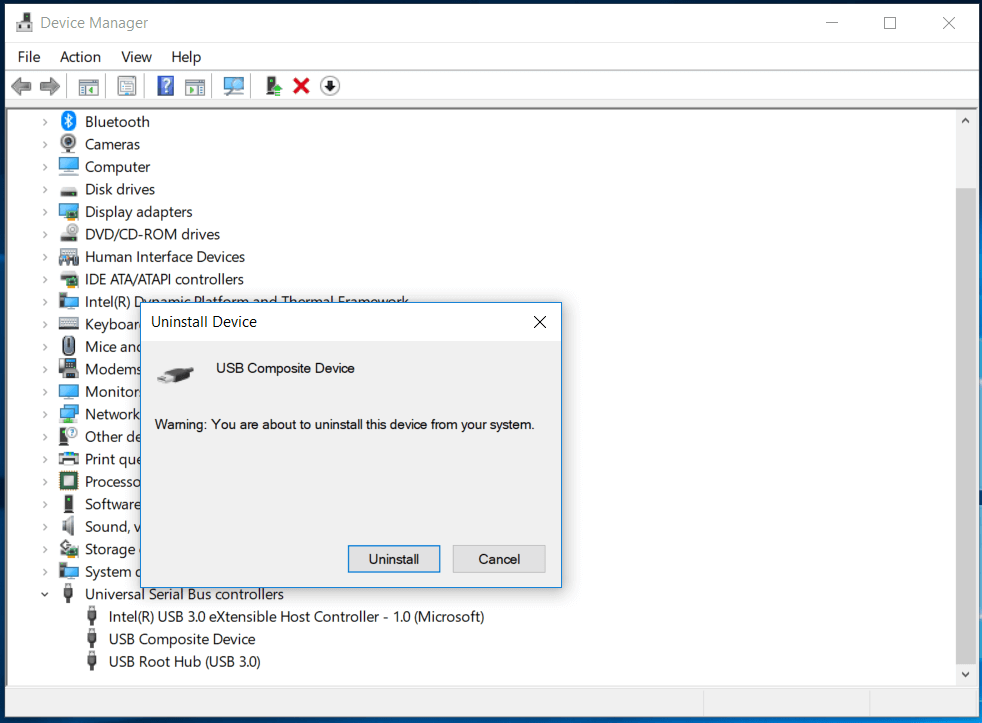
- คลิกขวาที่พอร์ต USB และเลือกถอนการติดตั้งเพื่อปิดใช้งานพอร์ต USB
หมายเหตุ: หากคุณต้องการติดตั้งไดรเวอร์ USB ในอนาคต ให้เสียบไดรฟ์ USB ของคุณ จากนั้น Windows จะตรวจสอบไดรเวอร์และจะแจ้งให้คุณติดตั้งไดรเวอร์
3. การปิดใช้งานพอร์ต USB ผ่านตัวจัดการอุปกรณ์
พอร์ต USB สามารถเปิดและปิดได้ผ่านทางตัวจัดการอุปกรณ์ โดยทำตามขั้นตอนด้านล่าง:
- พิมพ์ devmgmt.msc ในช่องค้นหาและเปิด Device Manager
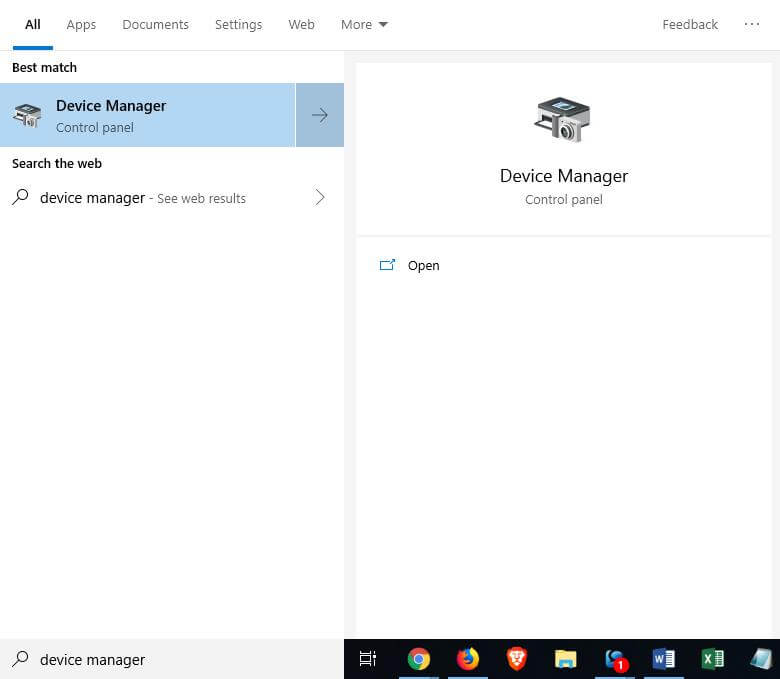
- คลิกที่ Universal Serial Bus Controllers เพื่อดูรายการพอร์ต USB
- คลิกขวาที่พอร์ต USB และปิดใช้งานพอร์ต USB
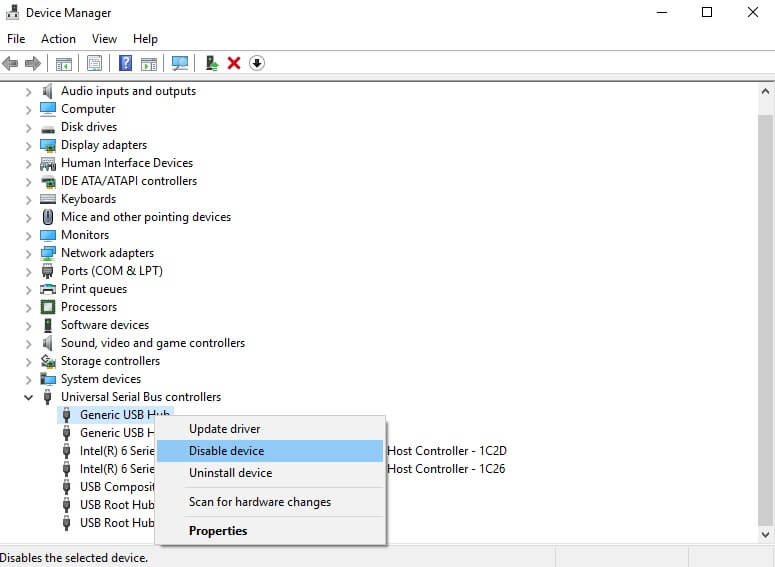
ใช้ขั้นตอนง่าย ๆ เหล่านี้เพื่อเปิดใช้งานหรือปิดใช้งานพอร์ต USB บน Windows 10/8/7
โปรดแจ้งให้เราทราบว่าผลิตภัณฑ์ใดที่คุณชอบ และหากคุณใช้เครื่องมือตัวบล็อกพอร์ต USB อยู่แล้ว โปรดแจ้งให้เราทราบ อย่าลังเลที่จะแบ่งปันความคิดเห็นของคุณในความคิดเห็น นอกจากนี้ หากคุณไม่ต้องการใช้ซอฟต์แวร์ใดๆ คุณสามารถลองใช้ Lindy USB Block ผลิตภัณฑ์ตัวบล็อก USB ของ Windows ที่จะปิดพอร์ต USB บน CPU ซึ่งหมายความว่าจะไม่มีใครสามารถเชื่อมต่อไดรฟ์ USB หรืออุปกรณ์ภายนอกอื่นๆ ได้
คำถามที่พบบ่อย
ซอฟต์แวร์ตัวบล็อก USB ตัวใดที่ดีที่สุดสำหรับ Windows
หากคุณให้คะแนนซอฟต์แวร์เหล่านี้เกี่ยวกับความปลอดภัยของพอร์ต USB การป้องกันด้วยรหัสผ่าน การบล็อกการเข้าถึงโดยไม่ได้รับอนุญาต และพารามิเตอร์ที่คล้ายคลึงกัน SysTools USB Blocker และ Renee USB Block เป็นซอฟต์แวร์ตัวบล็อก USB ที่ดีที่สุดสองตัวที่คุณสามารถลองใช้กับระบบ Windows ของคุณได้ เครื่องมือเหล่านี้ปกป้องความปลอดภัยของข้อมูลของคุณโดยไม่มีการแทรกแซงจากเจ้าหน้าที่
จะบล็อกพอร์ต USB ใน Windows 10 ได้อย่างไร
ในการดำเนินการนี้ คุณต้องปรับแต่งการตั้งค่ารีจิสทรี ในการเริ่มค้นหา regedit ในช่องค้นหาบนทาสก์บาร์และกด Enter เพื่อเปิด Registry Editor ไปที่ HKEY_LOCAL_MACHINE\SYSTEM\CurrentControlSet\Services\USBSTOR ตอนนี้ในบานหน้าต่างด้านขวา ให้เลือก Start > Modify และเปลี่ยนค่าเป็น 3 แล้วกด OK
จะปิดการใช้งานพอร์ต USB ใน Windows 10 ได้อย่างไร?
คุณสามารถปิดการใช้งานพอร์ต USB ได้ด้วยการปรับแต่งเล็กน้อยใน Device Manager กด Win + X และเลือก Device Manager ขยายหมวด Universal Serial Bus Controllers ตอนนี้คลิกขวาที่ประเภทอุปกรณ์และเลือก ปิดการใช้งานอุปกรณ์ เพื่อปิดการใช้งานพอร์ต USB ใน Windows 10
จะถอนการติดตั้งไดรเวอร์ USB Mass storage ใน Windows 10 ได้อย่างไร
หากต้องการถอนการติดตั้งไดรเวอร์ USB Mass storage ให้กดปุ่ม Win + X แล้วเลือก Device Manager ในหน้าต่าง Device Manager ให้ขยายหมวด Universal Serial Bus Controllers ตอนนี้คลิกขวาที่ประเภทอุปกรณ์และเลือก ถอนการติดตั้งอุปกรณ์
ทำไมคุณควรบล็อกพอร์ต USB ใน Windows 10
การทุจริตที่อาจเกิดขึ้นได้ประการหนึ่งซึ่งผู้คนสามารถขโมยข้อมูลที่มีค่าของคุณคือการเข้าถึงพอร์ต USB โดยไม่ได้รับอนุญาต พวกเขาสามารถเสียบ USB เข้ากับพอร์ต USB ของระบบและขโมยข้อมูลของคุณในแบบที่ไม่ได้รับอนุญาตหากคุณปล่อยระบบทิ้งไว้โดยไม่มีใครดูแล ดังนั้นผู้คนจึงเลือกที่จะบล็อกพอร์ต USB เพื่อหลีกเลี่ยงสถานการณ์ดังกล่าว
