Beste USB-Port-Blocker-Software für Windows 10, 8, 7
Veröffentlicht: 2019-06-07Informationssicherheit ist wichtig; Daher müssen wir Datenschutz und Sicherheit ernst nehmen.
Die meisten von uns konzentrieren sich auf den Schutz von Daten, die auf einem Computer gespeichert sind. Aber was ist mit den Bedrohungen, die USB und andere externe Geräte mit sich bringen?
Aufgrund der zunehmenden Verwendung von tragbaren Speichergeräten, USB und Wechselmedien sind Datenlecks weit verbreitet. Sowohl Organisationen als auch Einzelpersonen sind Opfer davon. Daher benötigen wir nicht nur eine USB-Port-Blocker-Software , um die auf dem Computer gespeicherten Daten zu schützen.
Dazu müssen wir auf die Sicherheit des USB-Ports achten und wie man den USB-Port mit einem Passwort schützt, den USB-Port aktiviert und deaktiviert und vieles mehr.
Vorher lassen Sie uns etwas über Bedrohungen von außen wissen.
Bedrohungen von außen, die Ihrem PC schaden
- Ungescanntes USB-Flash-Laufwerk und andere externe Speichergeräte, die Viren enthalten können.
- Kopieren von Daten auf nicht autorisierte USB ohne Erlaubnis.
- Zulassen, dass nicht autorisierte Geräte wie Mobiltelefone oder SD-Karten eine Verbindung zum PC herstellen.
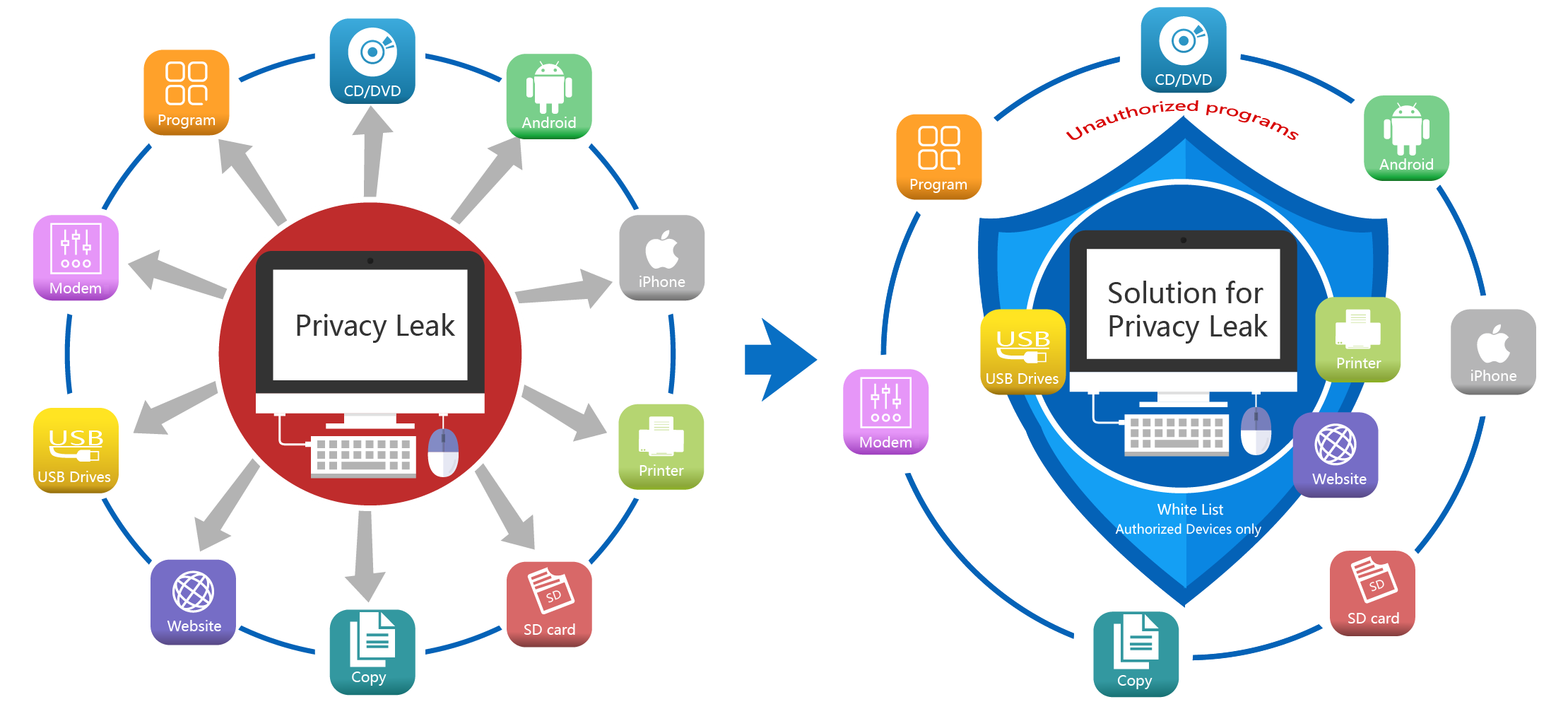
Erschüttert ! Möchten Sie Ihren Computer und die USB-Datenübertragung vor diesen Bedrohungen schützen? Lesen Sie weiter, um zu erfahren, wie Sie den USB-Port mit der besten USB-Port-Software für Windows 10/8/7 sperren und mit einem Passwort schützen.
Wie kann ich den USB-Anschluss unter Windows 10 mit einem Passwort schützen, sperren, entsperren, aktivieren und deaktivieren?
USB-Flash-Laufwerke sind nicht sicher, sie können alle Arten von Viren und Malware enthalten, die Ihrem System schweren Schaden zufügen können. Daher müssen wir den USB-Port mit einem Passwort schützen, den USB-Port aktivieren und deaktivieren. Hierfür ist die Verwendung von USB-Port-Blockierungsprogrammen am besten.
Die besten USB-Port-Blocker-Tools bieten USB-Port-Sicherheit, Passwortschutz und mehr. Hier listen wir die beste Software zum Deaktivieren und Aktivieren von USB-Ports auf, um zu verhindern, dass nicht autorisierte externe Speicher an Ihren PC angeschlossen werden. Darüber hinaus verfügen einige von ihnen über eine Option zum Hinzufügen eines Kennworts zum Ändern der USB-Port-Blockierungseinstellungen.
Informieren Sie uns also ohne weitere Verzögerung über die beste USB-Sperrsoftware, die Sie unter Windows 10/8/7 für die USB-Port-Sicherheit verwenden können.
Top-USB-Port-Blocker-Software zum Blockieren des USB-Ports
1. SysTools USB-Blocker – USB-Anschluss blockieren oder entsperren
Das Programm SysTools USB Blocker ermöglicht das Sperren und Entsperren von USB-Anschlüssen auf dem Computer des Benutzers. Dieses beste USB-Port-Blocker-Tool enthält mehrere Funktionen, mit denen Sie den USB-Port aktivieren und deaktivieren können, damit nicht autorisierte Geräte auf Daten zugreifen können.
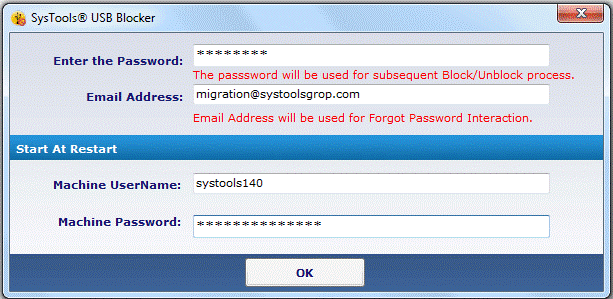
Jetzt kaufen
Merkmale:
- USB-Port des Systems sperren/entsperren.
- Kompatibel mit allen Versionen von Windows.
- Erfordert Benutzeranmeldeinformationen zum Sperren und Entsperren von USB-Anschlüssen.
- Interaktive Benutzeroberfläche.
- Bei Abwesenheit des Benutzers können keine Daten übertragen werden.
- Ermöglicht das Entsperren des USB-Anschlusses bei Bedarf.
- Ermöglicht das Sperren und Entsperren einer unbegrenzten Anzahl von USB-Ports
Dieses Tool zum Blockieren von USB-Ports ist mit Windows 10/8/7 und anderen Versionen kompatibel. Um SysTools USB Blocker zu erhalten, klicken Sie hier . Laden Sie es noch heute herunter und sehen Sie, wie SysTools USB Blocker funktioniert, um Ihren Computer vor externen Bedrohungen zu schützen, die USB und andere externe Speichergeräte mit sich bringen.
2. Renee USB-Sperre
Renee USB Block ist eine effektive Methode, um Datenschutzlecks zu verhindern. Diese vom Benutzer gewählte USB-Sperrsoftware erlaubt uns nicht, USB auf nicht autorisierten Websites, Programmen und Geräten auszuführen.
Jetzt downloaden
Merkmale:
- Sperren Sie den unbefugten USB-Zugriff.
- Vertrauenswürdige Geräte auf die Whitelist setzen
- Deaktivieren und aktivieren Sie den USB-Anschluss.
Renee USB Block ist mit Windows 10/8/7 und anderen Versionen kompatibel. Es ist eines der hoch bewerteten Produkte. Daher für diejenigen, die diese USB-Port-Sperrsoftware verwenden möchten, um den USB-Port zu deaktivieren und zu aktivieren. Hier erklären wir Schritte zum Deaktivieren und Aktivieren des USB-Ports mit Renee USB Block.
Schritte zum Deaktivieren und Aktivieren des USB-Ports mit Renee USB Block.
Wenn Sie Renee zum ersten Mal verwenden, müssen Sie ein Master-Passwort festlegen. Dieses Passwort kann später unter Allgemein geändert werden.
Um die Einstellungen zum Aktivieren oder Deaktivieren des USB-Ports zu aktivieren, klicken Sie auf USB & CD-Sperre > markieren Sie die Optionen gemäß Ihren Anforderungen.
Um außerdem jedem Gerät, das mit Ihrem Gerät verbunden wird, die Erlaubnis zu erteilen, gehen Sie zu Sicherheit und wählen Sie „ Automatisch das Dialogfeld zur Kennwortprüfung öffnen, wenn Sie eine USB-Festplatte anschließen“ .
Auf diese Weise werden Sie benachrichtigt, wenn ein Speichergerät über den USB-Anschluss an Ihren Computer angeschlossen wird. Um die Berechtigung zu erteilen, müssen Sie das Master-Passwort eingeben.
So fügen Sie ein USB-Gerät mit Renee USB Block zur Whitelist hinzu
Schritt 1: Klicken Sie auf USB & CD-Sperre.
Schritt 2: Klicken Sie anschließend auf die Schaltfläche „Hinzufügen“ rechts neben der Weißen Liste vertrauenswürdiger Geräte:
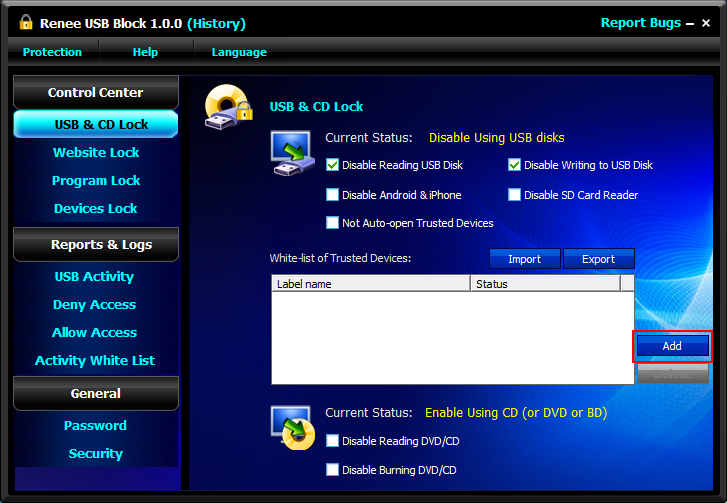
Schritt 3: Sie sehen nun ein Pop-Fenster, in dem Sie den Namen des Ziel-USB-Laufwerks auswählen müssen, das Sie der Whitelist hinzufügen möchten.
Auf diese Weise müssen Sie jedes Mal, wenn Sie den ausgewählten USB anschließen, kein Passwort hinzufügen.
Lesen Sie auch: So beheben Sie, dass USB in Windows 10 nicht funktioniert
3. BuduLock
BuduLock steht an dritter Stelle auf unserer Liste der besten Software zum Deaktivieren und Aktivieren von USB-Anschlüssen für Windows. Eine Freeware, die hilft, den benutzerdefinierten Ordner zu sperren und den unbefugten Zugriff auf USB-Geräte zu blockieren. Seine erstaunlichen Funktionen machen die Verwendung von BuduLock zu einer einfachen und benutzerfreundlichen USB-Port-Sperrsoftware.
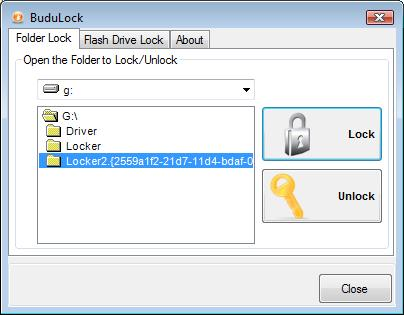
Merkmale:
- Einfache und benutzerfreundliche Oberfläche.
- Keine Konfigurationsoptionen, die den Benutzer verwirren könnten.
- USB-Anschluss aktivieren/deaktivieren, Flash-Laufwerk mit einem Passwort.
BuduLock ist mit allen Windows-Versionen kompatibel. Es hilft, Ihre Daten vor unbefugter Verwendung von Flash-Laufwerken zu schützen, wodurch eine Datenpanne und die Verbreitung von Viren verhindert werden. Klicken Sie hier , um es zu erhalten.
4. USB-Treiber-Deaktivierung
USB Driver Disabler ist eine einfache Möglichkeit, die USB-Anschlüsse zu sperren. Deaktivieren Sie den USB-Anschluss für den Zugriff auf Ihre Daten ohne Erlaubnis. Diese einfache Anwendung zum Deaktivieren von USB-Treibern deaktiviert USB-Speichersticks, ohne USB-basierte Maus, Scanner und Drucker zu beeinträchtigen.
Merkmale:

- Einfach zu verwenden USB Aktivieren und deaktivieren Sie das Tool
- Sperrt den unbefugten Zugriff auf Flash-Laufwerke.
Dieses beste Windows-USB-Blocker-Tool ist mit allen Windows-Versionen kompatibel. Der Download ist kostenlos und sicher. Klicken Sie hier , um USB Driver Disabler zu erhalten.
Das war also die Liste der besten USB-Port-Blocker-Software für Windows 10/8/7. Mit diesen Tools können Sie die Blockierung von USB-Ports einfach aktivieren und deaktivieren, den Zugriff auf unbefugte USB- und Flash-Laufwerke blockieren, um Virenangriffe einzugreifen. Natürlich können Malware und Viren von überall her eindringen. Aber es schadet nicht, Vorkehrungen zu treffen, um immer einen Schritt voraus zu sein. Egal, ob Sie ein Heimanwender oder ein Profi sind, Sie können versuchen, diese USB-Sperrsoftware-Tools zu verwenden, um sicher zu bleiben.
Wenn Sie außerdem nach Möglichkeiten suchen, USB-Laufwerke manuell zu aktivieren/deaktivieren, sind Sie hier richtig.
Wie aktiviere und deaktiviere ich den USB-Anschluss unter Windows 10/8/7 manuell?
Überrascht!
Ja, Sie können den USB-Anschluss unter Windows 10/8/7 manuell aktivieren und deaktivieren. Natürlich ist es zeitaufwändig, dies manuell zu tun, aber diejenigen, die kein Werkzeug kaufen möchten, können diese manuellen Methoden verwenden:
1. Manuelles Aktivieren und Deaktivieren des USB-Anschlusses unter Windows 10/8/7 über die Windows-Registrierung
Durch bestimmte Änderungen an Registrierungsdateien können Sie die USB-Anschlüsse in Windows 10/8/7 aktivieren oder deaktivieren. Um zu erfahren, wie es geht, gehen Sie wie folgt vor:
1. Geben Sie „regedit“ in das Suchfeld ein, um den Registrierungseditor zu öffnen.
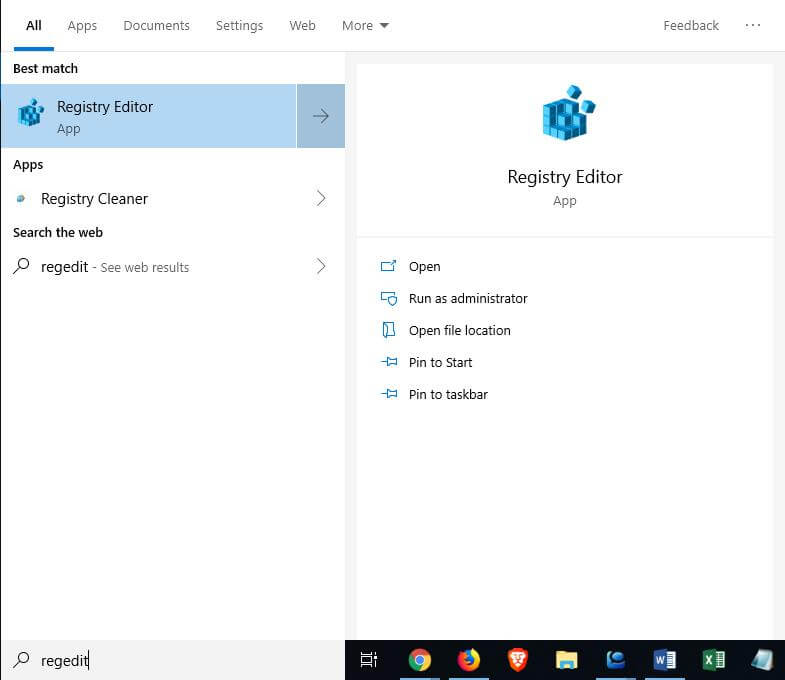
2. Navigieren Sie nun zu – Registrierungsschlüssel HKEY_LOCAL_MACHINE\SYSTEM\CurrentControlSet\Services\USBSTOR .
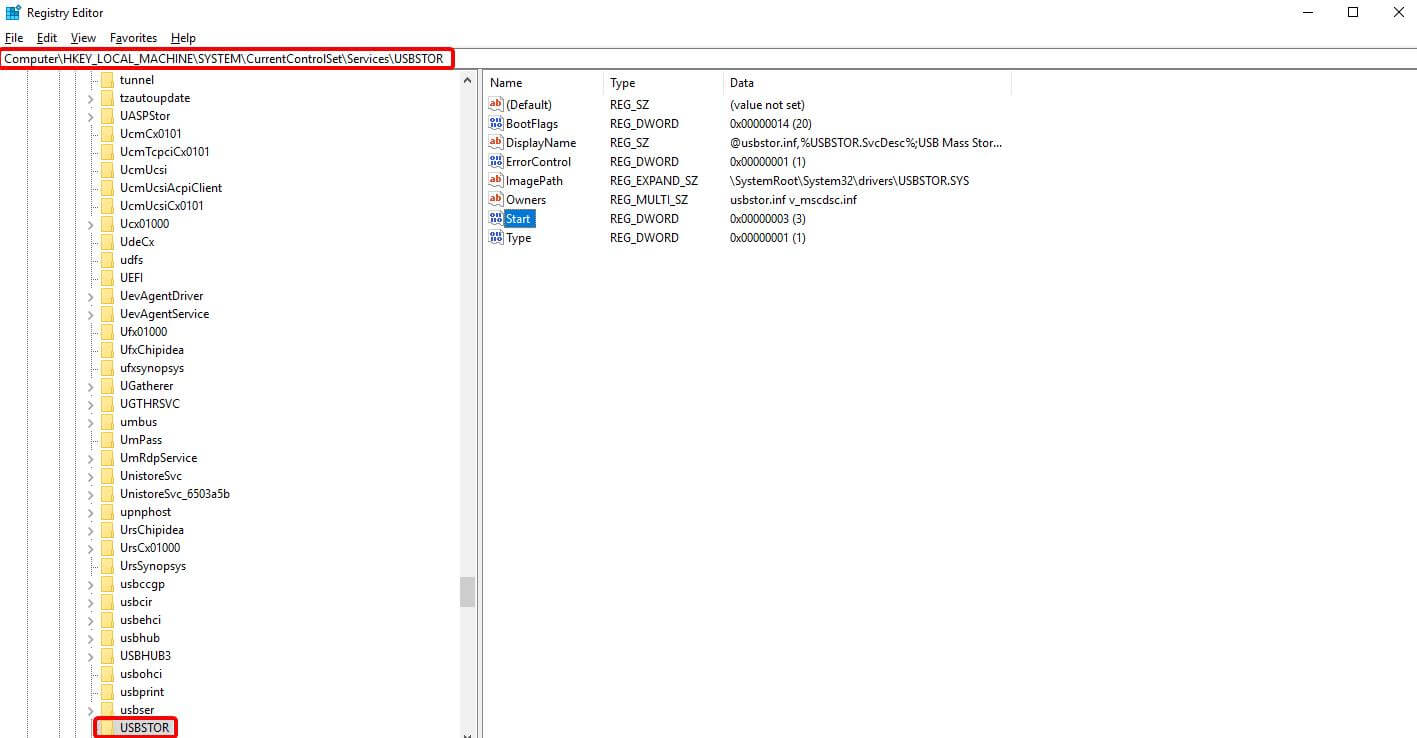
3. Suchen Sie als Nächstes im rechten Bereich nach der Starttaste und klicken Sie darauf.
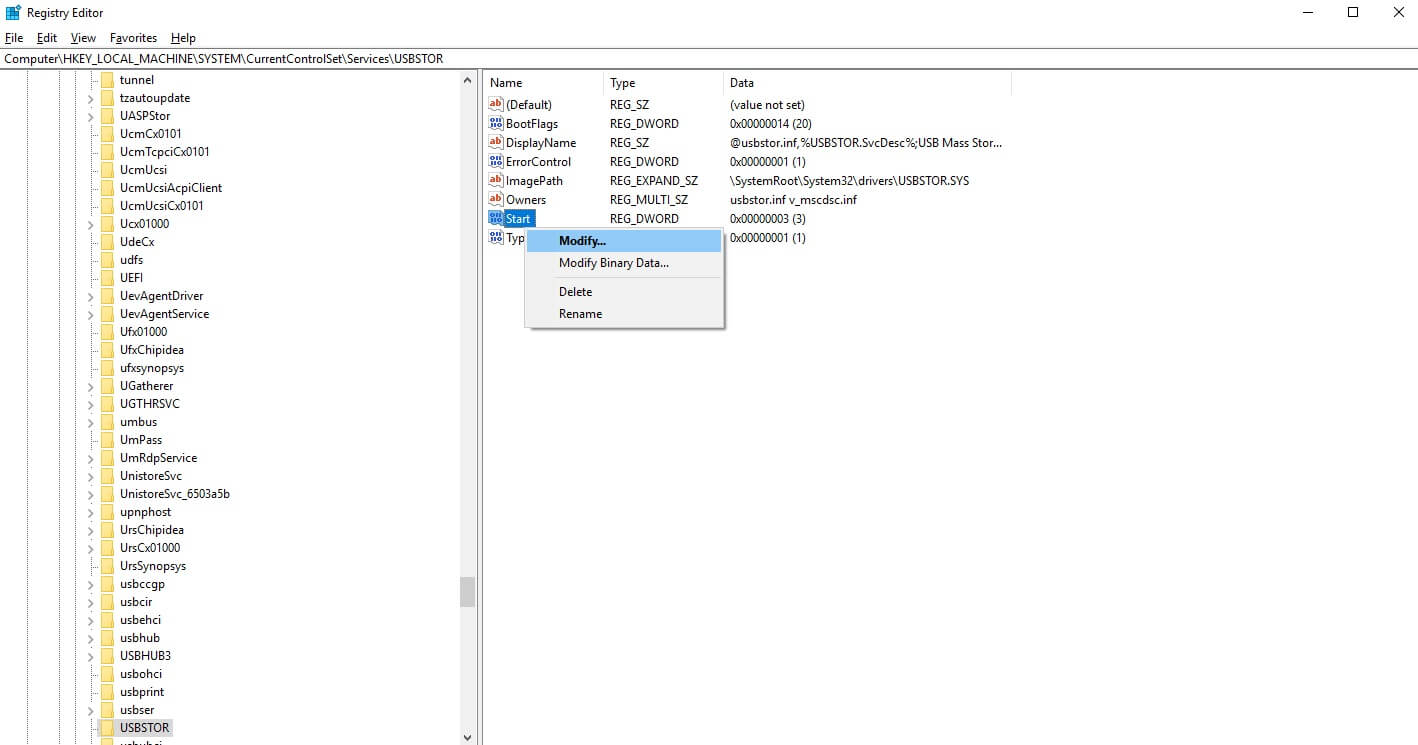
Dadurch wird ein Untermenü angezeigt. Wählen Sie Ändern aus.
Sobald Sie fertig sind, sehen Sie wieder ein kleines Popup-Fenster. Hier unter Wertdaten: Wenn der Wert 3 ist, bedeutet dies, dass der USB-Anschluss aktiviert ist.
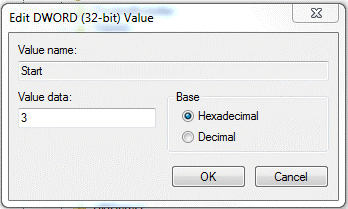 Um den USB-Anschluss zu deaktivieren, ändern Sie den Wert auf 4.
Um den USB-Anschluss zu deaktivieren, ändern Sie den Wert auf 4.
Klicken Sie auf OK, um die Änderungen zu übernehmen. Der USB-Anschluss wird nun unter Windows 10/8/7 blockiert.
2. USB-Massenspeichertreiber deinstallieren/neu installieren
Eine alternative Möglichkeit zum Aktivieren oder Deaktivieren der USB-Ports besteht darin, die USB-Treiber zu installieren und zu deinstallieren. Führen Sie die folgenden Schritte aus, um unbekannte Personen zu blockieren, die einen USB-Stick auf Ihrem PC für die Datenübertragung verwenden:
- Geben Sie „devmgmt.msc“ in das Suchfeld ein und öffnen Sie den Geräte-Manager.
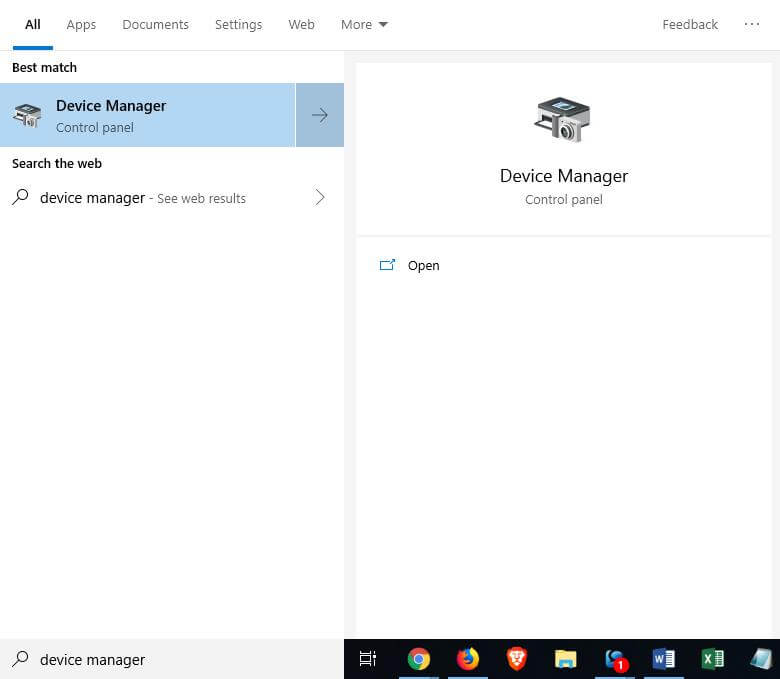
- Blenden Sie als Nächstes Universal Serial Bus Controllers ein, um eine Liste der installierten USB-Anschlüsse anzuzeigen.
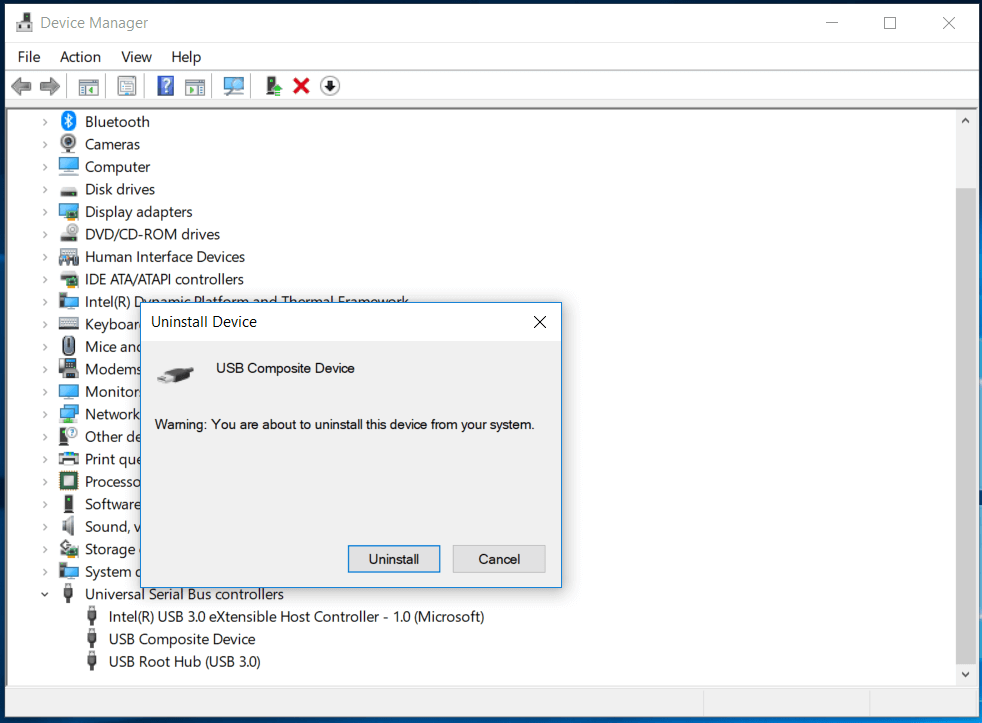
- Klicken Sie mit der rechten Maustaste auf den USB-Port und wählen Sie Deinstallieren, um den USB-Port zu deaktivieren.
Hinweis: Wenn Sie den USB-Treiber in Zukunft installieren möchten, schließen Sie Ihr USB-Laufwerk an, Windows sucht nach Treibern und fordert Sie auf, den Treiber zu installieren.
3. USB-Anschlüsse über den Geräte-Manager deaktivieren
USB-Anschlüsse können über den Geräte-Manager aktiviert und deaktiviert werden. Führen Sie dazu die folgenden Schritte aus:
- Geben Sie „devmgmt.msc“ in das Suchfeld ein und öffnen Sie den Geräte-Manager.
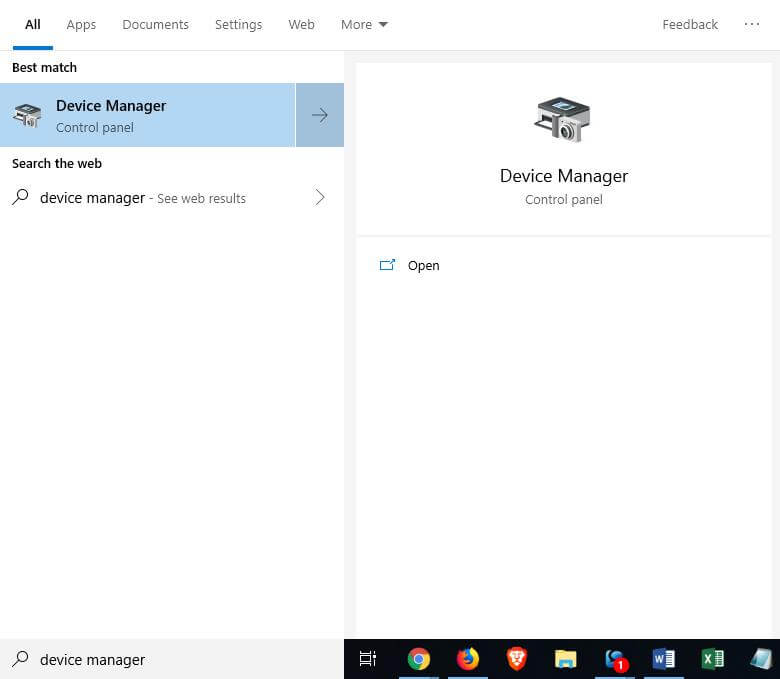
- Klicken Sie auf Universal Serial Bus Controllers, um die Liste der USB-Anschlüsse anzuzeigen.
- Klicken Sie mit der rechten Maustaste auf den USB-Anschluss und deaktivieren Sie die USB-Anschlüsse.
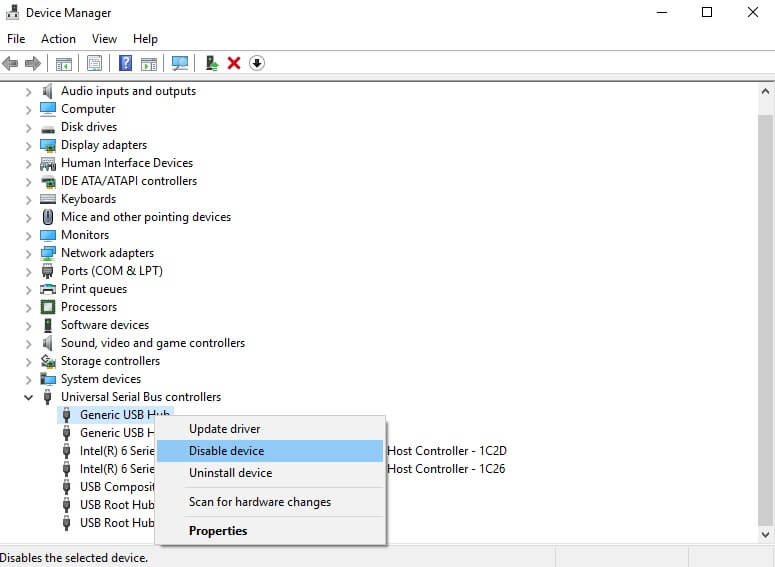
Mit diesen einfachen Schritten können Sie USB-Anschlüsse unter Windows 10/8/7 aktivieren oder deaktivieren.
Teilen Sie uns mit, welches Produkt Ihnen gefallen hat, und lassen Sie es uns wissen, wenn Sie bereits ein USB-Port-Blocker-Tool verwenden. Fühlen Sie sich frei, Ihr Feedback in Kommentaren zu teilen. Wenn Sie keine Software verwenden möchten, können Sie es außerdem mit Lindy USB Block versuchen. Ein Windows-USB-Blocker-Produkt, das den USB-Port auf der CPU schließt. Das bedeutet, dass niemand sein USB-Laufwerk oder andere externe Geräte anschließen kann.
FAQ
Welches ist die beste USB-Blocker-Software für Windows?
Wenn Sie diese Software nach USB-Port-Sicherheit, Passwortschutz, Blockierung unbefugten Zugriffs und ähnlichen Parametern bewerten, dann sind SysTools USB Blocker und Renee USB Block die zwei besten USB-Blocker-Software, die Sie auf Ihrem Windows-System ausprobieren können. Diese Tools schützen Ihre Datensicherheit ohne manuellen Eingriff.
Wie blockiere ich den USB-Anschluss in Windows 10?
Dazu müssen Sie die Registrierungseinstellungen optimieren. Um die Suche zu starten, geben Sie regedit in das Suchfeld in der Taskleiste ein und drücken Sie die Eingabetaste , um den Registrierungseditor zu öffnen. Navigieren Sie zu HKEY_LOCAL_MACHINE\SYSTEM\CurrentControlSet\Services\USBSTOR nun im rechten Bereich Start > Modify und ändern Sie den Wert auf 3 und drücken Sie OK .
Wie deaktiviere ich den USB-Anschluss in Windows 10?
Sie können den USB-Anschluss durch kleine Änderungen im Geräte-Manager deaktivieren. Drücken Sie Win + X und wählen Sie Geräte-Manager . Erweitern Sie die Kategorie Universal Serial Bus Controller . Klicken Sie nun mit der rechten Maustaste auf den Gerätetyp und wählen Sie Gerät deaktivieren, um den USB-Anschluss in Windows 10 zu deaktivieren.
Wie deinstalliere ich USB-Massenspeichertreiber in Windows 10?
Um USB-Massenspeichertreiber zu deinstallieren, drücken Sie die Tasten Win + X und wählen Sie Geräte-Manager . Erweitern Sie im Fenster Geräte-Manager die Kategorie Universal Serial Bus Controller . Klicken Sie nun mit der rechten Maustaste auf den Gerätetyp und wählen Sie Gerät deinstallieren .
Warum sollten Sie den USB-Anschluss in Windows 10 blockieren?
Eines der möglichen Fehlverhalten, durch das Personen Ihre wertvollen Daten stehlen könnten, ist der unbefugte Zugriff auf den USB-Anschluss. Sie können USB in den USB-Anschluss Ihres Systems stecken und Ihre Daten auf unbefugte Weise stehlen, wenn Sie Ihr System unbeaufsichtigt lassen. Daher entscheiden sich die Leute dafür, den USB-Anschluss zu blockieren, um solche Situationen zu vermeiden.
