適用於 Windows 10、8、7 的最佳 USB 端口阻止軟件
已發表: 2019-06-07信息安全很重要; 因此,我們需要認真對待數據隱私和安全。
我們大多數人都專注於保護存儲在計算機上的數據。 但是 USB 和其他外部設備帶來的威脅呢?
由於便攜式存儲設備、USB 和可移動媒體的使用越來越多,數據洩露變得猖獗。 組織和個人都是它的受害者。 因此,我們不僅需要USB Port Blocker 軟件來保護存儲在計算機上的數據。
為此,我們需要注意 USB 端口的安全性以及如何使用密碼保護 USB 端口、啟用和禁用 USB 端口等。
在此之前,讓我們了解一些有關外部威脅的信息。
損害您的 PC 的外部威脅
- 未掃描的 USB 閃存驅動器和其他可能攜帶病毒的外部存儲設備。
- 未經許可將數據複製到未經授權的 USB。
- 允許未經授權的設備(如手機、SD 卡)連接到 PC。
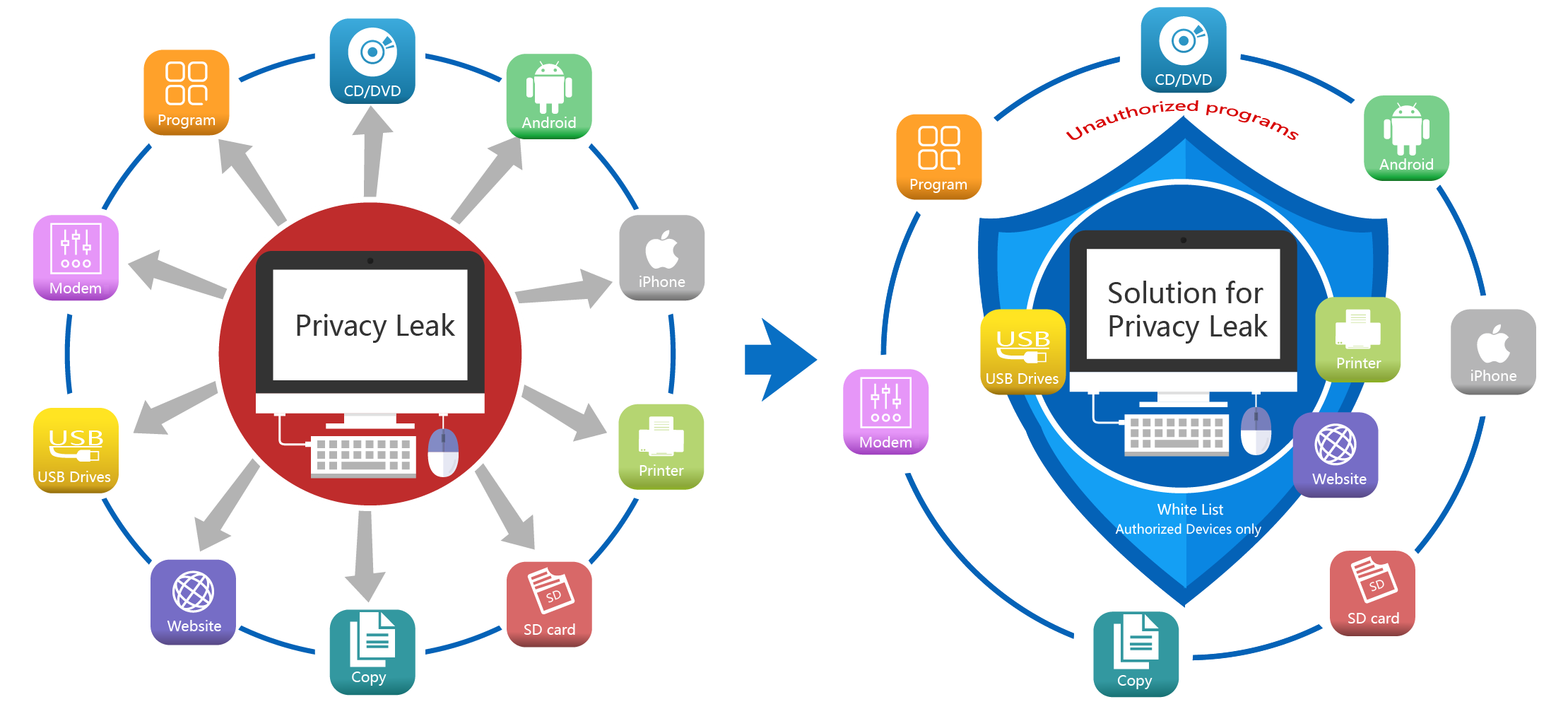
動搖了! 想要保護您的計算機並保護 USB 數據傳輸免受這些威脅? 進一步閱讀以了解如何使用適用於 Windows 10/8/7 的最佳 USB 端口軟件來鎖定、密碼保護 USB 端口。
如何在 Windows 10 上密碼保護、鎖定、解鎖、啟用和禁用 USB 端口?
USB 閃存驅動器不安全,它們可以攜帶各種病毒和惡意軟件,這些病毒會嚴重損害您的系統。 因此,我們需要對 USB 端口進行密碼保護,啟用和禁用 USB 端口。 為此,最好使用 USB 端口塊程序。
最好的 USB 端口阻止工具提供 USB 端口安全、密碼保護等。 在這裡,我們列出了最好的 USB 端口禁用和啟用軟件,以防止任何未經授權的外部存儲器連接到您的 PC。 此外,其中一些帶有添加密碼以更改 USB 端口塊設置的選項。
因此,事不宜遲,讓我們了解可在 Windows 10/8/7 上用於 USB 端口安全的最佳 USB 鎖定軟件。
用於阻止 USB 端口的頂級 USB 端口阻止程序軟件
1. SysTools USB Blocker – 阻止或解除阻止 USB 端口
SysTools USB Blocker 程序允許鎖定和解鎖用戶機器上的 USB 端口。 這個最好的 USB 端口阻止工具包括幾個功能,可幫助您啟用和禁用 USB 端口以防止未經授權的設備訪問數據。
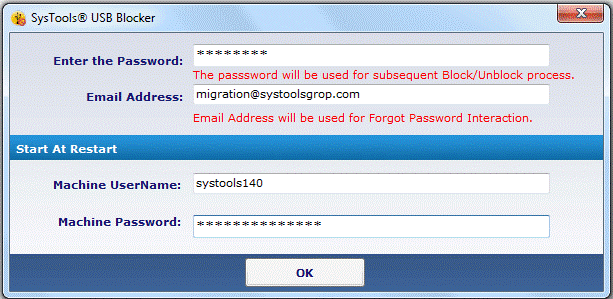
現在買
特徵:
- 阻止/解除阻止系統 USB 端口。
- 與所有版本的 Windows 兼容。
- 需要用戶憑據才能鎖定和解鎖 USB 端口。
- 交互式用戶界面。
- 當用戶不在時,無法傳輸任何數據。
- 允許在需要時解鎖 USB 端口。
- 允許阻止和解除阻止無限數量的 USB 端口
此 USB 端口塊工具與 Windows 10/8/7 和其他版本兼容。 要獲取 SysTools USB Blocker ,請單擊此處。 立即下載,了解 SysTools USB Blocker 如何保護您的計算機免受 USB 和其他外部存儲設備帶來的外部威脅。
2.蕾妮USB座
Renee USB Block 是防止隱私洩露的有效方法。 此用戶選擇 USB 鎖軟件不允許我們在未經授權的網站、程序和設備上運行 USB。
現在下載
特徵:
- 鎖定未經授權的 USB 訪問。
- 將受信任設備列入白名單
- 禁用和啟用 USB 端口。
Renee USB Block 兼容 Windows 10/8/7 和其他版本。 它是高度評價的產品之一。 因此,對於那些想使用此 USB 端口鎖定軟件來禁用和啟用 USB 端口的人。 在這裡,我們解釋了使用 Renee USB Block 禁用和啟用 USB 端口的步驟。
使用 Renee USB Block 禁用和啟用 USB 端口的步驟。
首次使用 Renee 時,您需要設置主密碼。 以後可以從 General 更改此密碼。
要啟用設置以啟用或禁用 USB 端口,請單擊 USB 和 CD 鎖定 > 根據您的要求選中選項。
此外,將任何連接到您的機頭的設備授予安全權限並選擇“插入USB磁盤時自動彈出檢查密碼對話框” 。
這樣,每當存儲設備通過 USB 端口插入您的計算機時,您都會收到通知。 要授予權限,您需要輸入主密碼。
如何使用 Renee USB Block 將 USB 設備添加到白名單
第 1 步:點擊 USB 和 CD 鎖。
步驟2:接下來單擊受信任設備白名單右側的添加按鈕:
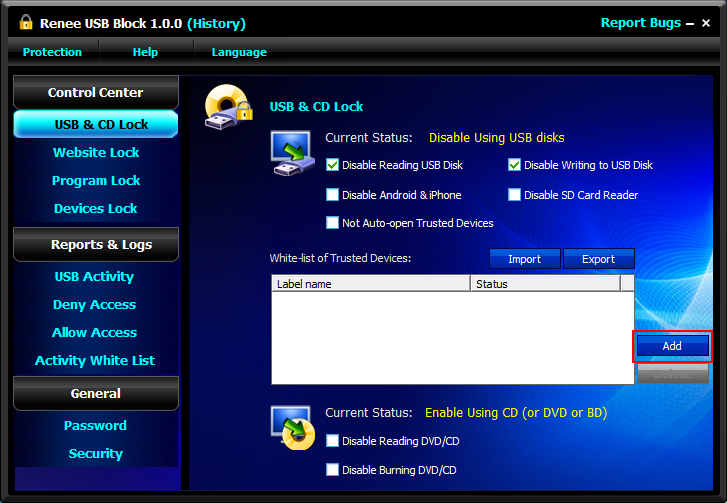
第 3 步:您現在將看到一個彈出窗口,您需要從中選擇需要添加到白名單的目標 USB 驅動器的名稱。
這樣,每次連接選定的 USB 時,您都無需為其添加密碼。
另請閱讀:如何修復 USB 在 Windows 10 中不起作用
3. BuduLock
BuduLock 在我們的 Windows 最佳 USB 端口禁用和啟用軟件列表中排名第三。 一款免費軟件,有助於鎖定用戶定義的文件夾並阻止對 USB 設備的未經授權的訪問。 其驚人的功能使使用 BuduLock 簡單易用的 USB 端口鎖定軟件。
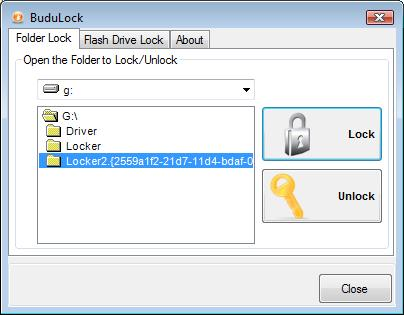
特徵:
- 簡單易用的界面。
- 沒有讓用戶感到困惑的配置選項。
- 啟用/禁用 USB 端口、帶密碼的閃存驅動器。
BuduLock 與所有 Windows 版本兼容。 它將有助於保護您的數據免遭未經授權使用閃存驅動器,從而防止數據洩露和病毒傳播。 要獲取它,請單擊此處。
4.USB驅動禁用
USB 驅動禁用程序是一種鎖定 USB 端口的簡單方法。 禁止 USB 端口在未經許可的情況下訪問您的數據。 這個簡單的 USB Driver Disabler 應用程序可以禁用 USB 記憶棒,而不會干擾基於 USB 的鼠標、掃描儀和打印機。
特徵:
- 簡單易用的 USB 啟用和禁用該工具
- 鎖定未經授權的閃存驅動器訪問。
這個最好的 Windows USB 攔截器工具與所有 Windows 版本兼容。 它是免費且安全的下載。 要獲取 USB 驅動程序禁用程序,請單擊此處。
因此,這是適用於 Windows 10/8/7 的最佳 USB 端口阻止軟件列表。 使用這些工具,您可以輕鬆啟用和禁用 USB 端口阻止,阻止未經授權的 USB、閃存驅動器訪問以乾預病毒攻擊。 當然,惡意軟件和病毒可以從任何地方滲透。 但是,採取預防措施保持領先一步並沒有什麼壞處。 無論您是家庭用戶還是專業人士,您都可以嘗試使用這些 USB 鎖軟件工具來確保安全。

除此之外,如果您正在尋找手動啟用/禁用 USB 驅動器的方法,請點擊此處。
如何在 Windows 10/8/7 上手動啟用和禁用 USB 端口?
驚訝!
是的,您可以在 Windows 10/8/7 上手動啟用和禁用 USB 端口。 當然,手動這樣做會很耗時,但是那些不想購買工具的人可以使用這些手動方法:
1.通過Windows註冊表手動啟用和禁用Windows 10/8/7上的USB端口
通過對註冊表文件進行某些更改,您可以啟用或禁用 Windows 10/8/7 中的 USB 端口。 要了解如何操作,請按照以下步驟操作:
1. 在搜索框中鍵入“Regedit”以打開註冊表編輯器。
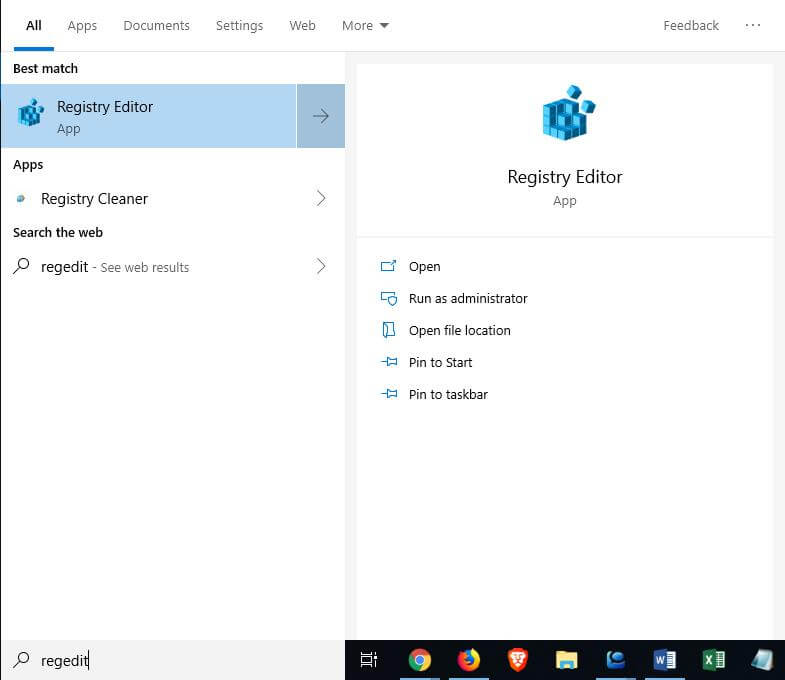
2. 現在導航到 – HKEY_LOCAL_MACHINE\SYSTEM\CurrentControlSet\Services\USBSTOR註冊表項。
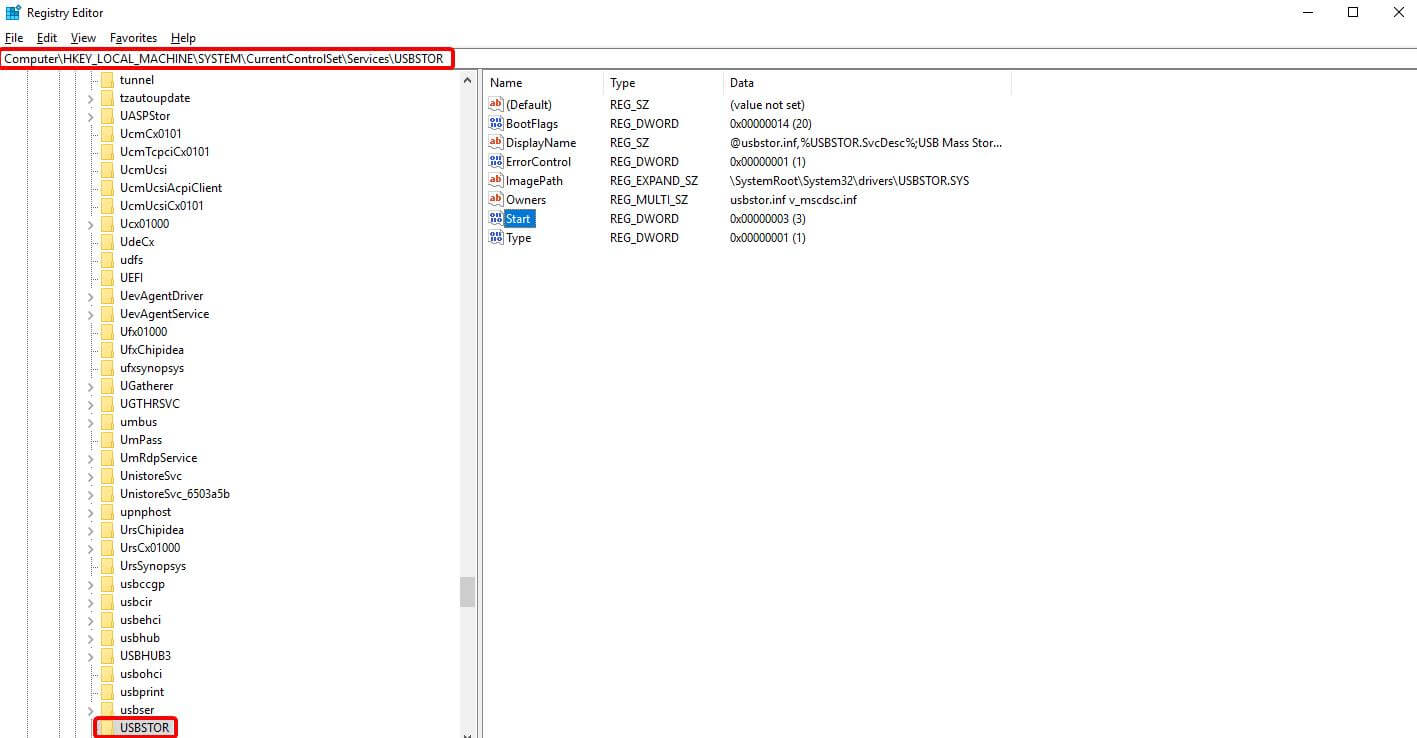
3.接下來,在右窗格中查找開始鍵並單擊它。
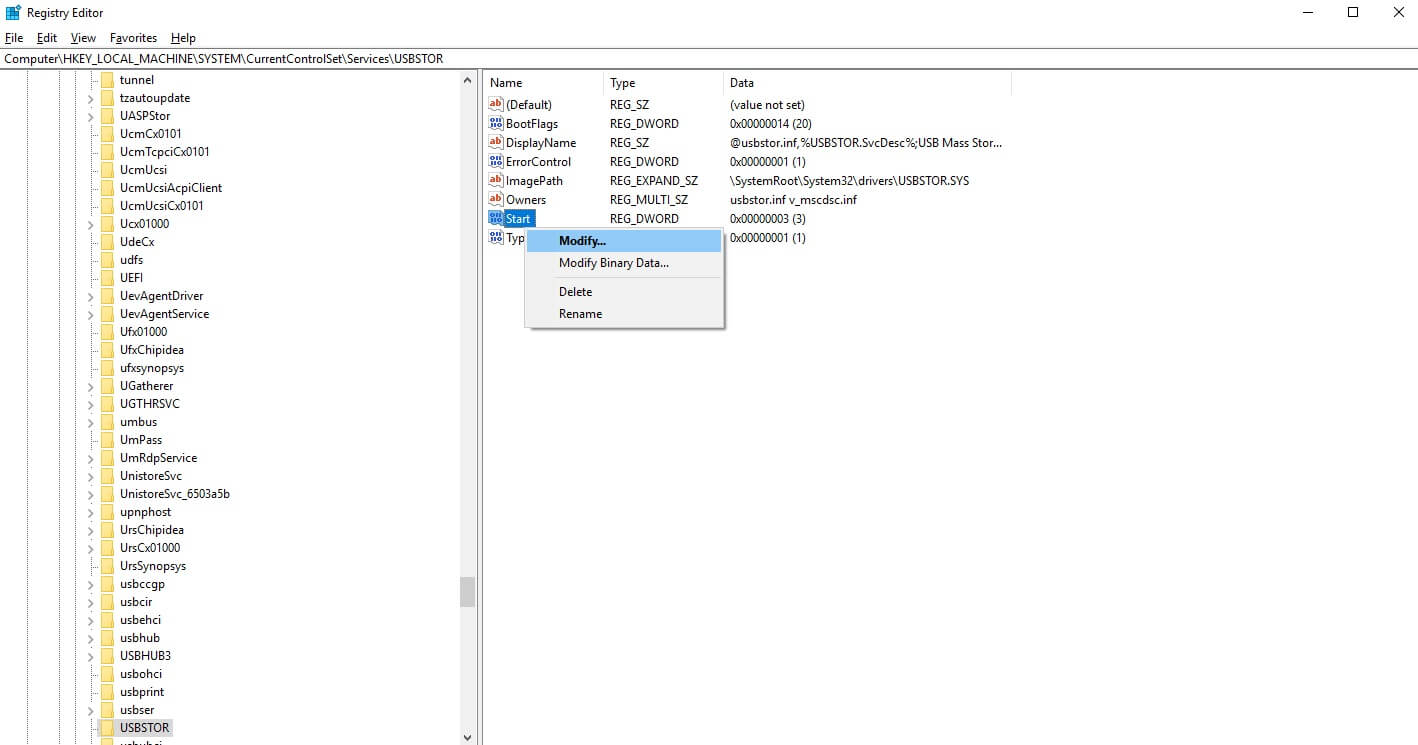
這將顯示一個子菜單。 選擇修改。
完成後,您將再次看到一個小的彈出窗口。 此處,在 Value data 下:如果值為 3,則表示 USB 端口已啟用。
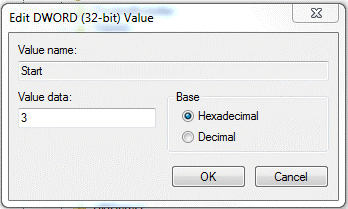 要禁用 USB 端口,請將值更改為 4。
要禁用 USB 端口,請將值更改為 4。
單擊確定以應用更改。 USB 端口現在將在 Windows 10/8/7 上被阻止。
2. 卸載/重新安裝 USB 大容量存儲驅動程序
啟用或禁用 USB 端口的另一種方法是安裝和卸載 USB 驅動程序。 要阻止使用 PC 上的 USB 進行數據傳輸的陌生人,請按照以下步驟操作:
- 在搜索框中鍵入“devmgmt.msc”並打開設備管理器。
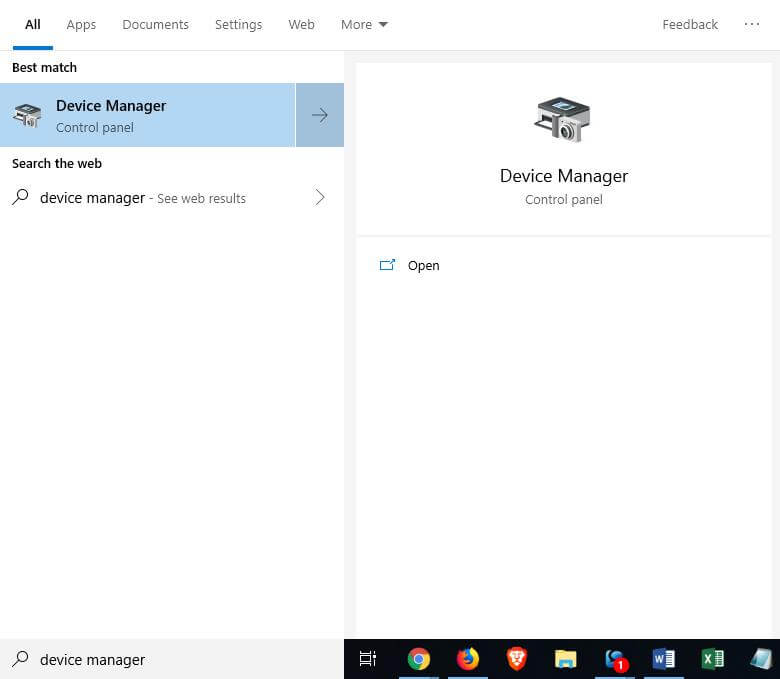
- 接下來,取消隱藏通用串行總線控制器以查看已安裝的 USB 端口列表。
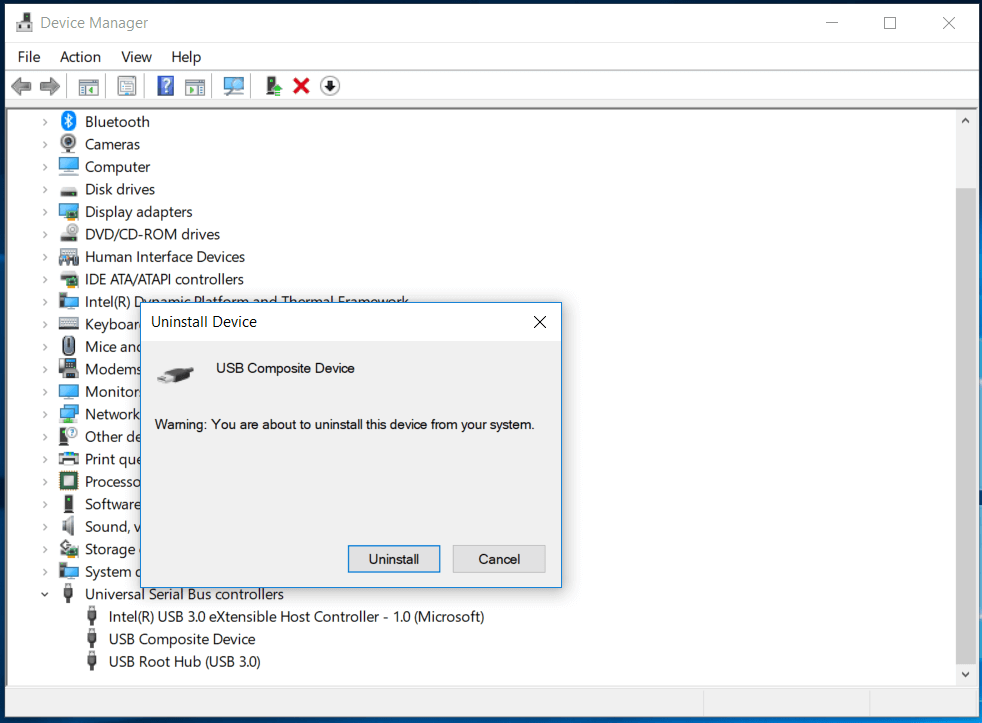
- 右鍵單擊 USB 端口並選擇卸載以禁用 USB 端口。
注意:如果您以後想安裝 USB 驅動程序,請插入您的 USB 驅動器,Windows 將檢查驅動程序並提示您安裝驅動程序。
3. 通過設備管理器禁用 USB 端口
可以通過設備管理器啟用和禁用 USB 端口。 為此,請按照以下步驟操作:
- 在搜索框中鍵入“devmgmt.msc”並打開設備管理器。
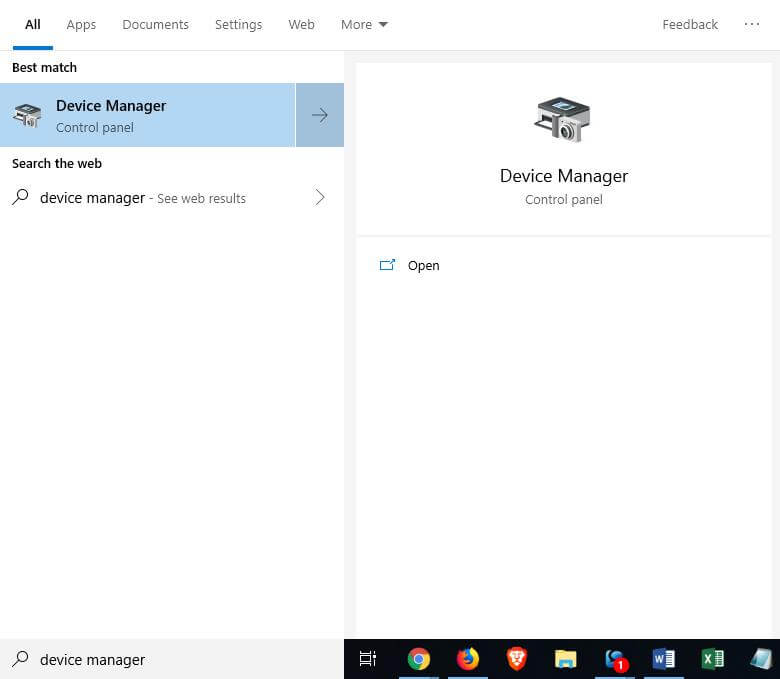
- 單擊通用串行總線控制器以查看 USB 端口列表。
- 右鍵單擊 USB 端口並禁用 USB 端口。
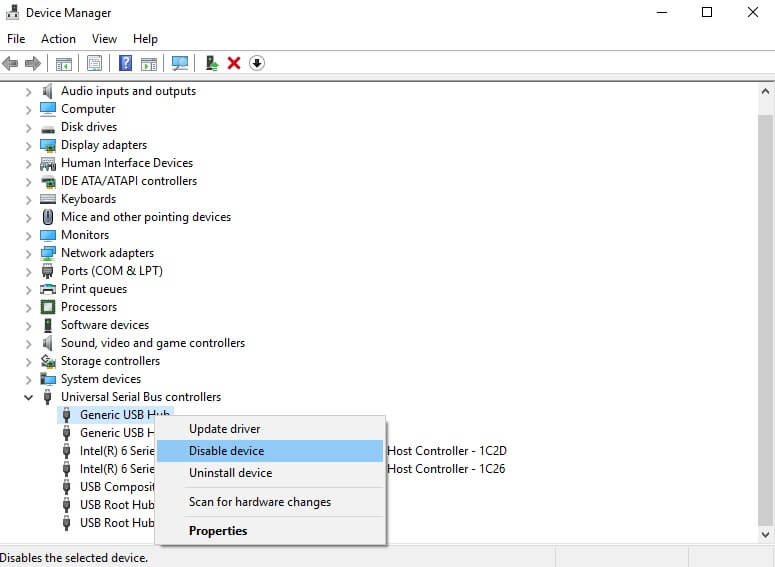
使用這些簡單的步驟,您可以在 Windows 10/8/7 上啟用或禁用 USB 端口。
請告訴我們您喜歡哪種產品,如果您已經在使用任何 USB 端口阻止工具,請告訴我們。 隨時在評論中分享您的反饋。 此外,如果您不想使用任何軟件,那麼您可以嘗試使用 Lindy USB Block。 一種 Windows USB 攔截器產品,將關閉 CPU 上的 USB 端口。 這意味著沒有人能夠連接他們的 USB 驅動器或其他外部設備。
常問問題
哪個是適用於 Windows 的最佳 USB 阻止軟件?
如果您對這些軟件的 USB 端口安全性、密碼保護、阻止未經授權的訪問和類似參數進行評分,那麼SysTools USB Blocker和Renee USB Block是您可以在 Windows 系統上嘗試的兩個最佳 USB 阻止軟件。 這些工具無需人工干預即可保護您的數據安全。
如何在 Windows 10 中阻止 USB 端口?
為此,您需要調整註冊表設置。 要在任務欄上的搜索框中開始搜索regedit ,然後按Enter打開註冊表編輯器。 導航到HKEY_LOCAL_MACHINE\SYSTEM\CurrentControlSet\Services\USBSTOR現在在右窗格中選擇 Start > Modify 並將值更改為3並按OK 。
如何在 Windows 10 中禁用 USB 端口?
您可以通過設備管理器中的小調整來禁用 USB 端口。 按 Win + X 並選擇設備管理器。 展開通用串行總線控制器類別。 現在右鍵單擊設備類型並選擇禁用設備以禁用 Windows 10 中的 USB 端口。
如何在 Windows 10 中卸載 USB 大容量存儲驅動程序?
要卸載 USB 大容量存儲驅動程序,請按 Win + X 鍵並選擇設備管理器。 在設備管理器窗口中,展開通用串行總線控制器類別。 現在右鍵單擊設備類型並選擇卸載設備。
為什麼要在 Windows 10 中阻止 USB 端口?
人們可以竊取您的寶貴數據的一種可能的不當行為是未經授權訪問 USB 端口。 如果您讓系統無人看管,他們可以將 USB 插入您的系統 USB 端口並以未經授權的方式竊取您的數據。 因此,人們選擇阻塞USB端口來避免這種情況。
