iPhoneで写真のファイルサイズを減らす方法
公開: 2024-03-10私たちの日常生活では、高品質の写真を求める欲求に駆られて、写真を通じて瞬間を捉えて共有することが一般的です。 iPhone のカメラは他の携帯電話の中でも際立っており、常に印象的な結果を提供し、時間の経過とともに改善され続け、驚くべき瞬間を捉えることができます。
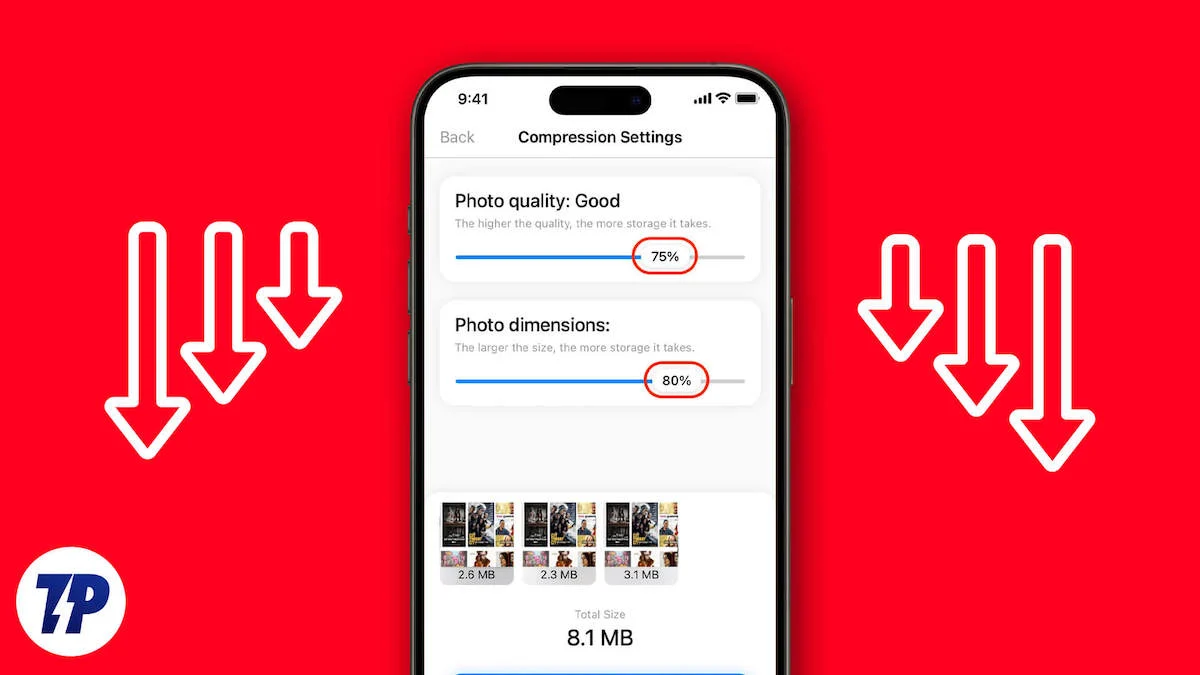
ただし、カメラの品質が向上したため、これらの優れた画像のファイル サイズも大きくなりました。 その結果、1 枚の写真が約 5 MB 以上の保存スペースを占有する可能性があるため、そのような写真を効果的に管理、保存、共有することが困難になってきました。
この問題を回避するには、特にデバイスのストレージ容量が限られている場合、または電子メールやメッセージング アプリを介して写真を共有したい場合、写真のサイズを変更するか、より小さいサイズの画像を選択することで実用的な解決策が得られます。
この記事では、iPhone で写真ファイルのサイズを減らす方法について説明し、写真ファイルが小さいことの利点を強調します。
目次
iPhoneの写真ファイルサイズについて
ファイル サイズは、写真がデバイスまたはストレージ上で占めるスペースの量を指します。 写真のファイル サイズには多くの要因が影響します。写真コレクションを適切に管理するには、それらを理解することが重要です。
解像度は重要な役割を果たします。 より多くのピクセルを含む高解像度の写真は、低解像度の写真に比べてファイル サイズが大きくなる傾向があります。 圧縮も重要な側面です。 画質を大幅に損なうことなくファイル サイズを削減するために、さまざまな圧縮アルゴリズムが使用されます。 ファイル形式の選択もファイル サイズに影響します。 iPhone で最も一般的な形式は JPEG と HEIC (High-Efficiency Image Format) です。 JPEG は優れた圧縮機能で知られる広く使用されている形式ですが、HEIC は画質を損なうことなく優れた圧縮を実現します。
写真のファイル サイズがストレージ容量とデータ使用量に与える影響を把握することが重要です。 ファイルが大きいと、デバイス上のストレージ容量がより多く消費され、保存できる写真の数が制限されます。
iPhoneで写真のファイルサイズを小さくするメリット
画像の圧縮は、iPhone で画像を管理する場合、特にストレージ容量が限られている場合、または追加のストレージに投資したくない場合に非常に役立ちます。
ファイル サイズを圧縮すると、いくつかの利点があります。 まず、iPhone の貴重なストレージ容量を解放できます。 これは、iPhone モデルのストレージ容量が限られているため、常にスペースを使い果たすことなく大量の画像コレクションを維持したいと考えている個人にとって特に重要になります。
さらに、圧縮された写真は、他の人と共有するのがより簡単かつ迅速になります。 メッセージング アプリや電子メールを介して送信する場合でも、ファイル サイズが小さくなるので、インターネット接続が遅い場合でも、写真のアップロードやダウンロードを高速に行うことができます。
さらに、ファイル サイズを小さくすることで、圧縮された写真のデータ消費量が減り、データ制限内に留まり、超過を回避できます。
iPhoneで写真のファイルサイズを減らす方法
iPhone 上の写真ファイルのサイズを減らすには、主に 2 つの方法があります。 1 つ目の方法は、圧縮サイズで写真を自動的にクリックするような操作を行ったり、キャプチャしたりしたときに、写真が自動的に圧縮サイズで保存されるようにデバイスの設定を調整することです。
2 番目の方法は、特に大きなファイル サイズを許可しない (制限がある) プラットフォームや場所に写真をアップロードする場合、すでにキャプチャした高品質の写真をニーズに応じて圧縮することです。
私たちは両方の方法をうまく実行し、写真を圧縮サイズで保存または圧縮するいくつかの方法を提案しました。 これを行うには、以下の概要に従ってください。
iPhoneで写真のファイルサイズを小さくする方法
iPhone で写真を頻繁に撮影する人にとって、写真のファイル サイズが増大し、デバイス上の大量のストレージ容量が急速に消費されてしまうことが懸念材料になる可能性があります。
ありがたいことに、画質を損なうことなくファイル サイズを削減できる効果的なソリューションがいくつかあります。 このガイドでは、iPhone で小さいサイズの写真を撮影できるさまざまな方法を検討し、ストレージの問題に対処する貴重なストレージ節約オプションを提供します。
写真のファイル形式を変更する
素晴らしい写真やビデオを撮影することを追求する私たちは皆、最高の品質と最適なファイル サイズを望んでいます。 ただし、ファイル形式が画像全体のサイズに与える影響は見過ごされがちです。 デフォルトでは、iPhone は画像を .jpg 形式で保存します。この形式は、ほとんどの目的で一般的に信頼できます。
ただし、ファイル サイズを最小限に抑える場合、JPG が常に理想的な選択であるとは限りません。 ファイル サイズを縮小して画像をキャプチャしたい場合は、代わりに画像を PNG または HEIF 形式に変換することを検討してください。 この簡単な調整により、写真が占有するストレージ容量に大きな変化をもたらすことができます。 iPhone 上の写真のファイル形式を変更するには、次の手順に従います。
1. iPhone で「設定」を開きます。
2. 下にスクロールして、 「カメラ」をタップします。
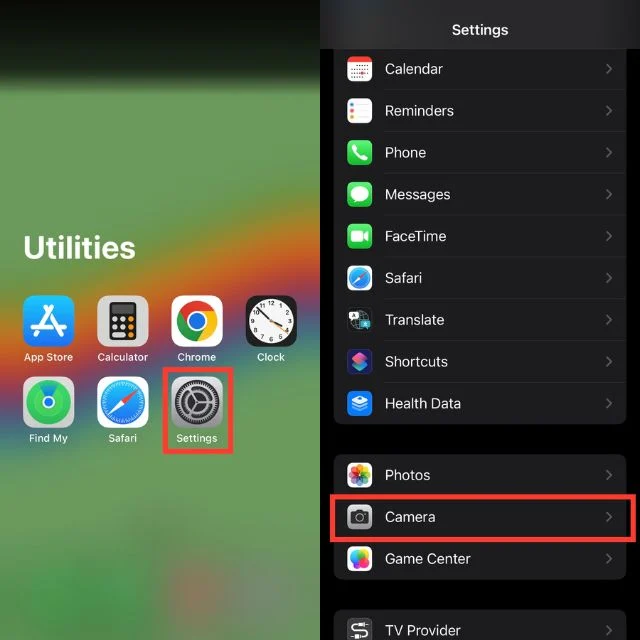
3. 「フォーマット」をタップします。
4. [フォーマット] 設定にアクセスすると、[高効率] と[最も互換性のある] の 2 つのオプションが表示されます。
5. HEIF 形式を使用する場合は「高効率」を選択し、JPG 形式を使用する場合は「最も互換性のある」を選択します。
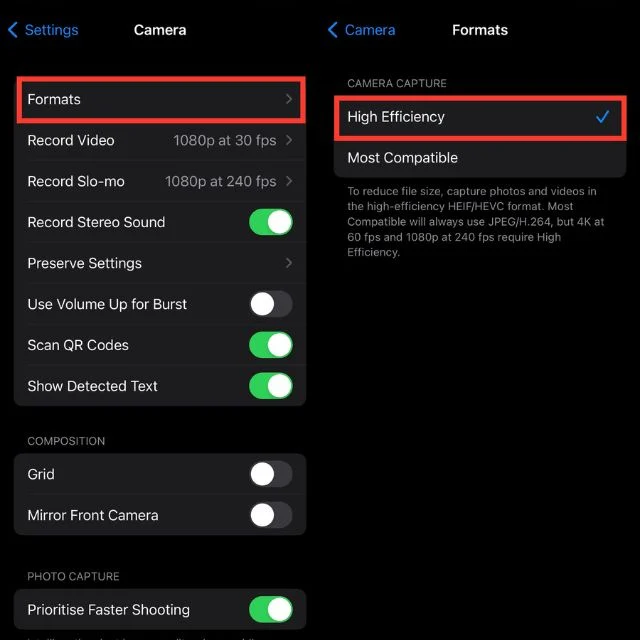
ビデオ解像度を調整する
ビデオの解像度を調整すると、iPhone ビデオの視覚的な鮮明さを変更できるだけでなく、ファイル サイズを縮小することもできます。 より高い解像度で撮影されたビデオは、より多くのストレージ容量を占有する傾向があります。
ただし、解像度設定を微調整するだけで、ビデオ品質を維持しながらファイル サイズを縮小することができます。 これを行うには、以下の手順に従ってください。
1. iPhone で設定を起動します。
2. 下にスクロールして、 「カメラ」をクリックします。
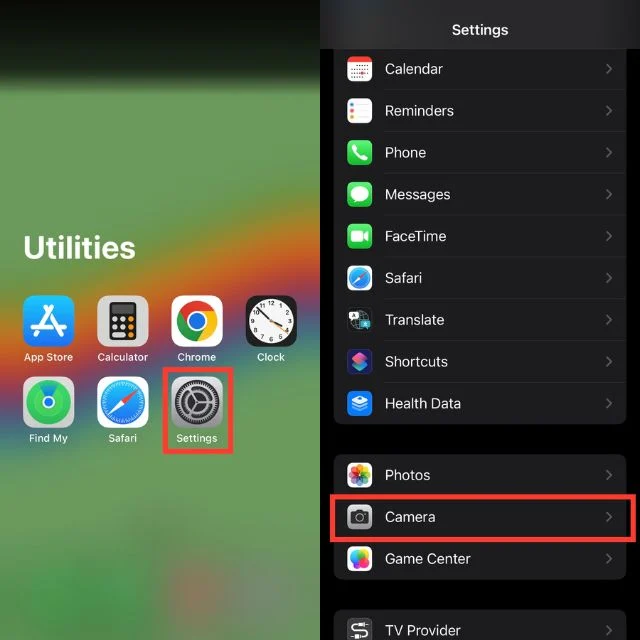
3. [カメラ] セクションで、 [ビデオを録画]または[スローモーションを交互に録画]をタップします。
4. 利用可能なビデオ解像度のリストが表示されます。 ビデオのファイル サイズを小さくするには、低解像度のオプションを選択してください。
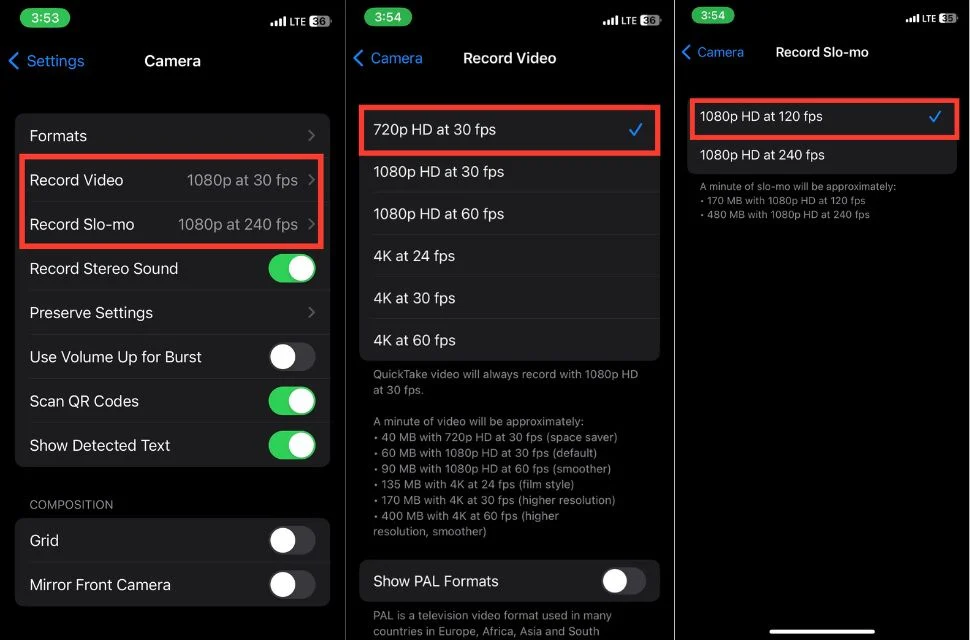
サードパーティのアプリを使用して写真をクリックする
ファイル サイズが小さいサードパーティのカメラ アプリを利用すると、iPhone の写真撮影体験を最適化できます。 これらのアプリには、高度な機能とカスタマイズ オプションが備わっているだけでなく、過剰なストレージ容量を占有せずに写真を強化するフィルターも含まれています。
これらのサードパーティ製カメラ アプリの主な利点の 1 つは、画像を即座にキャプチャしながらフィルターを適用できることです。 Snapchat、Instagram などのアプリケーションでさまざまなフィルターを使用して写真を加工できます。 クリエイティブな効果を追加したり、色を改善したり、ユニークなスタイルを提供したりするさまざまなフィルターを写真に適用できます。 これらのフィルターは、ファイル サイズへの影響を最小限に抑えるように特別に設計されており、写真をコンパクトに保ちながら視覚的に魅力的なままにすることができます。
iPhoneで既存の写真のファイルサイズを減らす方法
iPhone にある既存の写真のファイル サイズが大きすぎる場合は、いくつかの方法を試すことができます。 これらの方法には、画像のトリミング、メール アプリを介した縮小サイズでの写真の送信、組み込みの画像圧縮アルゴリズムを備えたインスタント メッセージング アプリケーションの使用、画像縮小のためのショートカット アプリの使用、またはサードパーティ アプリの使用が含まれます。
以下に概説する技術と手順を採用することで、画質を損なうことなく画像のファイル サイズを効果的に削減しながら、ストレージ容量を効率的に管理できます。
写真アプリで画像をトリミングする
トリミングは、既存の写真のファイル サイズを減らすための簡単なテクニックです。 画像の不要な部分をトリミングすることで、全体のファイル サイズを減らすことができます。 これを行うには、以下の手順に従います。
1.写真アプリを開きます。
2. 次に、切り抜きたい写真をタップします。
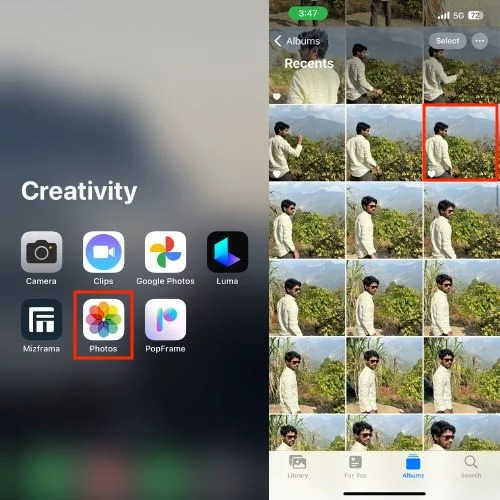
3. 画面の右上隅にある「編集」をタップします。
4. 画面の下部に、さまざまな編集ツールが表示されます。 切り抜きアイコンをタップします。
5. コーナーまたはエッジをドラッグして、クロップ ボックスを調整します。
6. 準備ができたら、右上隅の「完了」をタップします。
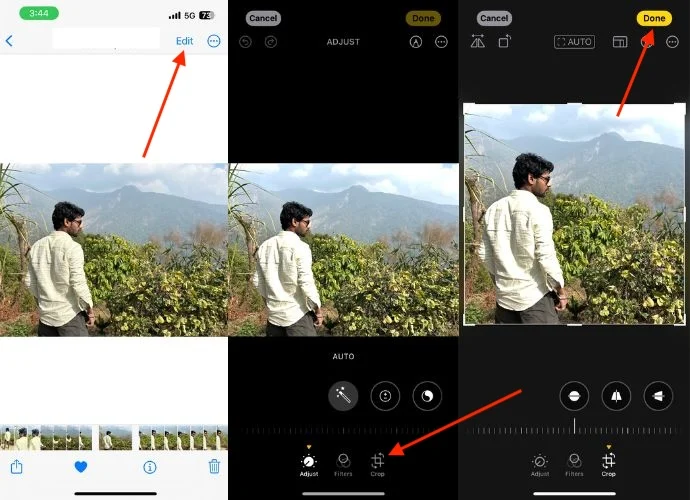
7. トリミングされた写真が元の写真と置き換えられ、ファイル サイズが小さくなります。
関連記事: サードパーティのアプリを使用せずにiPhoneでHEICをJPGに変換する方法

Apple Mail を使用して iPhone の写真ファイルのサイズを削減する
写真が大きすぎて電子メールで送信できない場合、iPhone のメール アプリは、写真のファイル サイズを自動的に小さくすることがあります。 メール アプリには、写真をメールに添付するときに、送信する前に写真をトリミングするオプションがあります。 以下の手順に従って、メール アプリを使用して画像のサイズを変更できます。 以下の手順に従って、メール アプリを使用して画像のサイズを簡単に変更できます。
1. iPhone で写真を開きます。
2. 送信したい写真を長押しします。
3. アイコン (共有) を指す矢印の付いた四角形をタップします。
4. ここで、 「メール」を選択します。
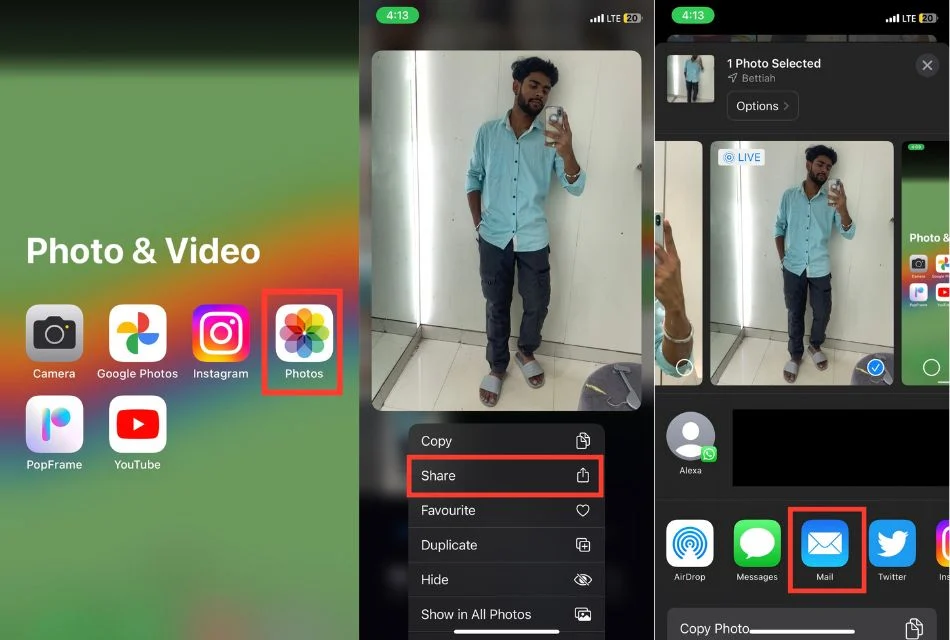
5. ここで、メール アプリが開き、選択した写真が添付されます。
6. 次に、電子メールと件名を追加してメールを送信します。
7. 右上隅に表示される上向き矢印アイコンをクリックしてメールを送信します。
8. 「画像を以下のいずれかのサイズに拡大縮小すると、メッセージ サイズを小さくできます。」という指示を含むプロンプトが表示されます。 」
9. したがって、以下の推奨サイズのいずれかを選択してください。 より鮮明で優れた画質を得るには、常に中型または大型の画像を使用するようにしてください。
10. 次に、メール アプリのホームページに移動し、画面の左上隅に表示されるメールボックスをタップします。
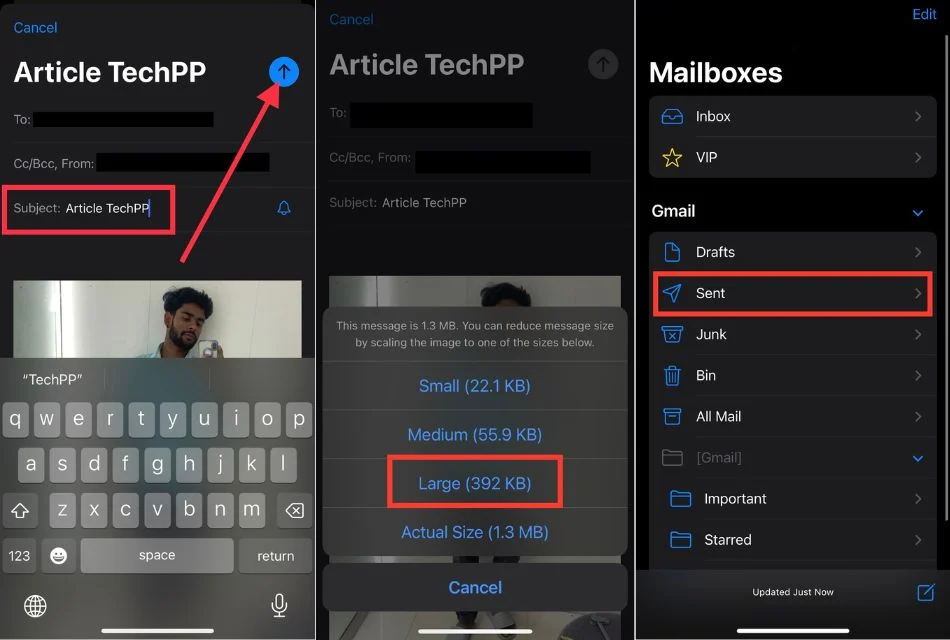
11. ここで、 「送信済み」オプションをタップし、写真と一緒に最近送信したメールをクリックします。
12. 写真をしばらくタップしたままにすると、コンテキスト メニューを含むプロンプトが表示されます。
13. コンテキスト メニューから[画像を保存]または[ファイルに保存]オプションを選択して、縮小画像を iPhone に保存します。
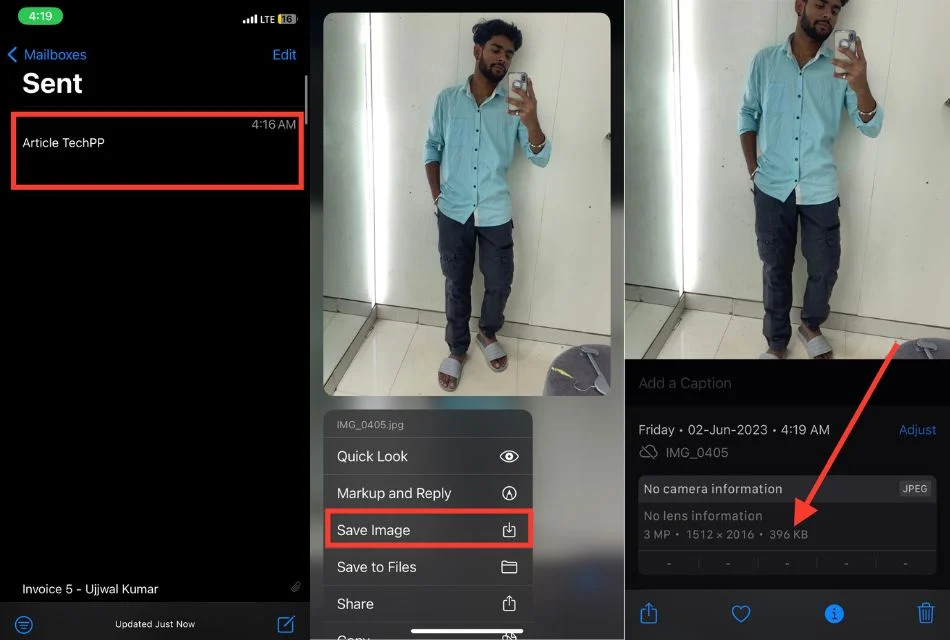
14. 写真アプリまたはファイルアプリから写真に簡単にアクセスできます。 また、iPhone のストレージを節約するには、元の品質の画像を削除する必要があります。
インスタント メッセージング アプリを使用して iPhone の写真ファイル サイズを削減する
多くのインスタント メッセージング アプリケーションには、メール アプリと同様に、画像を送信する前にファイル サイズを小さくするオプションが含まれています。
WhatsApp、Telegram、Facebook Messenger などのアプリに組み込まれている圧縮アルゴリズムにより、写真のサイズが自動的に縮小され、共有や受信が容易になります。 これを行うには、以下の手順に従ってください。
1. iPhone で Telegram や WhatsApp などのメッセージング アプリを開きます (WhatsApp を使用します)。
2. 新規または既存の会話を開始します。
3. マイクアイコンの左にあるカメラアイコンを探します。
4. 送信したい(サイズを縮小したい)写真を選択します。
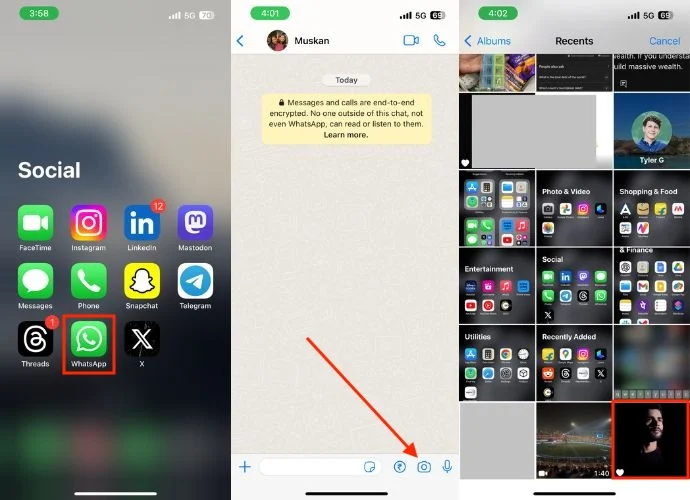
5. アプリによっては、写真のサイズを自動的に縮小するオプションがある場合があります。 画面上の指示に従って続行します。
6. 追加のメディアの場合は、それに付随するメッセージを追加してください。
7. 通常どおりメッセージを送信します。
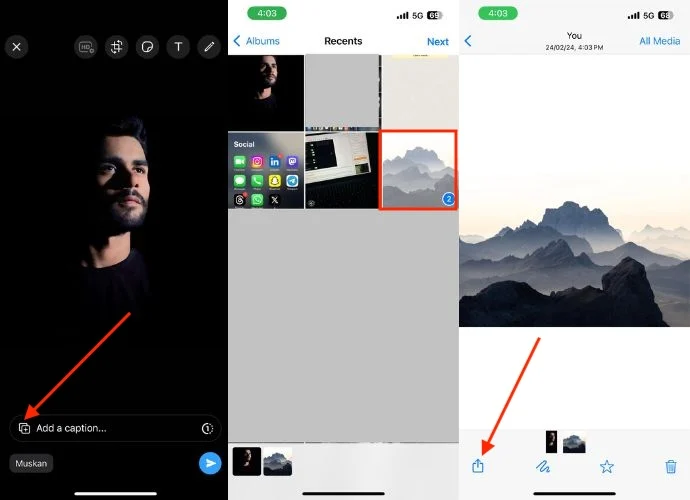
8. そこから再度ダウンロードします。
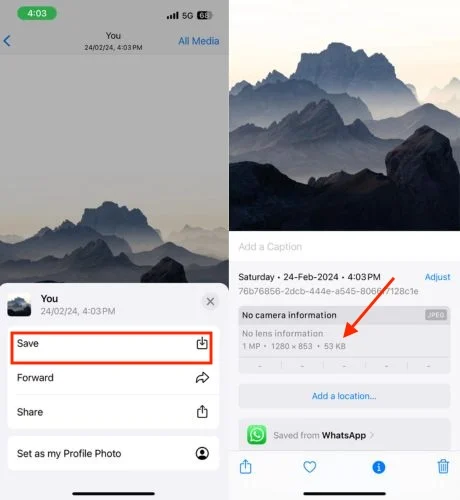
ショートカットアプリを使ってiPhoneの写真ファイルサイズを減らす
iPhone のショートカット アプリを使用すると、カスタムの自動化ワークフローを作成できます。 このアプリケーションを使用して画像を圧縮し、ファイル サイズを最小限に抑えることができます。 これを行うには、以下の手順に従ってください。
1.ショートカットアプリを開きます。
2. 画面の右上隅にある+ボタンをタップして、新しいショートカットを作成します。
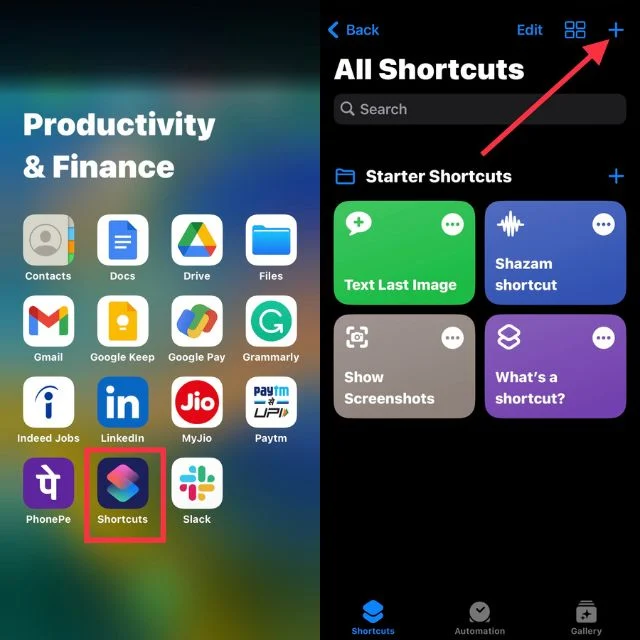
3. 「アクションの追加」をクリックします。
4. 検索バーで「画像のサイズ変更」を検索し、それをタップします。
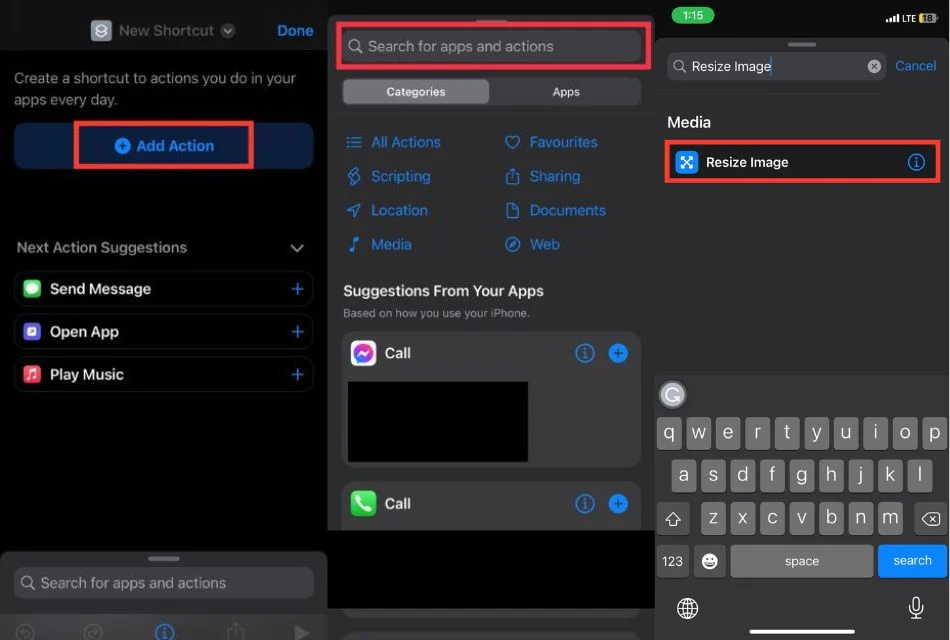
5. [画像]をタップし、メニューが表示されたら[ショートカット入力]を選択します。
6. [画像と 18 個以上] をクリックし、画像以外のトグルをオフにします。
7. 次に、右上隅の「完了」をクリックします。
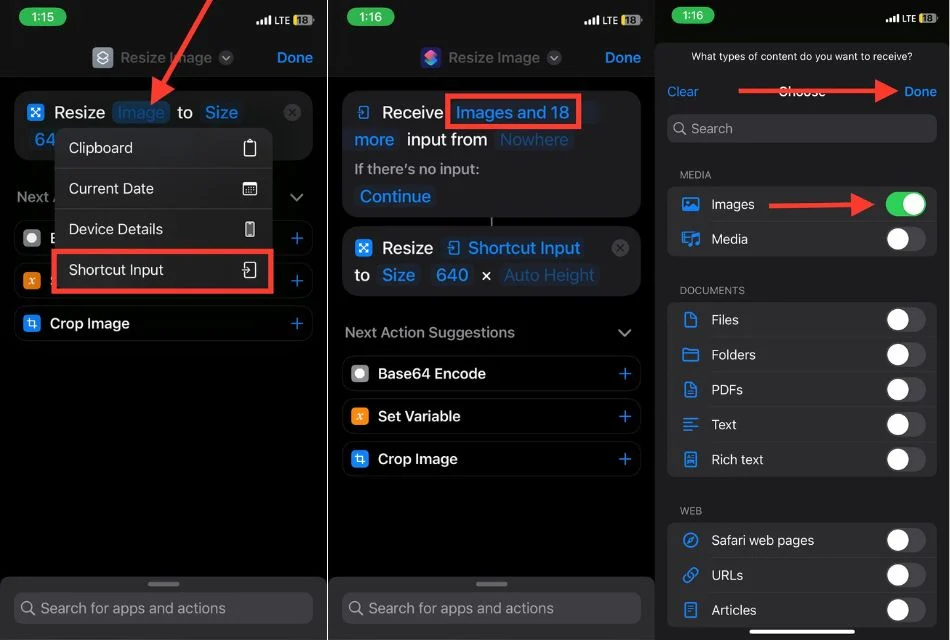
8. [どこにもない]を押し、右のトグルをオンにして[共有シートに表示]をオンにし、 [完了]をタップします。
9. 640をクリックし、 [毎回質問]を選択します。
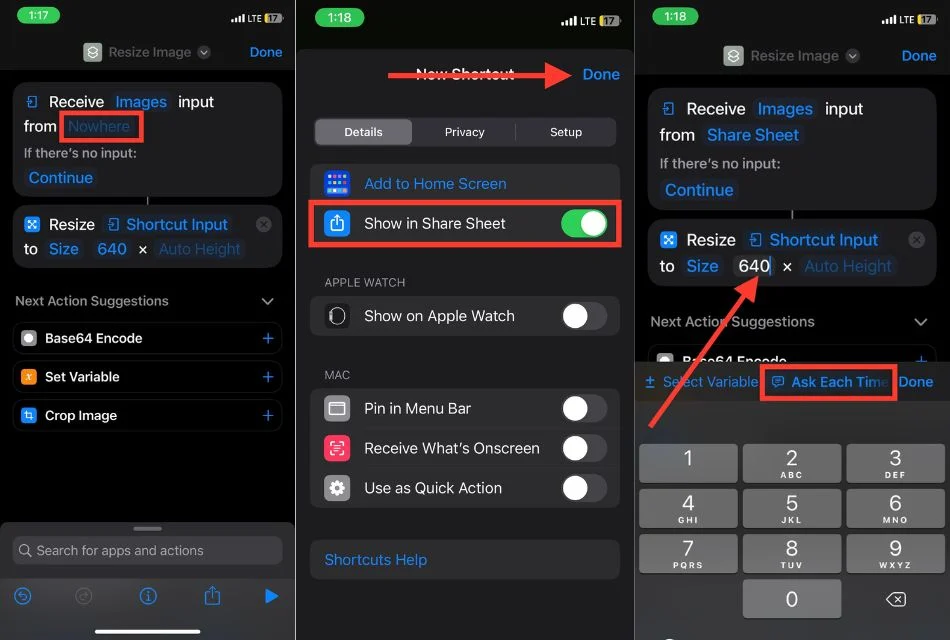
10. 検索バーに「Convert Image」と入力し、オプションから選択します。
11. 右矢印を押して JPEG に切り替え、トグルを右にスライドして品質に合わせて画像の品質をカスタマイズします。 また、 [メタデータを保持]の右のトグルをオフにします。
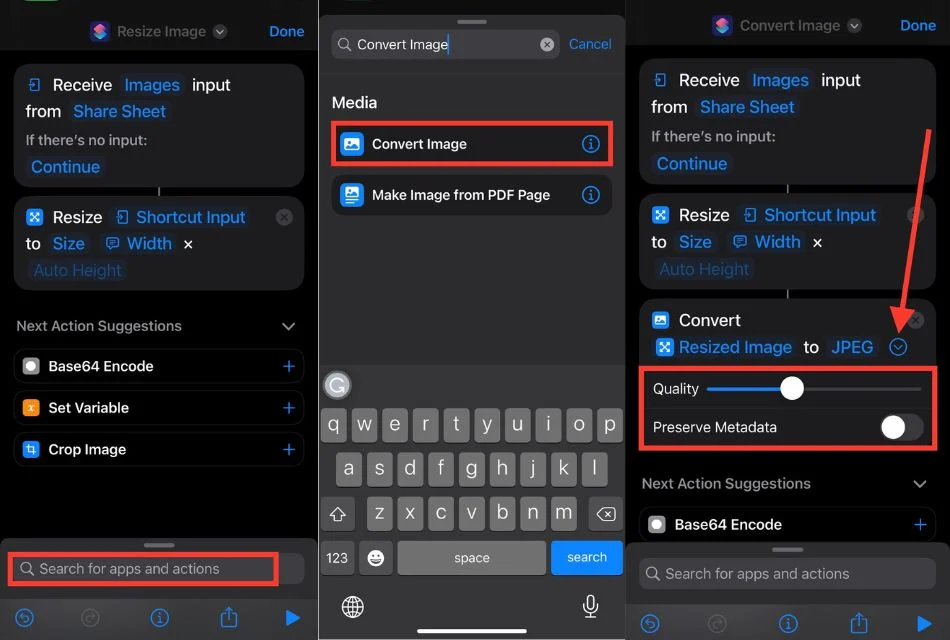
12. 検索バーに移動し、 「Share」と入力して選択します。
13. 画面上部中央の「共有」をクリックします。
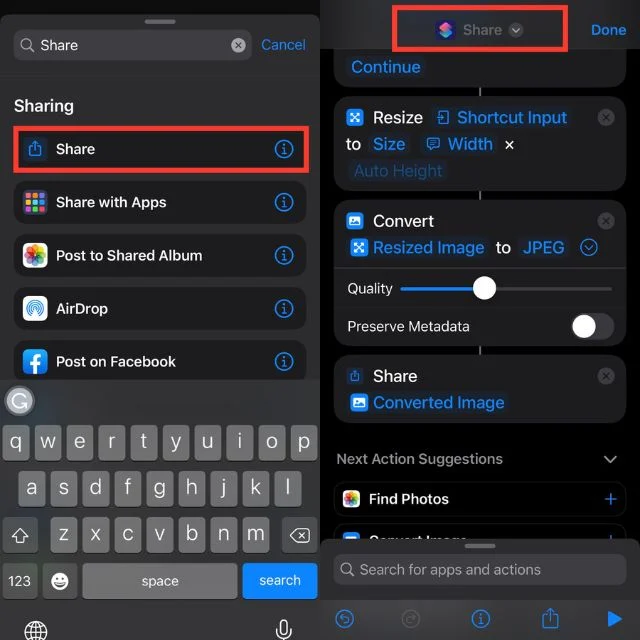
14. [名前の変更] をタップして「画像のサイズ変更」と入力し、 [アイコンの選択]をタップしてアイコンを選択します。
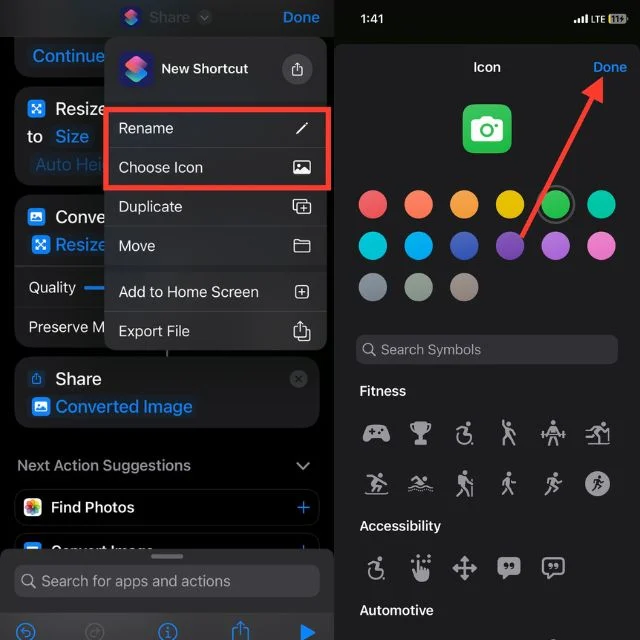
15. 「画像のサイズ変更」をタップし、 「ホーム画面に追加」を選択します。
16. 画面の右上隅にある[追加]をクリックします。
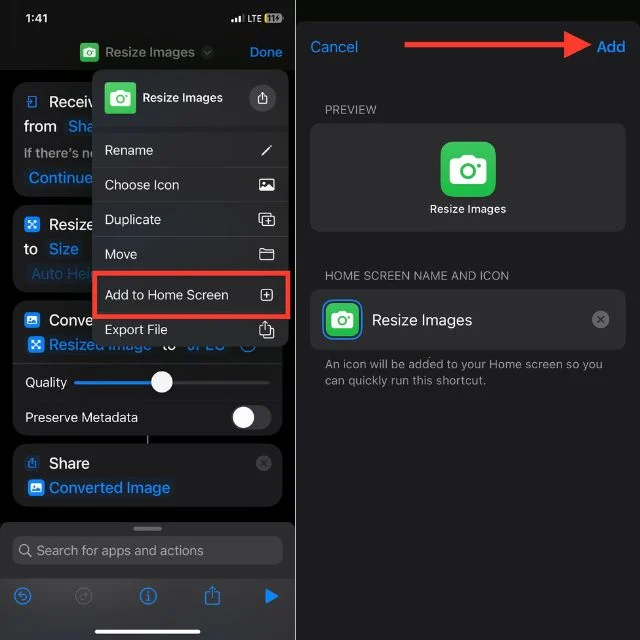
iPhoneの写真ファイルサイズを削減するサードパーティアプリ
iPhone で写真を圧縮するためのより専門的なツールが必要な場合は、App Store でサードパーティのアプリを見つけることができます。 許容可能な画質を維持しながら、特に画像ファイルのサイズを削減するように作られたアプリが数多く存在します。 画像圧縮用のサードパーティ アプリを見つけて使用するには、以下の手順が役に立ちます。
1. iPhone で App Store を開きます。
2. 次に、検索バーで画像圧縮を検索します。
3. 利用可能なアプリをチェックし、レビューを読んで、ニーズに合ったアプリを見つけます。 人気のあるものには、「画像サイズ - 写真の圧縮」、「写真と写真の圧縮」、「写真の圧縮 - 写真の縮小」などがあります。
4. 選択したアプリをダウンロードしてインストールします。
5. アプリを開き、その指示に従って画像のファイル サイズを削減します。
iPhone の写真ファイルのサイズを最小化するためのガイド
iPhone のカメラの進歩により、写真のサイズが大きくなると、写真の管理、保存、共有に課題が生じます。 ただし、解決策は存在します。 フォーマットの変更、解像度の調整、HDR の有効化、またはサードパーティのカメラ アプリの使用により、品質を損なうことなく画像のサイズを変更します。
トリミング、メールまたはメッセージング アプリの圧縮ツールの使用、ショートカット アプリの利用、またはサードパーティの画像圧縮ツールを利用して既存の写真のサイズを変更します。 これらの方法を採用することで、iPhone のカメラの機能を最大限に活用しながらファイル サイズを管理できます。
iPhoneの写真サイズの縮小に関するよくある質問
1. iPhone の画像ファイル サイズを削減するための推奨サードパーティ アプリはありますか?
App Store には、iPhone 上の画像ファイル サイズを減らすために推奨されるさまざまなサードパーティ アプリケーションが用意されています。 画像サイズ、写真の圧縮とサイズ変更、TinyPNG が一般的な代替手段です。
2. 写真のファイルサイズを小さくすると画質に影響しますか?
画像のファイル サイズを小さくすると、画質が低下する可能性があります。 ただし、品質損失の量は、使用する圧縮方法と設定によって影響を受ける可能性があります。
3. 写真を圧縮した後、元のファイル サイズに戻すことはできますか?
写真を圧縮すると、多くの場合、ファイル サイズが永久に縮小されます。 非圧縮バージョンのバックアップがなければ、圧縮後に元のファイル サイズを復元するのは現実的ではない可能性があります。 元の写真のコピーを保存しておくことをお勧めします。
4. 写真のファイルサイズを小さくすると、どれくらいのストレージ容量を節約できますか?
写真のファイル サイズを削減することで節約できるストレージ容量は、初期ファイル サイズ、使用する圧縮方法、必要な圧縮レベルなどのさまざまな要因によって異なります。
5. 写真を圧縮すると、他のデバイスやプラットフォームとの互換性に影響しますか?
JPEG や HEIC などの一般的な圧縮方法を使用して写真を圧縮しても、他のデバイスやプラットフォームとの互換性に大きな影響を与えることはありません。 これらの形式は広くサポートされており、さまざまなデバイスやプラットフォームで簡単に表示できます。
