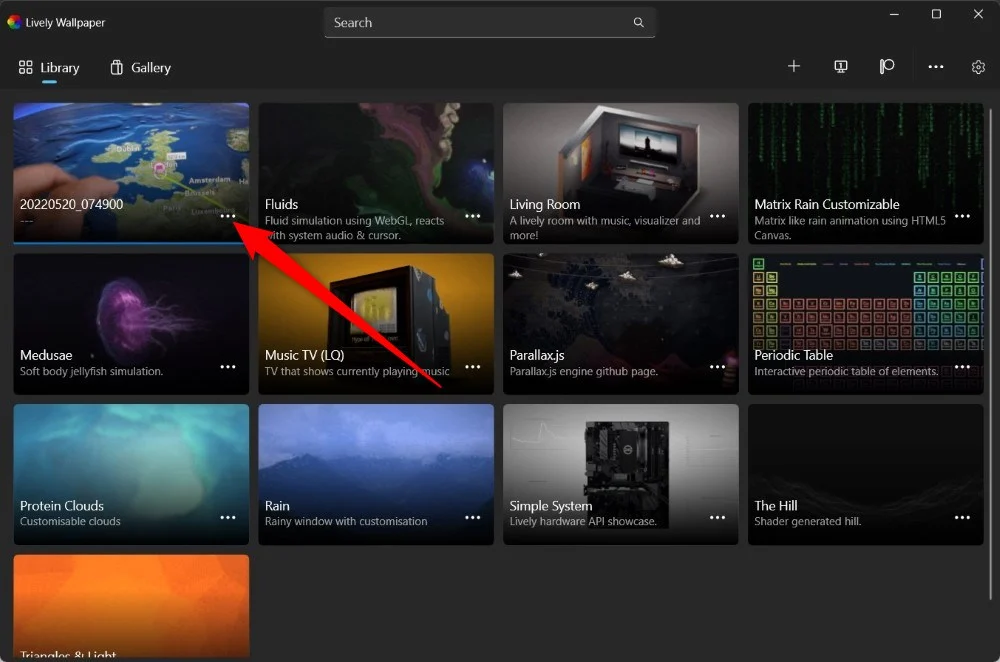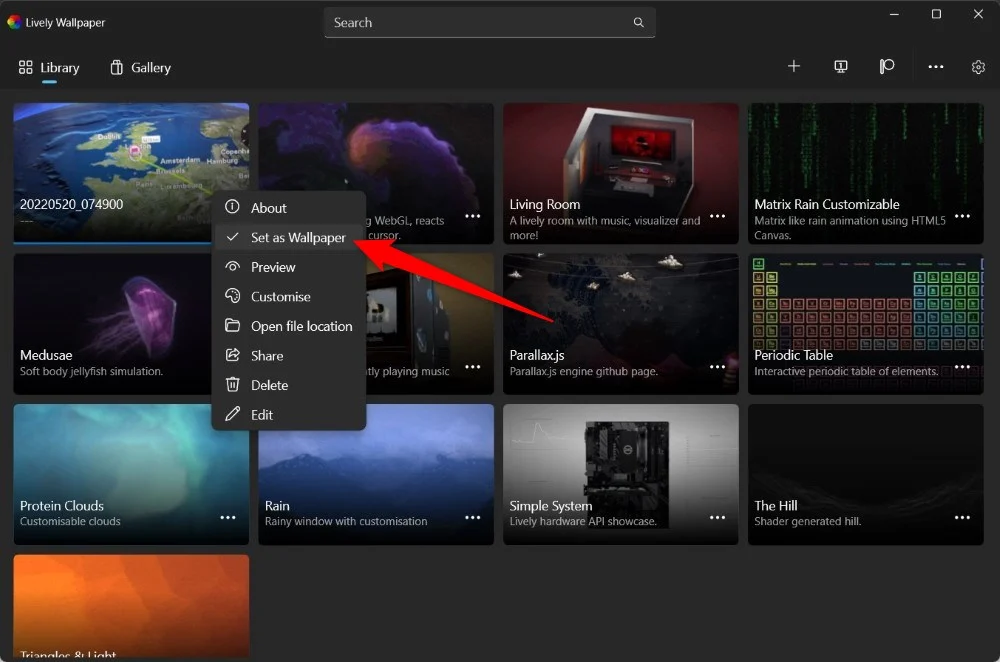Windows 11でビデオの壁紙を設定する方法
公開: 2024-03-09多くの人はデスクトップのホーム画面を適切に設定するコツを持っています。 また、適切な設定とは、単にアイコンを配置することを意味するのではなく、アイコンを変更したり、気分に合わせて壁紙を設定したり、PC のテーマを補完する設定をしたりすることを意味します。 静的な壁紙を持つことはそれほど大したことではありませんが、今ではそれは非常に退屈なものになっています。 ホーム画面のエクスペリエンスを向上させたい場合は、Windows 11 でビデオの壁紙を設定する方法を説明するこのチュートリアルを参照してください。ビデオの壁紙は通常のビデオと同様に実行されますが、代わりに実行されます。ホーム画面上にある場合は、バックグラウンドで実行されます。
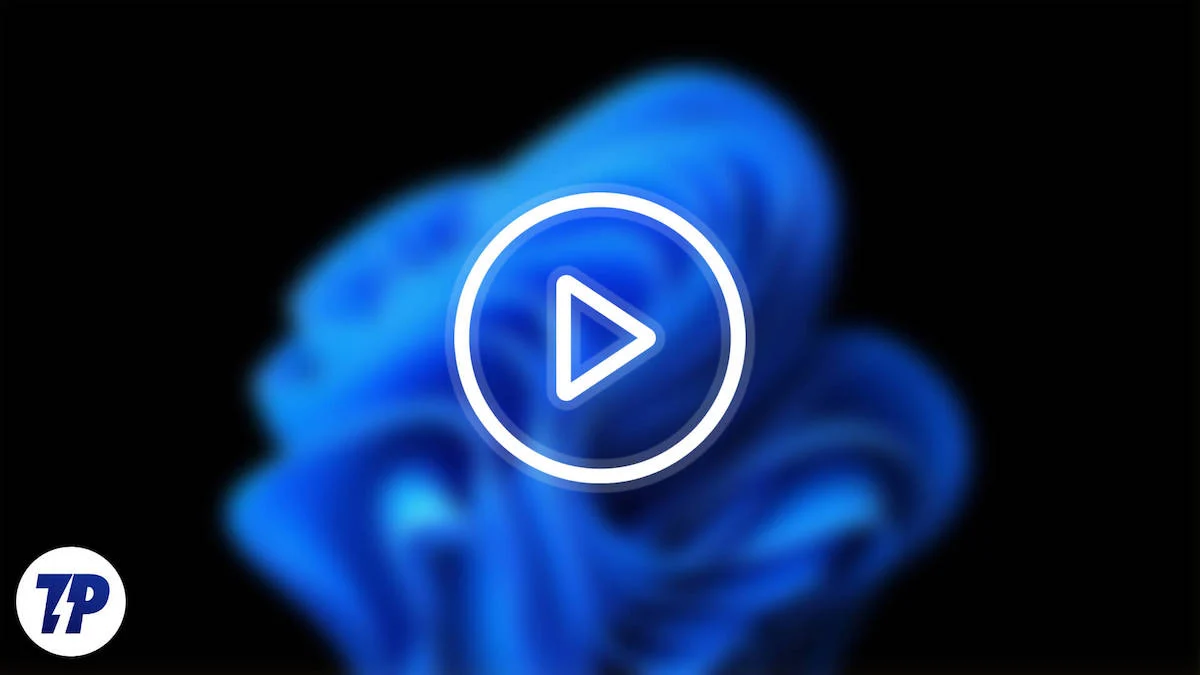
プロジェクトに精力的に取り組んでいるときに、休暇中のビデオを Windows 11 の壁紙として設定して心をリフレッシュしたり、ゲーム セッションのライブ ストリームを壁紙として設定して、自分の成果を自慢したりすることができます。ホーム画面から直接友達になれます。 どのような使用例であっても、ビデオの壁紙は、デスクトップのホーム画面の設定をより興味深いものにするのに最適です。 その方法を見てみましょう。
目次
賑やかな壁紙とは何ですか?
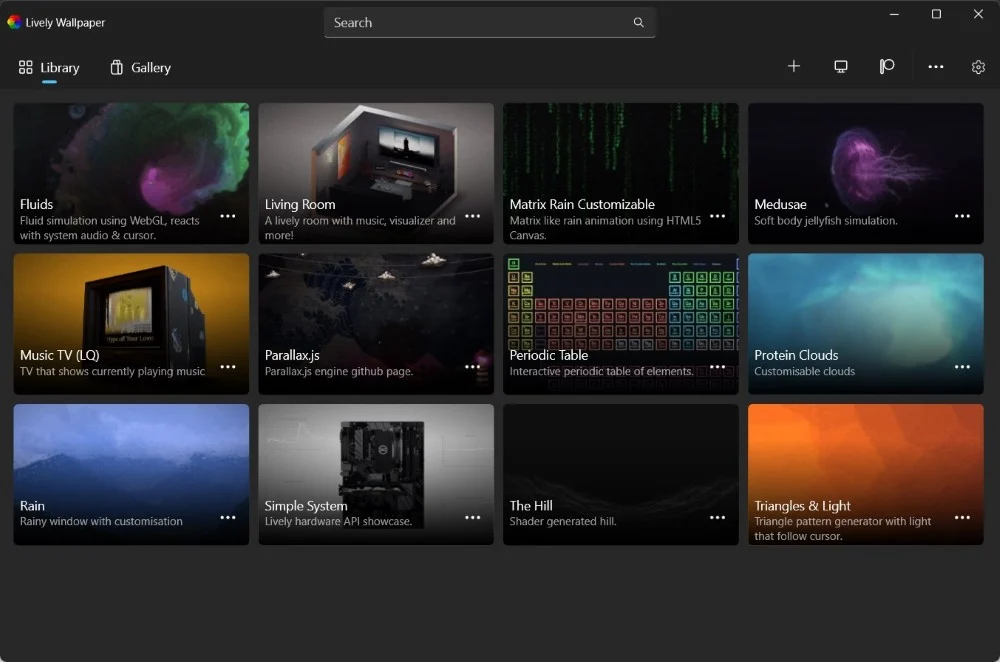
Microsoft では、デスクトップにビデオの壁紙を設定することを正式に許可していません。 ただし、複数のサードパーティ アプリが利用できるため、頭を悩ませることなくそのタスクを実行できます。 Windows 11 でビデオの壁紙を設定するには、Lively Wallpaper というサードパーティ アプリを使用します。
Lively Wallpaper は、Microsoft Store で入手できるオープンソース アプリケーションで、1 つの単純なタスクを実行します。つまり、ユーザーがビデオ、Web ページ、または GIF をデスクトップの壁紙やスクリーンセーバーとして設定できるようにします。 このアプリの良い点は、多くのライブ壁紙から適切な選択肢を提供し、Windows 11 ではビデオ壁紙として設定できることです。提供された壁紙の選択に興味がない場合は、いつでもカスタムの壁紙を図書館。
AI は最近どこにでも使われていますが、このアプリは静止画像を動的な壁紙に変換するのに役立つ AI 機能も提供します。 この AI 機能は、デスクトップ上でカーソルを移動すると奥行き効果を追加します。 Lively 壁紙を使用してビデオの壁紙を設定しても、システム リソースを消費せず、Chromium Embedded Framework (CEF) のサポートにより、任意の Web ページを壁紙として設定できます。
Windows 11 でビデオの壁紙を設定するにはどうすればよいですか?
Windows 11 でライブ壁紙を使用してビデオの壁紙を設定する方法を理解する手順を見てみましょう。ライブ壁紙アプリは約 830MB あるため、PC へのダウンロードとインストールに時間がかかる場合があることに注意してください。
- [入手]ボタンを押して、Microsoft Store から Lively 壁紙アプリをダウンロードします。
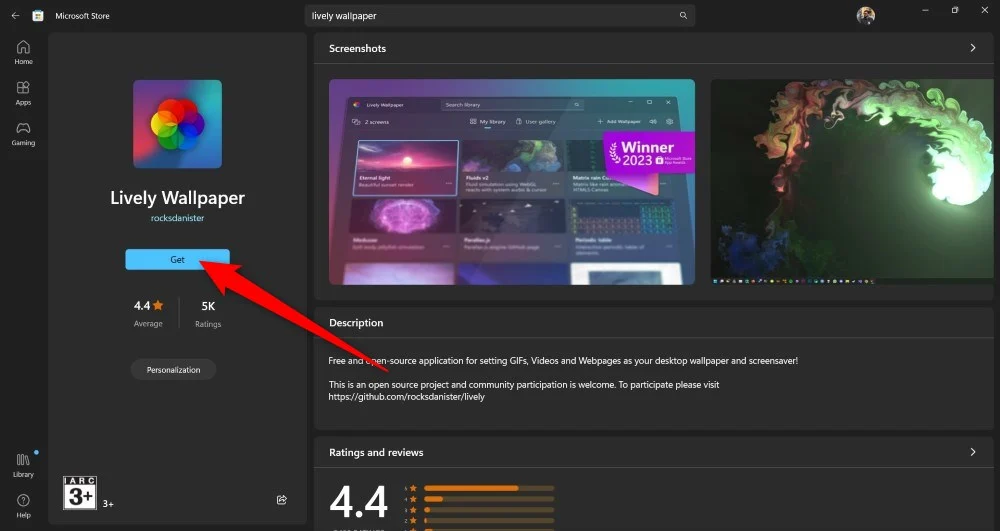
- PC にアプリをインストールしたら、アプリを起動します。
- 上部のプラスアイコンをクリックします。
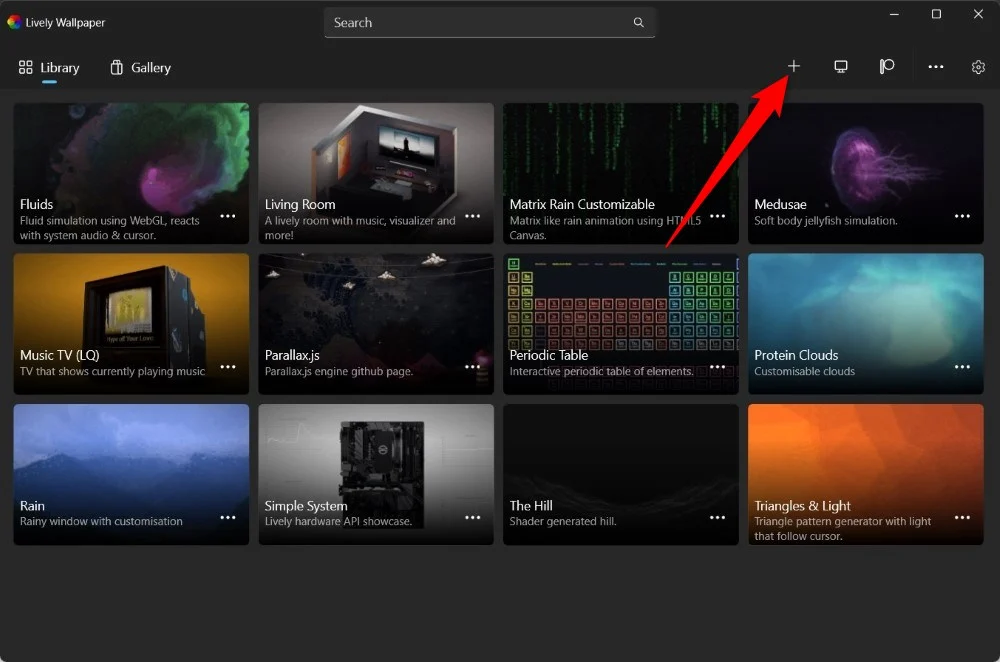
- 「壁紙の追加」セクションでは、複数のオプションから選択できます。
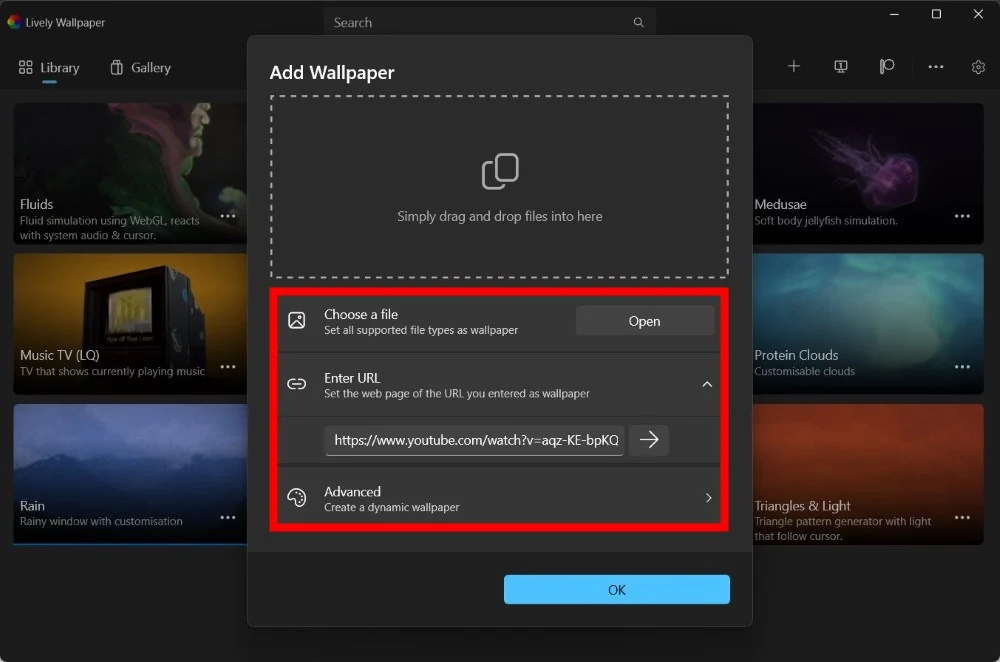
- ローカル ファイルを選択して、ビデオの壁紙として設定できます。
- YouTube ビデオの URL を入力して、ビデオの壁紙として設定できます。
- また、ダイナミックな壁紙を最初から作成し、奥行き効果を追加することもできます。
- この例では、ローカル ファイルを使用します。 そこで、 「開く」ボタンをクリックします。
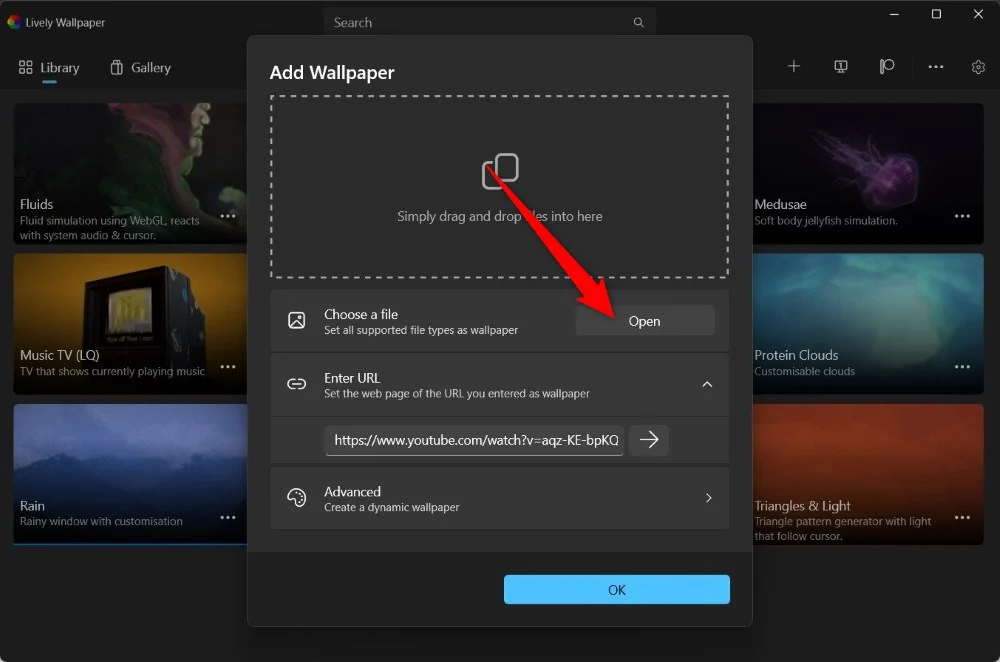
- 表示される次のウィンドウで「OK」を押します。
- Lively Wallpaper は、ビデオを壁紙として処理するのに時間がかかります。
- ビデオがロードされたら、壁紙の横にある3 つのドットのメニュー アイコンをクリックし、 [壁紙に設定]を選択します。
Lively 壁紙アプリが提供する多くの人にとって優れた機能は、ビデオに合わせてサウンドも再生できることです。 正直、動画の背景音を聞きたいかどうかは人によって異なります。 ただし、別のプログラムを開くとすぐにサウンドがミュートされます。 Lively 壁紙アプリには他にも多くの機能があり、次のセクションで説明します。

Lively 壁紙を使用して静的画像を動的な画像に変換するにはどうすればよいですか?
Lively Wallpaper には、Windows 11 の壁紙としてビデオを設定するオプションとは別に、静止画像を変換し、奥行き効果を追加して動的にする AI 機能も付属しています。 その方法を理解するには、以下の手順に従ってください。
- ライブ壁紙アプリを開きます。
- [ライブラリ]をクリックし、 [プラス]ボタンをクリックします。
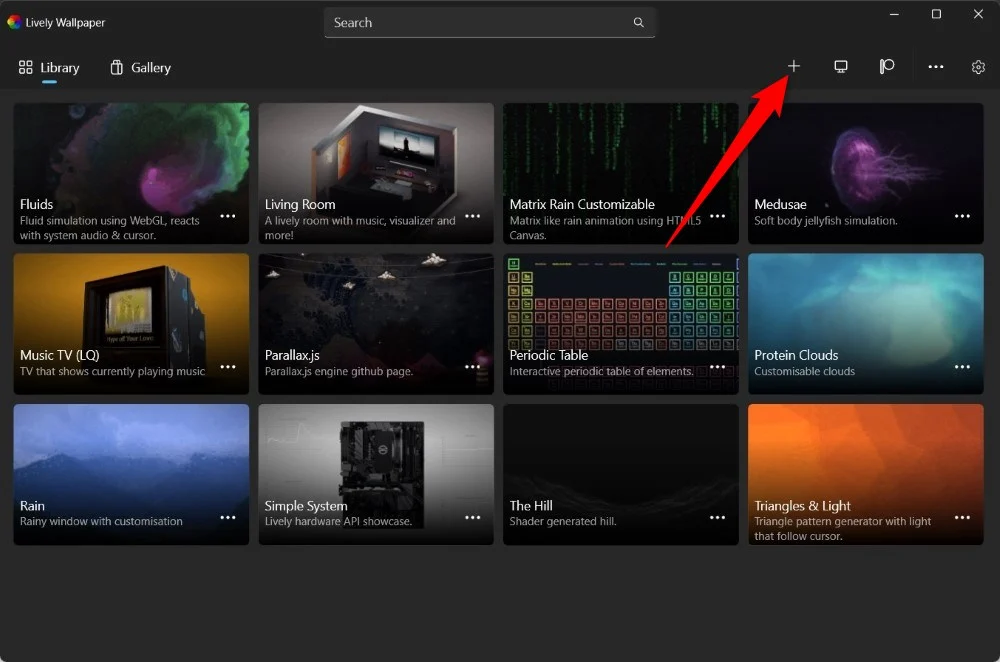
- [詳細設定]を選択します。
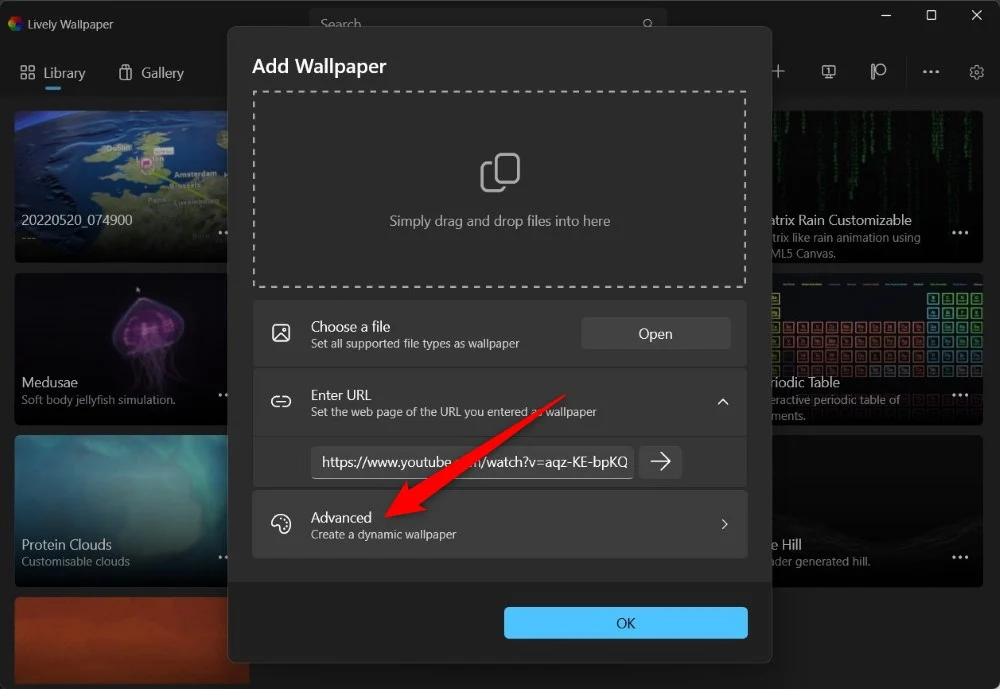
- [深度壁紙]をクリックします。
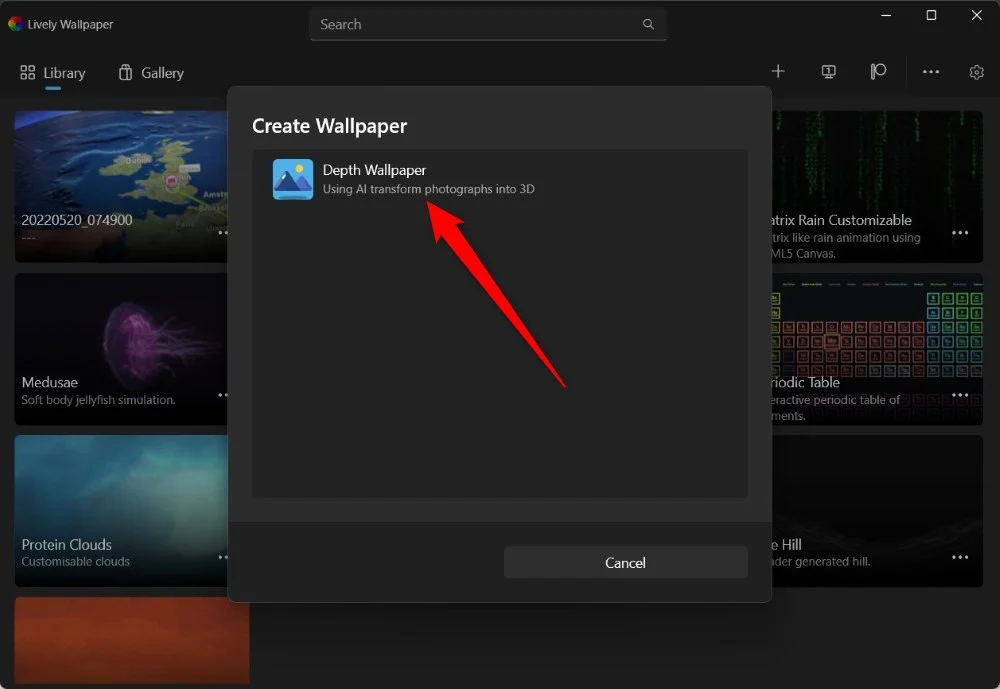
- 画像を選択して奥行き効果を加え、AIでダイナミックな画像にします。
- 「開く」をクリックし、 「続行」ボタンをクリックします。
これらの手順を完了すると、画像を壁紙として設定でき、デスクトップ上でマウス カーソルを移動すると、画像に深度効果が適用されるのがわかります。 iPhone ユーザーの場合は、使用できる最高の深度効果の壁紙のリストを作成しました。 これと同様に、PUSH Video Wallpaper ソフトウェアを使用して、GIF、YouTube クリップ、またはビデオを壁紙として設定することもできます。
デスクトップの壁紙に命を吹き込む
ビデオの壁紙を設定すると、デスクトップのホーム画面のエクスペリエンスに新しい雰囲気が加わる可能性があります。 お気に入りのビデオを壁紙として使用すると、ゲームでの成果を簡単に披露したり、最近の旅行での最高の思い出を披露したり、お気に入りの曲を壁紙として保持したりできます。 Windows 11 でビデオの壁紙を設定していて、それに別のアプリケーションを使用している場合は、読者に知らせるために以下にコメントしてください。
ビデオ壁紙に関するよくある質問
1. ビデオの壁紙はラップトップのバッテリーを消耗しますか?
このガイドで使用されているアプリが主張しているように、アプリを通じて設定されたビデオ壁紙はラップトップのバッテリーを消耗しません。 ビデオ壁紙の性質上、レンダリングには CPU と GPU が必要となるため、バッテリーを消耗します。 ただし、私たちの使用法では、Lively Wallpaper で設定したビデオ壁紙はバッテリーに大きな影響を与えませんでした。
2. ビデオの壁紙がぼやけて見えます。 どうすればいいですか?
設定したビデオの壁紙がぼやけて見える場合は、ビデオの壁紙を作成するために高解像度のビデオを選択していない可能性があります。 さらに、ビデオ壁紙アプリの試用版または無料版を使用している可能性があります。そのため、ビデオの特定の解像度を壁紙として設定することが制限されています。
3. 複数の画面にわたって同じビデオを壁紙として設定できますか?
同じビデオを複数の画面にわたって壁紙として設定するのに役立つソフトウェアが複数あります。 Lively 壁紙アプリを使用すると、それも無料で行えます。 手順は簡単で、ビデオの壁紙をさまざまなモニターにまたがったり、同じ壁紙を複製したりするオプションも利用できます。