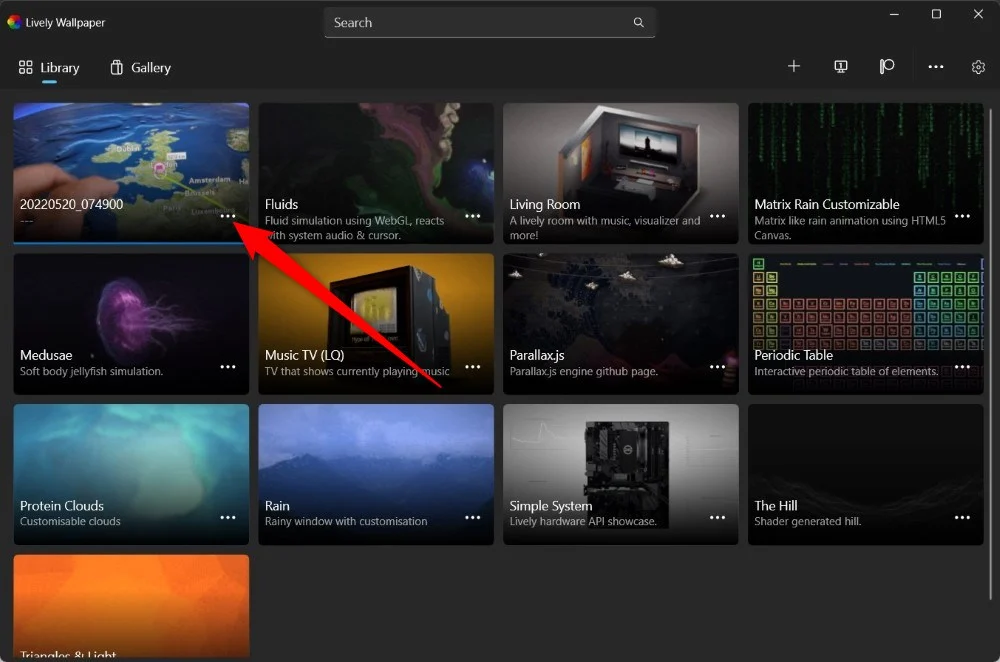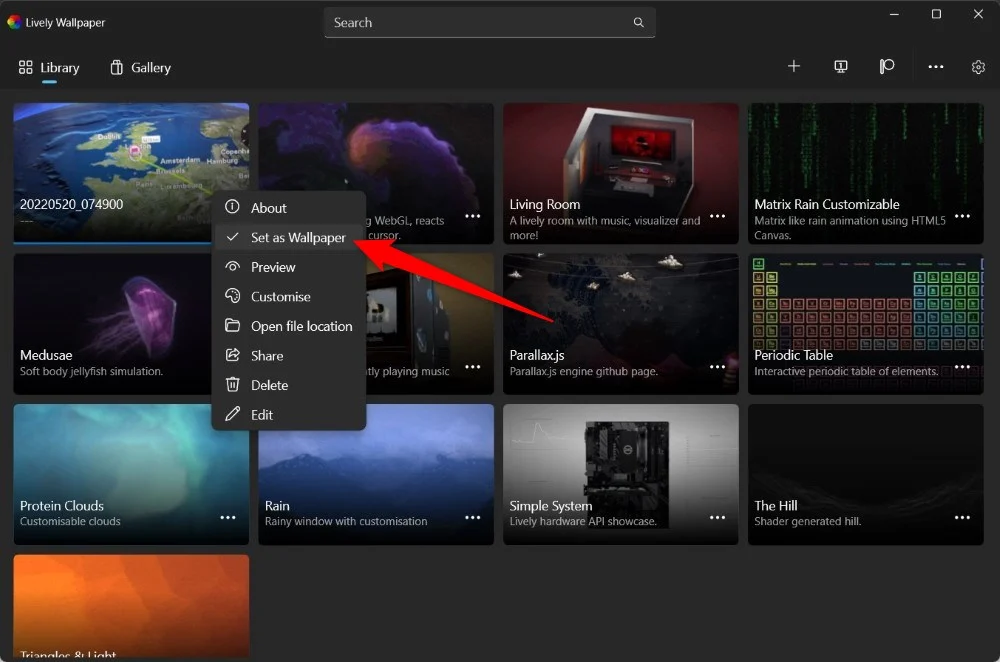Come impostare lo sfondo del video su Windows 11
Pubblicato: 2024-03-09Molte persone hanno un talento nel configurare correttamente le schermate iniziali del desktop. E per una corretta configurazione, non intendiamo semplicemente disporre le icone, ma cambiare le icone, avere uno sfondo basato sul loro umore o impostare complementi al tema sui loro PC. Avere uno sfondo statico non è un grosso problema, e ora è diventato piuttosto noioso. Se vuoi migliorare la tua esperienza sulla schermata iniziale, dovresti dare un'occhiata a questo tutorial, poiché ti spiegheremo come impostare lo sfondo video su Windows 11. Gli sfondi video verranno eseguiti come un normale video, ma invece di essere in esecuzione nella parte superiore della schermata iniziale, verranno eseguiti in background.
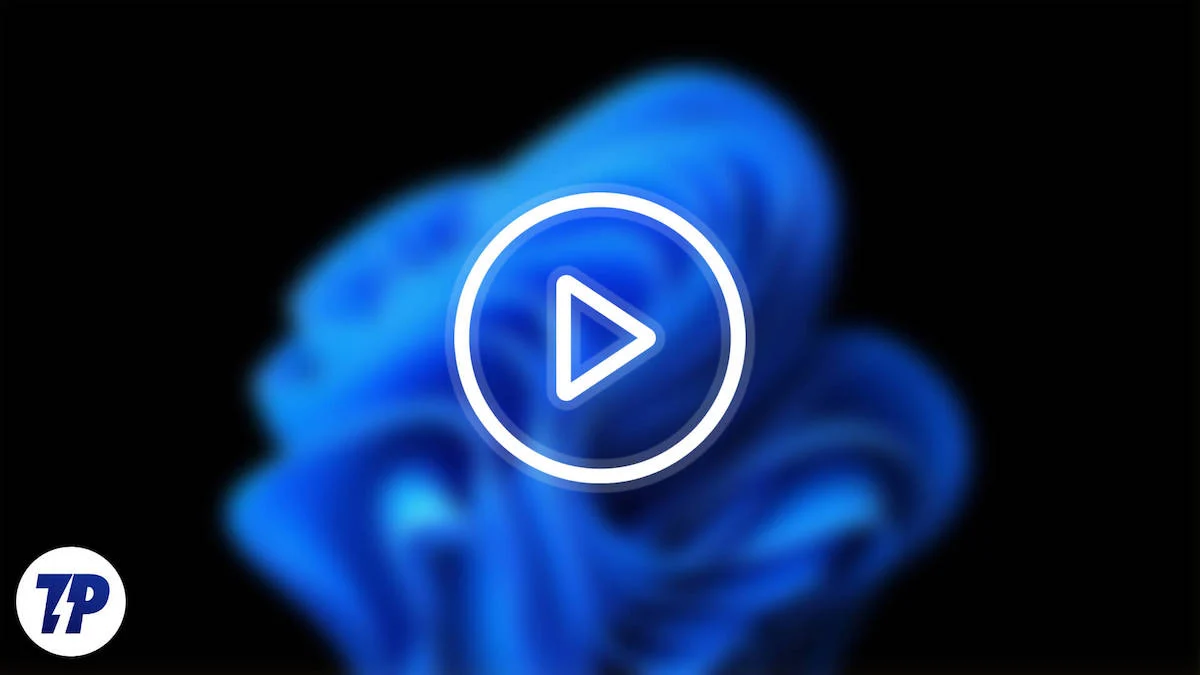
Utilizzeremo Puoi impostare il video delle tue vacanze come sfondo di Windows 11 quando lavori instancabilmente su un progetto per rinfrescare la tua mente o impostare un flusso live della tua sessione di gioco come sfondo per vantarti dei tuoi risultati con il tuo amici direttamente dalla schermata iniziale. Qualunque sia il caso d'uso, gli sfondi video sono ottimi per rendere più interessante la configurazione della schermata iniziale del desktop. Diamo un'occhiata a come puoi farlo.
Sommario
Cos'è lo Sfondo animato?
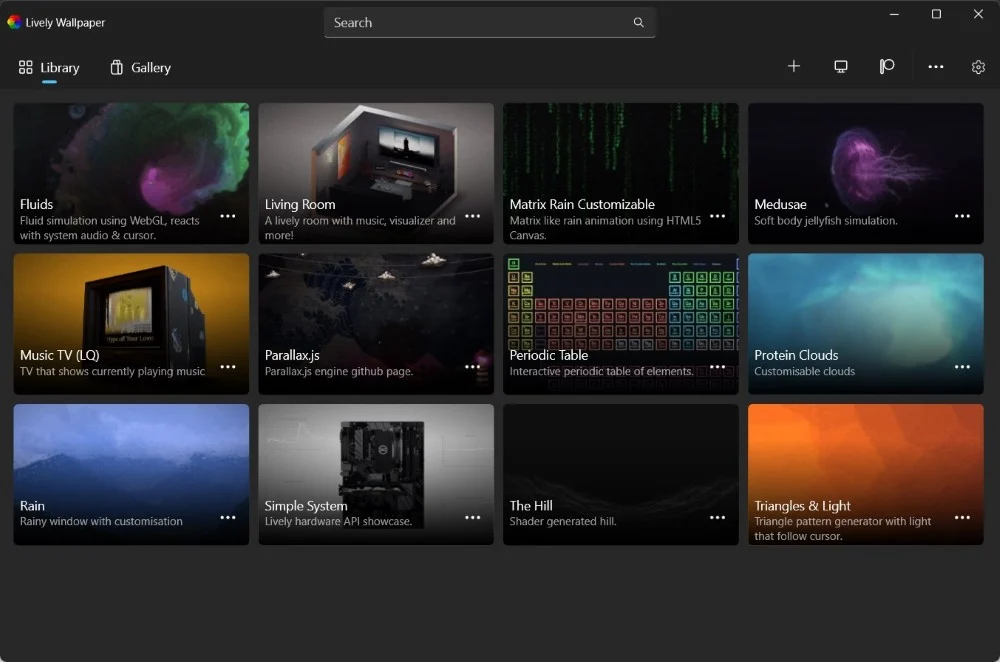
Microsoft non ti consente ufficialmente di impostare uno sfondo video per il tuo desktop. Tuttavia, grazie alla disponibilità di molteplici app di terze parti, puoi svolgere tale attività senza grattarti la testa. Per impostare lo sfondo del video su Windows 11, utilizzeremo un'app di terze parti chiamata Lively Wallpaper.
Lively Wallpaper è un'applicazione open source disponibile su Microsoft Store che esegue una semplice operazione, ovvero consente all'utente di impostare video, pagine Web o GIF come sfondi del desktop e salvaschermi. L'aspetto positivo di questa app è che offre una buona selezione di molti sfondi live tra cui scegliere ed è impostata come sfondo video su Windows 11. Se non ti piace la selezione di sfondi offerta, puoi sempre aggiungerne di personalizzati all'app. biblioteca.
L'intelligenza artificiale è ovunque al giorno d'oggi e questa app offre anche una funzionalità AI che ti aiuta a convertire un'immagine statica in uno sfondo dinamico. Questa funzionalità AI aggiunge effetti di profondità mentre sposti il cursore sul desktop. L'impostazione di sfondi video utilizzando Lively Wallpaper non consuma le risorse di sistema e il supporto di Chromium Embedded Framework (CEF) ti consente di impostare qualsiasi pagina Web come sfondo.
Come impostare lo sfondo del video su Windows 11?
Esaminiamo i passaggi per capire come utilizzare Lively Wallpaper per impostare lo sfondo del video su Windows 11. Tieni presente che l'app Lively Wallpaper è di circa 830 MB, quindi potrebbe essere necessario del tempo per scaricarla e installarla sul tuo PC.
- Scarica l'app Lively Wallpaper dal Microsoft Store pigiando sul pulsante Ottieni .
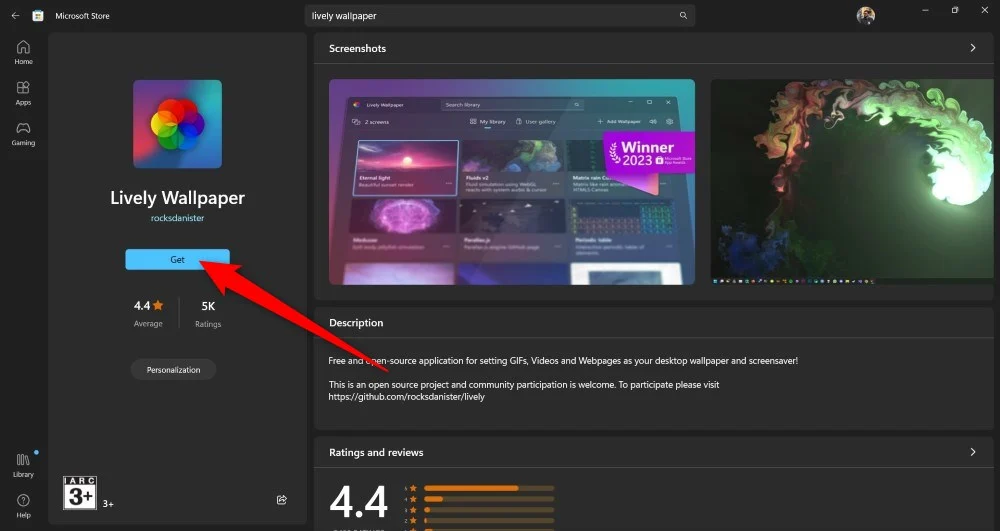
- Avvia l'app dopo averla installata sul tuo PC.
- Fai clic sull'icona Più in alto.
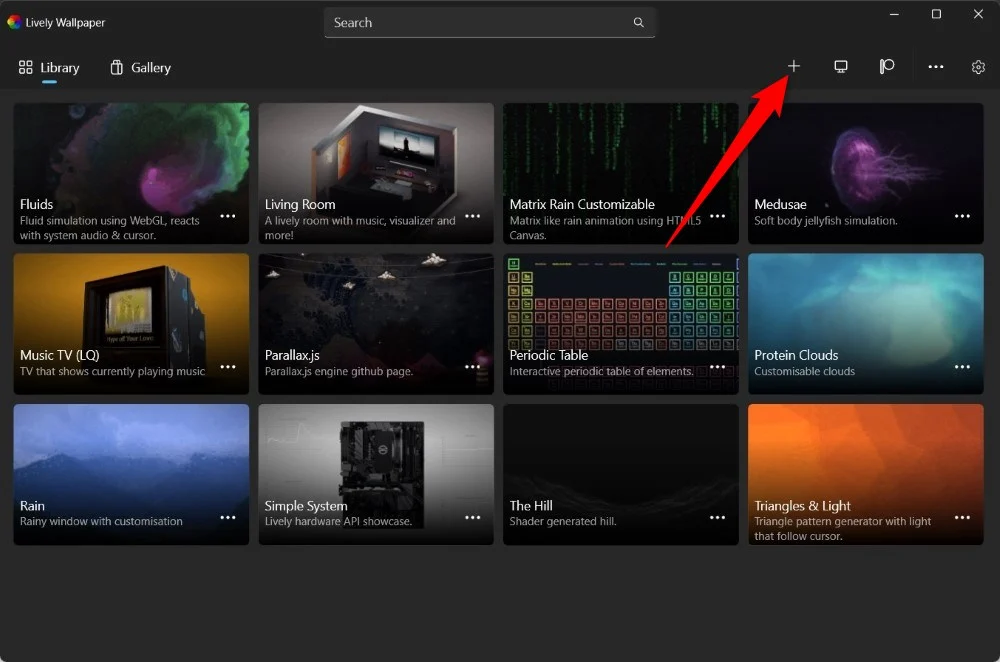
- Hai più opzioni tra cui scegliere nella sezione Aggiungi sfondo :
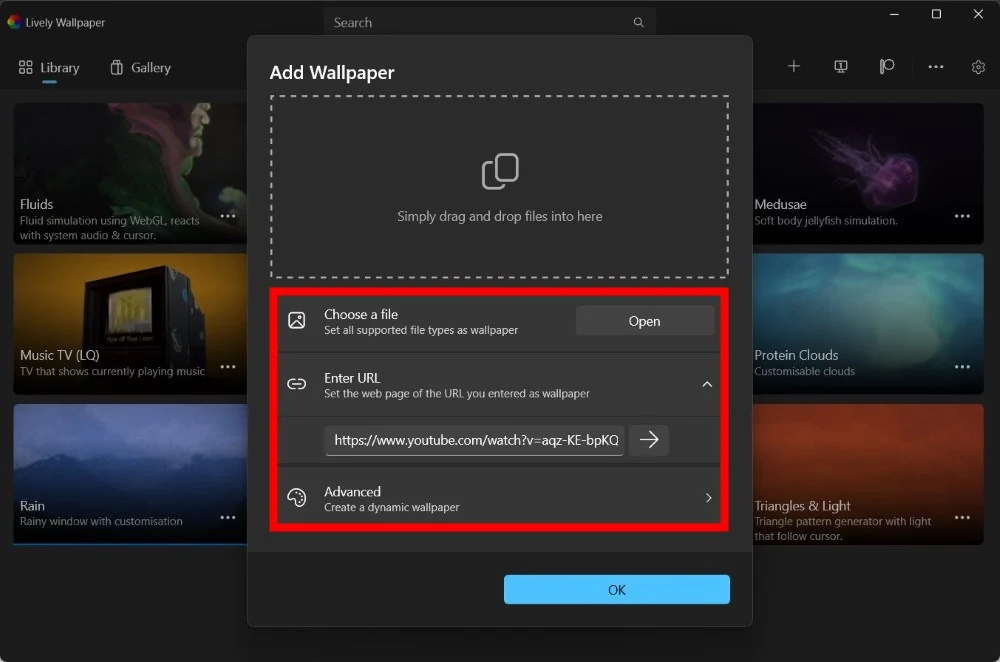
- Puoi scegliere un file locale e impostarlo come sfondo del video.
- Puoi inserire l'URL di un video di YouTube e impostarlo come sfondo del video.
- Inoltre, puoi creare uno sfondo dinamico da zero e aggiungere effetti di profondità.
- Nel nostro caso, utilizzeremo un file locale. Quindi, fai clic sul pulsante Apri .
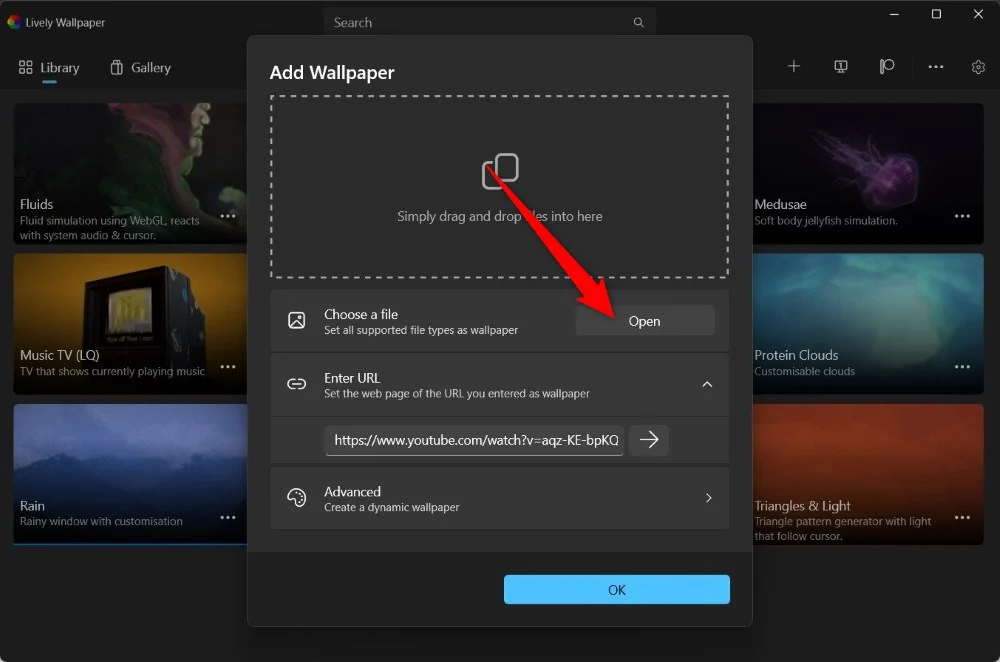
- Premi OK nella finestra successiva che si apre.
- Lively Wallpaper richiederà del tempo per elaborare il video come sfondo.
- Una volta caricato il video, puoi fare clic sull'icona del menu a 3 punti accanto allo sfondo e scegliere Imposta come sfondo .
Una buona caratteristica per molti offerta dall'app Lively Wallpaper è che riproduce anche l'audio che hai nel video. Onestamente, dipende da persona a persona e se vuole sentire o meno il suono di sottofondo del video. Tuttavia, l'audio viene disattivato non appena si apre un altro programma. Ci sono molte altre funzionalità dell'app Lively Wallpaper che puoi conoscere nella sezione successiva.

Come convertire un'immagine statica in dinamica utilizzando Lively Wallpaper?
Oltre all'opzione per impostare qualsiasi video come sfondo su Windows 11, Lively Wallpaper è dotato anche di una funzionalità AI che converte l'immagine statica, aggiunge un effetto di profondità e la rende dinamica. Segui i passaggi seguenti per capire come farlo:
- Apri l'app Sfondo animato.
- Fare clic su Libreria , quindi fare clic sul pulsante Più .
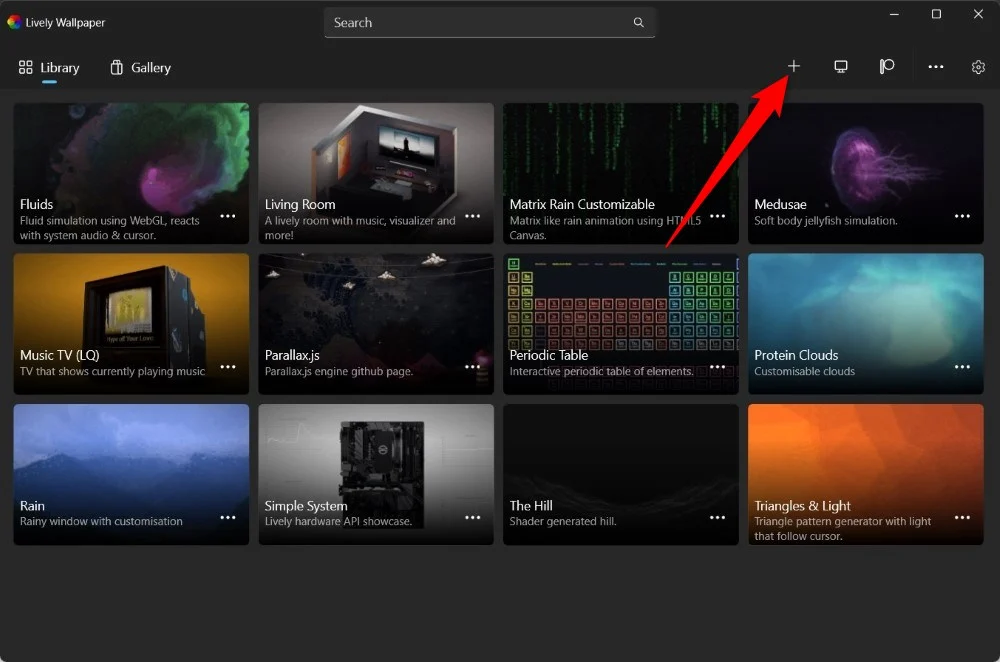
- Scegli Avanzate .
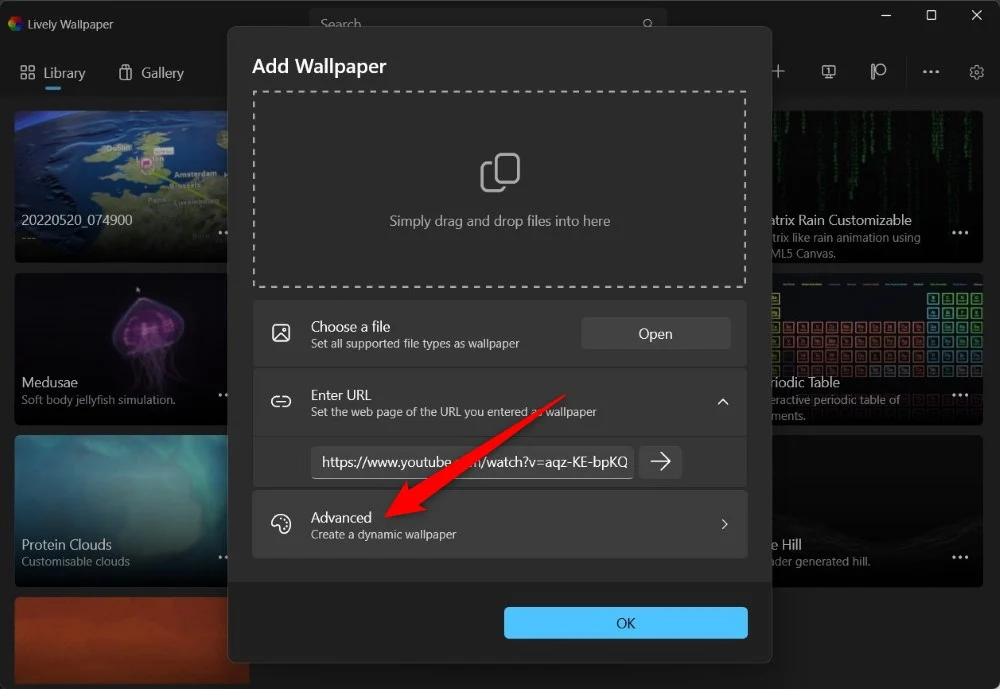
- Fare clic su Sfondo profondità .
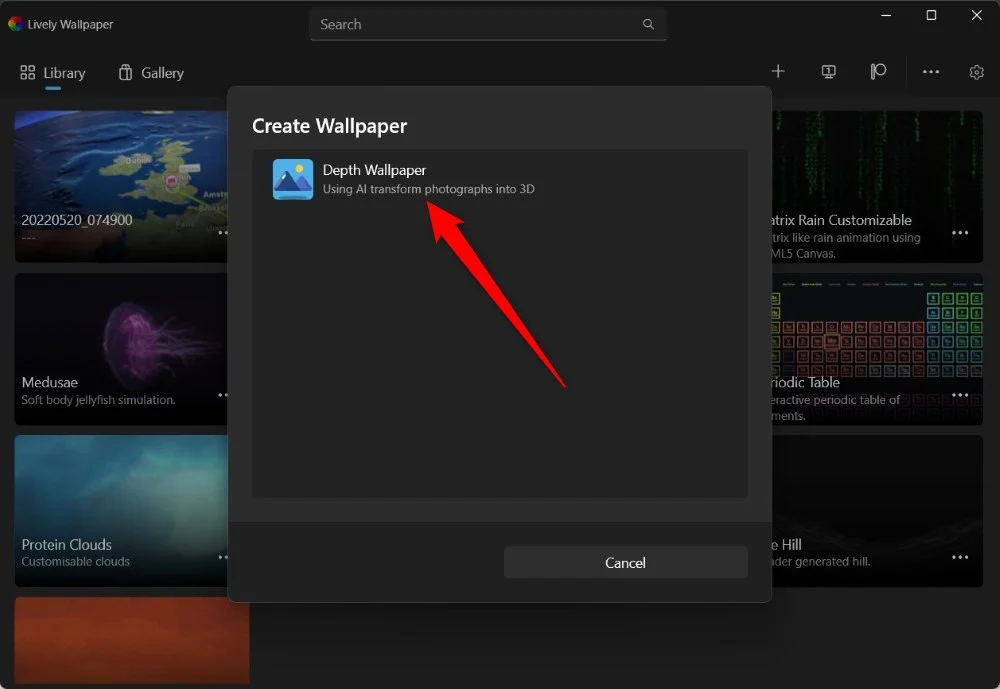
- Seleziona l'immagine per aggiungere effetti di profondità e renderla dinamica con l'intelligenza artificiale.
- Fare clic su Apri e quindi sul pulsante Continua .
Dopo questi passaggi, puoi impostare l'immagine come sfondo e vedrai l'effetto di profondità applicato ad essa quando sposti il cursore del mouse sul desktop. Se sei un utente iPhone, abbiamo creato un elenco di alcuni dei migliori sfondi con effetti di profondità che puoi utilizzare. In modo simile, puoi anche utilizzare il software PUSH Video Wallpaper per impostare GIF, clip di YouTube o video come sfondo.
Dai vita allo sfondo del tuo desktop
L'impostazione di uno sfondo video può aggiungere una nuova sensazione all'esperienza della schermata iniziale del desktop. Con il tuo video preferito come sfondo, puoi facilmente mostrare i tuoi risultati in un gioco, mostrare il ricordo più bello di un viaggio recente o mantenere la tua canzone preferita come sfondo. Se hai impostato lo sfondo del video su Windows 11 ma hai utilizzato un'applicazione diversa, commenta qui sotto affinché i nostri lettori lo sappiano.
Domande frequenti sugli sfondi video
1. Lo sfondo video consumerà la batteria del mio laptop?
Come affermato dalle app utilizzate in questa guida, gli sfondi video impostati tramite esse non consumano la batteria del tuo laptop. In base alla natura degli sfondi video, richiedono CPU e GPU per scopi di rendering, quindi consumano la batteria. Tuttavia, nel nostro utilizzo, lo sfondo del video impostato tramite Lively Wallpaper non ha avuto un grande impatto sulla batteria.
2. I miei sfondi video sembrano sfocati. Cosa dovrei fare?
Se lo sfondo del video che hai impostato sembra sfocato, è probabile che tu non abbia selezionato un video ad alta risoluzione per creare uno sfondo del video. Inoltre, potresti utilizzare una versione di prova o una versione gratuita dell'app per sfondi video, che ti impedisce di impostare una determinata risoluzione del video come sfondo.
3. Posso impostare lo stesso video come sfondo su più schermi?
Esistono diversi software che possono aiutarti a impostare lo stesso video come sfondo su più schermi. Anche l'app Lively Wallpaper ti consente di farlo, ed è gratuito. I passaggi sono semplici e hai la possibilità di estendere lo sfondo del video su diversi monitor o addirittura duplicare gli stessi sfondi.