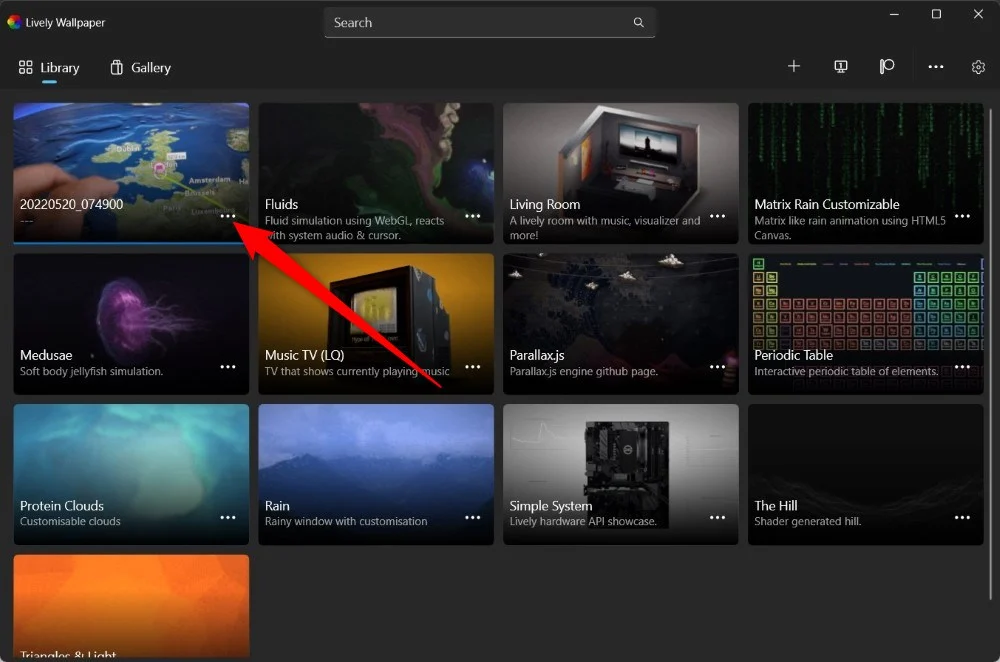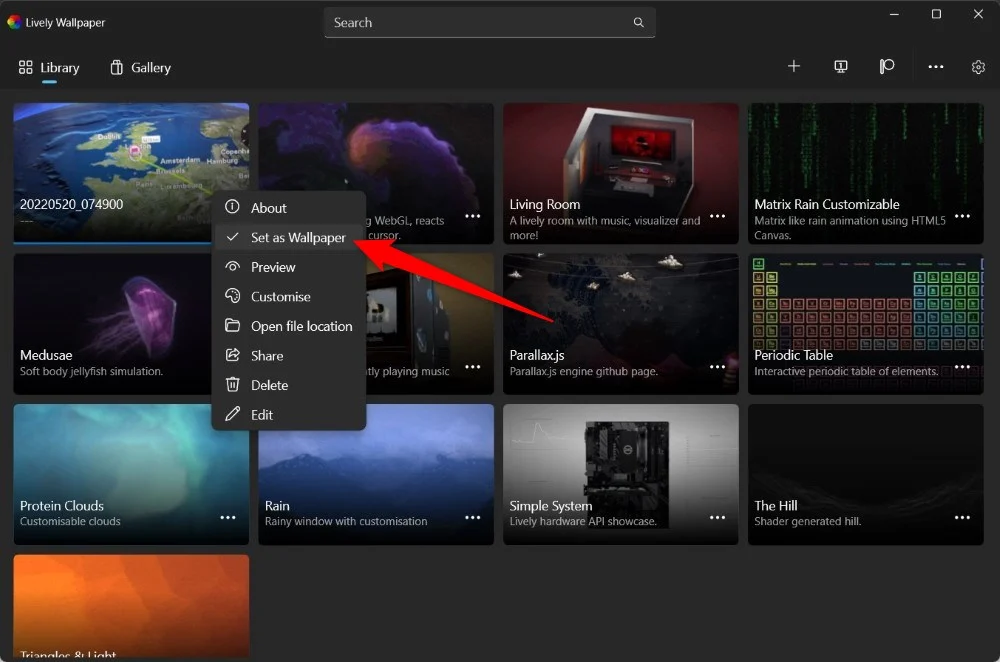Comment définir un fond d'écran vidéo sur Windows 11
Publié: 2024-03-09De nombreuses personnes ont le don de configurer correctement les écrans d’accueil de leur ordinateur de bureau. Et par configuration appropriée, nous n'entendons pas simplement organiser les icônes, mais changer les icônes, avoir un fond d'écran en fonction de leur humeur ou configurer un thème complémentaire sur leur PC. Avoir un fond d’écran statique n’est pas si grave, et maintenant c’est devenu assez ennuyeux. Si vous souhaitez améliorer votre expérience d'écran d'accueil, vous devriez consulter ce didacticiel, car nous allons vous expliquer comment définir un fond d'écran vidéo sur Windows 11. Les fonds d'écran vidéo fonctionneront comme une vidéo normale, mais au lieu de s'exécuter en haut de votre écran d’accueil, ils s’exécuteront en arrière-plan.
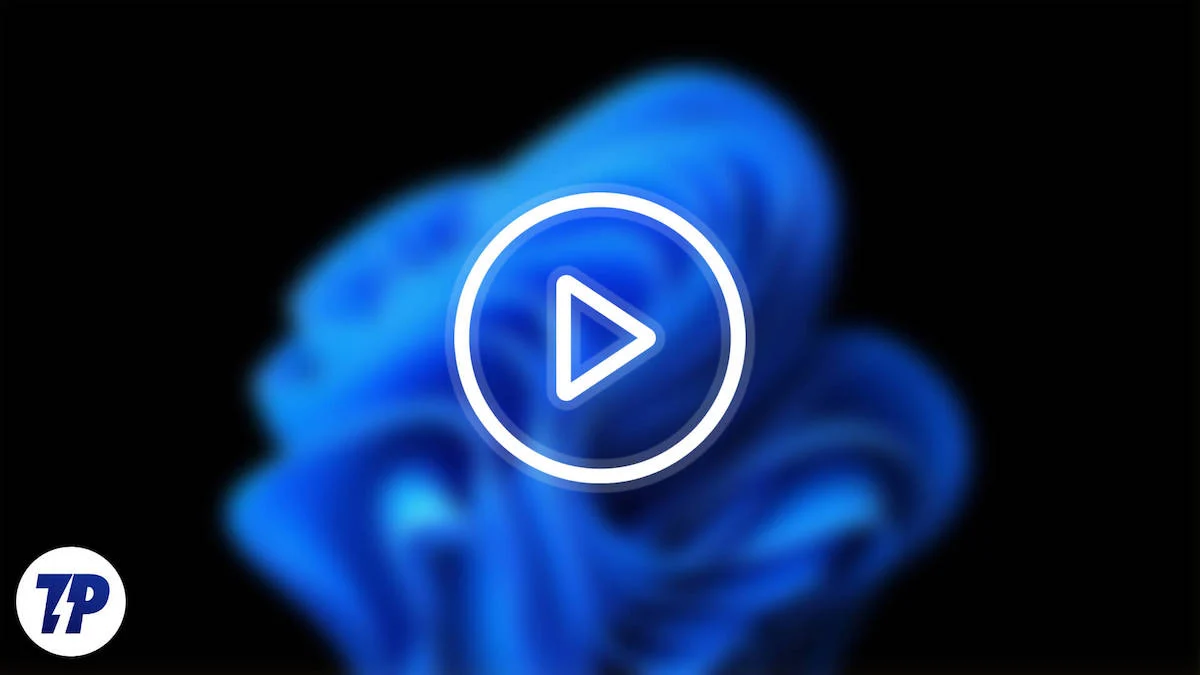
Nous utiliserons Vous pouvez définir votre vidéo de vacances comme fond d'écran de Windows 11 lorsque vous travaillez sans relâche sur un projet pour rafraîchir votre esprit ou définir un flux en direct de votre session de jeu comme fond d'écran pour vous vanter de vos réalisations auprès de votre amis directement depuis votre écran d'accueil. Quel que soit le cas d’utilisation, les fonds d’écran vidéo sont parfaits pour rendre la configuration de l’écran d’accueil de votre bureau plus intéressante. Voyons comment vous pouvez procéder.
Table des matières
Qu'est-ce que le fond d'écran animé ?
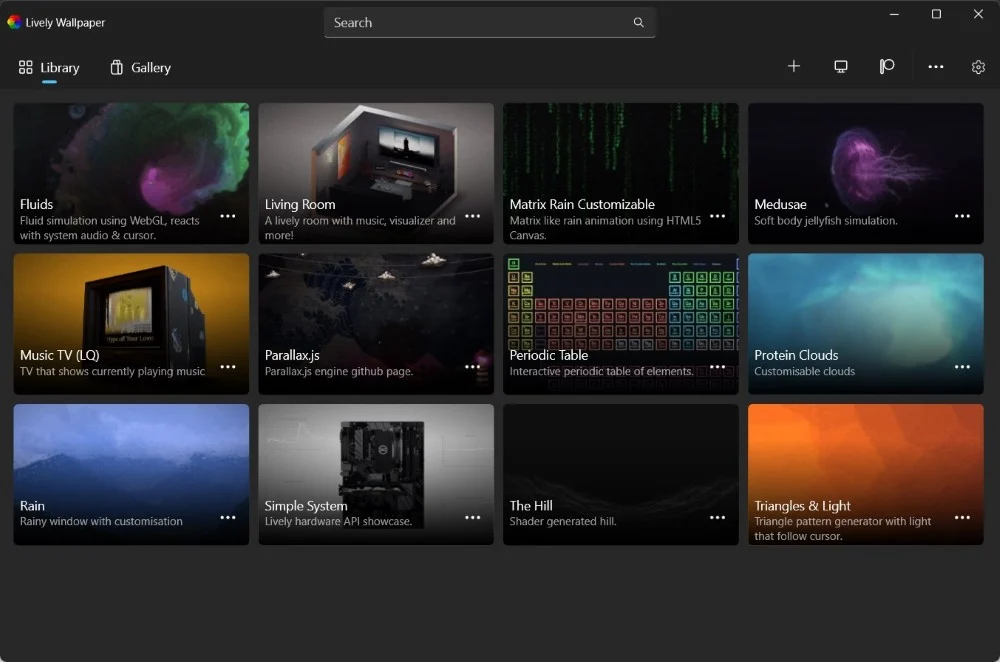
Microsoft ne vous permet pas officiellement de définir un fond d'écran vidéo pour votre bureau. Cependant, grâce à la disponibilité de plusieurs applications tierces, vous pouvez accomplir cette tâche sans vous gratter la tête. Pour définir un fond d'écran vidéo sur Windows 11, nous utiliserons une application tierce appelée Lively Wallpaper.
Lively Wallpaper est une application open source disponible sur le Microsoft Store qui effectue une tâche simple, c'est-à-dire permettre à l'utilisateur de définir des vidéos, des pages Web ou des GIF comme fonds d'écran et économiseurs d'écran. L'avantage de cette application est qu'elle offre une sélection décente de nombreux fonds d'écran animés parmi lesquels choisir et qu'elle est définie comme fond d'écran vidéo sur Windows 11. Si vous n'aimez pas la sélection de fonds d'écran proposée, vous pouvez toujours en ajouter des personnalisés. bibliothèque.
L'IA est partout de nos jours, et cette application propose également une fonctionnalité d'IA qui vous aide à convertir une image statique en fond d'écran dynamique. Cette fonctionnalité d'IA ajoute des effets de profondeur lorsque vous déplacez le curseur sur votre bureau. La configuration de fonds d'écran vidéo à l'aide de Lively Wallpaper ne monopolise pas les ressources de votre système et la prise en charge de Chromium Embedded Framework (CEF) vous permet de définir n'importe quelle page Web comme fond d'écran.
Comment définir un fond d’écran vidéo sur Windows 11 ?
Passons en revue les étapes pour comprendre comment utiliser Lively Wallpaper pour définir un fond d'écran vidéo sur Windows 11. Notez que l'application Lively Wallpaper fait environ 830 Mo, le téléchargement et l'installation sur votre PC peuvent donc prendre un certain temps.
- Téléchargez l'application Lively Wallpaper depuis le Microsoft Store en appuyant sur le bouton Obtenir .
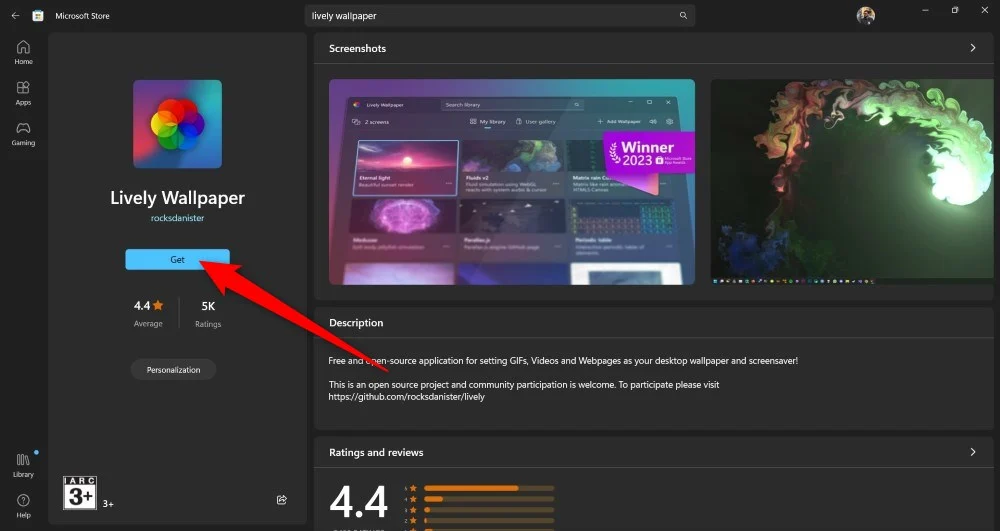
- Lancez l'application une fois installée sur votre PC.
- Cliquez sur l'icône Plus en haut.
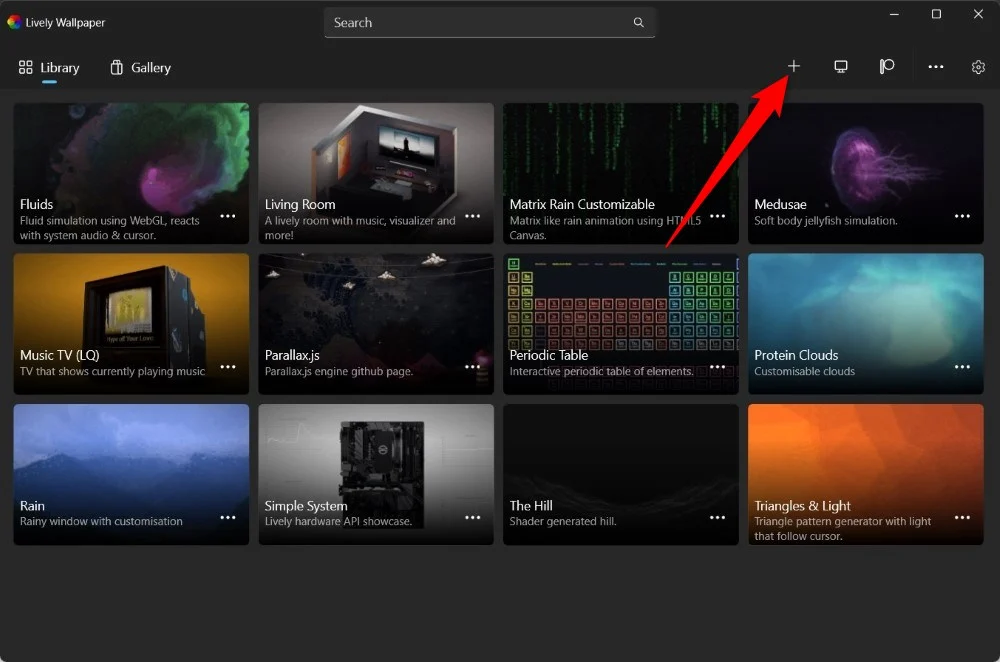
- Vous avez le choix entre plusieurs options dans la section Ajouter un fond d'écran :
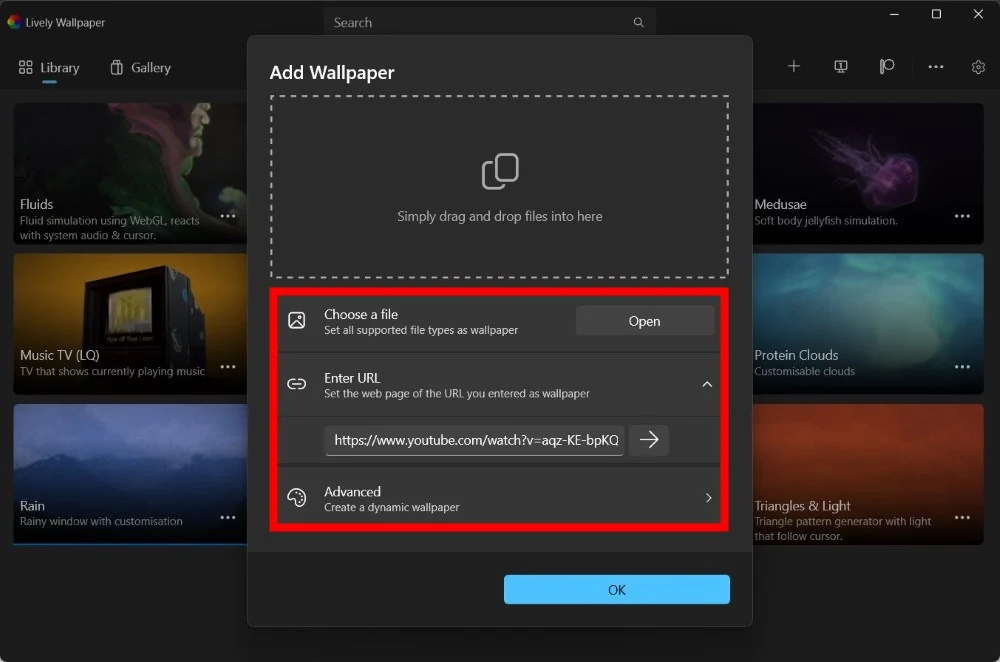
- Vous pouvez choisir un fichier local et le définir comme fond d'écran vidéo.
- Vous pouvez saisir l'URL d'une vidéo YouTube et la définir comme fond d'écran vidéo.
- Vous pouvez également créer un fond d'écran dynamique à partir de zéro et ajouter des effets de profondeur.
- Dans notre cas, nous utiliserons un fichier local. Alors, cliquez sur le bouton Ouvrir .
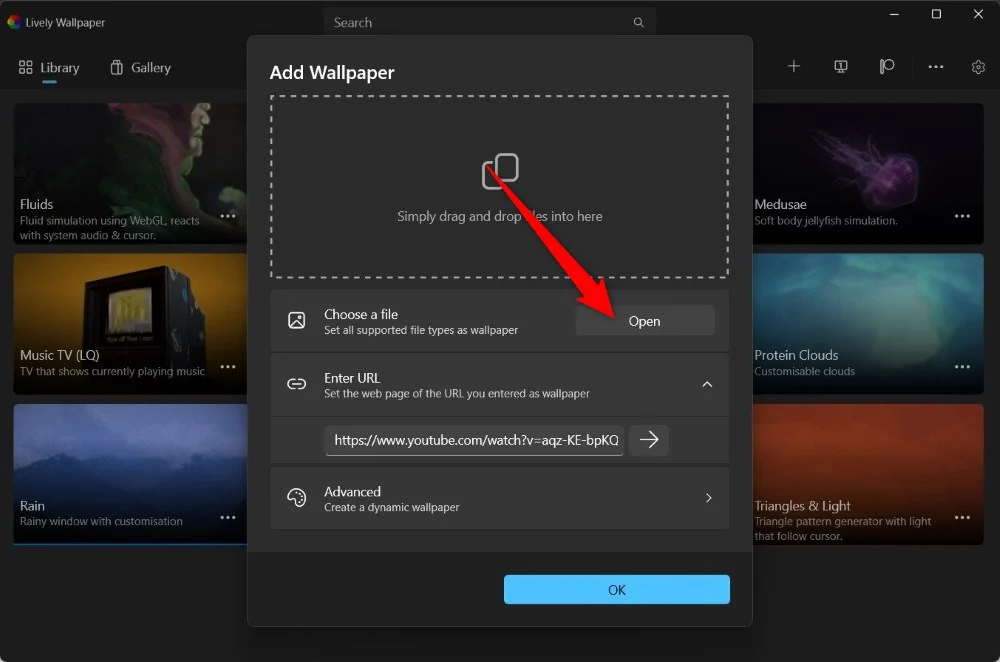
- Appuyez sur OK dans la fenêtre suivante qui apparaît.
- Lively Wallpaper prendra un certain temps pour traiter la vidéo comme fond d'écran.
- Une fois la vidéo chargée, vous pouvez cliquer sur l'icône de menu à 3 points à côté du fond d'écran et choisir Définir comme fond d'écran .
Une fonctionnalité intéressante pour beaucoup qu'offre l'application Lively Wallpaper est qu'elle lit également le son que vous avez pour la vidéo. Honnêtement, cela dépend de personne à personne et si elle souhaite ou non entendre le son de l'arrière-plan vidéo. Cependant, le son est coupé dès que vous ouvrez un autre programme. Il existe de nombreuses autres fonctionnalités de l'application Lively Wallpaper que vous pourrez découvrir dans la section suivante.

Comment convertir une image statique en une image dynamique à l'aide de Lively Wallpaper ?
Outre la possibilité de définir n'importe quelle vidéo comme fond d'écran sur Windows 11, Lively Wallpaper est également livré avec une fonctionnalité d'IA qui convertit votre image statique, lui ajoute un effet de profondeur et la rend dynamique. Suivez les étapes ci-dessous pour comprendre comment procéder :
- Ouvrez l'application Lively Wallpaper.
- Cliquez sur Bibliothèque , puis cliquez sur le bouton Plus .
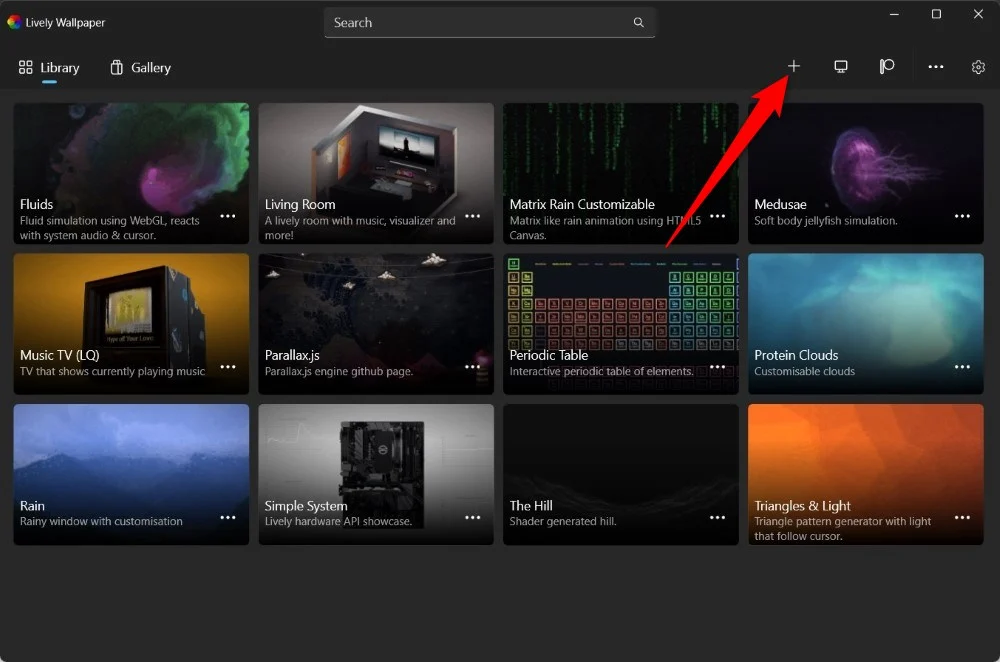
- Choisissez Avancé .
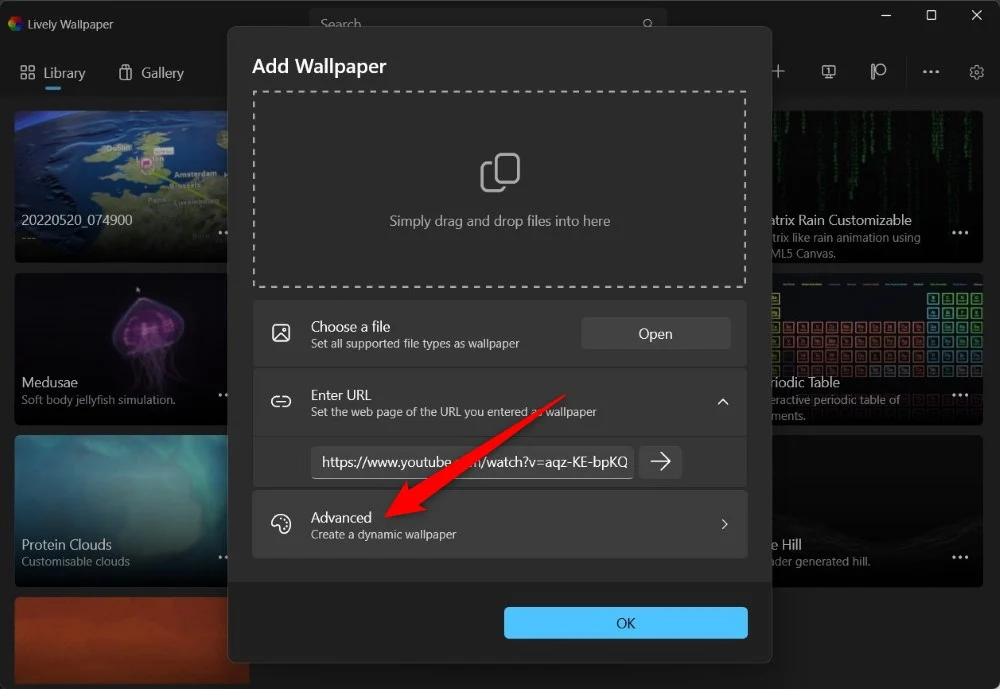
- Cliquez sur Fond d'écran de profondeur .
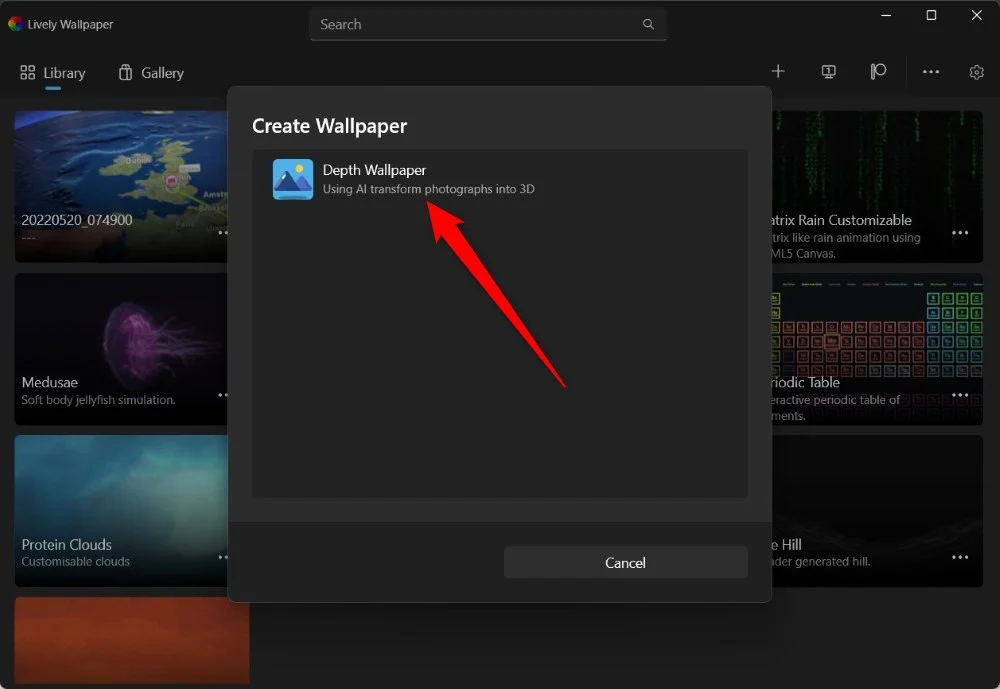
- Sélectionnez l'image pour ajouter des effets de profondeur et la rendre dynamique avec l'IA.
- Cliquez sur Ouvrir puis sur le bouton Continuer .
Après ces étapes, vous pouvez définir l'image comme fond d'écran et vous verrez l'effet de profondeur qui lui est appliqué lorsque vous déplacez le curseur de la souris sur votre bureau. Si vous êtes un utilisateur d'iPhone, nous avons créé une liste de certains des meilleurs fonds d'écran à effet de profondeur que vous pouvez utiliser. De la même manière, vous pouvez également utiliser le logiciel PUSH Video Wallpaper pour définir des GIF, des clips YouTube ou des vidéos comme fond d'écran.
Donnez vie à votre fond d'écran
La définition d'un fond d'écran vidéo peut ajouter une nouvelle sensation à l'expérience de l'écran d'accueil de votre bureau. Avec votre vidéo préférée comme fond d'écran, vous pouvez facilement présenter vos réalisations dans un jeu, montrer votre meilleur souvenir d'un voyage récent ou conserver votre chanson préférée comme fond d'écran. Si vous avez défini un fond d'écran vidéo sur Windows 11 mais que vous avez utilisé une application différente, veuillez commenter ci-dessous pour que nos lecteurs le sachent.
FAQ sur les fonds d'écran vidéo
1. Le fond d'écran vidéo épuisera-t-il la batterie de mon ordinateur portable ?
Comme le prétendent les applications utilisées dans ce guide, les fonds d'écran vidéo définis via celles-ci ne videront pas la batterie de votre ordinateur portable. En fonction de la nature des fonds d'écran vidéo, ils nécessitent un processeur et un processeur graphique à des fins de rendu, ce qui épuise la batterie. Cependant, dans notre utilisation, le fond d'écran vidéo défini via Lively Wallpaper n'a pas eu beaucoup d'impact sur la batterie.
2. Mes fonds d'écran vidéo semblent flous. Que dois-je faire?
Si le fond d'écran vidéo que vous avez défini semble flou, il est probable que vous n'ayez pas sélectionné de vidéo haute résolution pour créer un fond d'écran vidéo. De plus, vous utilisez peut-être une version d'essai ou une version gratuite de l'application de fond d'écran vidéo, ce qui vous empêche de définir une certaine résolution de la vidéo comme fond d'écran.
3. Puis-je définir la même vidéo comme fond d’écran sur plusieurs écrans ?
Il existe plusieurs logiciels qui peuvent vous aider à définir la même vidéo comme fond d'écran sur plusieurs écrans. L'application Lively Wallpaper vous permet également de le faire, et c'est gratuit. Les étapes sont simples et vous avez la possibilité d'étendre le fond d'écran vidéo sur vos différents moniteurs ou même de dupliquer les mêmes fonds d'écran.