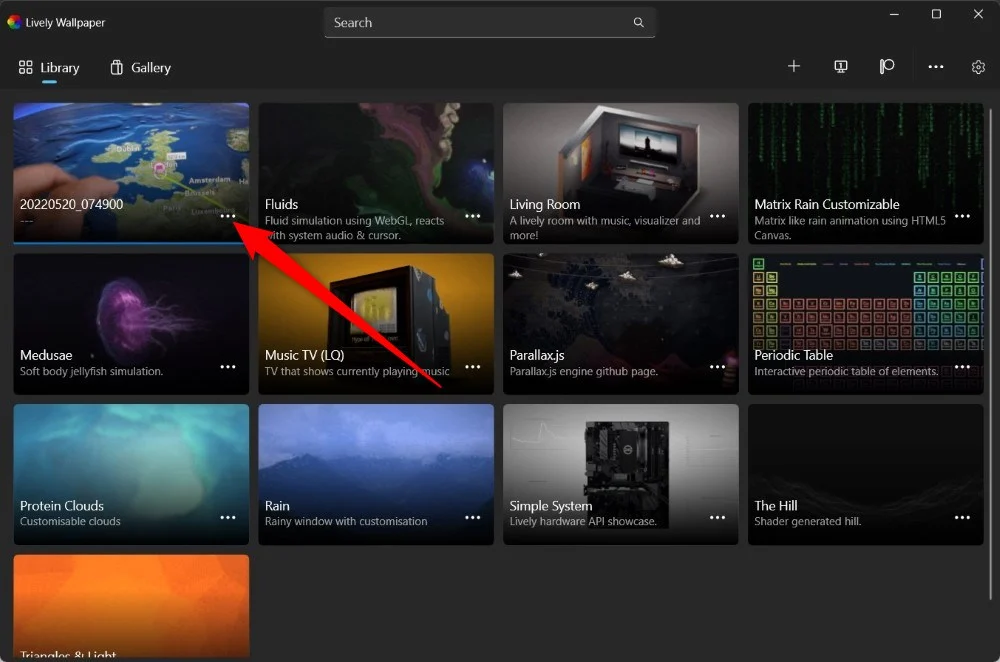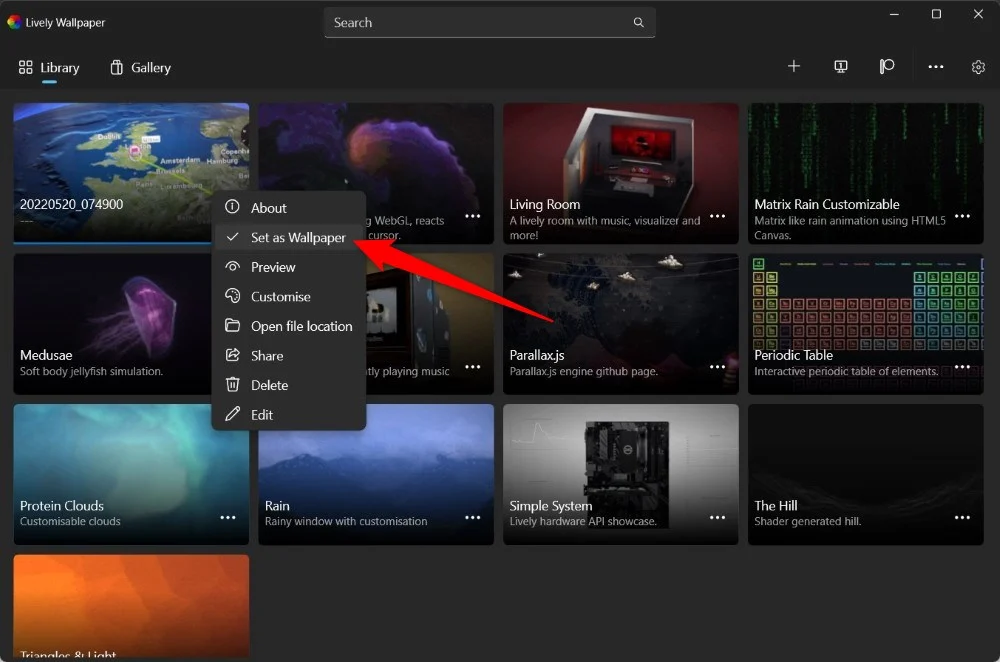Cum să setați imaginea de fundal video pe Windows 11
Publicat: 2024-03-09Mulți oameni au talent pentru a-și configura corect ecranele de start de pe desktop. Iar printr-o configurare adecvată, nu ne referim la pur și simplu aranjarea pictogramelor, ci schimbarea pictogramelor, a avea un tapet în funcție de starea lor de spirit sau a configura completarea temei pe computerele lor. A avea un tapet static nu este o problemă atât de mare, iar acum asta a devenit destul de plictisitor. Dacă doriți să vă îmbunătățiți experiența ecranului de pornire, atunci ar trebui să consultați acest tutorial, deoarece vă vom explica cum puteți seta imaginea de fundal video pe Windows 11. Imaginile de fundal video vor rula ca un videoclip normal, dar în loc să ruleze deasupra ecranului de pornire, acestea vor rula în fundal.
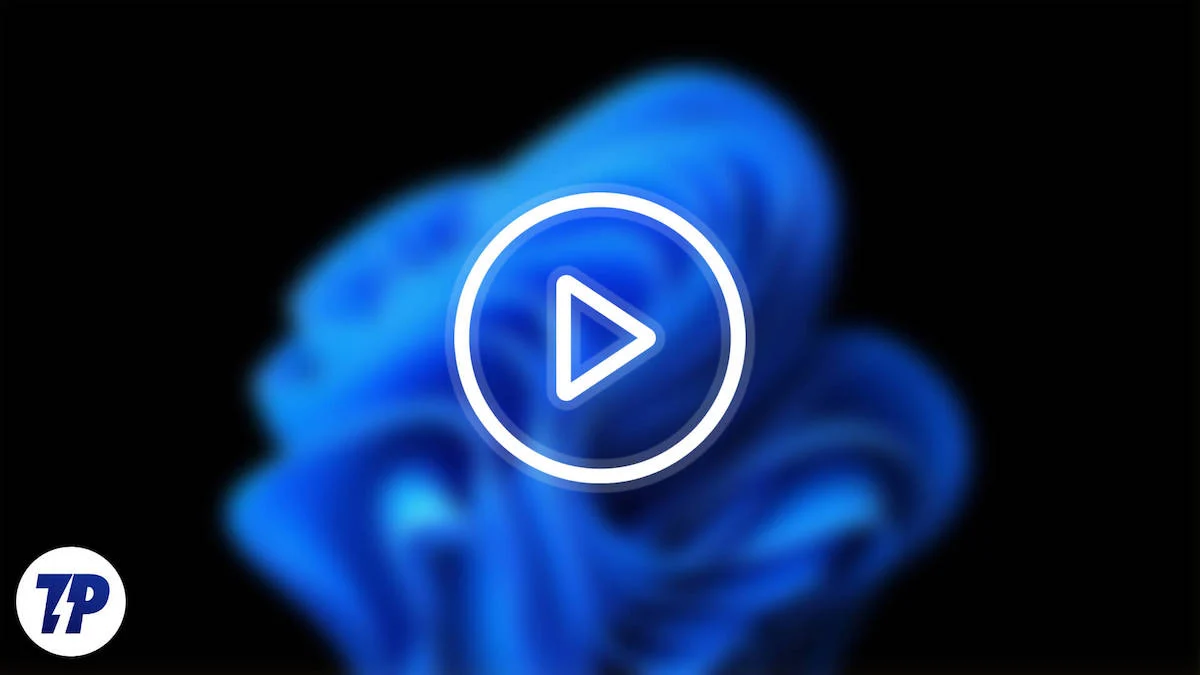
Vom folosi Puteți seta videoclipul dvs. de vacanță ca imagine de fundal pentru Windows 11 atunci când lucrați neobosit la un proiect pentru a vă reîmprospăta mintea sau a seta un flux live al sesiunii de joc ca imagine de fundal pentru a vă lăuda cu realizările dvs. prieteni direct de pe ecranul de pornire. Oricare ar fi cazul de utilizare, imaginile de fundal video sunt grozave pentru a face configurarea ecranului de pornire de pe desktop mai interesantă. Să aruncăm o privire la cum poți să o faci.
Cuprins
Ce este Lively Wallpaper?
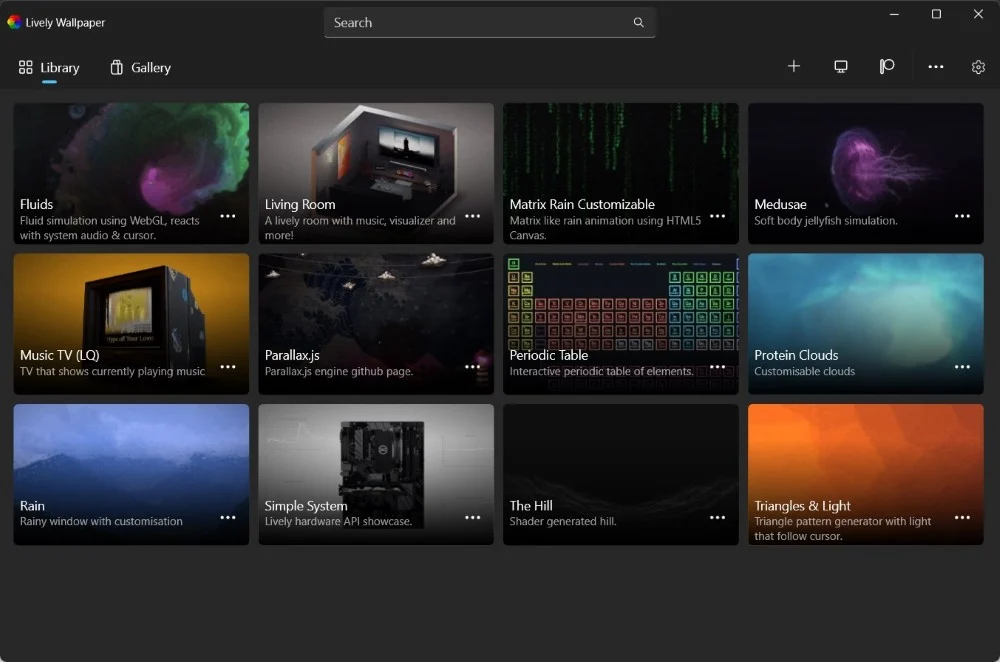
Microsoft nu vă permite oficial să setați o imagine de fundal video pentru desktop. Cu toate acestea, datorită disponibilității mai multor aplicații terță parte, puteți îndeplini această sarcină fără a vă zgâria capul. Pentru a seta imagini de fundal video pe Windows 11, vom folosi o aplicație terță parte numită Lively Wallpaper.
Lively Wallpaper este o aplicație open-source disponibilă în Microsoft Store, care îndeplinește o singură sarcină simplă, adică permite utilizatorului să seteze videoclipuri, pagini web sau GIF-uri ca imagini de fundal pentru desktop și salvatoare de ecran. Lucrul bun despre această aplicație este că oferă o selecție decentă de multe imagini de fundal live din care să alegeți și este setată ca imagine de fundal video pe Windows 11. Dacă nu sunteți în selecția oferită de imagini de fundal, atunci puteți oricând să adăugați imagini personalizate la bibliotecă.
AI este peste tot în zilele noastre, iar această aplicație oferă și o funcție AI care vă ajută să convertiți o imagine statică într-un tapet dinamic. Această caracteristică AI adaugă efecte de profunzime pe măsură ce mutați cursorul pe desktop. Configurarea imaginilor de fundal video utilizând Lively Wallpaper nu îți consumă resursele de sistem, iar suportul Chromium Embedded Framework (CEF) vă permite să setați orice pagină web ca imagine de fundal.
Cum să setați imaginea de fundal video pe Windows 11?
Să parcurgem pașii pentru a înțelege cum să folosiți Lively Wallpaper pentru a seta imagini de fundal video pe Windows 11. Rețineți că aplicația Lively Wallpaper are aproximativ 830 MB, așa că poate dura ceva timp pentru a descărca și instala pe computer.
- Descărcați aplicația Lively Wallpaper din Microsoft Store apăsând butonul Obțineți .
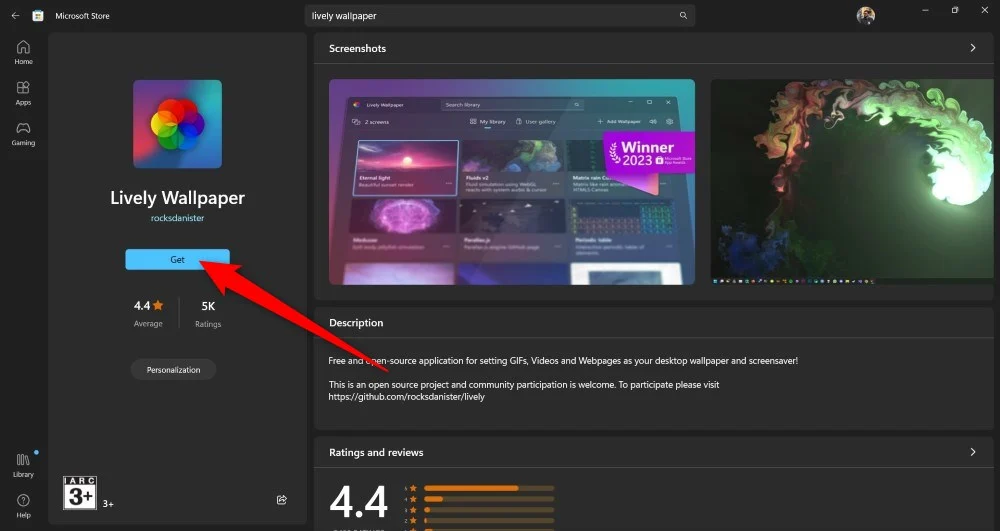
- Lansați aplicația după ce este instalată pe computer.
- Faceți clic pe pictograma Plus din partea de sus.
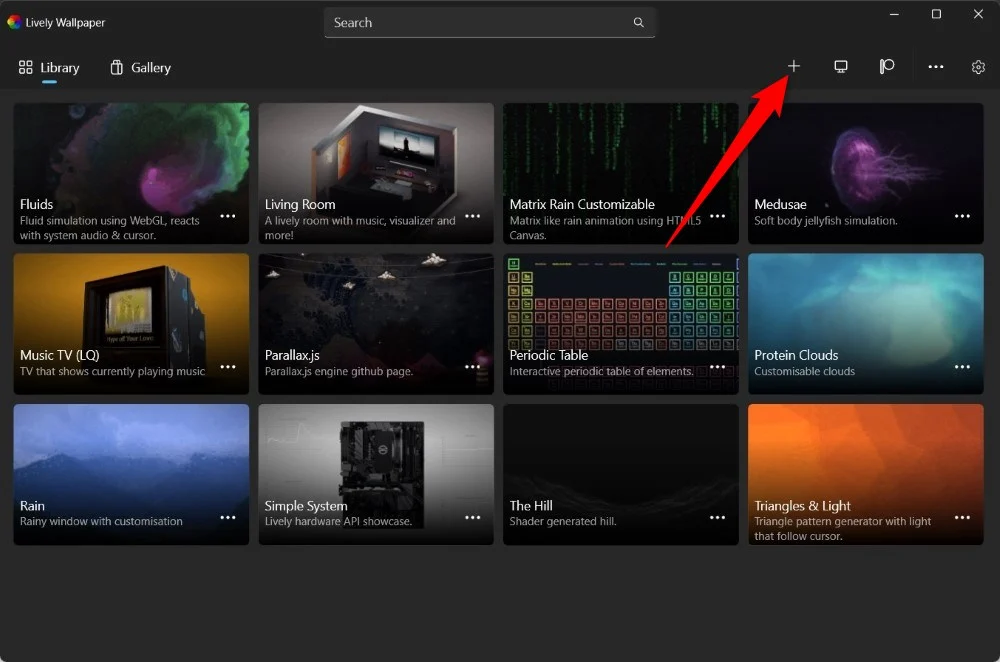
- Aveți mai multe opțiuni din care să alegeți în secțiunea Adăugați fundal :
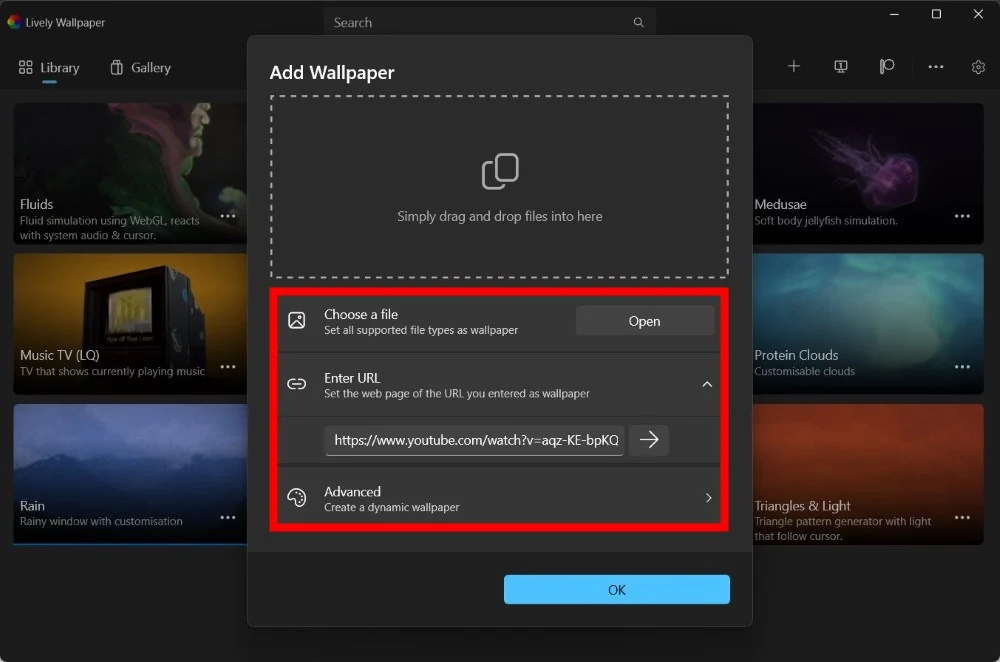
- Puteți alege un fișier local și îl puteți seta ca imagine de fundal video.
- Puteți introduce adresa URL a unui videoclip YouTube și îl puteți seta ca imagine de fundal video.
- De asemenea, puteți crea un tapet dinamic de la zero și puteți adăuga efecte de profunzime.
- În cazul nostru, vom folosi un fișier local. Deci, faceți clic pe butonul Deschidere .
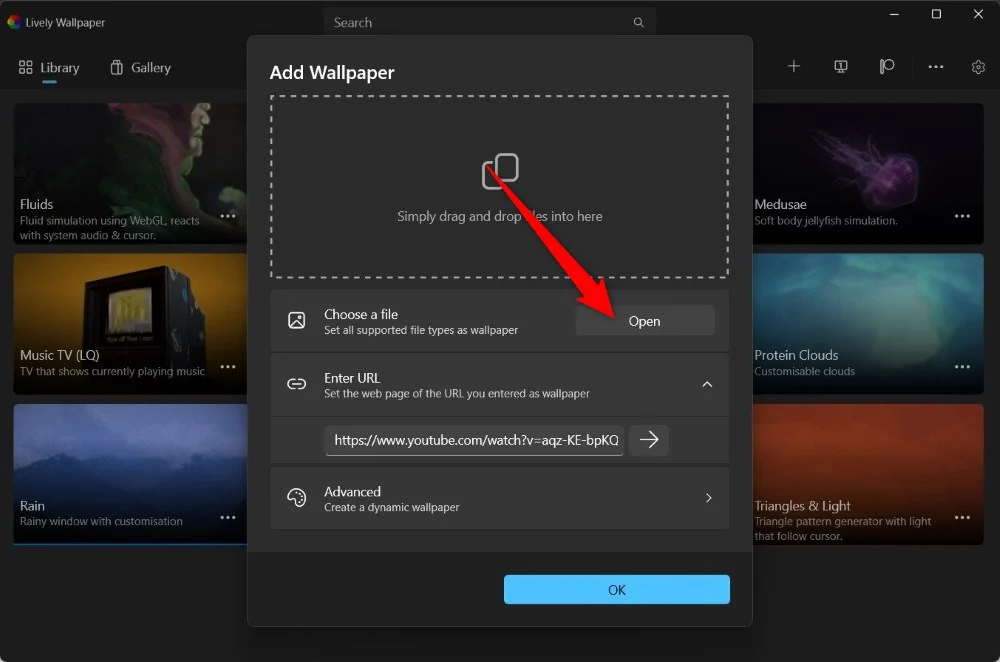
- Apăsați OK în următoarea fereastră care apare.
- Lively Wallpaper va dura ceva timp pentru a procesa videoclipul ca imagine de fundal.
- Odată ce videoclipul este încărcat, puteți face clic pe pictograma de meniu cu 3 puncte de lângă imagine de fundal și puteți alege Setare ca fundal .
O caracteristică bună pentru mulți pe care o oferă aplicația Lively Wallpaper este că redă și sunetul pe care îl aveți în videoclip. Sincer, depinde de la persoană la persoană și dacă vrea să audă sunetul de pe fundalul video sau nu. Cu toate acestea, sunetul este dezactivat imediat ce deschideți un alt program. Există multe alte caracteristici ale aplicației Lively Wallpaper despre care puteți afla în secțiunea următoare.

Cum se transformă o imagine statică într-una dinamică folosind Lively Wallpaper?
Pe lângă opțiunea de a seta orice videoclip ca imagine de fundal pe Windows 11, Lively Wallpaper vine și cu o funcție AI care convertește imaginea statică, îi adaugă un efect de profunzime și o face dinamică. Urmați pașii de mai jos pentru a înțelege cum să faceți acest lucru:
- Deschideți aplicația Lively Wallpaper.
- Faceți clic pe Bibliotecă , apoi faceți clic pe butonul Plus .
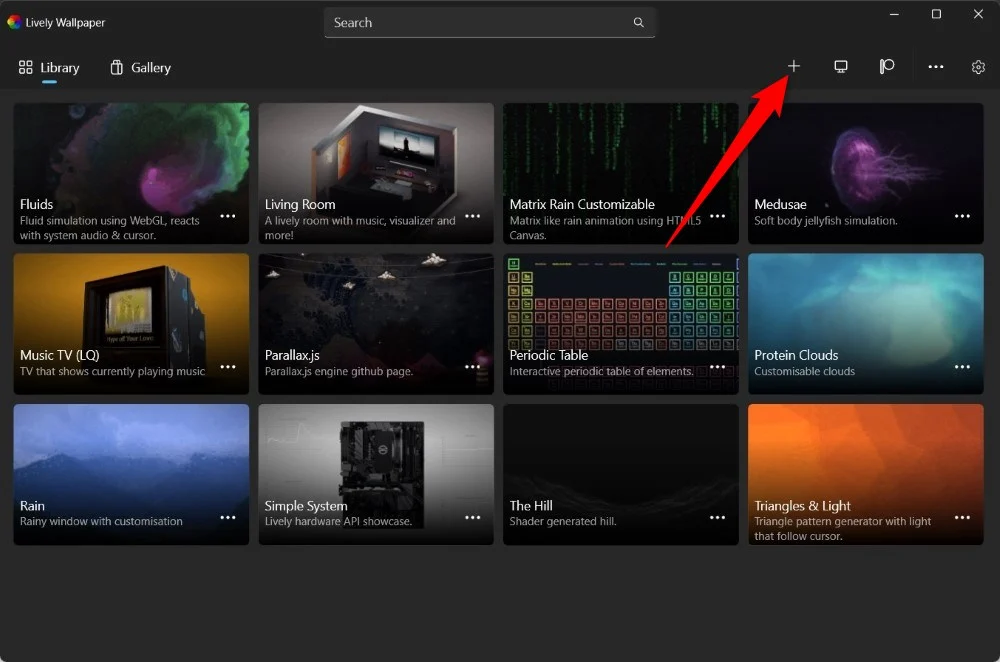
- Alegeți Avansat .
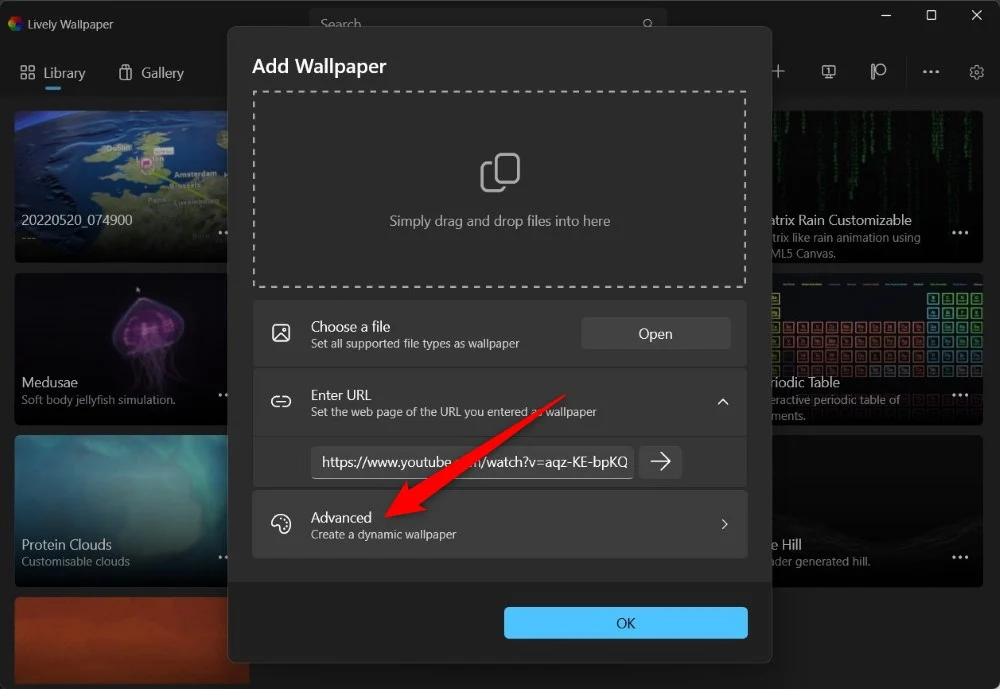
- Faceți clic pe Tapet de adâncime .
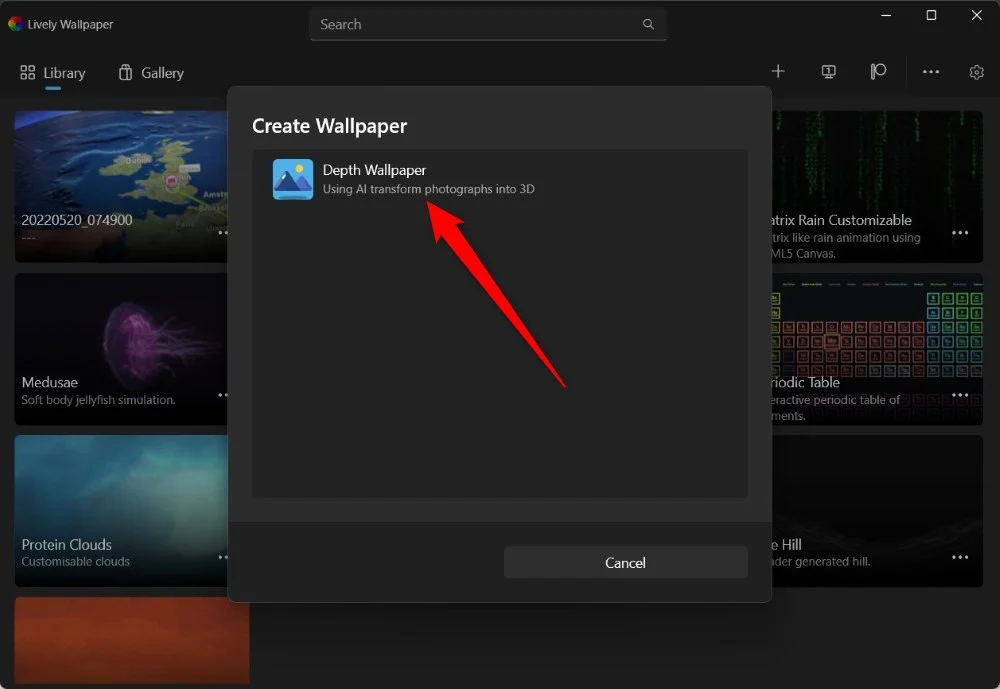
- Selectați imaginea pentru a adăuga efecte de adâncime și faceți-o una dinamică cu AI.
- Faceți clic pe Deschidere și apoi pe butonul Continuare .
După acești pași, puteți seta imaginea ca tapet și veți vedea efectul de adâncime aplicat atunci când mutați cursorul mouse-ului pe desktop. Dacă sunteți un utilizator de iPhone, atunci avem o listă creată cu unele dintre cele mai bune imagini de fundal cu efect de adâncime pe care le puteți utiliza. Similar cu acesta, puteți utiliza și software-ul PUSH Video Wallpaper pentru a seta GIF-uri, clipuri YouTube sau videoclipuri ca fundal.
Dați viață imaginii de fundal de pe desktop
Setarea unui imagine de fundal video poate adăuga o senzație nouă experienței ecranului de pornire de pe desktop. Având videoclipul preferat ca imagine de fundal, puteți să vă prezentați cu ușurință realizările într-un joc, să vă arătați cea mai bună amintire dintr-o călătorie recentă sau să păstrați melodia preferată ca fundal. Dacă ați setat imaginea de fundal video pe Windows 11, dar ați folosit o altă aplicație pentru acesta, atunci vă rugăm să comentați mai jos pentru ca cititorii noștri să știe.
Întrebări frecvente despre imagini de fundal video
1. Tapetul video va epuiza bateria laptopului meu?
După cum susțin aplicațiile utilizate în acest ghid, imaginile de fundal video setate prin ele nu vor consuma bateria laptopului. Pe baza naturii imaginilor de fundal video, acestea necesită CPU și GPU pentru randare, așa că consumă bateria. Cu toate acestea, în utilizarea noastră, tapetul video setat prin Lively Wallpaper nu a avut un impact prea mare asupra bateriei.
2. Imaginile mele de fundal video par neclare. Ce ar trebuii să fac?
Dacă imaginea de fundal video pe care l-ați setat pare neclar, atunci sunt șanse să nu fi selectat un videoclip de înaltă rezoluție pentru a crea un tapet video. Mai mult, este posibil să utilizați o versiune de probă sau o versiune gratuită a aplicației de fundal video, care vă împiedică să setați o anumită rezoluție a videoclipului ca tapet.
3. Pot seta același videoclip ca imagine de fundal pe mai multe ecrane?
Există mai multe software-uri care vă pot ajuta să setați același videoclip ca imagine de fundal pe mai multe ecrane. Aplicația Lively Wallpaper vă permite, de asemenea, să faceți acest lucru și este gratuit. Pașii sunt simpli și aveți opțiunea de a extinde imaginea de fundal video pe diferite monitoare sau chiar de a duplica aceleași imagini de fundal.