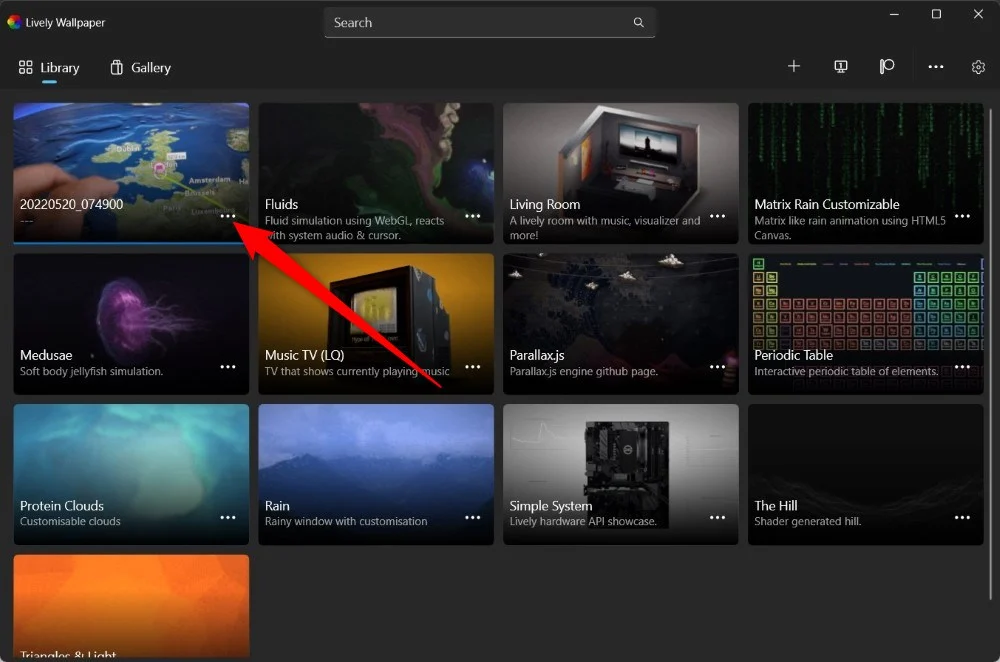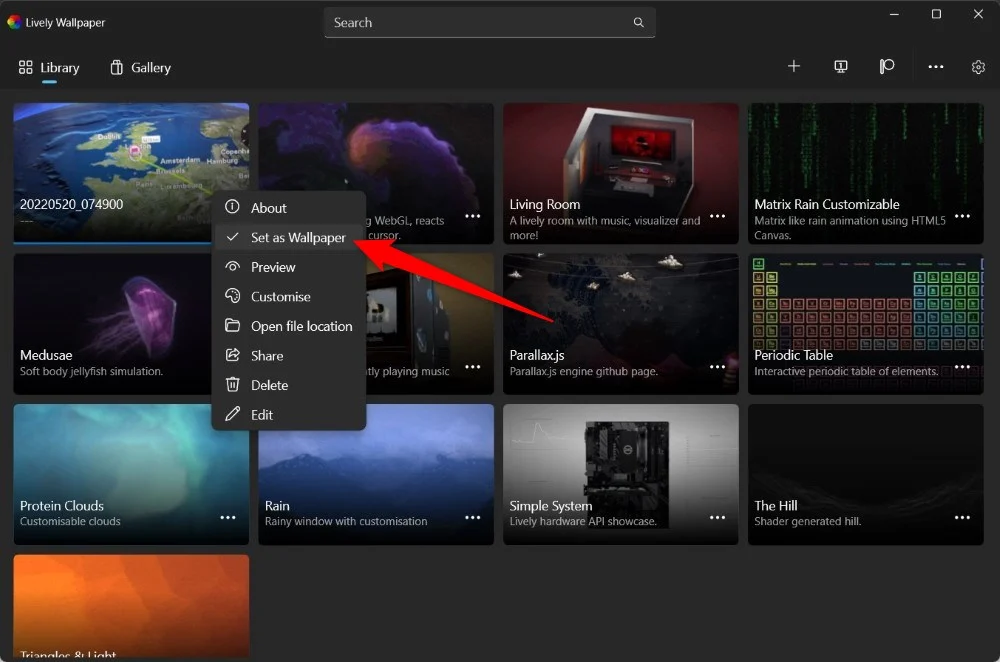Como definir o papel de parede de vídeo no Windows 11
Publicados: 2024-03-09Muitas pessoas têm um talento especial para configurar adequadamente as telas iniciais de seus desktops. E por uma configuração adequada, não queremos dizer simplesmente organizar os ícones, mas sim alterá-los, ter um papel de parede baseado em seu humor ou configurar um tema complementar em seus PCs. Ter um papel de parede estático não é grande coisa, e agora isso se tornou muito chato. Se você deseja elevar sua experiência na tela inicial, confira este tutorial, pois explicaremos como definir o papel de parede de vídeo no Windows 11. Os papéis de parede de vídeo serão executados como um vídeo normal, mas em vez de serem executados na parte superior da tela inicial, eles serão executados em segundo plano.
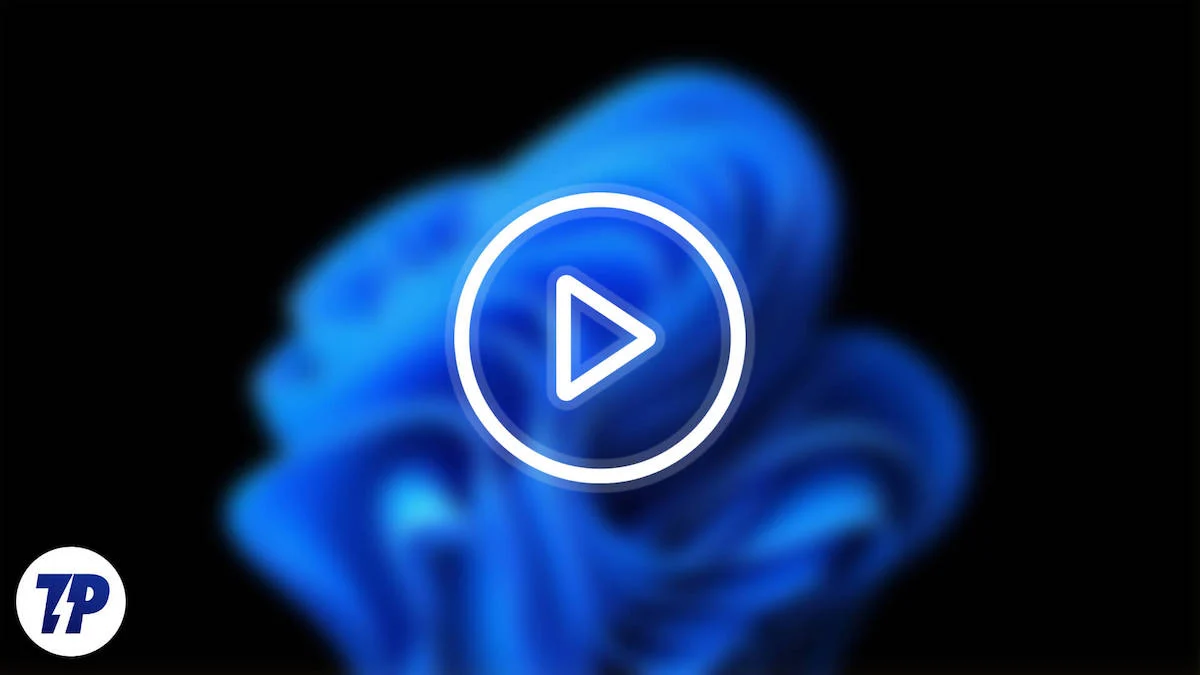
Estaremos usando Você pode definir seu vídeo de férias como papel de parede do Windows 11 quando estiver trabalhando incansavelmente em um projeto para refrescar sua mente ou definir uma transmissão ao vivo de sua sessão de jogo como papel de parede para se gabar de sua conquista para seu amigos direto da sua tela inicial. Seja qual for o caso de uso, os papéis de parede de vídeo são ótimos para tornar a configuração da tela inicial da área de trabalho mais interessante. Vamos dar uma olhada em como você pode fazer isso.
Índice
O que é papel de parede animado?
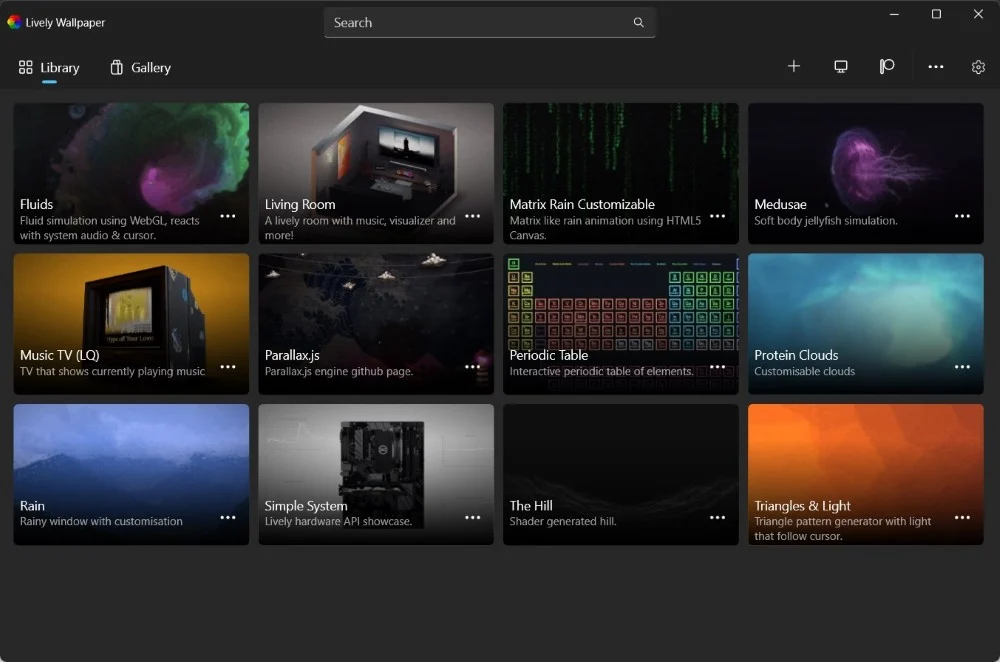
A Microsoft não permite oficialmente que você defina um papel de parede de vídeo para sua área de trabalho. No entanto, graças à disponibilidade de vários aplicativos de terceiros, você pode realizar essa tarefa sem coçar a cabeça. Para definir o papel de parede do vídeo no Windows 11, usaremos um aplicativo de terceiros chamado Lively Wallpaper.
Lively Wallpaper é um aplicativo de código aberto disponível na Microsoft Store que executa uma tarefa simples, ou seja, permite ao usuário definir vídeos, páginas da web ou GIFs como papéis de parede e protetores de tela. A coisa boa sobre este aplicativo é que ele oferece uma seleção decente de muitos papéis de parede animados para escolher e é definido como papel de parede de vídeo no Windows 11. Se você não gosta da seleção de papéis de parede oferecida, você sempre pode adicionar papéis personalizados ao biblioteca.
A IA está em toda parte hoje em dia, e este aplicativo também oferece um recurso de IA que ajuda a converter uma imagem estática em um papel de parede dinâmico. Este recurso de IA adiciona efeitos de profundidade conforme você move o cursor sobre a área de trabalho. Configurar papéis de parede de vídeo usando o Lively Wallpaper não consome os recursos do sistema, e o suporte do Chromium Embedded Framework (CEF) permite definir qualquer página da web como papel de parede.
Como definir o papel de parede do vídeo no Windows 11?
Vamos seguir as etapas para entender como usar o Lively Wallpaper para definir o papel de parede do vídeo no Windows 11. Observe que o aplicativo Lively Wallpaper tem cerca de 830 MB, portanto, pode levar algum tempo para baixar e instalar no seu PC.
- Baixe o aplicativo Lively Wallpaper da Microsoft Store pressionando o botão Obter .
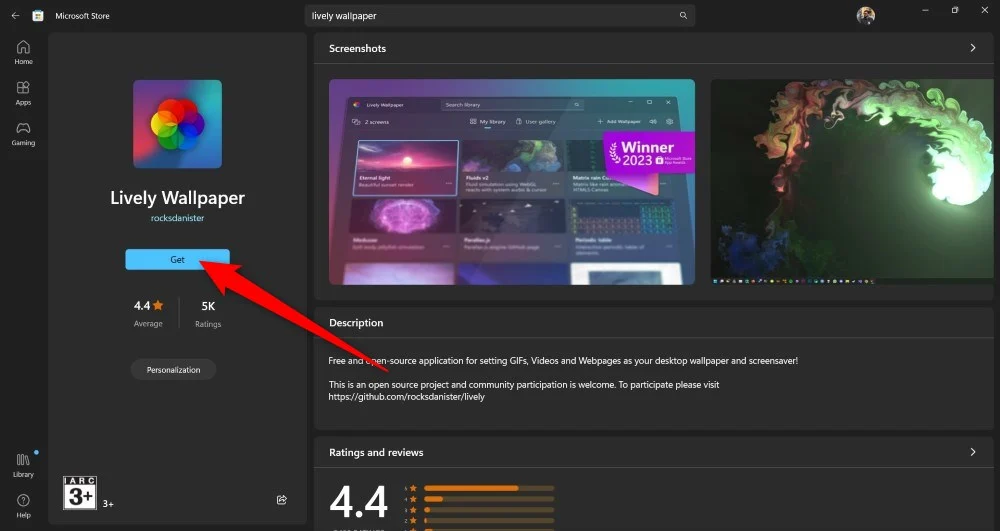
- Inicie o aplicativo depois de instalado em seu PC.
- Clique no ícone de adição na parte superior.
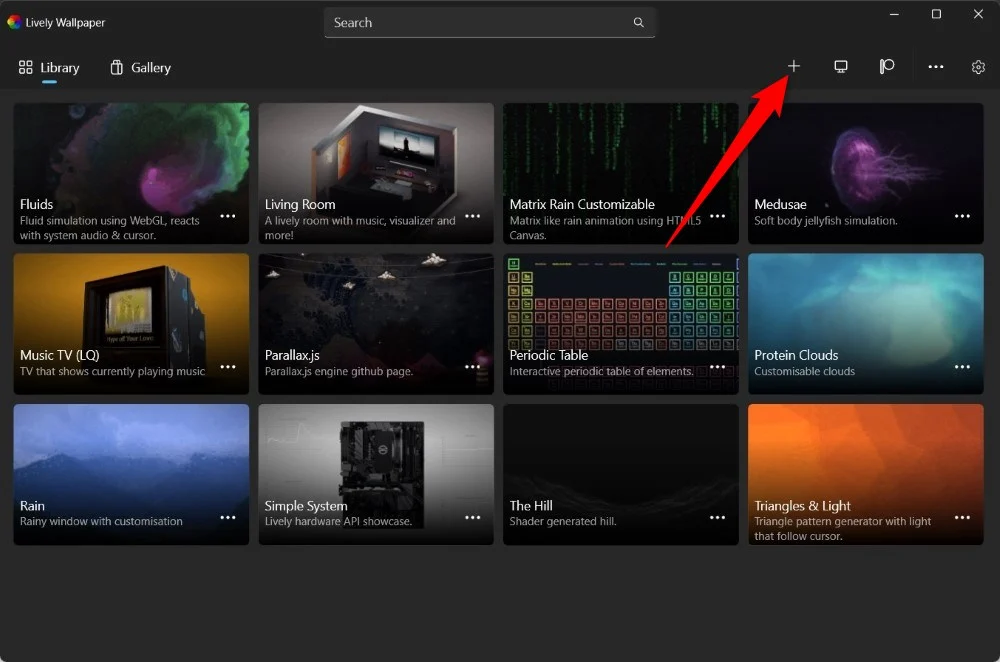
- Você tem várias opções para escolher na seção Adicionar papel de parede :
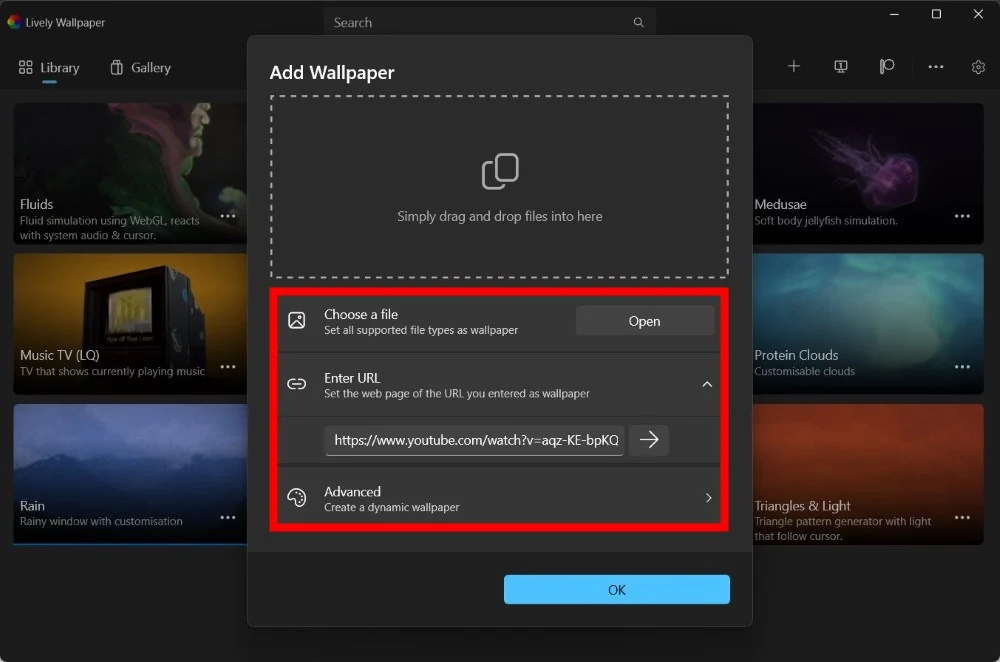
- Você pode escolher um arquivo local e defini-lo como papel de parede de vídeo.
- Você pode inserir o URL de um vídeo do YouTube e defini-lo como papel de parede do vídeo.
- Além disso, você pode criar um papel de parede dinâmico do zero e adicionar efeitos de profundidade.
- No nosso caso, usaremos um arquivo local. Então, clique no botão Abrir .
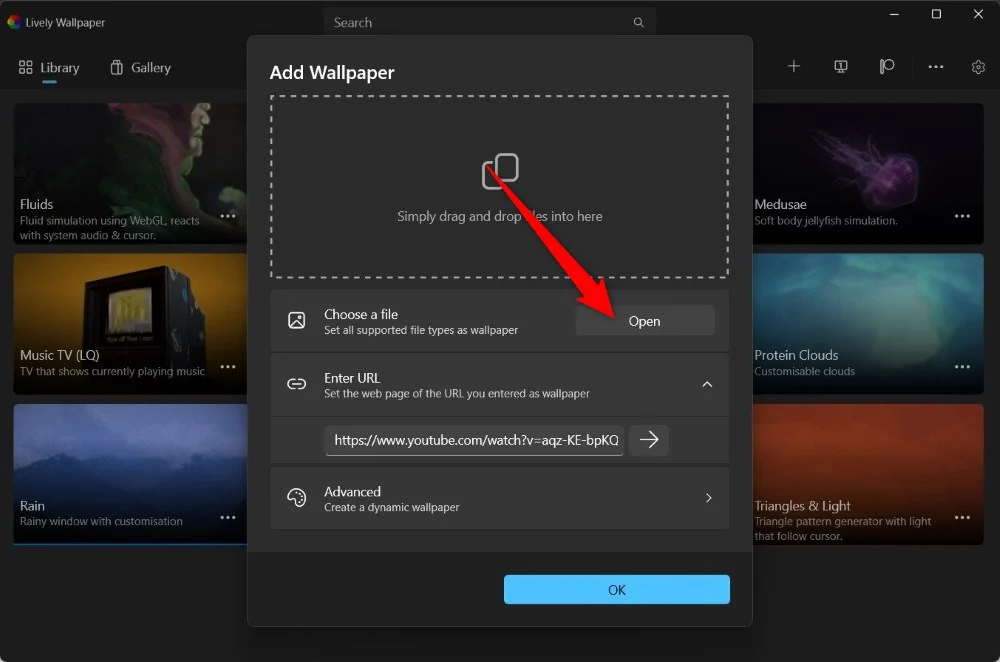
- Pressione OK na próxima janela que aparecer.
- O Lively Wallpaper levará algum tempo para processar o vídeo como papel de parede.
- Assim que o vídeo for carregado, você pode clicar no ícone do menu de 3 pontos próximo ao papel de parede e escolher Definir como papel de parede .
Um bom recurso para muitos que o aplicativo Lively Wallpaper oferece é que ele também reproduz o som do vídeo. Sinceramente, depende de pessoa para pessoa e se ela quer ouvir o som de fundo do vídeo ou não. No entanto, o som é silenciado assim que você abre outro programa. Existem muitos outros recursos do aplicativo Lively Wallpaper que você pode aprender na próxima seção.

Como converter uma imagem estática em dinâmica usando Lively Wallpaper?
Além da opção de definir qualquer vídeo como papel de parede no Windows 11, o Lively Wallpaper também vem com um recurso de IA que converte sua imagem estática, adiciona um efeito de profundidade a ela e a torna dinâmica. Siga as etapas abaixo para entender como fazer isso:
- Abra o aplicativo Live Wallpaper.
- Clique em Biblioteca e, em seguida, clique no botão Mais .
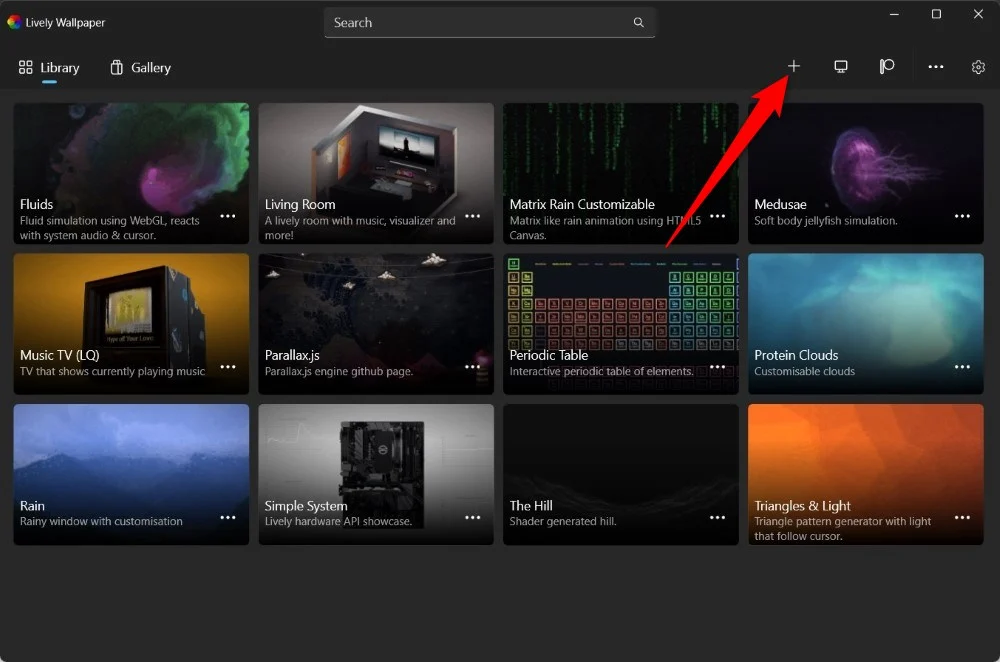
- Escolha Avançado .
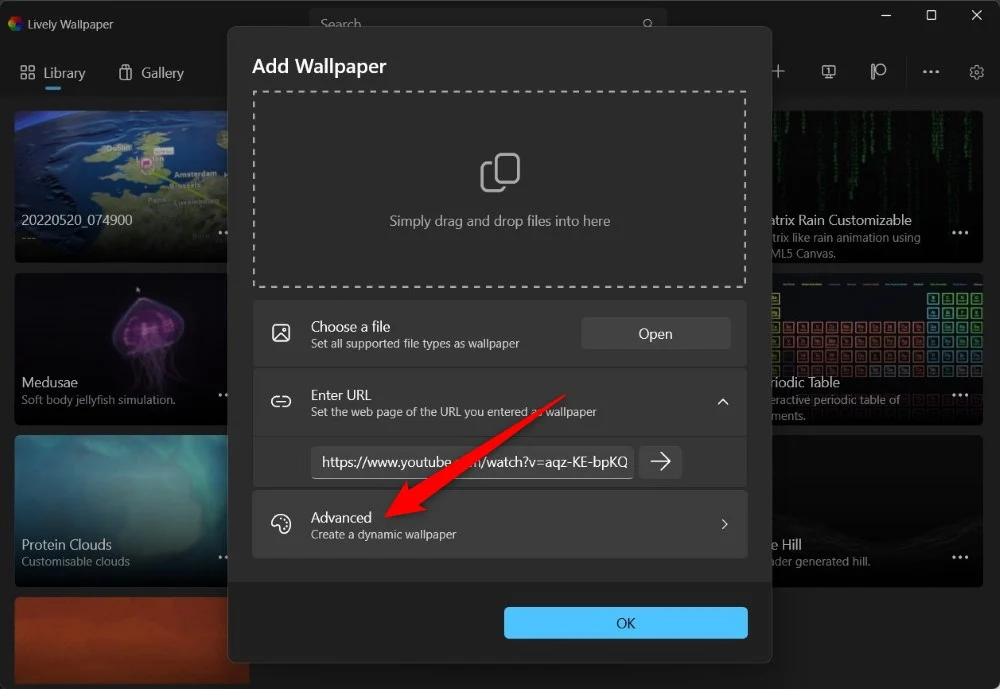
- Clique em Papel de parede de profundidade .
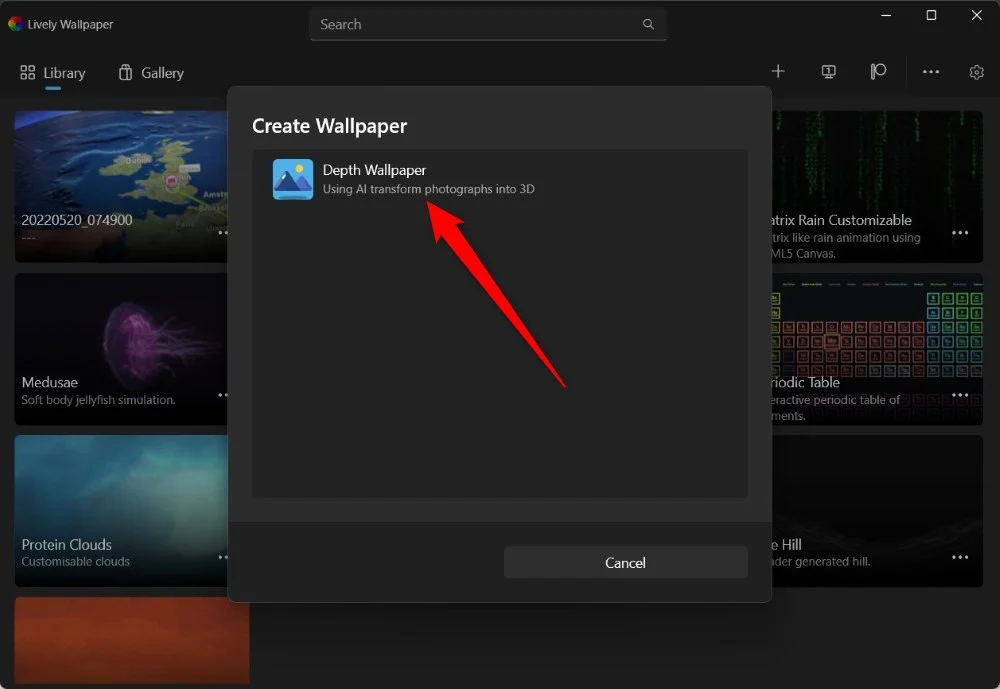
- Selecione a imagem para adicionar efeitos de profundidade e torná-la dinâmica com IA.
- Clique em Abrir e depois no botão Continuar .
Após essas etapas, você pode definir a imagem como papel de parede e verá o efeito de profundidade aplicado a ela ao mover o cursor do mouse na área de trabalho. Se você é um usuário do iPhone, criamos uma lista de alguns dos melhores papéis de parede com efeitos de profundidade que você pode usar. Semelhante a isso, você também pode usar o software PUSH Video Wallpaper para definir GIFs, clipes do YouTube ou vídeos como papel de parede.
Dê vida ao papel de parede do seu desktop
Definir um papel de parede de vídeo pode adicionar uma nova sensação à experiência da tela inicial do seu desktop. Com seu vídeo favorito como papel de parede, você pode facilmente mostrar suas conquistas em um jogo, mostrar suas melhores lembranças de uma viagem recente ou manter sua música favorita como papel de parede. Se você definiu o papel de parede de vídeo no Windows 11, mas usou um aplicativo diferente para ele, comente abaixo para que nossos leitores saibam.
Perguntas frequentes sobre papéis de parede de vídeo
1. O papel de parede de vídeo consumirá a bateria do meu laptop?
Conforme afirmado pelos aplicativos usados neste guia, os papéis de parede de vídeo definidos por meio deles não esgotam a bateria do seu laptop. Com base na natureza dos papéis de parede de vídeo, eles requerem CPU e GPU para fins de renderização, portanto, esgotam a bateria. No entanto, em nosso uso, o papel de parede de vídeo definido por meio do Lively Wallpaper não teve muito impacto na bateria.
2. Meus papéis de parede de vídeo parecem desfocados. O que devo fazer?
Se o papel de parede de vídeo que você definiu parecer desfocado, é provável que você não tenha selecionado um vídeo de alta resolução para criar um papel de parede de vídeo. Além disso, você pode estar usando uma versão de teste ou uma versão gratuita do aplicativo de papel de parede de vídeo, o que o impede de definir uma determinada resolução do vídeo como papel de parede.
3. Posso definir o mesmo vídeo como papel de parede em várias telas?
Existem vários softwares que podem ajudá-lo a definir o mesmo vídeo como papel de parede em várias telas. O aplicativo Lively Wallpaper também permite que você faça isso, e é gratuito. As etapas são simples e você tem a opção de distribuir o papel de parede do vídeo em diferentes monitores ou até mesmo duplicar os mesmos papéis de parede.