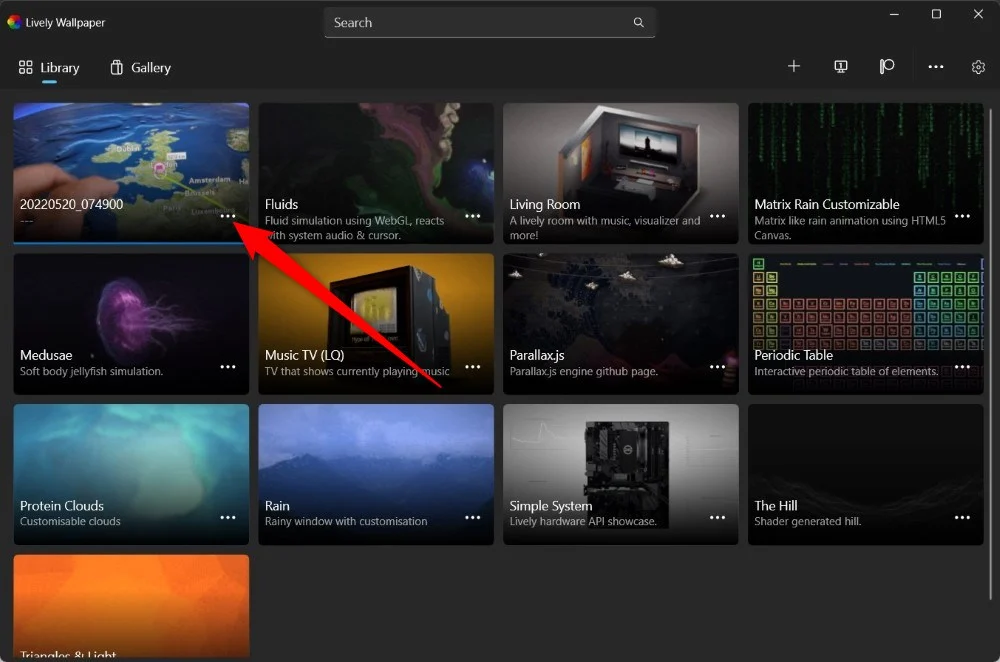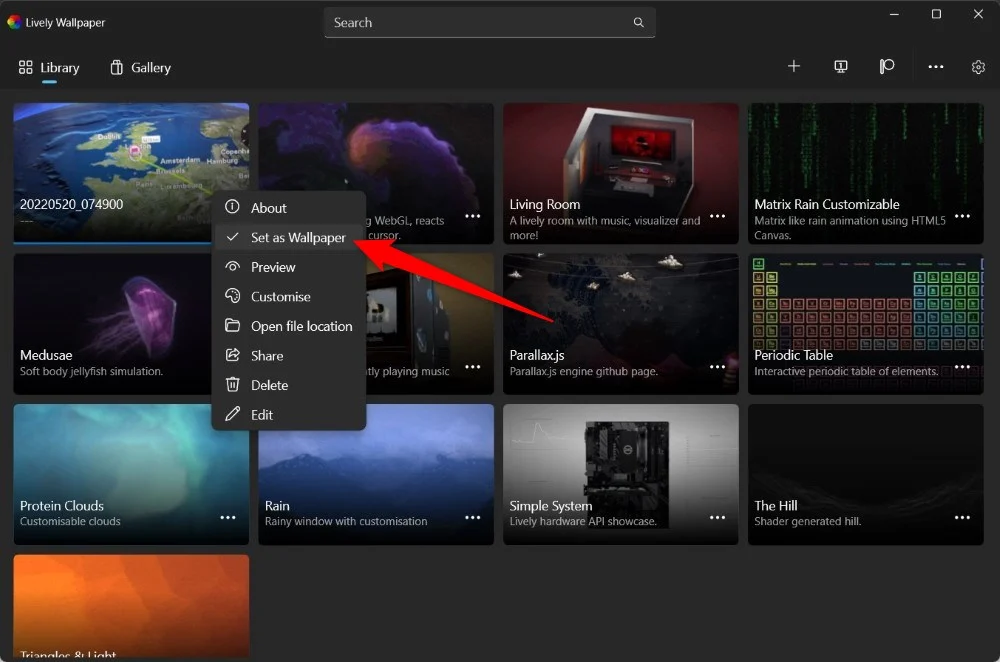So legen Sie ein Video-Hintergrundbild unter Windows 11 fest
Veröffentlicht: 2024-03-09Viele Menschen haben ein Händchen dafür, ihre Desktop-Startbildschirme richtig einzurichten. Und mit einer richtigen Einrichtung meinen wir nicht nur die einfache Anordnung der Symbole, sondern auch das Ändern der Symbole, das Erstellen eines Hintergrundbilds basierend auf ihrer Stimmung oder die Einrichtung, die das Thema auf ihren PCs ergänzt. Ein statisches Hintergrundbild ist keine so große Sache, und mittlerweile ist es ziemlich langweilig geworden. Wenn Sie Ihr Homescreen-Erlebnis verbessern möchten, sollten Sie sich dieses Tutorial ansehen, in dem wir Ihnen erklären, wie Sie ein Video-Hintergrundbild unter Windows 11 festlegen können. Video-Hintergrundbilder werden wie ein normales Video abgespielt, jedoch nicht Oben auf Ihrem Homescreen werden sie im Hintergrund ausgeführt.
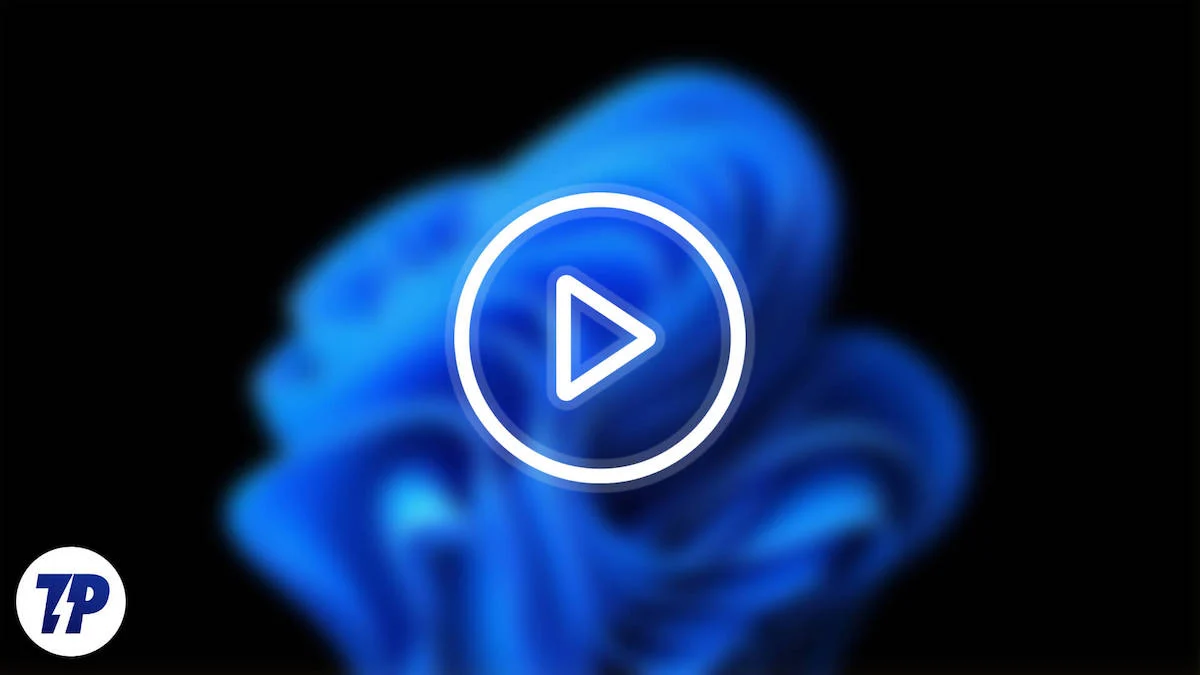
Wir nutzen Folgendes: Sie können Ihr Urlaubsvideo als Hintergrundbild für Windows 11 festlegen, wenn Sie unermüdlich an einem Projekt arbeiten, um Ihren Geist aufzufrischen, oder einen Livestream Ihrer Gaming-Sitzung als Hintergrundbild festlegen, um mit Ihrer Leistung zu prahlen Freunde direkt von Ihrem Homescreen aus. Was auch immer der Anwendungsfall sein mag, Videohintergründe eignen sich hervorragend, um die Einrichtung Ihres Desktop-Homescreens interessanter zu gestalten. Schauen wir uns an, wie Sie es tun können.
Inhaltsverzeichnis
Was ist Lively Wallpaper?
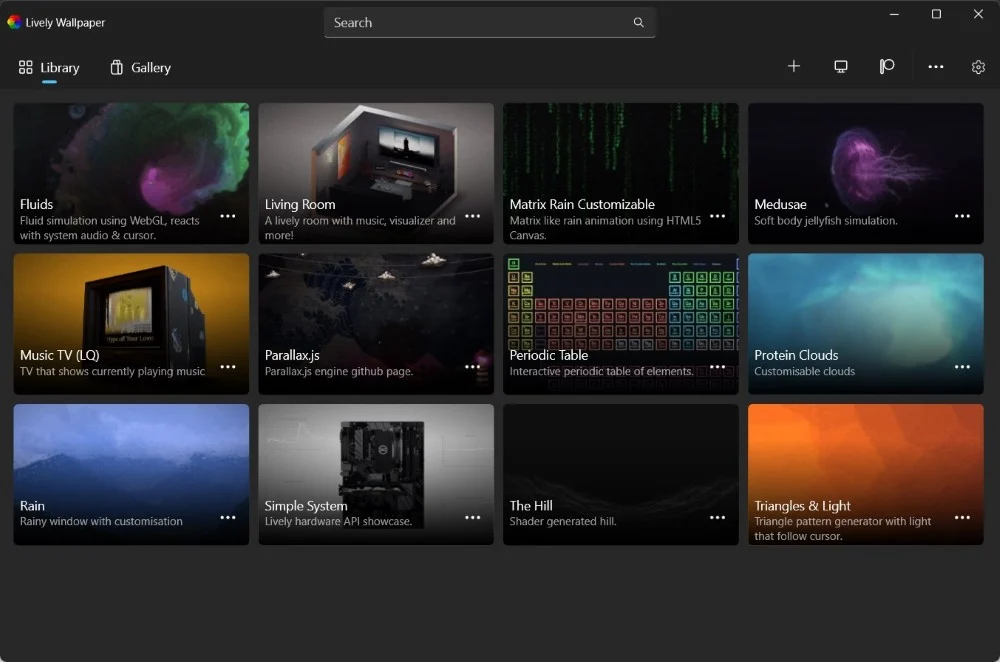
Microsoft erlaubt Ihnen offiziell nicht, ein Video-Hintergrundbild für Ihren Desktop festzulegen. Dank der Verfügbarkeit mehrerer Drittanbieter-Apps können Sie diese Aufgabe jedoch erledigen, ohne sich den Kopf zu zerbrechen. Um das Video-Hintergrundbild unter Windows 11 festzulegen, verwenden wir eine Drittanbieter-App namens Lively Wallpaper.
Lively Wallpaper ist eine im Microsoft Store verfügbare Open-Source-Anwendung, die eine einfache Aufgabe ausführt, nämlich dem Benutzer das Festlegen von Videos, Webseiten oder GIFs als Desktop-Hintergrundbilder und Bildschirmschoner ermöglicht. Das Gute an dieser App ist, dass sie eine gute Auswahl an vielen Live-Hintergründen bietet und unter Windows 11 als Video-Hintergrund eingestellt ist. Wenn Ihnen die angebotene Auswahl an Hintergrundbildern nicht zusagt, können Sie jederzeit benutzerdefinierte Hintergrundbilder hinzufügen Bibliothek.
KI ist heutzutage allgegenwärtig und diese App bietet auch eine KI-Funktion, mit der Sie ein statisches Bild in ein dynamisches Hintergrundbild umwandeln können. Diese KI-Funktion fügt Tiefeneffekte hinzu, wenn Sie den Cursor über Ihren Desktop bewegen. Das Einrichten von Video-Hintergrundbildern mit Lively Wallpaper belastet Ihre Systemressourcen nicht und dank der Unterstützung von Chromium Embedded Framework (CEF) können Sie jede beliebige Webseite als Hintergrundbild festlegen.
Wie stelle ich ein Video-Hintergrundbild unter Windows 11 ein?
Lassen Sie uns die Schritte durchgehen, um zu verstehen, wie Sie Lively Wallpaper zum Festlegen eines Videohintergrunds unter Windows 11 verwenden. Beachten Sie, dass die Lively Wallpaper-App etwa 830 MB groß ist, sodass das Herunterladen und Installieren auf Ihrem PC einige Zeit dauern kann.
- Laden Sie die Lively Wallpaper-App aus dem Microsoft Store herunter, indem Sie auf die Schaltfläche „Get“ klicken.
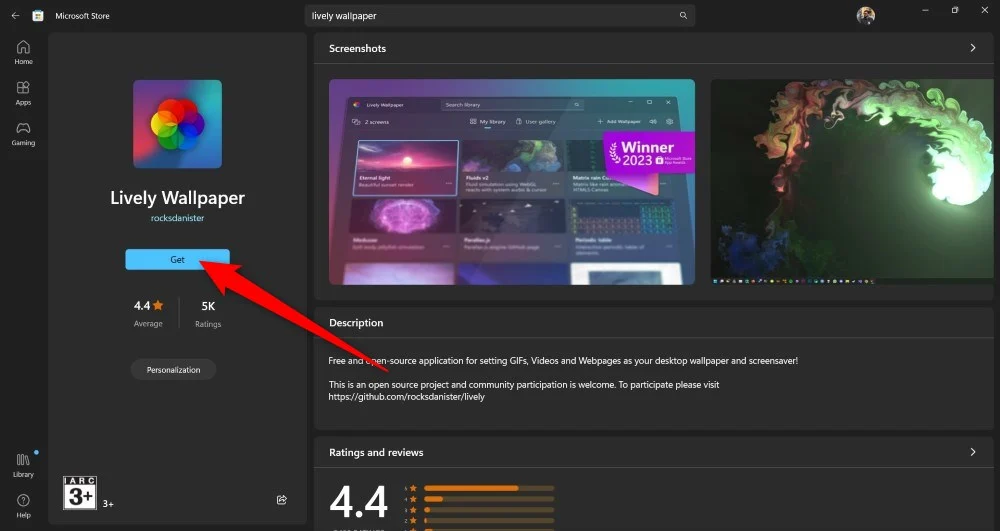
- Starten Sie die App, nachdem sie auf Ihrem PC installiert wurde.
- Klicken Sie oben auf das Plus- Symbol.
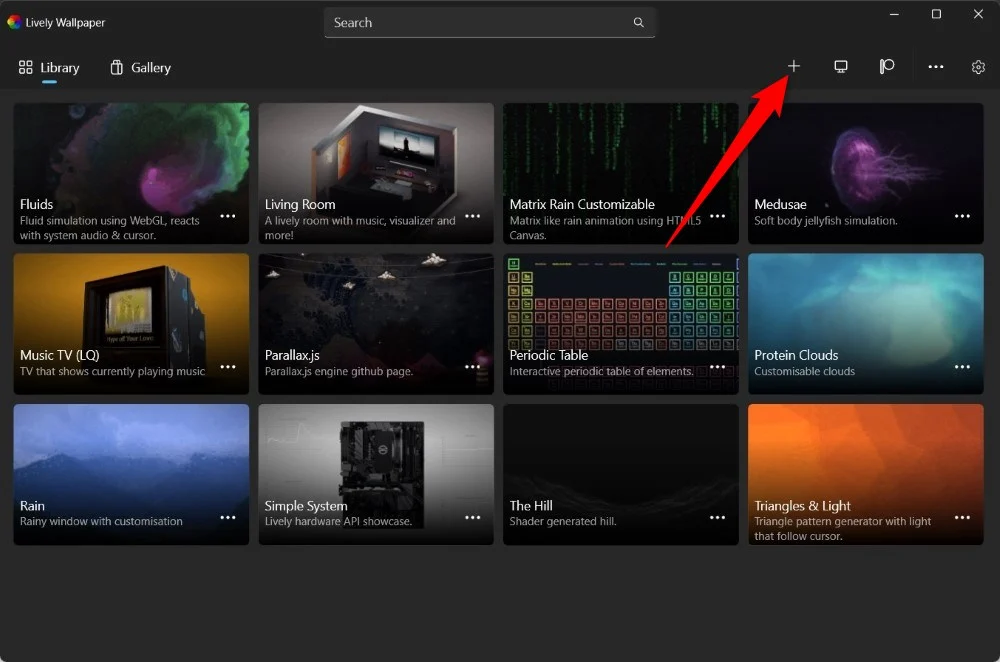
- Im Abschnitt „Hintergrund hinzufügen“ stehen Ihnen mehrere Optionen zur Auswahl:
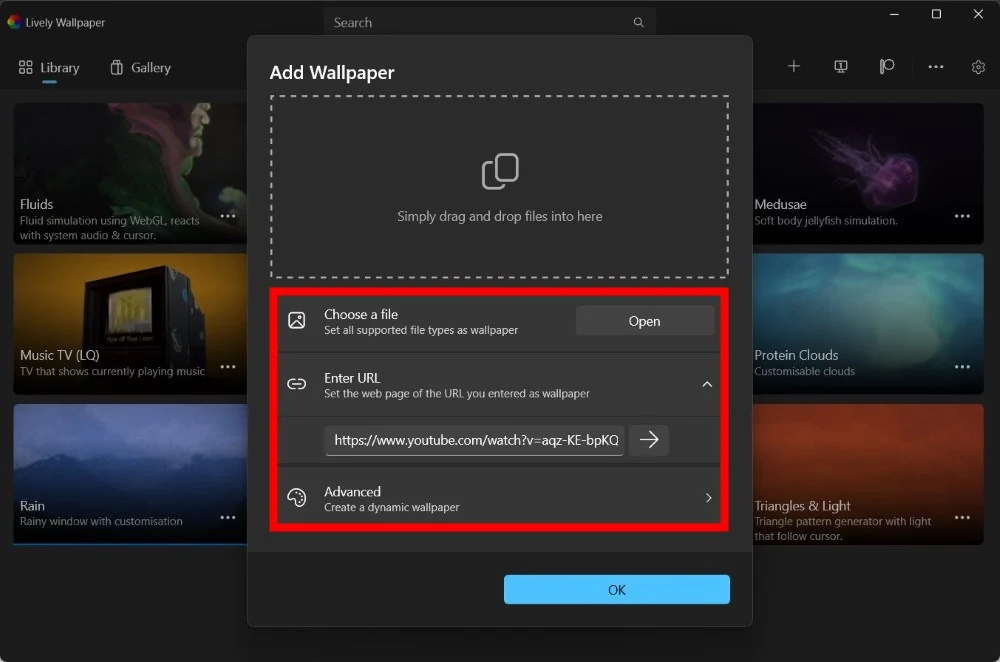
- Sie können eine lokale Datei auswählen und als Videohintergrund festlegen.
- Sie können die URL eines YouTube-Videos eingeben und es als Videohintergrund festlegen.
- Außerdem können Sie ein dynamisches Hintergrundbild von Grund auf erstellen und Tiefeneffekte hinzufügen.
- In unserem Fall verwenden wir eine lokale Datei. Klicken Sie also auf die Schaltfläche „Öffnen“ .
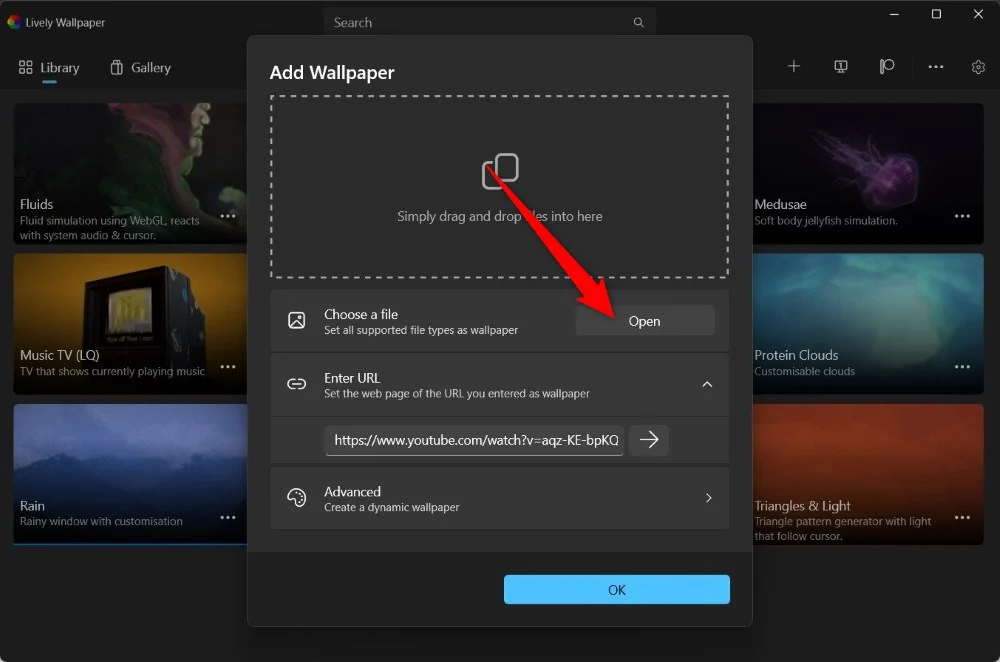
- Drücken Sie im nächsten Fenster, das erscheint, auf OK .
- Lively Wallpaper benötigt einige Zeit, um das Video als Hintergrundbild zu verarbeiten.
- Sobald das Video geladen ist, können Sie auf das 3-Punkte- Menüsymbol neben dem Hintergrundbild klicken und „Als Hintergrundbild festlegen“ wählen.
Eine für viele gute Funktion der Lively Wallpaper-App ist, dass sie auch den Ton abspielt, den Sie zum Video haben. Ehrlich gesagt, es hängt von Person zu Person ab und ob sie den Ton des Videohintergrunds hören möchte oder nicht. Allerdings wird der Ton stumm geschaltet, sobald Sie ein anderes Programm öffnen. Es gibt viele weitere Funktionen der Lively Wallpaper-App, die Sie im nächsten Abschnitt kennenlernen können.

Wie konvertiere ich mit Lively Wallpaper ein statisches Bild in ein dynamisches Bild?
Neben der Möglichkeit, unter Windows 11 ein beliebiges Video als Hintergrundbild festzulegen, verfügt Lively Wallpaper auch über eine KI-Funktion, die Ihr statisches Bild umwandelt, ihm einen Tiefeneffekt verleiht und es dynamisch macht. Befolgen Sie die folgenden Schritte, um zu verstehen, wie es geht:
- Öffnen Sie die Lively Wallpaper-App.
- Klicken Sie auf Bibliothek und dann auf die Plus- Schaltfläche.
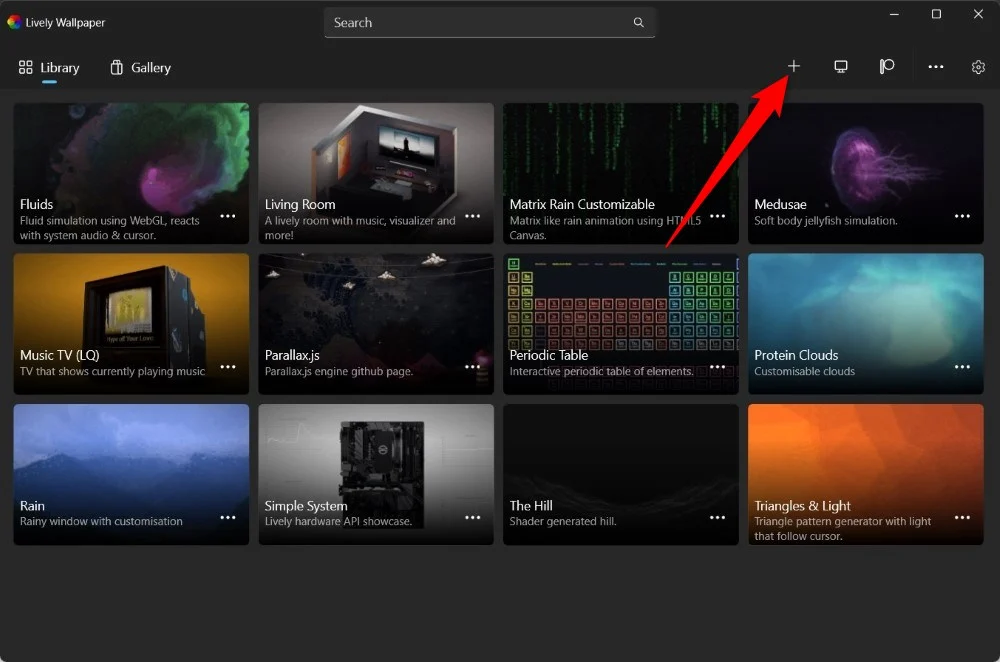
- Wählen Sie „Erweitert“ .
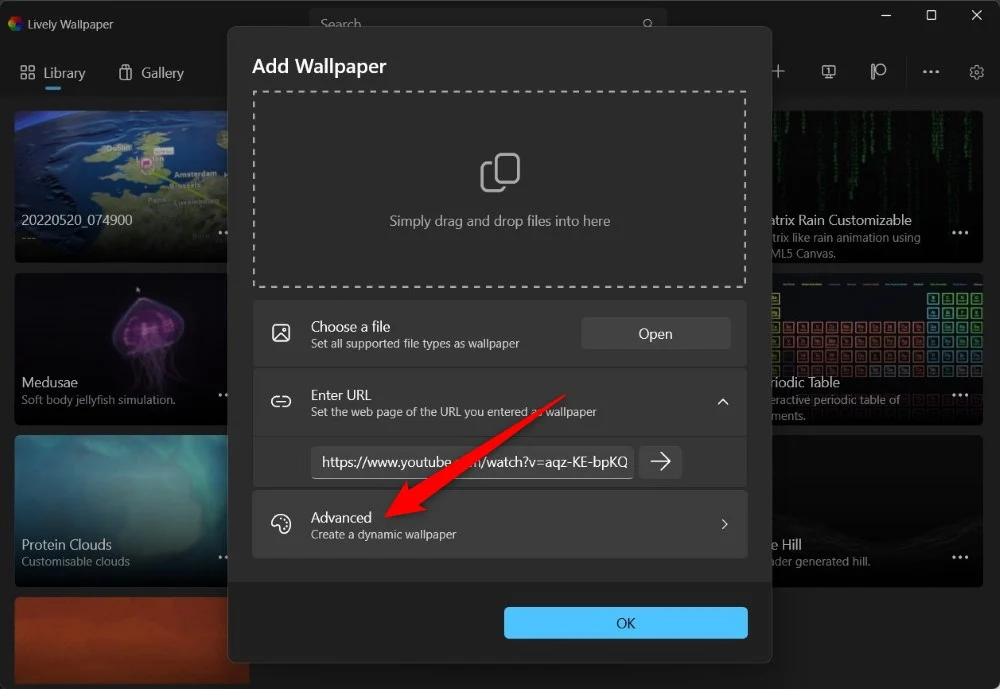
- Klicken Sie auf Tiefenhintergrund .
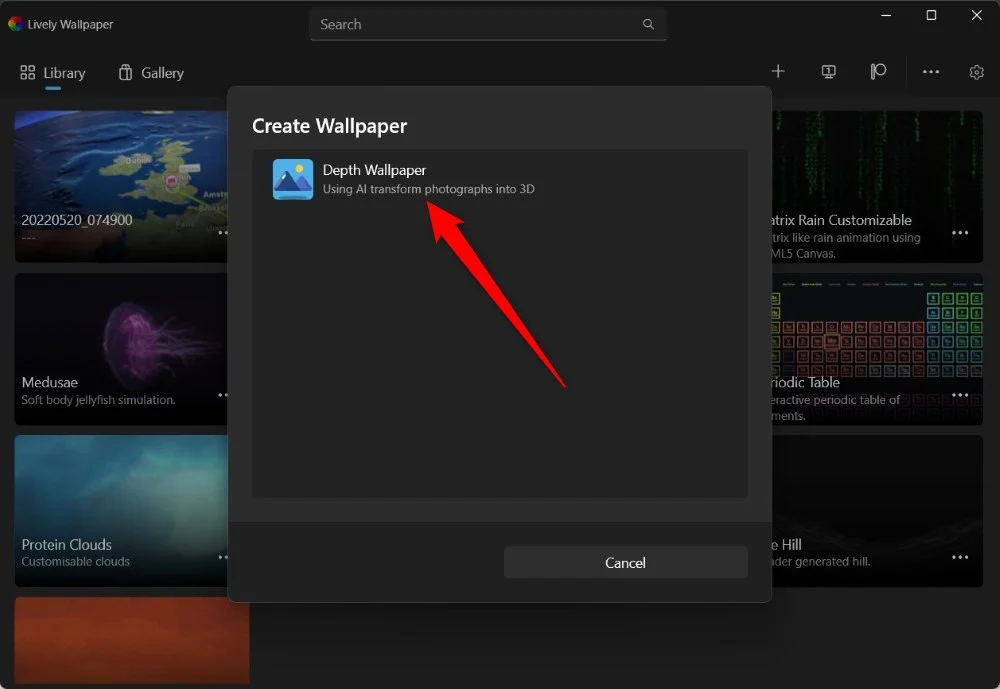
- Wählen Sie das Bild aus, um Tiefeneffekte hinzuzufügen und es mit KI dynamisch zu gestalten.
- Klicken Sie auf Öffnen und dann auf die Schaltfläche Weiter .
Nach diesen Schritten können Sie das Bild als Hintergrundbild festlegen und sehen den darauf angewendeten Tiefeneffekt, wenn Sie den Mauszeiger auf Ihrem Desktop bewegen. Wenn Sie ein iPhone-Benutzer sind, haben wir eine Liste mit einigen der besten Hintergrundbilder mit Tiefeneffekt zusammengestellt, die Sie verwenden können. Ähnlich können Sie auch die Software PUSH Video Wallpaper verwenden, um GIFs, YouTube-Clips oder Videos als Hintergrundbild festzulegen.
Erwecken Sie Ihren Desktop-Hintergrund zum Leben
Das Festlegen eines Videohintergrunds kann Ihrem Desktop-Homescreen-Erlebnis ein neues Gefühl verleihen. Mit Ihrem Lieblingsvideo als Hintergrundbild können Sie ganz einfach Ihre Erfolge in einem Spiel präsentieren, Ihre schönste Erinnerung an eine kürzliche Reise zeigen oder Ihr Lieblingslied als Hintergrundbild behalten. Wenn Sie unter Windows 11 ein Video-Hintergrundbild eingestellt haben, dafür aber eine andere Anwendung verwendet haben, kommentieren Sie bitte unten, damit unsere Leser es wissen.
FAQs zu Video-Hintergründen
1. Entlädt ein Videohintergrund den Akku meines Laptops?
Wie von den in diesem Handbuch verwendeten Apps behauptet, belasten die darin eingestellten Videohintergründe den Akku Ihres Laptops nicht. Aufgrund der Beschaffenheit von Videohintergründen benötigen sie zum Rendern CPU und GPU und belasten daher den Akku. Bei unserer Nutzung hatte das über Lively Wallpaper eingestellte Video-Hintergrundbild jedoch keine großen Auswirkungen auf den Akku.
2. Meine Videohintergründe sehen verschwommen aus. Was soll ich machen?
Wenn das von Ihnen festgelegte Video-Hintergrundbild verschwommen aussieht, haben Sie wahrscheinlich kein hochauflösendes Video zum Erstellen eines Video-Hintergrundbilds ausgewählt. Darüber hinaus verwenden Sie möglicherweise eine Testversion oder eine kostenlose Version der Video-Hintergrund-App, die Sie daran hindert, eine bestimmte Auflösung des Videos als Hintergrundbild festzulegen.
3. Kann ich dasselbe Video als Hintergrundbild auf mehreren Bildschirmen festlegen?
Es gibt mehrere Softwareprogramme, mit denen Sie dasselbe Video als Hintergrundbild auf mehreren Bildschirmen festlegen können. Auch das ist mit der App „Lively Wallpaper“ möglich, und zwar kostenlos. Die Schritte sind einfach und Sie haben die Möglichkeit, das Video-Hintergrundbild auf Ihren verschiedenen Monitoren zu verteilen oder sogar dasselbe Hintergrundbild zu duplizieren.