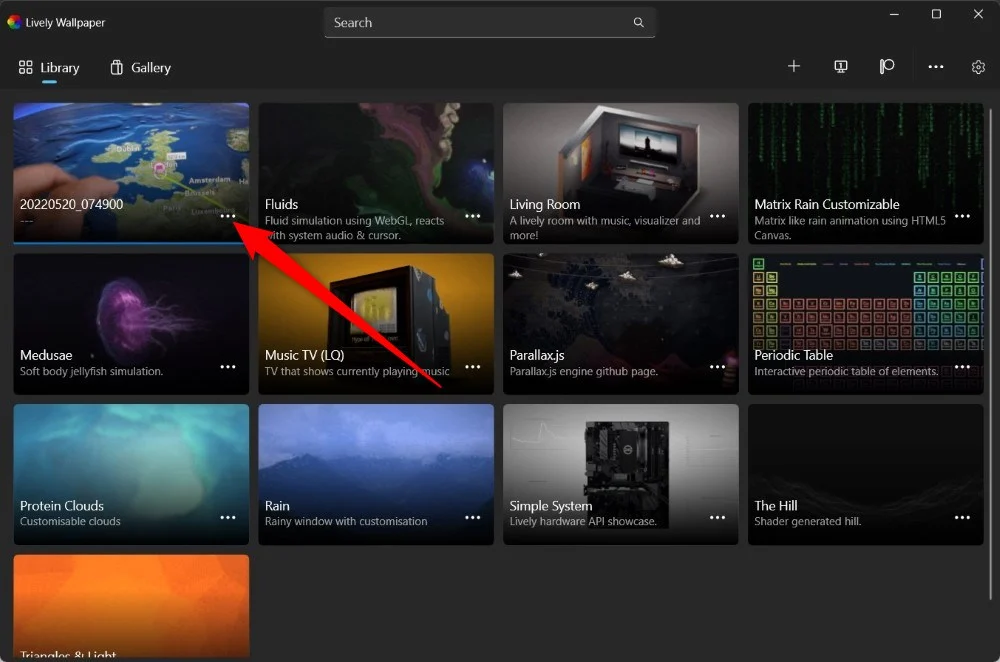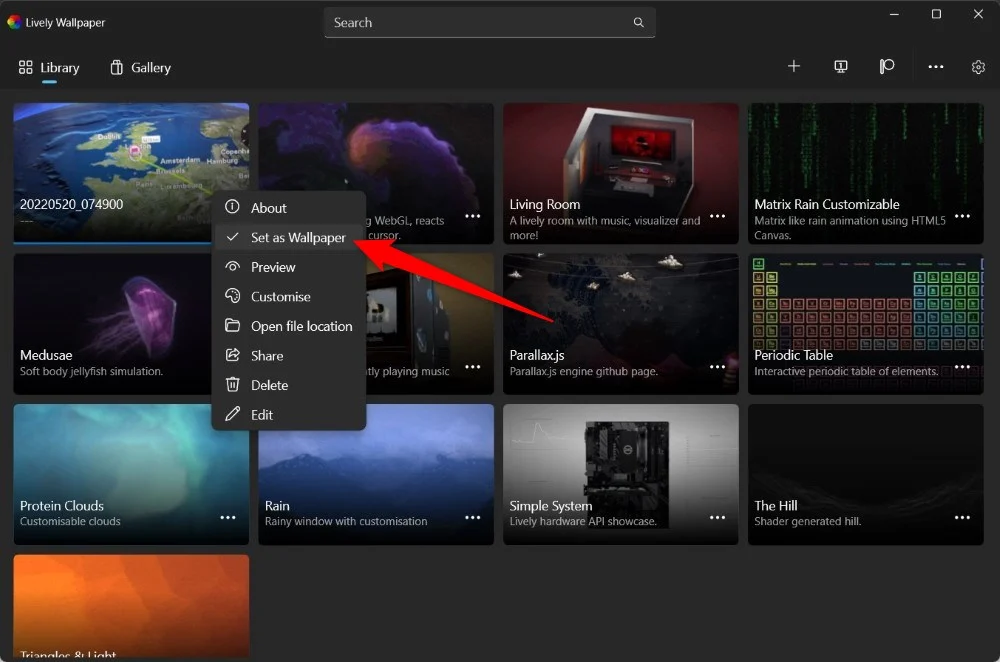วิธีการตั้งค่าวิดีโอวอลเปเปอร์บน Windows 11
เผยแพร่แล้ว: 2024-03-09หลายๆ คนมีความสามารถพิเศษในการตั้งค่าหน้าจอหลักของเดสก์ท็อปอย่างเหมาะสม และด้วยการตั้งค่าที่เหมาะสม เราไม่ได้หมายถึงแค่จัดเรียงไอคอน แต่เปลี่ยนไอคอน มีวอลเปเปอร์ตามอารมณ์ หรือตั้งค่าธีมเสริมบนพีซี การมีวอลเปเปอร์แบบคงที่ไม่ใช่เรื่องใหญ่ และตอนนี้มันค่อนข้างน่าเบื่อแล้ว หากคุณต้องการยกระดับประสบการณ์หน้าจอหลักของคุณ คุณควรลองดูบทช่วยสอนนี้ เนื่องจากเราจะอธิบายให้คุณทราบถึงวิธีการตั้งค่าวอลเปเปอร์วิดีโอบน Windows 11 วอลเปเปอร์วิดีโอจะทำงานเหมือนกับวิดีโอปกติ แต่แทนที่จะทำงานอยู่ ที่ด้านบนของหน้าจอหลัก พวกมันจะทำงานในพื้นหลัง
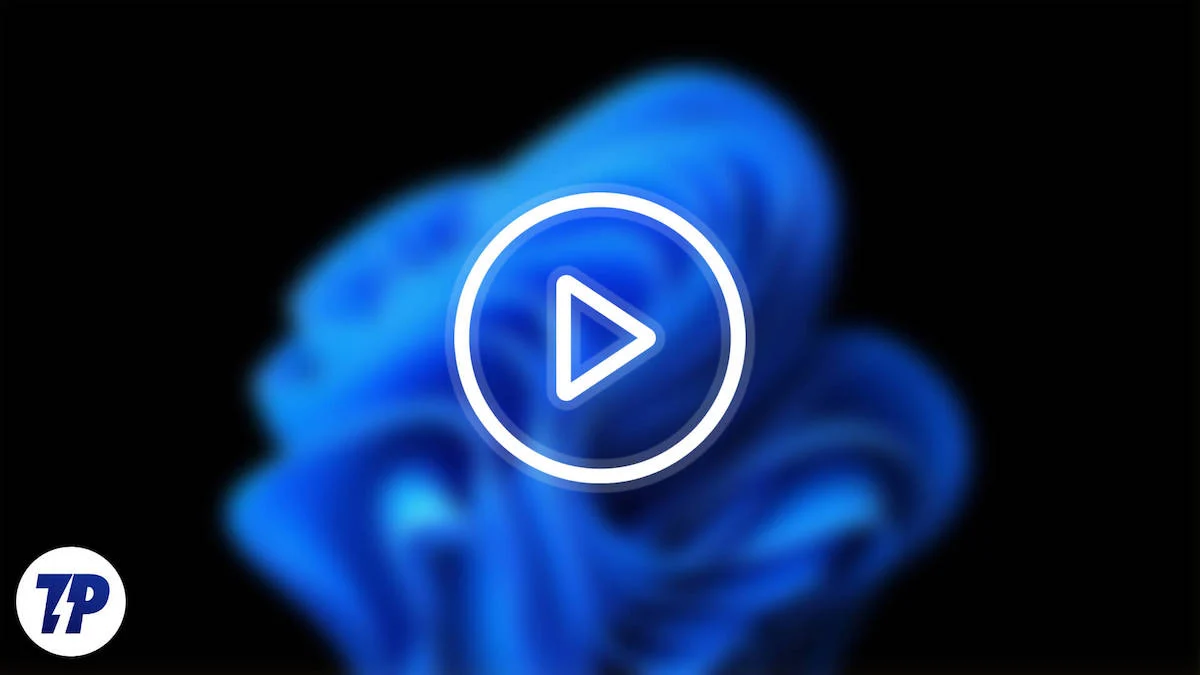
เราจะใช้ประโยชน์จาก คุณสามารถตั้งค่าวิดีโอช่วงวันหยุดของคุณเป็นวอลเปเปอร์ Windows 11 เมื่อคุณทำงานอย่างไม่เหน็ดเหนื่อยในโครงการเพื่อให้จิตใจของคุณสดชื่น หรือตั้งค่าสตรีมสดของเซสชันการเล่นเกมของคุณเป็นวอลเปเปอร์เพื่ออวดความสำเร็จของคุณ เพื่อน ๆ ส่งตรงจากหน้าจอหลักของคุณ ไม่ว่ากรณีการใช้งานจะเป็นอย่างไร วิดีโอวอลเปเปอร์ก็เหมาะอย่างยิ่งสำหรับการทำให้การตั้งค่าหน้าจอโฮมของเดสก์ท็อปของคุณน่าสนใจยิ่งขึ้น มาดูกันว่าคุณสามารถทำได้อย่างไร
สารบัญ
วอลล์เปเปอร์ที่มีชีวิตชีวาคืออะไร?
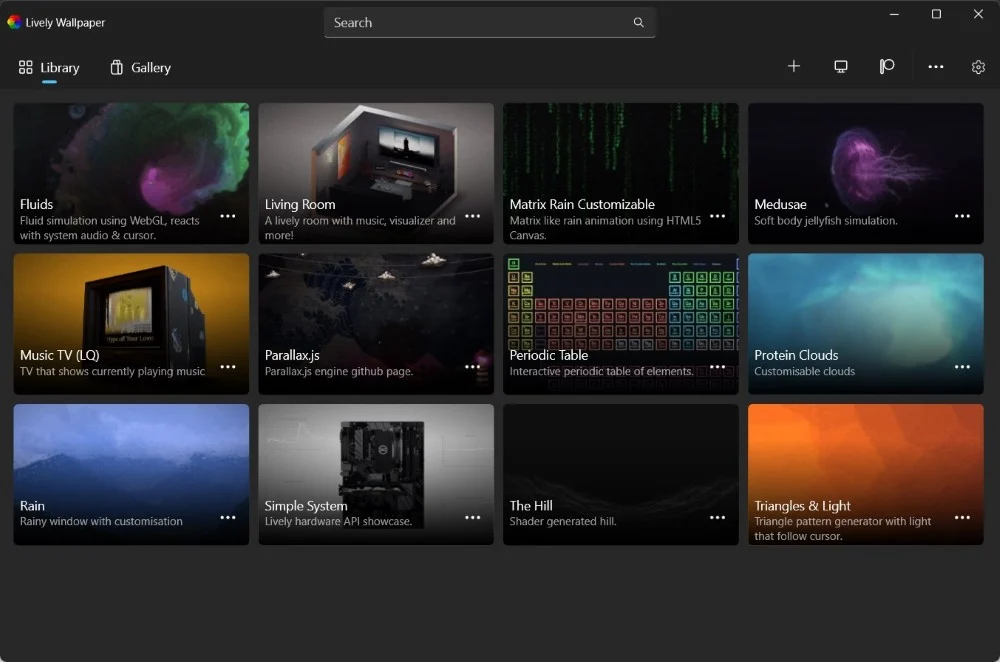
Microsoft ไม่อนุญาตให้คุณตั้งค่าวิดีโอวอลเปเปอร์สำหรับเดสก์ท็อปของคุณอย่างเป็นทางการ อย่างไรก็ตาม ด้วยความพร้อมใช้งานของแอปของบุคคลที่สามหลายแอป คุณสามารถทำงานนั้นให้สำเร็จได้โดยไม่ต้องเกาหัว หากต้องการตั้งค่าวอลเปเปอร์วิดีโอบน Windows 11 เราจะใช้แอปของบุคคลที่สามชื่อ Lively Wallpaper
Lively Wallpaper เป็นแอปพลิเคชันโอเพ่นซอร์สที่มีอยู่ใน Microsoft Store ซึ่งทำงานง่ายๆ เพียงอย่างเดียว เช่น อนุญาตให้ผู้ใช้ตั้งค่าวิดีโอ หน้าเว็บ หรือ GIF เป็นวอลเปเปอร์เดสก์ท็อปและสกรีนเซฟเวอร์ สิ่งที่ดีเกี่ยวกับแอพนี้คือมันมีตัวเลือกวอลเปเปอร์เคลื่อนไหวให้เลือกมากมายและตั้งเป็นวอลเปเปอร์วิดีโอบน Windows 11 หากคุณไม่ได้อยู่ในตัวเลือกวอลเปเปอร์ที่มีให้ คุณสามารถเพิ่มวอลเปเปอร์ที่กำหนดเองลงใน ห้องสมุด.
ทุกวันนี้ AI มีอยู่ทั่วไป และแอปนี้ยังนำเสนอฟีเจอร์ AI ที่ช่วยให้คุณแปลงภาพนิ่งให้เป็นวอลเปเปอร์แบบไดนามิกได้ ฟีเจอร์ AI นี้จะเพิ่มเอฟเฟกต์เชิงลึกเมื่อคุณเลื่อนเคอร์เซอร์ไปบนเดสก์ท็อป การตั้งค่าวอลเปเปอร์วิดีโอโดยใช้ Lively Wallpaper จะไม่กินทรัพยากรระบบของคุณ และการรองรับ Chromium Embedded Framework (CEF) ช่วยให้คุณตั้งค่าหน้าเว็บใดก็ได้เป็นวอลเปเปอร์ของคุณ
วิธีการตั้งค่าวิดีโอวอลเปเปอร์บน Windows 11
ให้เราทำตามขั้นตอนต่างๆ เพื่อทำความเข้าใจวิธีใช้ Lively Wallpaper เพื่อตั้งค่าวอลเปเปอร์วิดีโอบน Windows 11 โปรดทราบว่าแอป Lively Wallpaper มีขนาดประมาณ 830MB ดังนั้น อาจต้องใช้เวลาสักครู่ในการดาวน์โหลดและติดตั้งบนพีซีของคุณ
- ดาวน์โหลดแอป Lively Wallpaper จาก Microsoft Store โดยกดปุ่ม รับ
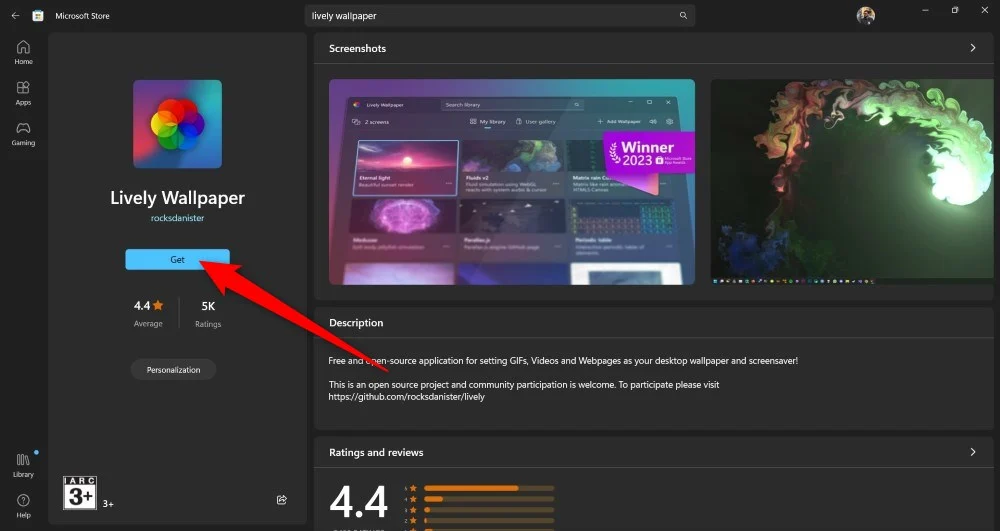
- เปิดแอปหลังจากติดตั้งบนพีซีของคุณ
- คลิกที่ไอคอน เครื่องหมายบวก ที่ด้านบน
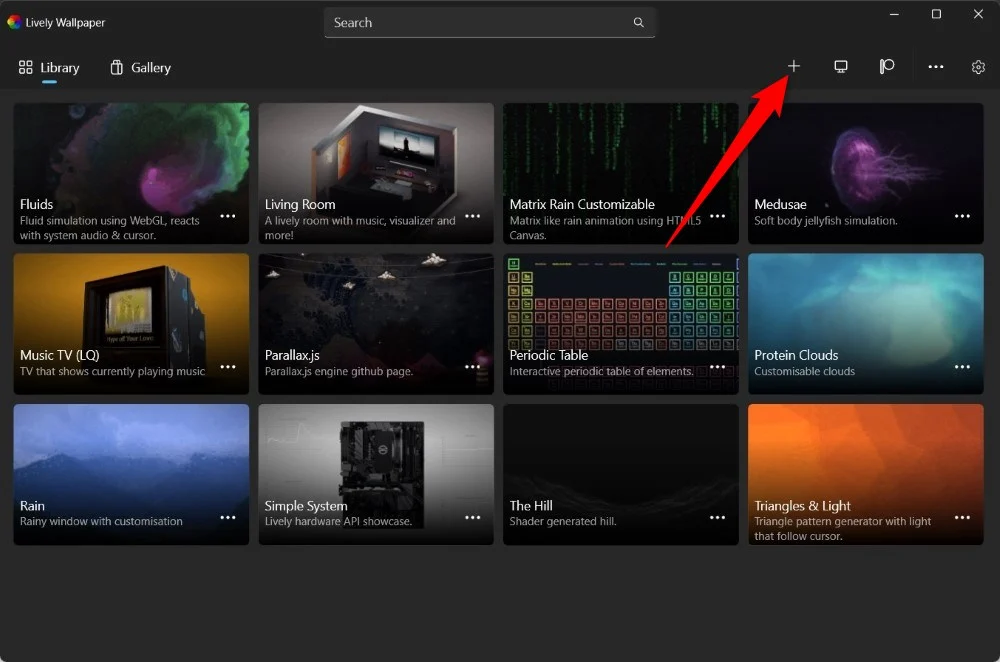
- คุณได้รับตัวเลือกมากมายให้เลือกในส่วน เพิ่มวอลเปเปอร์ :
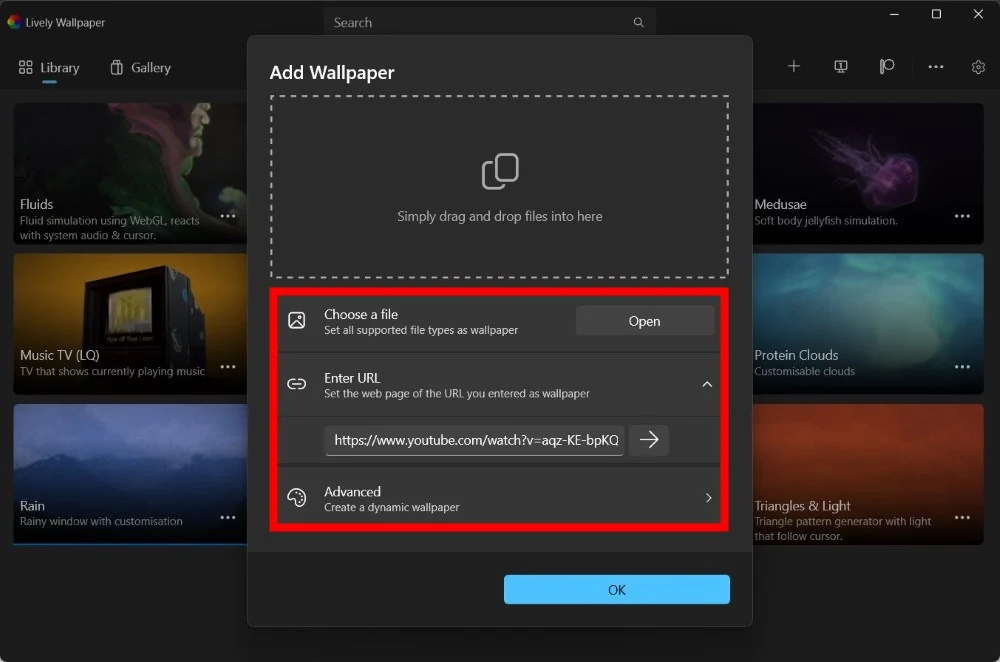
- คุณสามารถเลือกไฟล์ในเครื่องและตั้งเป็นวอลเปเปอร์วิดีโอได้
- คุณสามารถป้อน URL ของวิดีโอ YouTube และตั้งเป็นวอลเปเปอร์วิดีโอได้
- นอกจากนี้ คุณสามารถสร้างวอลเปเปอร์แบบไดนามิกตั้งแต่เริ่มต้นและเพิ่มเอฟเฟกต์เชิงลึกได้
- ในกรณีของเรา เราจะใช้ไฟล์ในเครื่อง ดังนั้นคลิกที่ปุ่ม เปิด
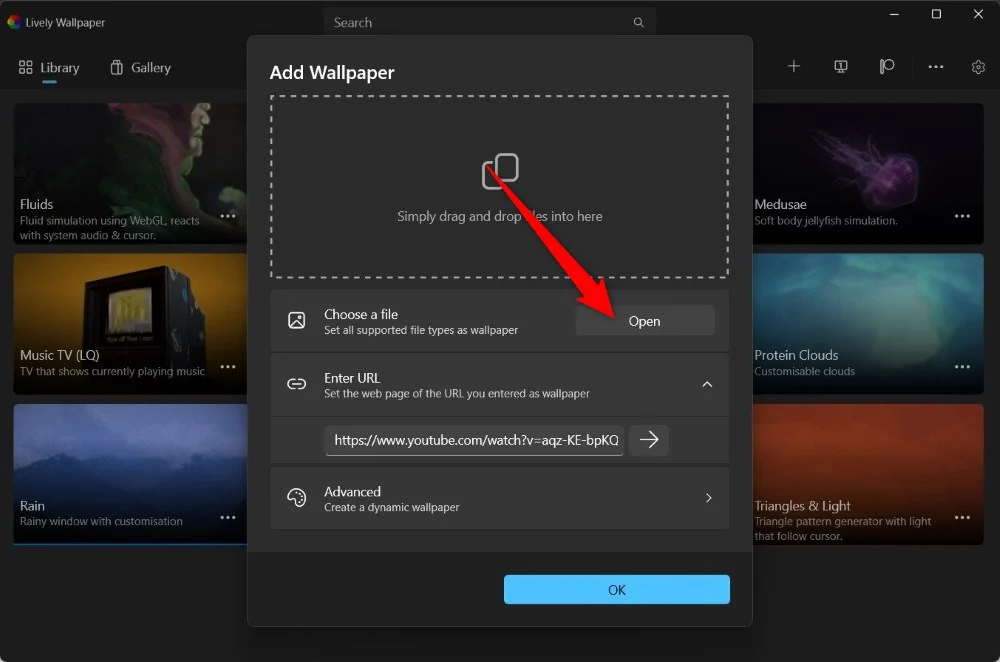
- กด ตกลง ในหน้าต่างถัดไปที่ปรากฏขึ้น
- วอลล์เปเปอร์ที่มีชีวิตชีวาจะใช้เวลาในการประมวลผลวิดีโอเป็นวอลล์เปเปอร์
- เมื่อโหลดวิดีโอแล้ว คุณสามารถคลิกไอคอนเมนู 3 จุด ถัดจากวอลเปเปอร์ และเลือกตั้ง เป็นวอลเปเปอร์
ฟีเจอร์ที่ดีสำหรับหลายๆ คนในแอป Lively Wallpaper ก็คือ มันยังเล่นเสียงที่คุณมีในวิดีโอด้วย จริงๆ แล้ว มันขึ้นอยู่กับแต่ละบุคคล และไม่ว่าพวกเขาต้องการได้ยินเสียงของพื้นหลังวิดีโอหรือไม่ อย่างไรก็ตามเสียงจะถูกปิดทันทีที่คุณเปิดโปรแกรมอื่น มีฟีเจอร์อื่นๆ มากมายของแอป Lively Wallpaper ที่คุณสามารถเรียนรู้ได้ในส่วนถัดไป

จะแปลงภาพนิ่งเป็นไดนามิกโดยใช้ Lively Wallpaper ได้อย่างไร
นอกเหนือจากตัวเลือกในการตั้งค่าวิดีโอเป็นวอลเปเปอร์บน Windows 11 แล้ว Lively Wallpaper ยังมาพร้อมกับฟีเจอร์ AI ที่จะแปลงภาพนิ่งของคุณ เพิ่มเอฟเฟกต์ความลึก และทำให้เป็นไดนามิก ทำตามขั้นตอนด้านล่างเพื่อทำความเข้าใจวิธีการ:
- เปิดแอป Lively Wallpaper
- คลิกที่ Library จากนั้นคลิกที่ปุ่ม เครื่องหมายบวก
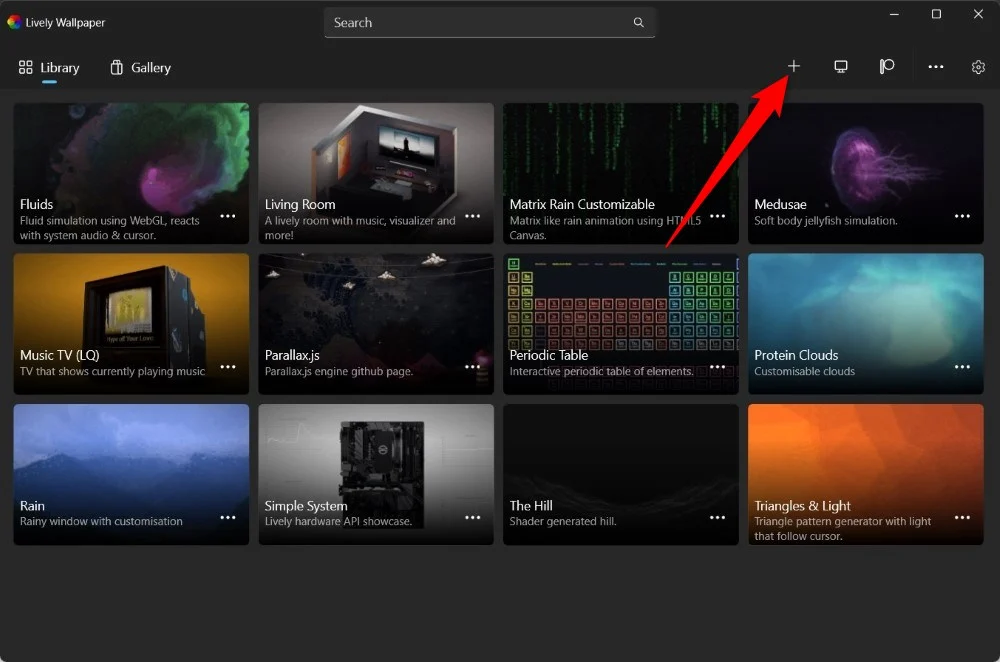
- เลือก ขั้นสูง
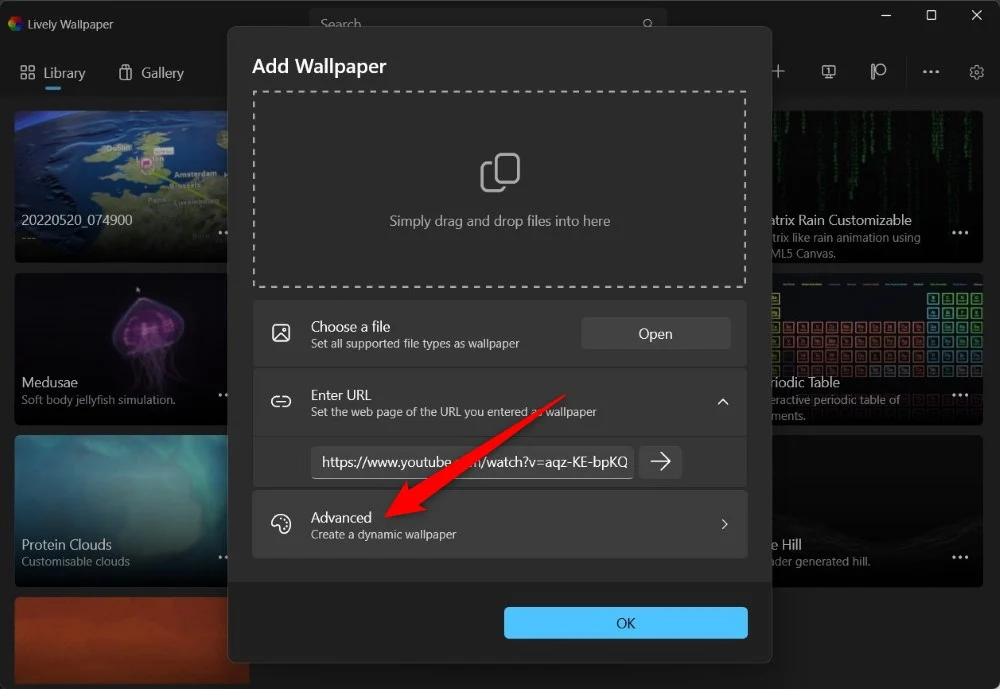
- คลิกที่ วอลเปเปอร์ความลึก
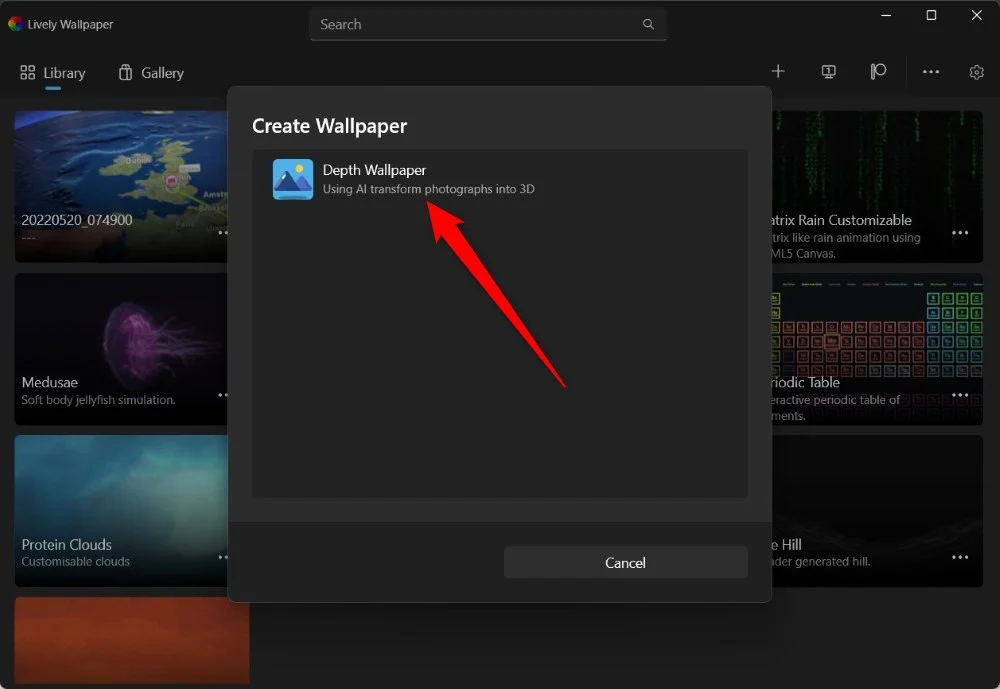
- เลือกรูปภาพเพื่อเพิ่มเอฟเฟกต์ความลึกและทำให้เป็นไดนามิกด้วย AI
- คลิก เปิด แล้วคลิกปุ่ม ดำเนินการต่อ
หลังจากขั้นตอนเหล่านี้ คุณสามารถตั้งค่ารูปภาพเป็นวอลเปเปอร์ได้ และคุณจะเห็นเอฟเฟกต์เชิงลึกที่ใช้กับรูปภาพนั้นเมื่อคุณเลื่อนเคอร์เซอร์ของเมาส์บนเดสก์ท็อป หากคุณเป็นผู้ใช้ iPhone เรามีรายการวอลเปเปอร์เอฟเฟกต์ความลึกที่ดีที่สุดที่คุณสามารถใช้ได้ ในทำนองเดียวกัน คุณยังสามารถใช้ซอฟต์แวร์ PUSH Video Wallpaper เพื่อตั้งค่า GIF, คลิป YouTube หรือวิดีโอเป็นวอลเปเปอร์ของคุณได้
เติมชีวิตชีวาให้กับวอลเปเปอร์เดสก์ท็อปของคุณ
การตั้งค่าวอลเปเปอร์วิดีโออาจเพิ่มความรู้สึกใหม่ให้กับประสบการณ์หน้าจอหลักของเดสก์ท็อปของคุณ ด้วยวิดีโอโปรดของคุณเป็นวอลเปเปอร์ คุณสามารถแสดงความสำเร็จในเกม แสดงความทรงจำที่ดีที่สุดจากการเดินทางครั้งล่าสุด หรือเก็บเพลงโปรดของคุณเป็นวอลเปเปอร์ได้อย่างง่ายดาย หากคุณได้ตั้งค่าวอลเปเปอร์วิดีโอบน Windows 11 แต่ใช้แอปพลิเคชันอื่น โปรดแสดงความคิดเห็นด้านล่างเพื่อให้ผู้อ่านของเราทราบ
คำถามที่พบบ่อยเกี่ยวกับวอลเปเปอร์วิดีโอ
1. วิดีโอวอลเปเปอร์จะทำให้แบตเตอรี่แล็ปท็อปของฉันหมดลงหรือไม่
ตามที่อ้างสิทธิ์โดยแอปที่ใช้ในคู่มือนี้ วอลเปเปอร์วิดีโอที่ตั้งค่าไว้จะไม่ทำให้แบตเตอรี่แล็ปท็อปของคุณหมด ตามลักษณะของวอลเปเปอร์วิดีโอ พวกเขาต้องใช้ CPU และ GPU เพื่อเรนเดอร์ ดังนั้นจึงทำให้แบตเตอรี่หมด อย่างไรก็ตาม ในการใช้งานของเรา วิดีโอวอลเปเปอร์ที่ตั้งค่าผ่าน Lively Wallpaper ไม่ได้ส่งผลต่อแบตเตอรี่มากนัก
2. วอลเปเปอร์วิดีโอของฉันดูพร่ามัว ฉันควรทำอย่างไรดี?
หากวอลเปเปอร์วิดีโอที่คุณตั้งไว้ดูพร่ามัว เป็นไปได้ว่าคุณไม่ได้เลือกวิดีโอที่มีความละเอียดสูงเพื่อสร้างวอลเปเปอร์วิดีโอ นอกจากนี้ คุณอาจใช้แอปวอลเปเปอร์วิดีโอเวอร์ชันทดลองหรือเวอร์ชันฟรี ซึ่งจำกัดไม่ให้คุณตั้งค่าความละเอียดของวิดีโอเป็นวอลเปเปอร์
3. ฉันสามารถตั้งค่าวิดีโอเดียวกันเป็นวอลเปเปอร์ในหลายหน้าจอได้หรือไม่
มีซอฟต์แวร์หลายตัวที่สามารถช่วยคุณตั้งค่าวิดีโอเดียวกันเป็นวอลเปเปอร์บนหลายหน้าจอได้ แอพ Lively Wallpaper ยังให้คุณทำเช่นนั้นได้ โดยไม่มีค่าใช้จ่าย ขั้นตอนนั้นง่ายมาก และคุณจะได้รับตัวเลือกในการขยายวิดีโอวอลเปเปอร์ไปยังจอภาพต่าง ๆ ของคุณ หรือแม้กระทั่งทำซ้ำวอลเปเปอร์เดียวกัน