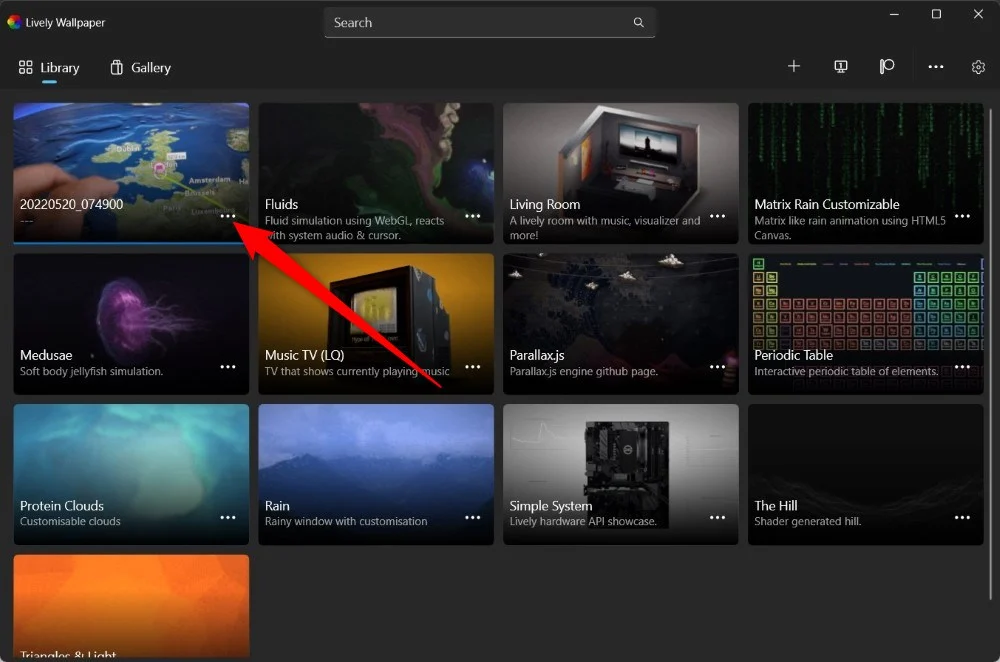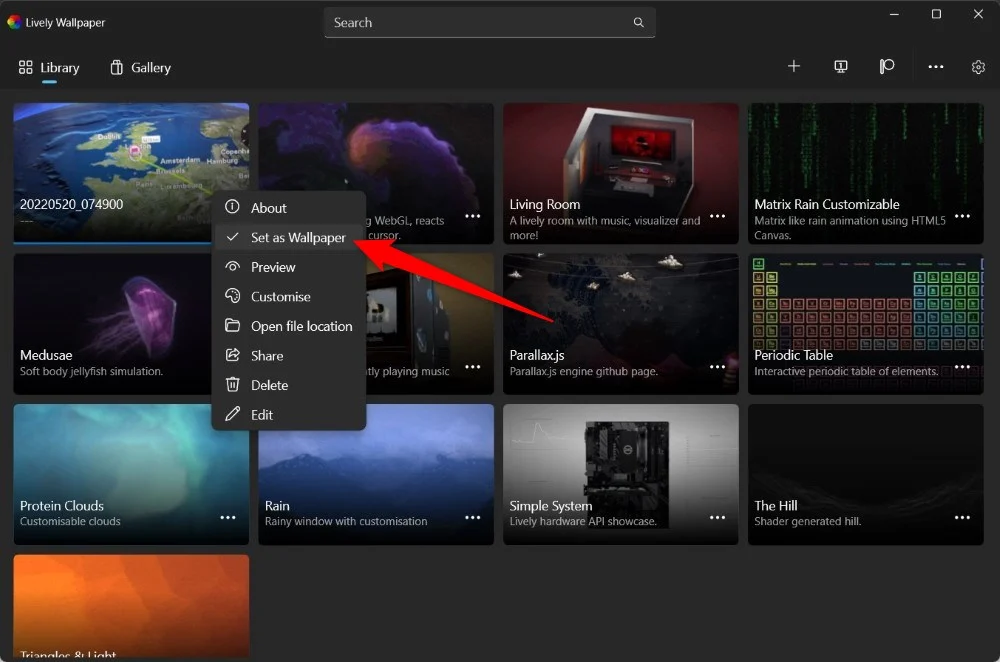كيفية تعيين خلفية الفيديو على نظام التشغيل Windows 11
نشرت: 2024-03-09يتمتع العديد من الأشخاص بموهبة إعداد شاشات سطح المكتب الرئيسية الخاصة بهم بشكل صحيح. ومن خلال الإعداد المناسب، لا نعني مجرد ترتيب الرموز، ولكن تغيير الرموز، أو الحصول على خلفية بناءً على الحالة المزاجية، أو إعداد تكملة للموضوع على أجهزة الكمبيوتر الخاصة بهم. إن الحصول على خلفية ثابتة ليس بالأمر الكبير، والآن أصبح ذلك مملاً للغاية. إذا كنت ترغب في رفع مستوى تجربة شاشتك الرئيسية، فيجب عليك مراجعة هذا البرنامج التعليمي، حيث سنشرح لك كيف يمكنك تعيين خلفية فيديو على نظام التشغيل Windows 11. سيتم تشغيل خلفيات الفيديو مثل الفيديو العادي، ولكن بدلاً من تشغيلها الموجودة أعلى شاشتك الرئيسية، وسيتم تشغيلها في الخلفية.
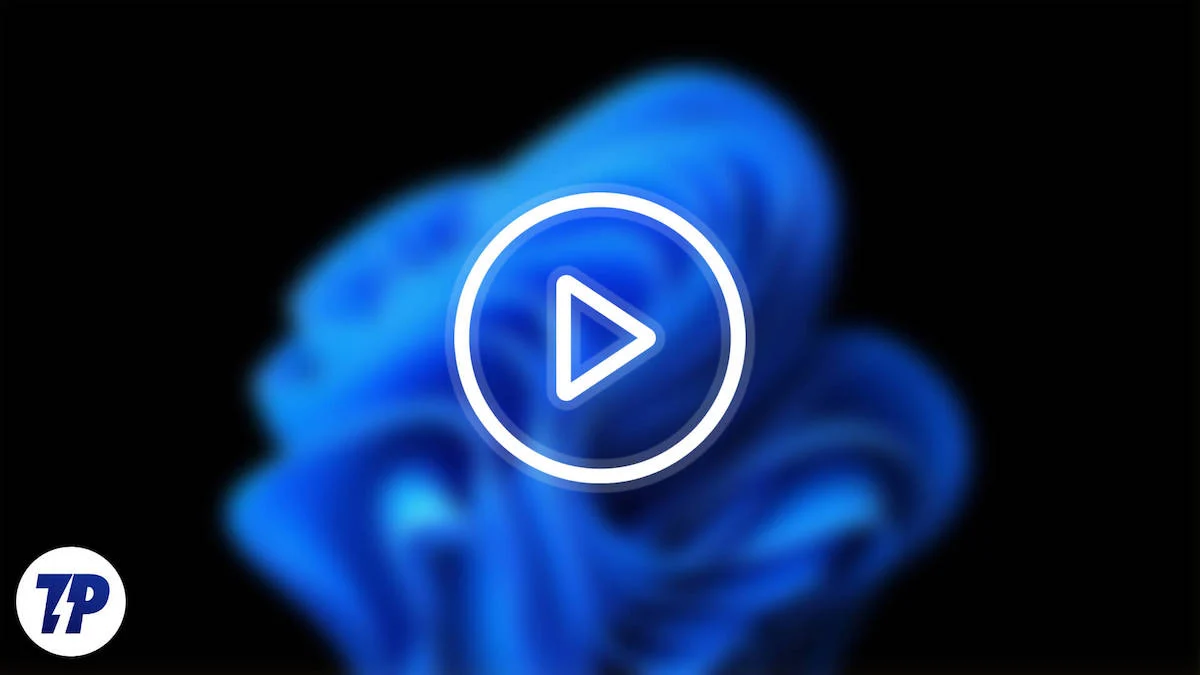
سوف نستفيد من أنه يمكنك تعيين فيديو العطلة الخاص بك كخلفية لنظام التشغيل Windows 11 عندما تعمل بلا كلل على مشروع لمنح عقلك تحديثًا أو تعيين بث مباشر لجلسة الألعاب الخاصة بك كخلفية للشاشة للتفاخر بإنجازاتك أمام أصدقائك. أصدقاء مباشرة من الشاشة الرئيسية الخاصة بك. مهما كانت حالة الاستخدام، فإن خلفيات الفيديو تعتبر رائعة لجعل إعداد الشاشة الرئيسية لسطح المكتب أكثر إثارة للاهتمام. دعونا نلقي نظرة على كيف يمكنك القيام بذلك.
جدول المحتويات
ما هي خلفيات حية؟
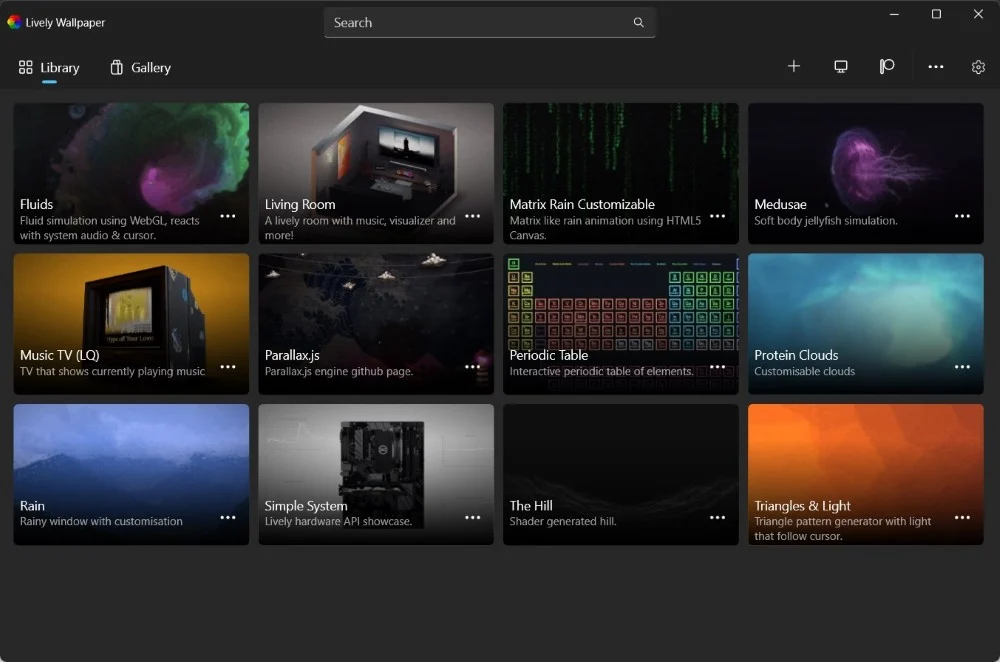
لا تسمح لك Microsoft رسميًا بتعيين خلفية فيديو لسطح المكتب. ومع ذلك، بفضل توفر العديد من تطبيقات الطرف الثالث، يمكنك إنجاز هذه المهمة دون خدش رأسك. لتعيين خلفية فيديو على نظام التشغيل Windows 11، سنستخدم تطبيقًا تابعًا لجهة خارجية يسمى Lively Wallpaper.
Lively Wallpaper هو تطبيق مفتوح المصدر متوفر على متجر Microsoft ويقوم بمهمة واحدة بسيطة، أي يسمح للمستخدم بتعيين مقاطع فيديو أو صفحات ويب أو صور GIF كخلفيات لسطح المكتب وحافظات شاشة. الشيء الجيد في هذا التطبيق هو أنه يقدم مجموعة جيدة من العديد من الخلفيات الحية للاختيار من بينها ويتم تعيينه كخلفية فيديو على نظام التشغيل Windows 11. إذا لم تكن معجبًا بالاختيار المعروض من الخلفيات، فيمكنك دائمًا إضافة خلفيات مخصصة إلى مكتبة.
الذكاء الاصطناعي موجود في كل مكان هذه الأيام، ويوفر هذا التطبيق أيضًا ميزة الذكاء الاصطناعي التي تساعدك على تحويل صورة ثابتة إلى خلفية ديناميكية. تضيف ميزة الذكاء الاصطناعي هذه تأثيرات عميقة أثناء تحريك المؤشر فوق سطح المكتب. لا يؤدي إعداد خلفيات الفيديو باستخدام Lively Wallpaper إلى استهلاك موارد النظام لديك، ويتيح لك دعم Chromium Embedded Framework (CEF) تعيين أي صفحة ويب كخلفية للشاشة.
كيفية تعيين خلفية الفيديو على نظام التشغيل Windows 11؟
دعنا نستعرض الخطوات لفهم كيفية استخدام Lively Wallpaper لتعيين خلفية فيديو على نظام التشغيل Windows 11. لاحظ أن تطبيق Lively Wallpaper يبلغ حجمه حوالي 830 ميجابايت، لذلك قد يستغرق تنزيله وتثبيته على جهاز الكمبيوتر الخاص بك بعض الوقت.
- قم بتنزيل تطبيق Lively Wallpaper من متجر Microsoft بالضغط على زر Get .
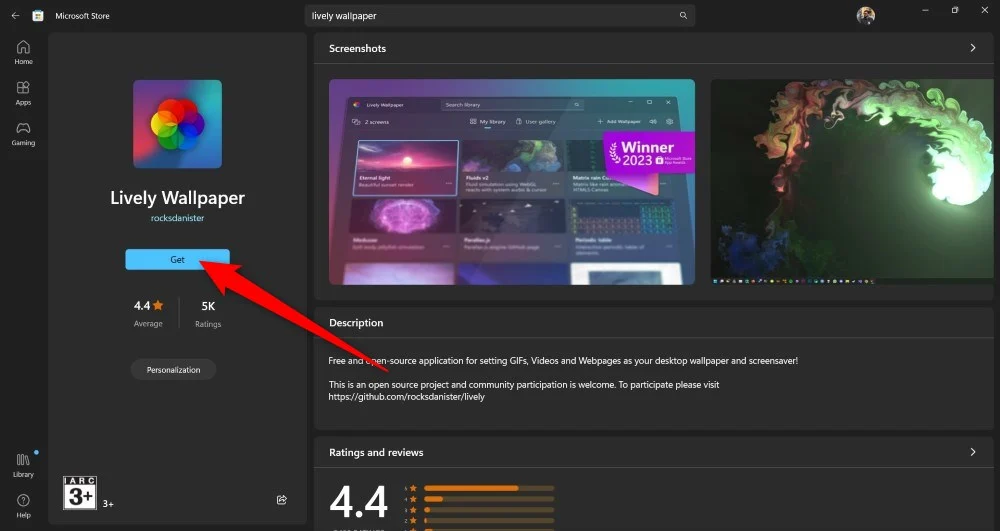
- قم بتشغيل التطبيق بعد تثبيته على جهاز الكمبيوتر الخاص بك.
- اضغط على أيقونة Plus في الأعلى.
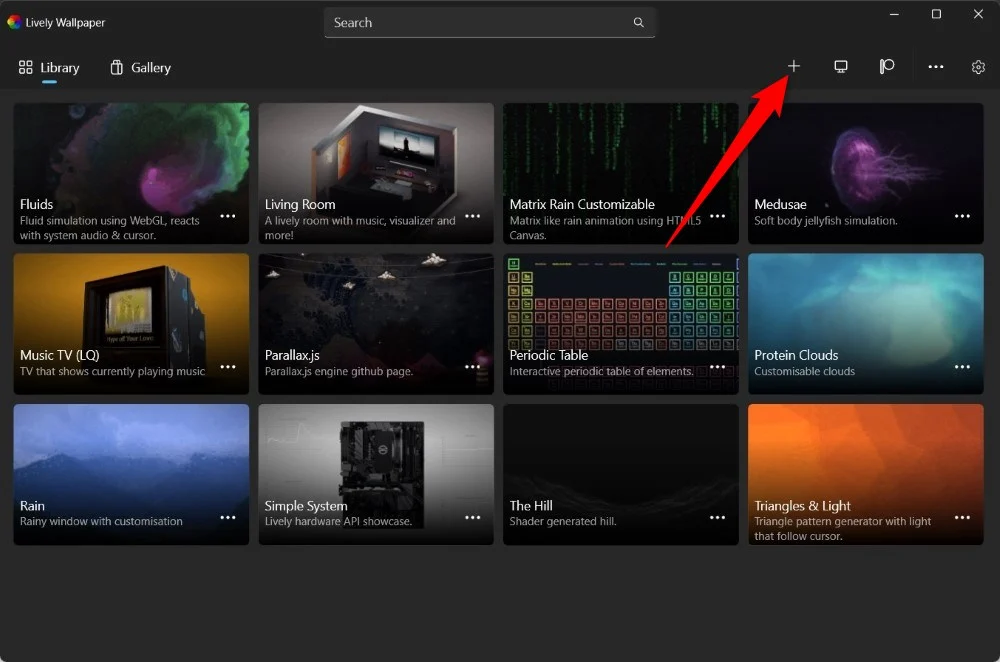
- يمكنك الحصول على خيارات متعددة للاختيار من بينها في قسم "إضافة خلفية" :
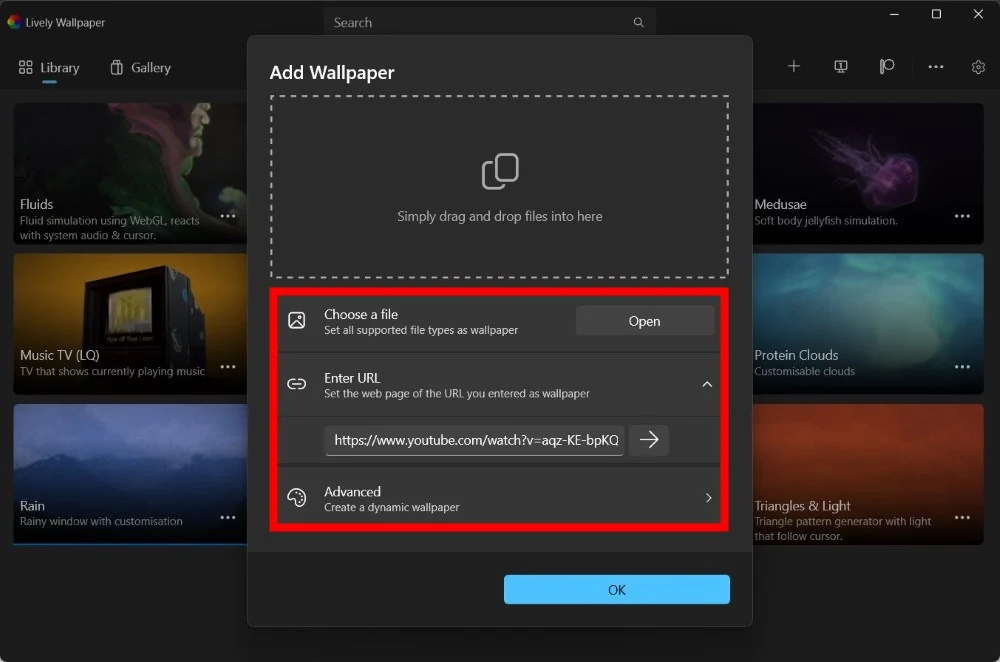
- يمكنك اختيار ملف محلي وتعيينه كخلفية فيديو.
- يمكنك إدخال عنوان URL لمقطع فيديو YouTube وتعيينه كخلفية للفيديو.
- يمكنك أيضًا إنشاء خلفية ديناميكية من البداية وإضافة تأثيرات العمق.
- في حالتنا، سوف نستخدم ملفًا محليًا. لذلك، انقر على زر فتح .
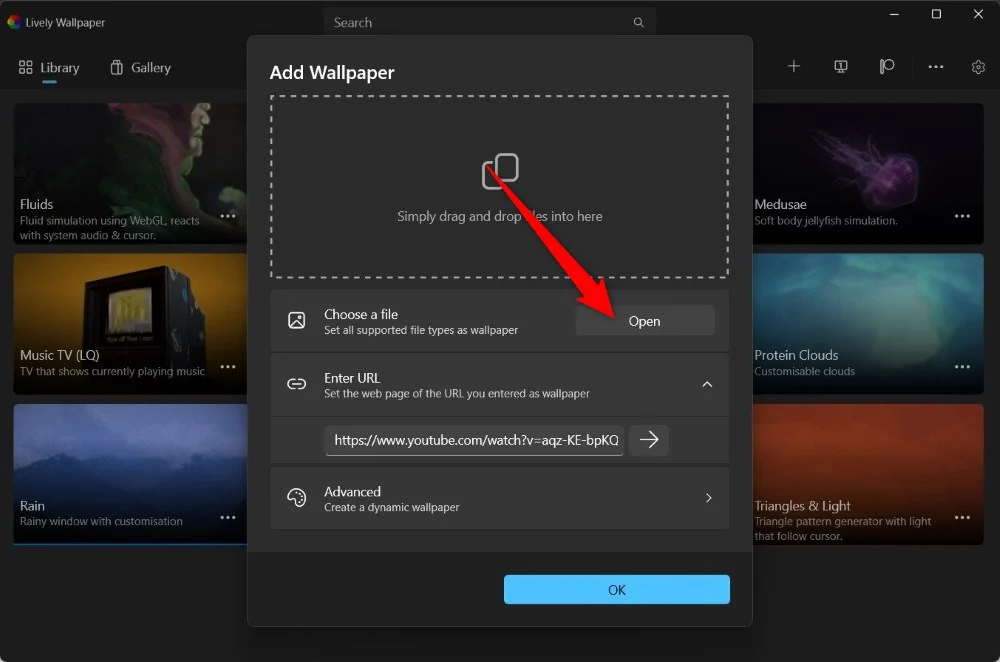
- اضغط على "موافق" في النافذة التالية المنبثقة.
- ستستغرق Lively Wallpaper بعض الوقت لمعالجة الفيديو كخلفية.
- بمجرد تحميل الفيديو، يمكنك النقر على أيقونة القائمة المكونة من 3 نقاط بجوار الخلفية واختيار تعيين كخلفية .
من الميزات الجيدة للكثيرين التي يقدمها تطبيق Lively Wallpaper أنها تقوم أيضًا بتشغيل الصوت الموجود لديك في الفيديو. بصراحة، الأمر يعتمد من شخص لآخر وما إذا كان يريد سماع صوت خلفية الفيديو أم لا. ومع ذلك، يتم كتم الصوت بمجرد فتح برنامج آخر. هناك العديد من الميزات الأخرى لتطبيق Lively Wallpaper التي يمكنك التعرف عليها في القسم التالي.

كيفية تحويل صورة ثابتة إلى صورة ديناميكية باستخدام Lively Wallpaper؟
بصرف النظر عن خيار تعيين أي فيديو كخلفية لنظام التشغيل Windows 11، يأتي Lively Wallpaper أيضًا مزودًا بميزة الذكاء الاصطناعي التي تحول صورتك الثابتة، وتضيف تأثيرًا عميقًا إليها، وتجعلها ديناميكية. اتبع الخطوات أدناه لفهم كيفية القيام بذلك:
- افتح تطبيق Lively Wallpaper.
- انقر على "المكتبة" ثم انقر على زر "زائد" .
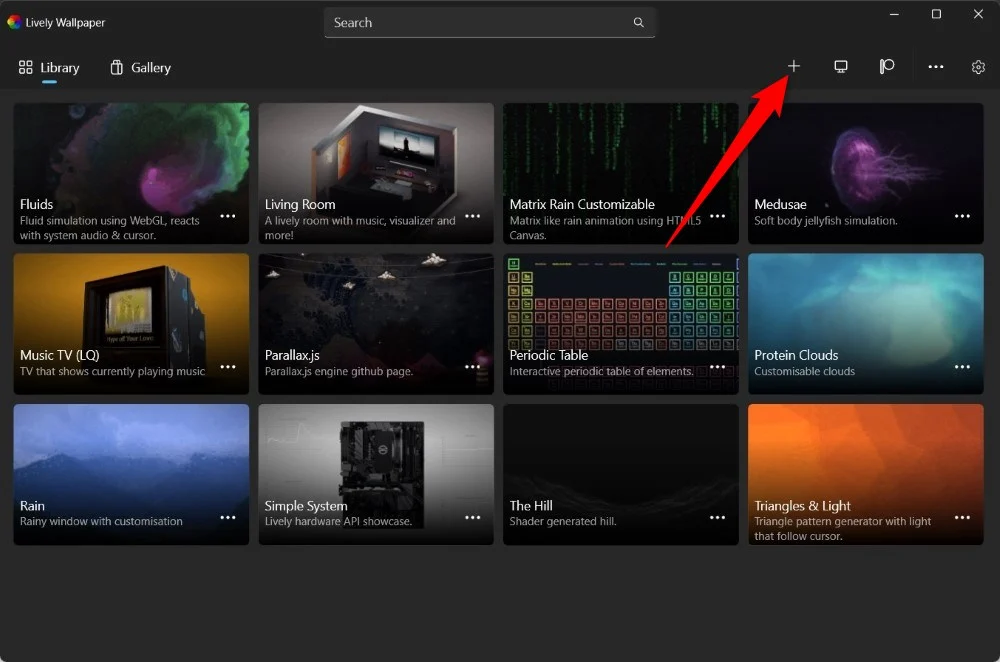
- اختر متقدم .
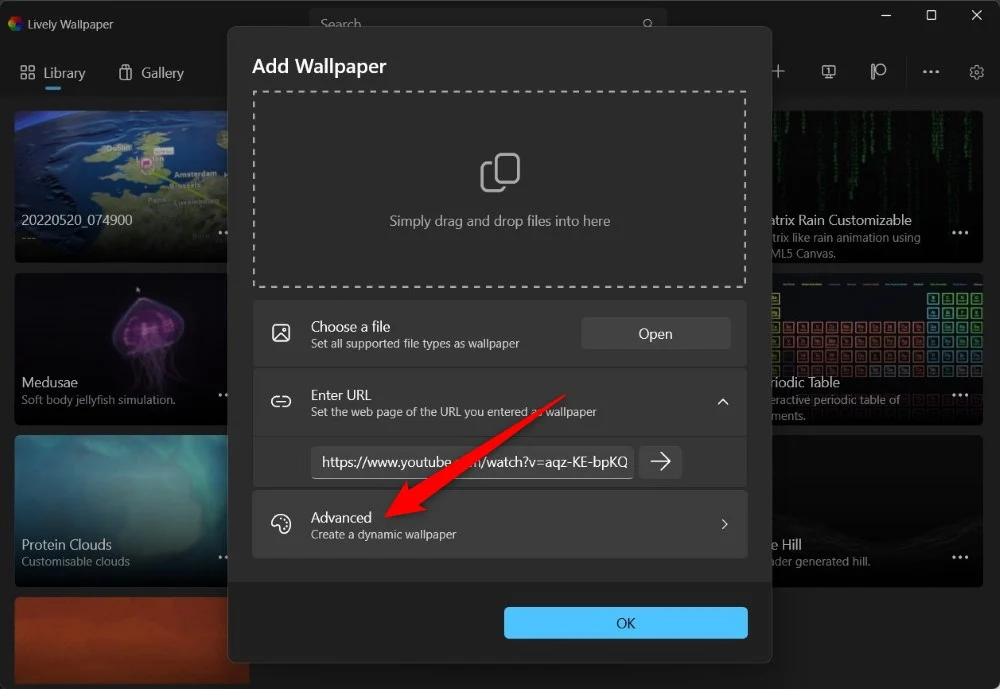
- انقر على خلفية العمق .
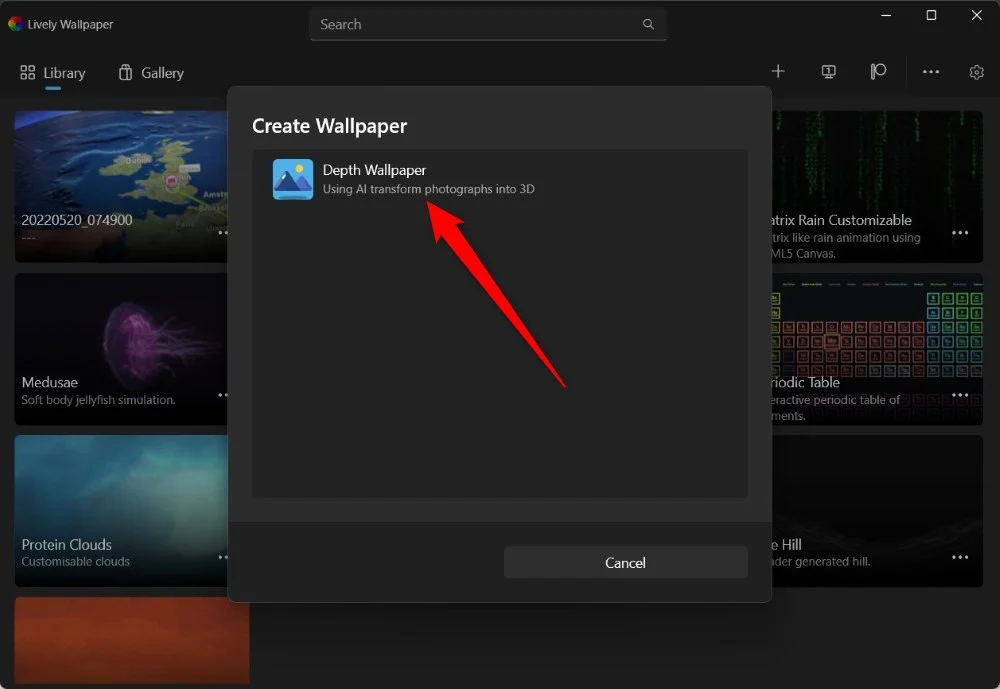
- حدد الصورة لإضافة تأثيرات العمق وجعلها ديناميكية باستخدام الذكاء الاصطناعي.
- انقر فوق فتح ثم زر المتابعة .
بعد هذه الخطوات، يمكنك تعيين الصورة كخلفية للشاشة وسترى تأثير العمق مطبقًا عليها عند تحريك مؤشر الماوس على سطح المكتب. إذا كنت من مستخدمي iPhone، فلدينا قائمة مكونة من بعض أفضل الخلفيات ذات التأثير العميق التي يمكنك استخدامها. وبالمثل، يمكنك أيضًا استخدام برنامج PUSH Video Wallpaper لتعيين صور GIF أو مقاطع YouTube أو مقاطع الفيديو كخلفية للشاشة.
إعطاء الحياة لخلفية سطح المكتب الخاص بك
قد يؤدي تعيين خلفية فيديو إلى إضافة إحساس جديد إلى تجربة الشاشة الرئيسية لسطح المكتب. باستخدام الفيديو المفضل لديك كخلفية للشاشة، يمكنك بسهولة عرض إنجازاتك في إحدى الألعاب، أو إظهار أفضل ذكرياتك من رحلتك الأخيرة، أو الاحتفاظ بأغنيتك المفضلة كخلفية للشاشة. إذا قمت بتعيين خلفية فيديو على نظام التشغيل Windows 11 ولكنك استخدمت تطبيقًا مختلفًا لها، فيرجى التعليق أدناه حتى يعرفها قراؤنا.
الأسئلة الشائعة حول خلفيات الفيديو
1. هل ستستنزف خلفية الفيديو بطارية جهاز الكمبيوتر المحمول الخاص بي؟
كما تدعي التطبيقات المستخدمة في هذا الدليل، فإن خلفيات الفيديو التي يتم تعيينها من خلالها لن تستنزف بطارية الكمبيوتر المحمول الخاص بك. بناءً على طبيعة خلفيات الفيديو، فإنها تتطلب وحدة المعالجة المركزية (CPU) ووحدة معالجة الرسومات (GPU) لأغراض العرض، لذا فهي تستنزف البطارية. ومع ذلك، في استخدامنا، لم يكن لخلفية الفيديو التي تم تعيينها من خلال Lively Wallpaper تأثير كبير على البطارية.
2. تبدو خلفيات الفيديو الخاصة بي ضبابية. ماذا علي أن أفعل؟
إذا كانت خلفية الفيديو التي قمت بتعيينها تبدو ضبابية، فمن المحتمل أنك لم تقم بتحديد فيديو عالي الدقة لإنشاء خلفية فيديو. علاوة على ذلك، ربما كنت تستخدم إصدارًا تجريبيًا أو إصدارًا مجانيًا من تطبيق خلفية الفيديو، مما يمنعك من تعيين دقة معينة للفيديو كخلفية.
3. هل يمكنني تعيين نفس الفيديو كخلفية عبر شاشات متعددة؟
هناك العديد من البرامج التي يمكنها مساعدتك في تعيين نفس الفيديو كخلفية عبر شاشات متعددة. يتيح لك تطبيق Lively Wallpaper أيضًا القيام بذلك، وهو مجاني. الخطوات بسيطة، ويمكنك الحصول على خيار تمديد خلفية الفيديو عبر شاشات مختلفة أو حتى تكرار نفس الخلفيات.