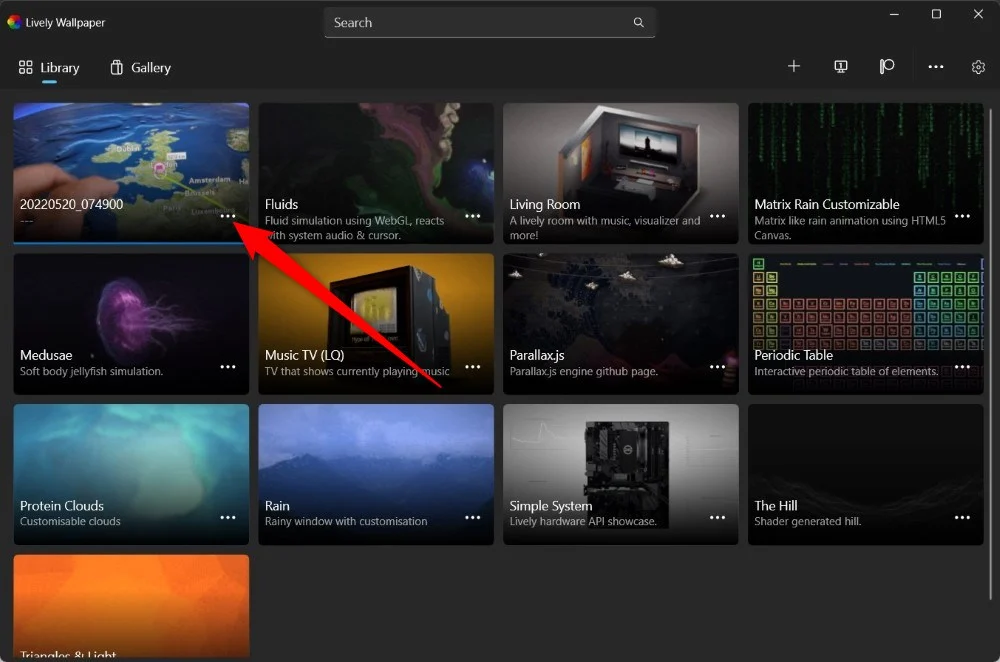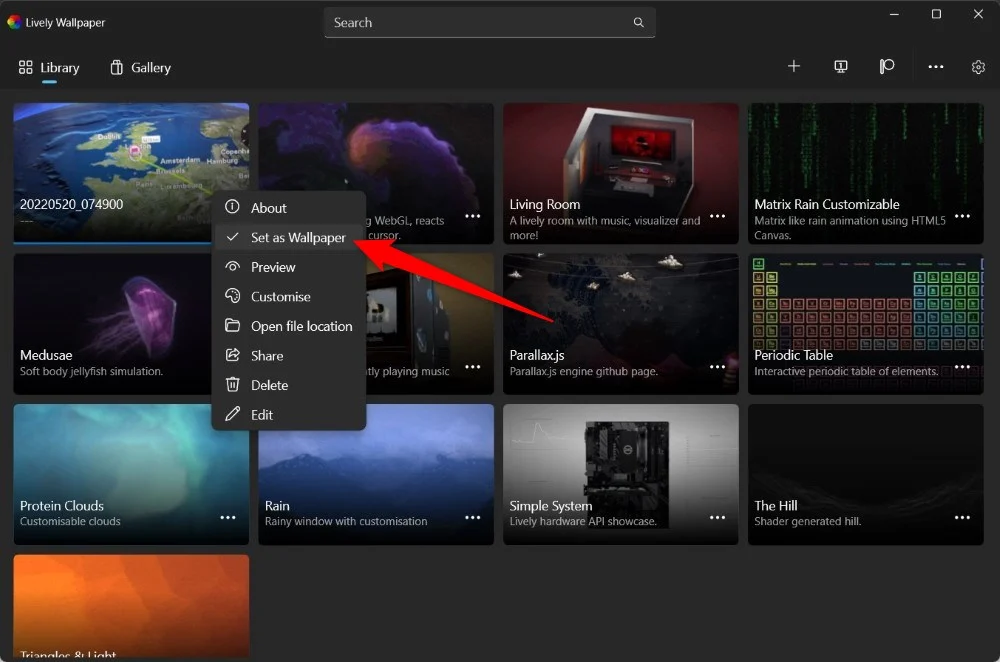如何在 Windows 11 上設定視訊桌布
已發表: 2024-03-09許多人都有正確設定桌面主畫面的技巧。 所謂正確的設置,並不是簡單地排列圖標,而是更改圖標、根據他們的心情設置壁紙,或在他們的電腦上設置與主題相得益彰的設置。 擁有靜態壁紙並不是什麼大不了的事,但現在卻變得相當無聊。 如果您想提升主螢幕體驗,那麼您應該查看本教學課程,因為我們將向您解釋如何在 Windows 11 上設定視訊桌布。視訊桌布將像普通視訊一樣運行,但不是在運行在您的主螢幕頂部,它們將在後台運行。
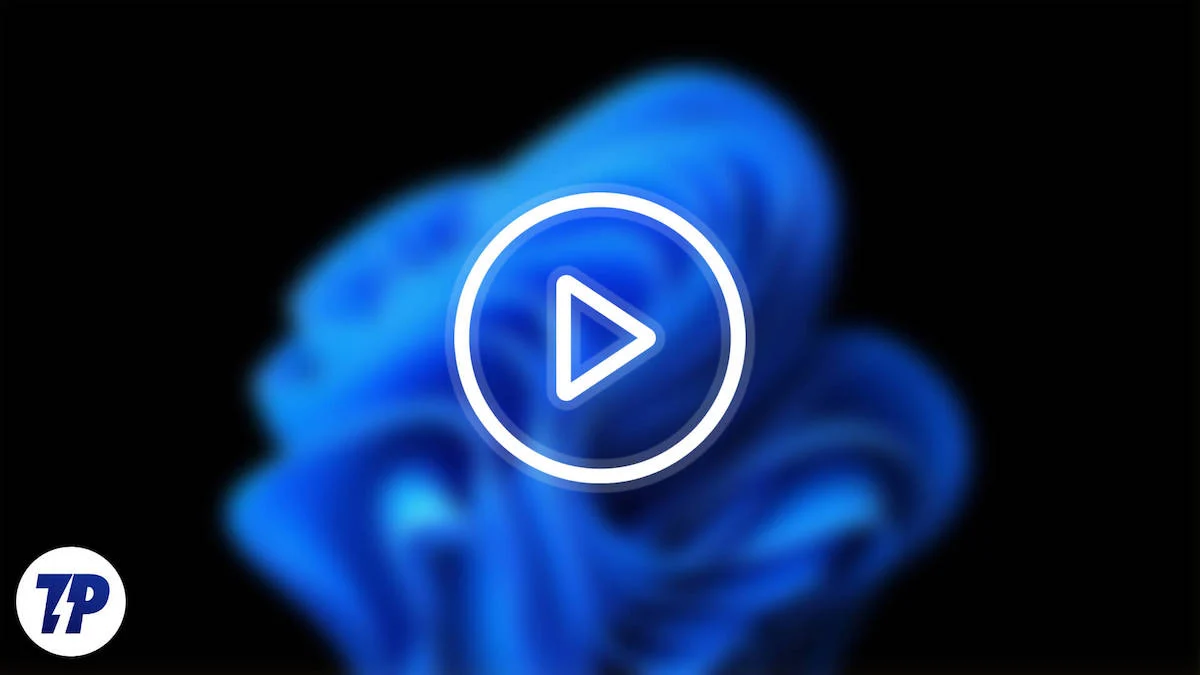
當您不知疲倦地從事一個專案時,我們將利用您可以將您的假期視訊設定為您的Windows 11 桌布來讓您的思緒煥然一新,或者將您的遊戲會話直播設定為您的桌布來向您的朋友誇耀您的成就。直接從主畫面添加好友。 無論使用情況如何,視訊桌布都非常適合讓您的桌面主螢幕設定變得更加有趣。 讓我們看看如何做到這一點。
目錄
什麼是動態壁紙?
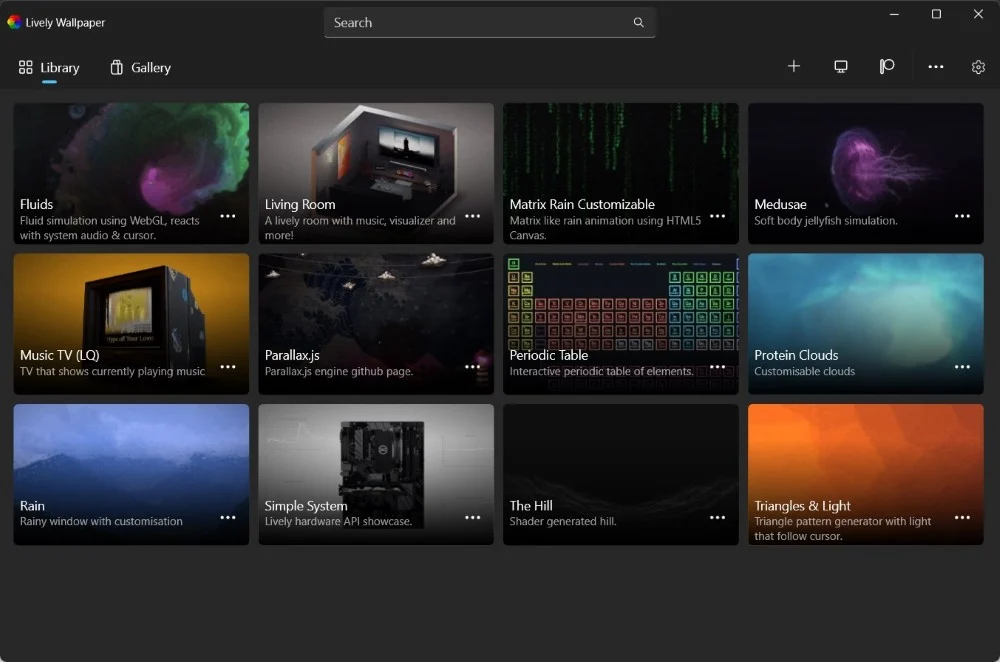
微軟並沒有正式允許你為桌面設定視訊桌布。 然而,由於多個第三方應用程式的可用性,您可以毫不費力地完成該任務。 要在 Windows 11 上設定視訊壁紙,我們將使用名為 Lively Wallpaper 的第三方應用程式。
Lively Wallpaper 是 Microsoft Store 上提供的開源應用程序,它執行一項簡單的任務,即允許用戶將影片、網頁或 GIF 設定為桌面桌布和螢幕保護程式。 The good thing about this app is that it offers a decent selection of many live wallpapers to choose from and is set as video wallpaper on Windows 11. If you are not into the offered selection of wallpapers, then you can always add custom ones to the圖書館.
如今人工智慧無所不在,這個應用程式還提供了人工智慧功能,可以幫助您將靜態圖像轉換為動態壁紙。 當您將遊標移到桌面上時,此人工智慧功能會添加深度效果。 使用 Lively Wallpaper 設定視訊桌布不會佔用您的系統資源,而 Chromium Embedded Framework (CEF) 的支援讓您可以將任何網頁設定為桌布。
如何在Windows 11上設定影片桌布?
讓我們逐步了解如何在 Windows 11 上使用動態桌布設定視訊桌布。請注意,動態桌布應用程式約為 830MB,因此可能需要一些時間才能在您的電腦上下載並安裝。
- 按下「取得」按鈕從 Microsoft Store 下載動態桌布應用程式。
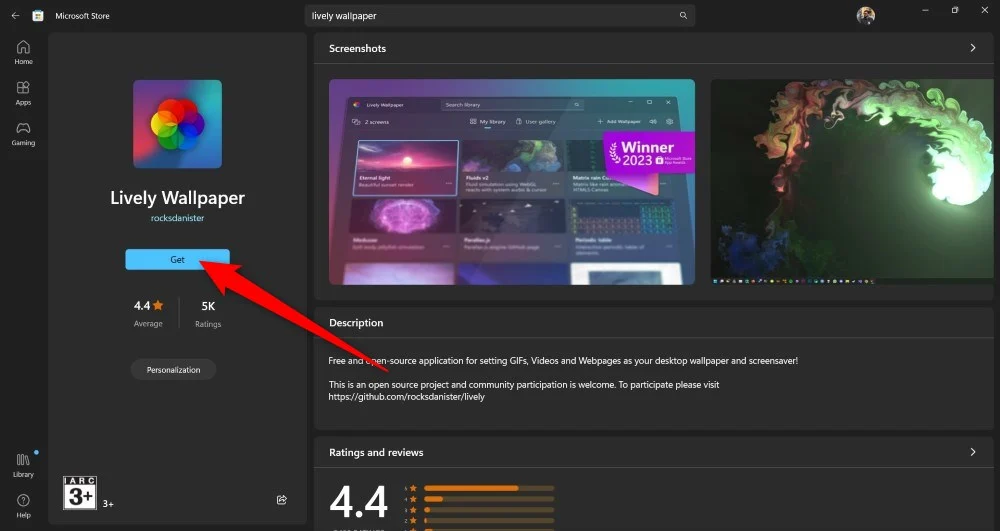
- 將應用程式安裝到您的電腦後啟動應用程式。
- 點擊頂部的加號圖示。
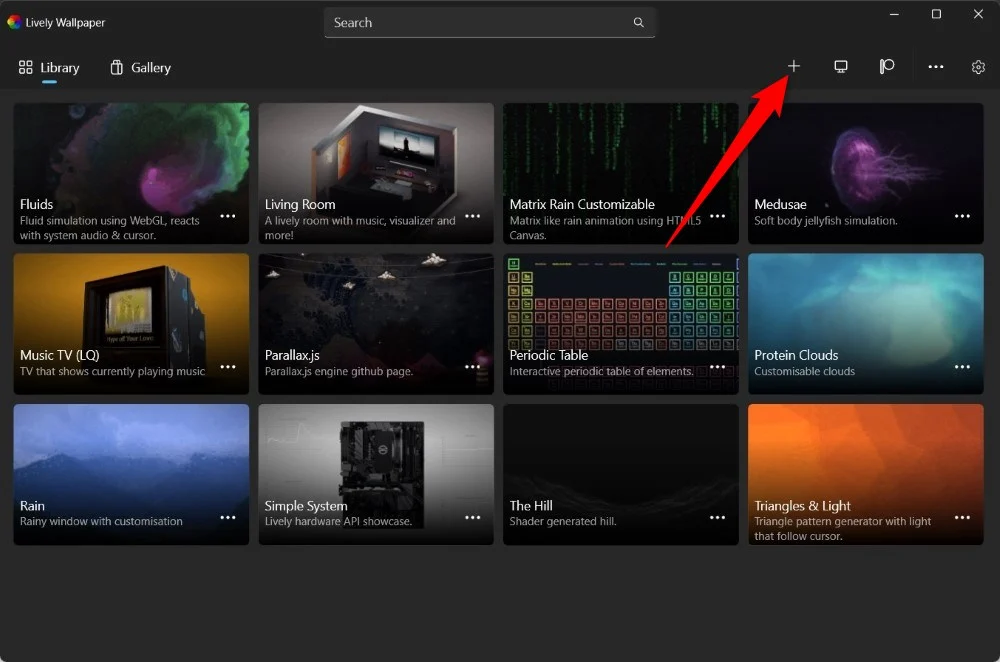
- 您可以在「新增桌布」部分中選擇多個選項:
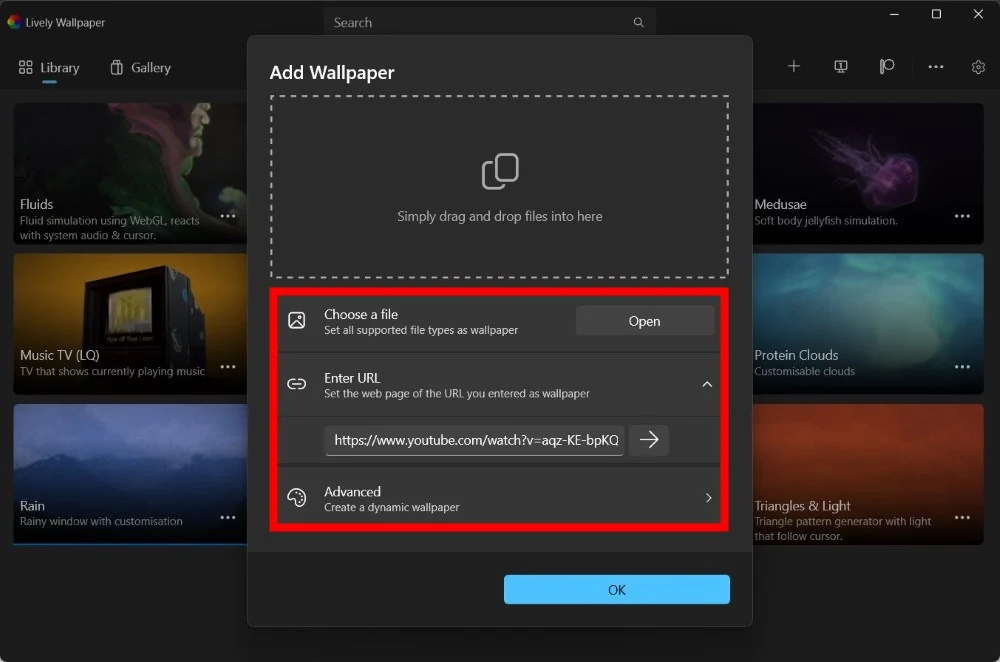
- 您可以選擇本地文件並將其設定為視訊壁紙。
- 您可以輸入 YouTube 影片的 URL 並將其設定為影片桌布。
- 此外,您還可以從頭開始建立動態桌布並添加深度效果。
- 在我們的例子中,我們將使用本地文件。 因此,按一下“開啟”按鈕。
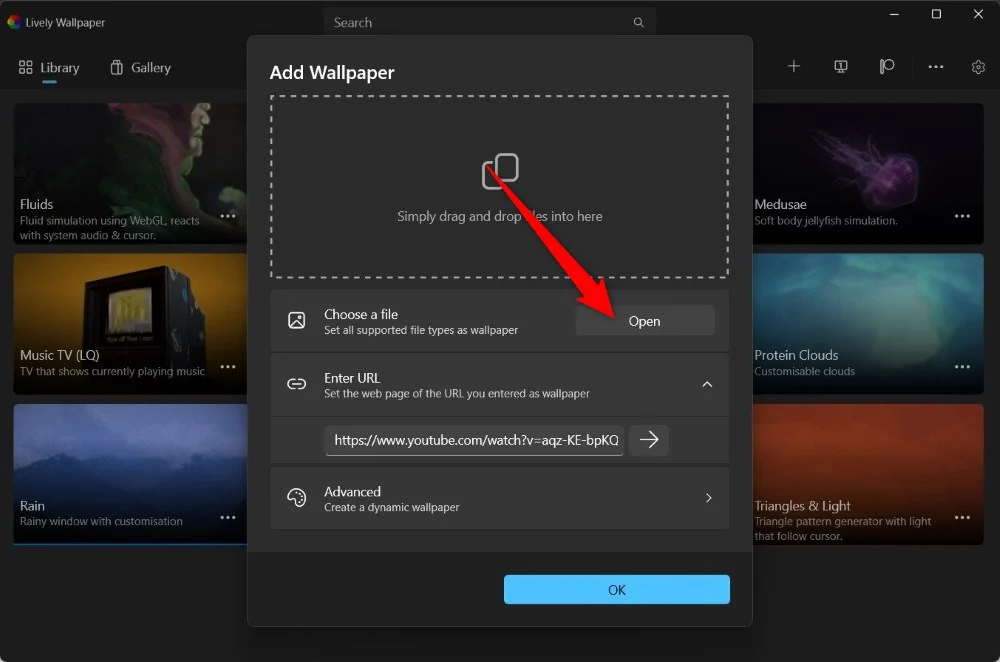
- 在彈出的下一個視窗中按“確定” 。
- 生動的壁紙將需要一些時間將影片處理為壁紙。
- 影片載入後,您可以點擊桌布旁邊的三點選單圖標,然後選擇設定為桌布。
對於許多人來說,動態壁紙應用程式提供的一個好功能是它還可以播放影片中的聲音。 老實說,這取決於每個人是否想聽到視訊背景的聲音。 但是,一旦您打開另一個程序,聲音就會靜音。 您可以在下一節中了解動態壁紙應用程式的許多其他功能。

如何使用動態桌布將靜態影像轉換為動態影像?
除了在 Windows 11 上將任何影片設定為桌布的選項之外,Lively Wallpaper 還配備了 AI 功能,可以轉換靜態影像,為其添加深度效果,並使其變得動態。 請依照以下步驟了解操作方法:
- 打開動態壁紙應用程式。
- 按一下「庫」 ,然後按一下「加號」按鈕。
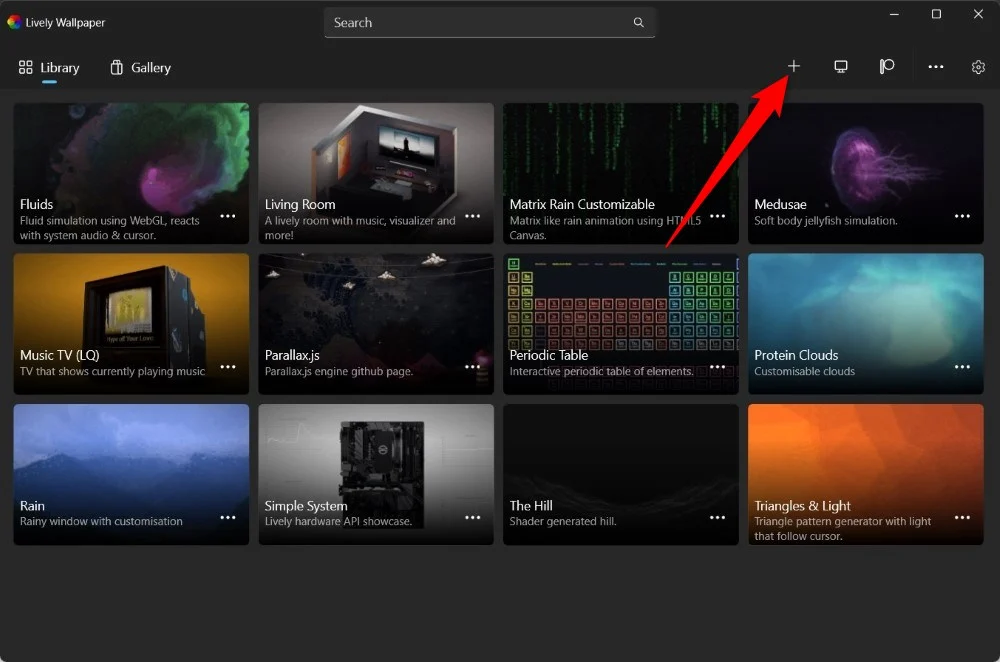
- 選擇高級。
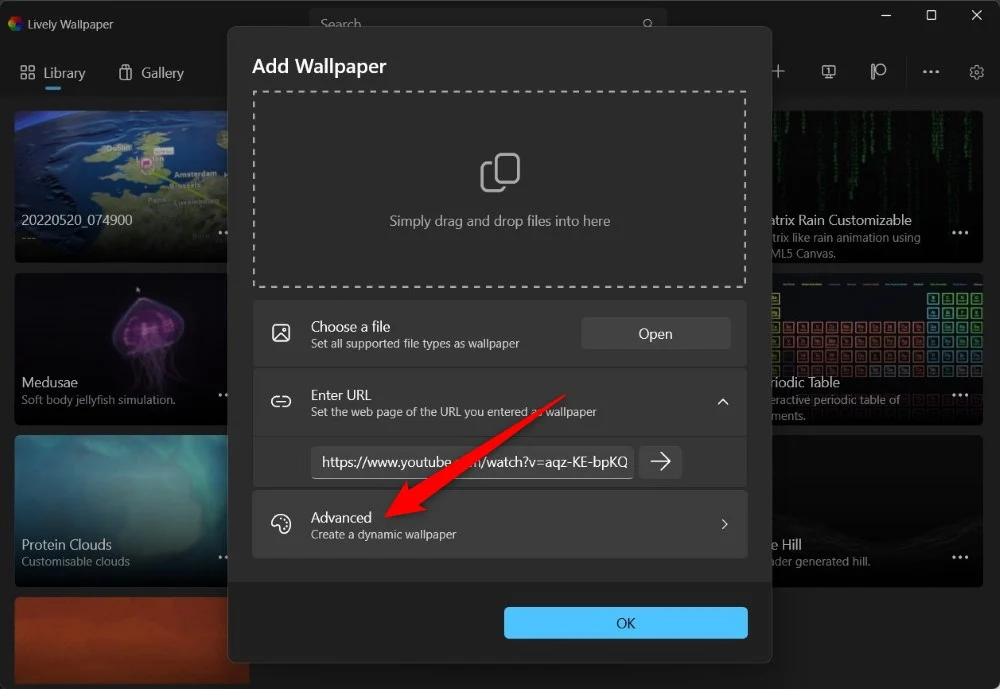
- 點選深度壁紙。
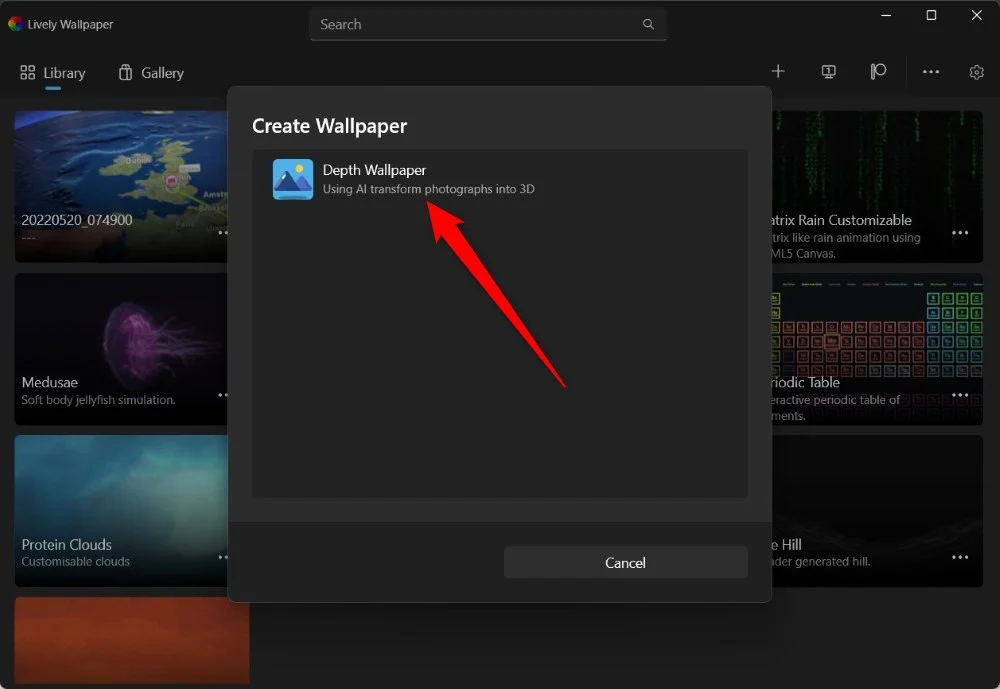
- 選擇影像以添加深度效果,並透過 AI 使其成為動態影像。
- 按一下「開啟」 ,然後按一下「繼續」按鈕。
完成這些步驟後,您可以將圖像設定為壁紙,當您在桌面上移動滑鼠遊標時,您將看到應用到它的深度效果。 如果您是 iPhone 用戶,那麼我們創建了一些您可以使用的最佳深度效果桌布的清單。 與此類似,您也可以使用 PUSH Video Wall 軟體將 GIF、YouTube 剪輯或影片設定為桌布。
賦予您的桌面桌布生命力
設定視訊桌布可能會為您的桌面主螢幕體驗增添新的感覺。 使用您最喜歡的影片作為壁紙,您可以輕鬆展示您在遊戲中的成就,展示您最近旅行中最美好的回憶,或將您最喜歡的歌曲作為壁紙。 如果您在 Windows 11 上設定了視訊壁紙但使用了不同的應用程序,請在下面評論以供我們的讀者了解。
有關視頻壁紙的常見問題解答
1. 視訊桌布會耗盡筆記型電腦的電池嗎?
正如本指南中使用的應用程式所聲稱的那樣,透過它們設定的視訊桌布不會耗盡筆記型電腦的電池。 根據視訊壁紙的性質,它們需要 CPU 和 GPU 來進行渲染,因此會消耗電池電量。 不過在我們的使用過程中,透過Lively Wallpaper設定的視訊桌布對電池並沒有太大的影響。
2. 我的視訊桌布看起來很模糊。 我該怎麼辦?
如果您設定的視訊桌布看起來模糊,那麼很可能您沒有選擇高解析度影片來建立視訊桌布。 此外,您可能正在使用視訊桌布應用程式的試用版或免費版,這會限制您將影片的特定解析度設為桌布。
3.我可以在多個螢幕上設定相同的影片作為桌布嗎?
有多種軟體可以幫助您在多個螢幕上設定相同的影片作為桌布。 Lively Wallpaper 應用程式也可以讓您做到這一點,而且是免費的。 步驟很簡單,您可以選擇將視訊桌布跨越不同的顯示器,甚至複製相同的桌布。