Jak zainstalować system Windows 10 z dysku USB?
Opublikowany: 2020-02-09Wielu z nas uważa, że instalowanie systemu Windows jest bardzo kłopotliwe, czasochłonne lub trudne, którego nie możemy wykonać samodzielnie. Obawiamy się wszelkich możliwych uszkodzeń oprogramowania podczas instalacji systemu Windows lub wprowadzania niewłaściwych poleceń klawiszowych podczas wyświetlania opcji rozruchu. Co się stanie, jeśli przypadkowo zawiesimy aktualnie działający system Windows i nie będziemy mogli już korzystać z komputera, zanim jakikolwiek profesjonalista nam pomoże?
Istnieją różne sposoby pomyślnej instalacji systemu Windows na komputerze przy pomocy zasobów wewnętrznych i zewnętrznych. Jednym z najczęstszych i najłatwiejszych sposobów uruchamiania komputera z systemem Windows jest użycie dysku flash USB io tym będziemy rozmawiać w dzisiejszym artykule.
Dowiedzmy się, jak zainstalować system Windows 10 z USB?

Najlepsze sposoby instalacji systemu Windows 10 z dysku USB: Dowiedz się, jak zainstalować system Windows z dysku USB
Przyjrzyjmy się więc różnym sposobom, w jakie możemy uruchomić system Windows 10 z dysku flash USB i stać się w tym profesjonalistą.
A. Zainstaluj system Windows 10 z USB za pomocą narzędzia pliku .iso systemu Windows
Microsoft ma dla Ciebie narzędzie, które pomoże Ci uruchomić system Windows 10 z USB na komputerze. Odwiedź stronę narzędzia instalacyjnego stąd i postępuj zgodnie z poniższymi instrukcjami:
1. Stuknij w „ Pobierz narzędzie teraz ”
2. Otwórz pobrany program instalacyjny i kliknij „OK” w celu instalacji
3. Pozwól mu się uruchomić, a następnie kliknij „Akceptuj”, gdy pojawi się z warunkami licencji
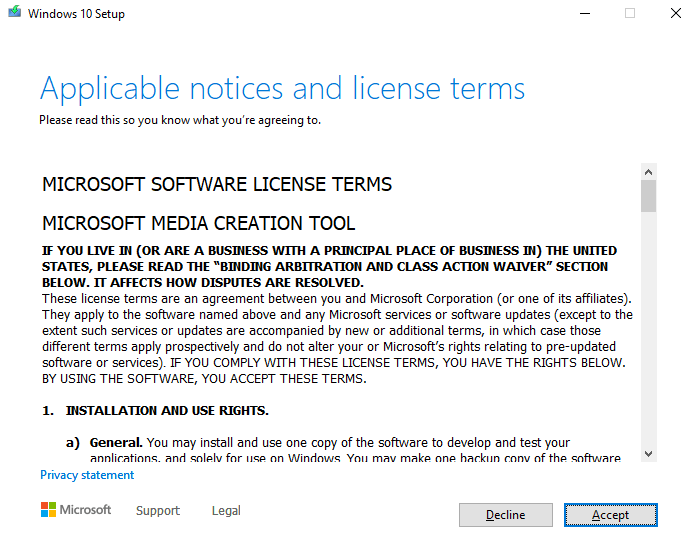
4. Po zaakceptowaniu warunków kliknij „ Utwórz nośnik instalacyjny dla innego komputera”
5. Po wybraniu rozpocznie się pobieranie systemu Windows 10.
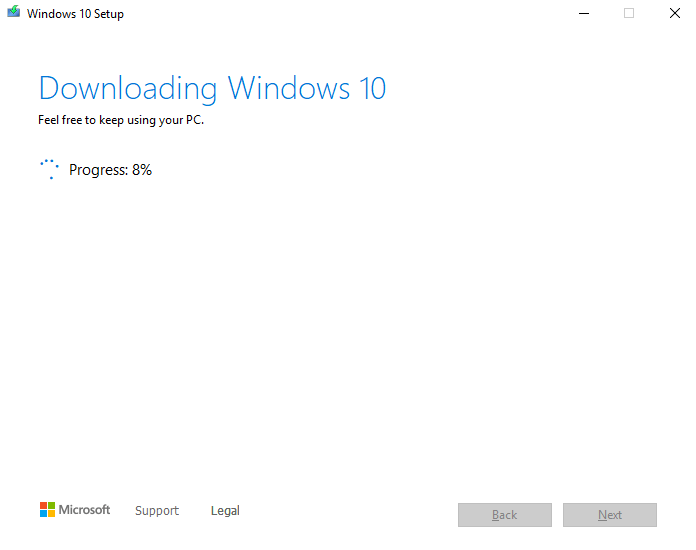
6. Po pobraniu pliku musisz podać źródło, którego użyjesz do zainstalowania systemu Windows 10 na komputerze, a będzie to dysk flash USB.
Uwaga : Pamięć flash USB musi mieć co najmniej 8 GB miejsca i musi być pusta.
Nie zapomnij zapisać kopii zapasowej swojej ważnej pracy przed instalacją, ponieważ możesz utracić cenne dane, jeśli ich nie zapiszesz.
7. Teraz włóż dysk USB do komputera, który musi mieć instalację dla systemu Windows 10
8. Uruchom ponownie komputer i naciśnij opcje uruchamiania (F2/F12/Esc – cokolwiek działa dla Ciebie), jeśli nie odczytuje automatycznie dysku flash
9. Teraz postępuj zgodnie z podanymi instrukcjami podczas instalacji systemu Windows 10 z USB
10. Wybierz odpowiedni język, godzinę i preferencje klawiatury, a następnie dotknij Dalej
11. Teraz usiądź wygodnie i rozpocznij instalację.
Uwaga: jeśli chcesz zaktualizować ten sam komputer, pobrałeś powyższe narzędzie, wybierz „Uaktualnij ten komputer teraz” zamiast „Utwórz nośnik instalacyjny dla innego komputera” i postępuj zgodnie z instrukcjami.
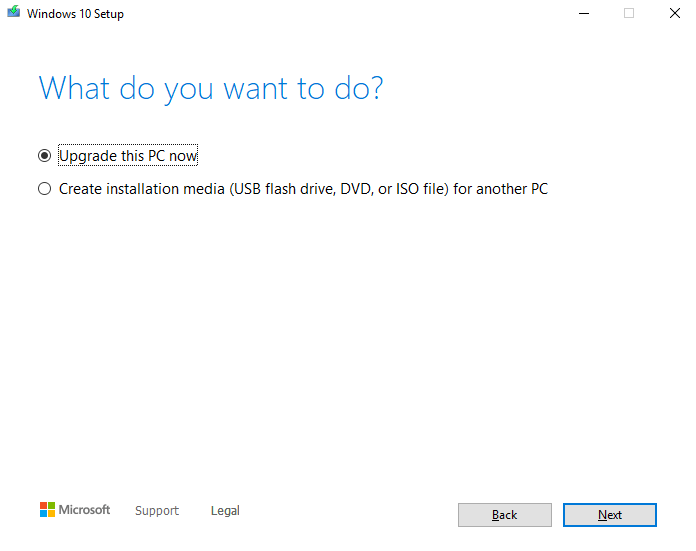
Był to jeden z najłatwiejszych i najczęstszych sposobów instalacji systemu Windows 10 z USB .
Trzymaj klucz produktu pakietu Office pod ręką, jeśli przeprowadzasz całkowicie nową instalację systemu Windows 10.
Przeczytaj także: Jak naprawić USB nie działa w systemie Windows 10
B. Zainstaluj system Windows 10 z USB za pomocą Rufus
Wielu użytkowników używało oprogramowania Rufus do uruchamiania systemu Windows 10 z dysku flash USB. Dzięki łatwemu interfejsowi i nieskomplikowanemu procesowi możesz łatwo wykonać to zadanie. Wszystko, co musisz zrobić, to kliknąć link tutaj i pobrać Rufusa.
Twierdzi, że Rufus jest stosunkowo szybszy niż jego alternatywy, w tym narzędzie do pobierania Windows 10 USB. To twierdzenie sprawia, że używamy tej opcji, jeśli Rufus faktycznie jest szybszy niż inne opcje uruchamiania systemu Windows 10 z USB.
Postępuj zgodnie z poniższym procesem, aby użyć Rufusa i dokończyć instalację systemu Windows z USB:
1. Pobierz Rufusa
2. Uruchom oprogramowanie i dodaj wymagane pliki jak poniżej:
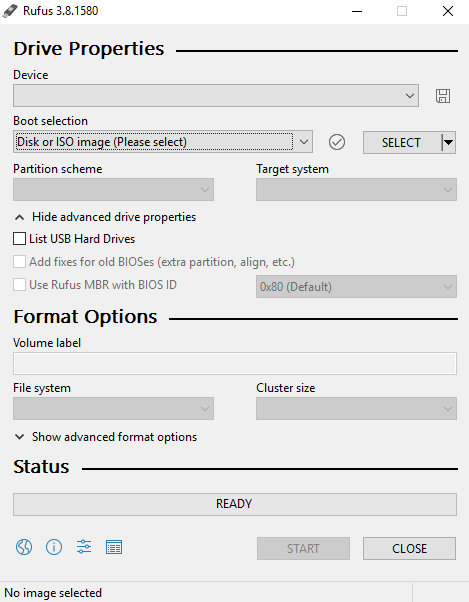
- Lokalizacja dysku USB w polu „Urządzenie”
- Kliknij „Wybierz” obok „Wybór rozruchu” i wybierz plik ISO systemu Windows 10
- Niech inne opcje będą takie, jakie są (oprócz zmiany „ Opcja obrazu ” na „ Windows To Go ”
- Nazwij etykietę woluminu tak, jak Ci odpowiada, i kliknij „Start”
3. Na następnym ekranie zostaniesz poproszony o wybranie wersji, którą chcesz zainstalować na dysku flash USB.
4. Po wybraniu wersji kliknij „OK” (wcześniej zachowaj pustą pamięć USB)
5. W kolejnym kroku Rufus skopiuje wszystkie niezbędne pliki na wybrany dysk USB.
6. Po skonfigurowaniu dysku możesz zamknąć Rufusa, a rozruchowy dysk flash USB jest gotowy do uruchomienia systemu Windows 10 z USB.
Musisz przeczytać: Jak naprawić problem „Windows Update oczekujący na instalację”?
C. Zainstaluj Windows 10 z USB za pomocą WinToUSB
Po skorzystaniu z wewnętrznej i zewnętrznej opcji instalacji systemu Windows 10 z USB, znajdźmy inną opcję outsourcingu „WinToUSB” . WinToUSB to skrót od „Windows to USB”, który umożliwia bezpłatne uruchomienie systemu Windows 10 z USB.

Należy pamiętać , że inne wersje WinToUSb są płatne, które zawierają różne wersje systemu Windows 10, takie jak Win 10 Professional lub Enterprise.
Proces instalacji systemu Windows 10 z dysku flash USB jest opisany poniżej:
1. Pobierz WinToUSB
2. Zainstaluj oprogramowanie na komputerze i uruchom je
3. Po uruchomieniu WinToUSB (pozostaw dysk flash USB pusty lub sformatowany już)
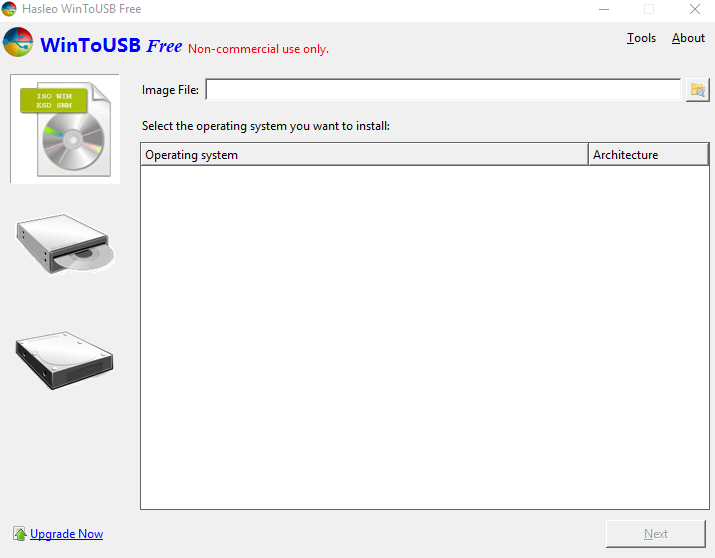
4. Kliknij „Plik obrazu” i wybierz (biorąc pod uwagę, że już masz) plik ISO systemu Windows z komputera PC
5. Podobnie jak Rufus, wybierz wersję Windows 10, którą chcesz uruchomić w swoim systemie (darmowa wersja WinToUSB – Windows 10 Home)
6. Opublikuj to, narzędzie poprosi Cię o zlokalizowanie adresu dysku flash USB, więc dodaj go w wymaganym polu.
7. Teraz automatyczne wyskakujące okienko poprosi o wybranie schematu partycji i będzie to MBR dla BIOS . Wybierz to samo i dotknij Tak .
8. Następnie z następnego slajdu wybierzesz „Legacy” i rozpoczniesz instalację.
9. Po zakończeniu instalacji zamknij okno WintoUSB. Proste.
W ten sposób możesz pomyślnie ukończyć instalację systemu Windows z USB!
Zobacz: Jak odinstalować aktualizacje systemu Windows 10
D. Zainstaluj system Windows 10 z USB z obsługą UEFI
Jeśli masz komputer korzystający z UEFI, po prostu polegaj na narzędziu Media Creation Tool, aby utworzyć rozruchowy nośnik USB:
1. Po prostu przejdź do strony pobierania systemu Windows 10.
2. W sekcji „Utwórz nośnik instalacyjny systemu Windows 10” naciśnij przycisk Pobierz teraz. Po prostu uruchom plik exe, aby uruchomić narzędzie. Zaakceptuj warunki firmy Microsoft, aby przejść dalej.
3. Wybierz opcję „Utwórz nośnik instalacyjny (pamięć flash USB, DVD lub plik ISO) dla innego komputera. Naciśnij przycisk Dalej!
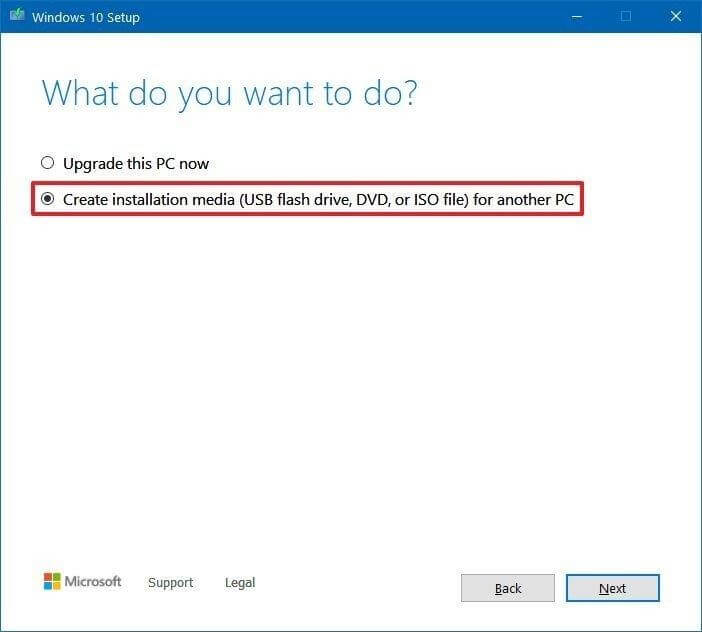
4. W następnym oknie musisz wybrać język, architekturę i edycję systemu Windows 10, które chcesz zainstalować. Kliknij przycisk Dalej, aby przejść dalej!
5. Teraz wybierz opcję dysku flash USB, aby przejść dalej. Ponownie naciśnij przycisk Dalej.
6. Na tym etapie musisz wybrać wymienny z listy.
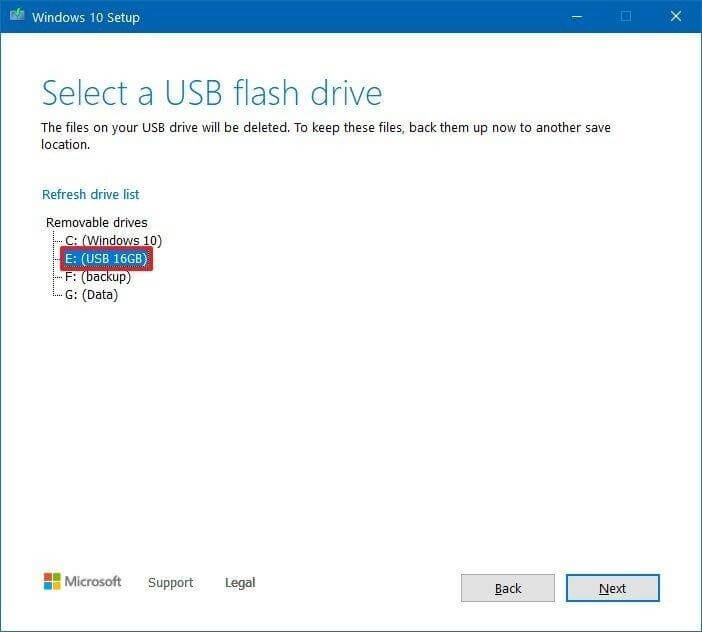
7. Naciśnij przycisk Dalej i kliknij przycisk Zakończ, aby potwierdzić proces!
To jeden z najlepszych sposobów instalacji systemu Windows 10 z USB!
Jak zainstalowałeś system Windows 10 z USB?
Chociaż istnieje wiele sposobów na zainstalowanie systemu Windows 10 z dysku flash USB, wybraliśmy tylko trzy z nich. Te cztery metody to idealne połączenie łatwych, nie tak skomplikowanych, niezawodnych, szybszych i wolnych od usterek czynników. Więc śmiało, wypróbuj je wszystkie i daj nam znać, który z nich działał najlepiej, aby ukończyć instalację systemu Windows z USB.
I nie zapomnij wspomnieć o narzędziach, z których korzystasz (nie o tych powyżej), które dają Ci 100% wyników bez żadnych trudności.
Często zadawane pytania: Instalacja systemu Windows z USB
Q1. Jak zainstalować system Windows 10 z USB na nowy komputer?
Oto krok po kroku proces instalacji systemu Windows 10 na nowym komputerze za pomocą USB:
Wymagania wstępne do zainstalowania systemu operacyjnego Windows 10:
- Plik install.iso lub płyta DVD systemu Windows 10
- Pamięć flash USB z co najmniej 8 GB wolnego miejsca
- Bezczynny komputer, na którym można sformatować dysk flash USB
- Narzędzie do formatowania USB
- Nowy komputer, na którym można zainstalować system operacyjny Windows 10
Teraz postępuj zgodnie z instrukcjami, aby pomyślnie zainstalować system Windows 10 z USB na nowy komputer:
Krok 1- Użyj dedykowanego narzędzia do formatowania USB, aby sformatować dysk USB i ustawić partycję podstawową jako aktywną. Do tego procesu zalecamy użycie programu EaseUS Partition Master Free .
Krok 2 - Teraz nadszedł czas na utworzenie instalacyjnego dysku USB systemu Windows 10. Możesz użyć dedykowanego narzędzia, takiego jak UltraISO , aby nagrać dysk DVD z systemem Windows 10 lub ISO na dysk flash USB.
Krok 3- Podłącz rozruchowy dysk flash USB do nowego komputera. Włącz komputer i naciśnij klawisz, który otwiera menu wyboru urządzenia rozruchowego (klawisze ESC, F10, F12).
Krok 4- Po uruchomieniu Instalatora systemu Windows postępuj zgodnie z instrukcjami wyświetlanymi na ekranie, aby zainstalować system operacyjny Windows 10.
Pomyślnie usuń dysk flash USB po pomyślnym zainstalowaniu systemu Windows 10.
Q2. Jak odzyskać uszkodzone pliki z USB w systemie Windows 10?
Oto krok po kroku metoda odzyskiwania uszkodzonych plików z USB w systemie Windows 10 przez CMD:
Krok 1 – Uruchom wiersz polecenia.
Krok 2- W oknie CMD wpisz chkdsk H: / f (H – to litera dysku uszkodzonego dysku USB)
Krok 3 – naciśnij przycisk Enter.
Krok 4- Teraz wykonaj polecenie: ATTRIB -H -R -S /S /D „litera dysku”:*. *szybko odzyskać pliki z USB.
Q3. Jak długo trwa instalacja systemu Windows 10 z USB?
Zwykle cały proces powinien zająć około 10 minut.
Q4. Jak zrobić Windows 10 Boot USB?
Aby bezpłatnie utworzyć bootowalny dysk USB z systemem Windows 10, obejrzyj ten krótki samouczek wideo!
Rekomendacja redaktora:
Oprogramowanie do blokowania portów USB dla Windows 10/8/7
Jak wyłączyć porty USB w Windows 7 i 10?
Jak wyłączyć bezpieczny rozruch w systemie Windows 10?
