Cum se instalează Windows 10 de pe unitatea USB
Publicat: 2020-02-09Mulți dintre noi considerăm că instalarea Windows este foarte confuză, consumatoare de timp sau o sarcină dificilă pe care nu o putem realiza singuri. Ne temem de orice deteriorare plauzibilă a oricărui software în timpul instalării Windows sau introducerea oricărei comenzi de taste greșite în timpul afișării opțiunilor de pornire. Ce se întâmplă dacă blocăm accidental Windows-ul care rulează în prezent și nu mai putem folosi computerul înainte ca vreun profesionist să ne ajute?
Există diferite moduri de a instala Windows pe computer cu succes cu ajutorul resurselor interne și externe. Una dintre cele mai comune și mai ușoare modalități de a porni PC-ul Windows este printr-o unitate flash USB și despre asta vom vorbi în articolul de astăzi.
Să învățăm cum să instalăm Windows 10 de pe USB?

Cele mai bune modalități de a instala Windows 10 de pe unitatea USB: Aflați instalarea Windows de pe USB
Deci, să trecem prin diferitele moduri în care putem rula Windows 10 de pe o unitate flash USB și să devenim profesioniști.
A. Instalați Windows 10 de pe USB utilizând instrumentul pentru fișiere .iso Windows
Microsoft are un instrument pentru tine care te va ajuta să rulezi Windows 10 de pe USB pe computer. Vizitați pagina instrumentului de instalare de aici și urmați instrucțiunile de mai jos:
1. Atingeți „ Descărcați instrumentul acum ”
2. Deschideți configurația descărcată și faceți clic pe „OK” pentru instalare
3. Lăsați-l să înceapă și apoi faceți clic pe „Accept” odată ce apare cu termenii licenței
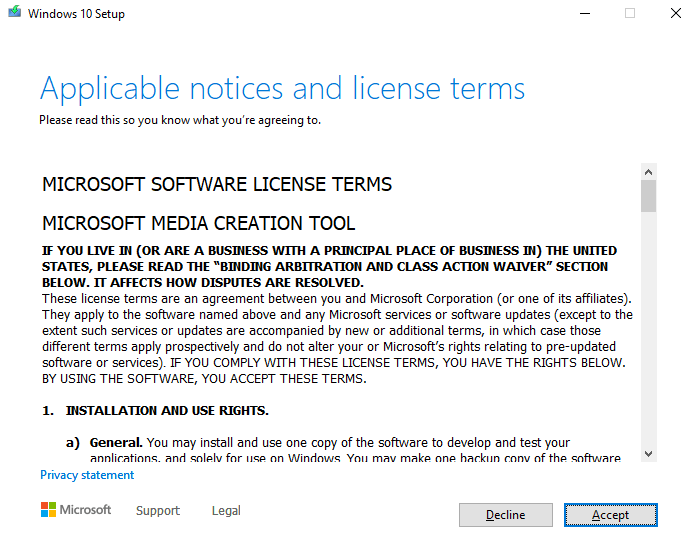
4. După acceptarea termenilor, faceți clic pe „ Creați suport de instalare pentru alt PC”
5. După ce îl selectați, va începe descărcarea Windows 10.
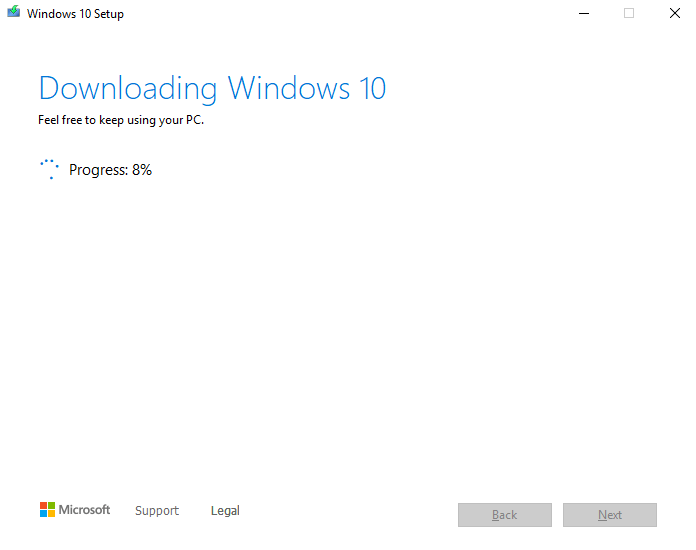
6. Odată ce fișierul este descărcat, trebuie să furnizați o sursă pe care o veți folosi pentru a instala Windows 10 pe computer și care va fi o unitate flash USB.
Vă rugăm să rețineți : unitatea flash USB trebuie să aibă cel puțin 8 GB spațiu și trebuie să fie goală.
Nu uitați să salvați copia de rezervă a lucrării dvs. importante înainte de instalare, deoarece puteți pierde datele prețioase dacă nu le veți salva.
7. Acum introduceți unitatea USB în computer, care trebuie să aibă instalare pentru Windows 10
8. Reporniți computerul și apăsați opțiunile de pornire (F2/F12/Esc – orice funcționează pentru dvs.) dacă nu citește automat unitatea flash
9. Acum urmați instrucțiunile date în timp ce instalați Windows 10 de pe USB
10. Selectați limba, ora și preferințele de tastatură adecvate și apăsați Următorul
11. Acum stați pe spate și lăsați instalarea să înceapă.
Notă: Dacă doriți să actualizați același computer, ați descărcat instrumentul de mai sus, selectați „Actualizați acest computer acum” în loc de „Creați suport de instalare pentru alt computer” și urmați instrucțiunile.
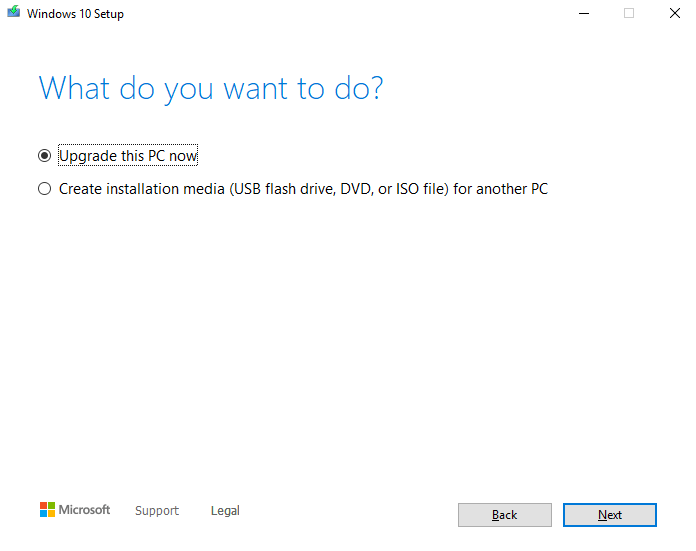
Acesta a fost unul dintre cele mai ușoare și comune modalități pe care le puteți utiliza pentru a instala Windows 10 de pe USB .
Păstrați cheia de produs Office la îndemână dacă efectuați o instalare complet nouă a Windows 10.
Citiți și: Cum să remediați USB-ul care nu funcționează în Windows 10
B. Instalați Windows 10 de pe USB cu Rufus
Mulți utilizatori au folosit software-ul Rufus pentru a porni Windows 10 de pe o unitate flash USB. Cu o interfață ușoară și un proces necomplicat, puteți efectua cu ușurință această sarcină. Tot ce trebuie să faceți este să dați clic pe linkul de aici și să descărcați Rufus.
Revendicat ca Rufus este relativ mai rapid decât alternativele sale, inclusiv instrumentul de descărcare USB Windows 10. Această afirmație ne face să folosim această opțiune dacă Rufus este de fapt mai rapid decât celelalte opțiuni pentru a porni Windows 10 de pe USB.
Urmați procesul de mai jos pentru a utiliza Rufus și finalizați instalarea Windows de pe USB:
1. Descărcați Rufus
2. Lansați software-ul și adăugați fișierele necesare după cum urmează:
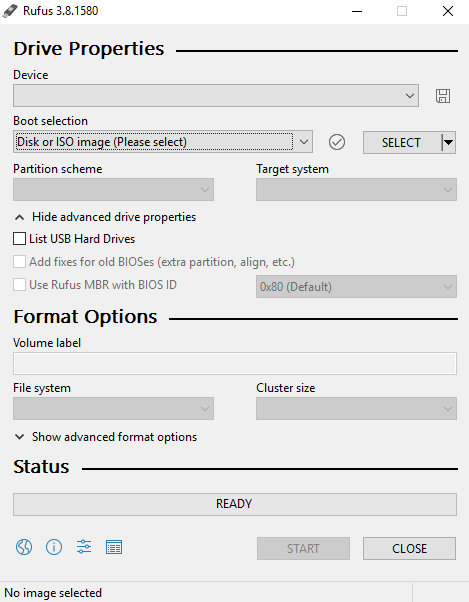
- Locația unității USB în câmpul „Dispozitiv”.
- Faceți clic pe „Selectați” de lângă „Selectare pornire” și alegeți fișierul ISO din Windows 10
- Lasă celelalte opțiuni să fie așa cum sunt (în afară de schimbarea „ Opțiune imagine ” în „ Windows To Go ”
- Denumiți eticheta de volum, indiferent de nume vi se potrivește și faceți clic pe „Start”
3. Următorul ecran vă va cere să alegeți versiunea pe care doriți să o instalați pe unitatea flash USB.
4. După ce ați selectat versiunea, faceți clic pe „OK” (păstrați USB-ul gol în prealabil)
5. Următorul pas îl va face pe Rufus să copieze toate fișierele necesare pe unitatea USB selectată.
6. Odată ce unitatea este configurată complet, puteți închide Rufus și unitatea flash USB bootabilă este gata să ruleze Windows 10 de pe USB.
Trebuie să citiți: Cum să remediați problema „Windows Update în așteptarea instalării”?
C. Instalați Windows 10 de pe USB cu WinToUSB
După ce ați folosit o opțiune internă și una externă pentru a instala Windows 10 de pe USB, să aflăm o altă opțiune externalizată „WinToUSB” . WinToUSB înseamnă „Windows la USB”, care vă permite să rulați Windows 10 de pe USB cu succes și gratuit.

Vă rugăm să rețineți că celelalte versiuni de WinToUSb sunt versiuni plătite care includ diferite versiuni de Windows 10, cum ar fi Win 10 Professional sau Enterprise.
Procesul de instalare a Windows 10 de pe unitatea flash USB este descris mai jos:
1. Descărcați WinToUSB
2. Instalați software-ul în computer și lansați-l
3. Odată ce lansați WinToUSB (păstrați unitatea flash USB goală sau formatată deja)
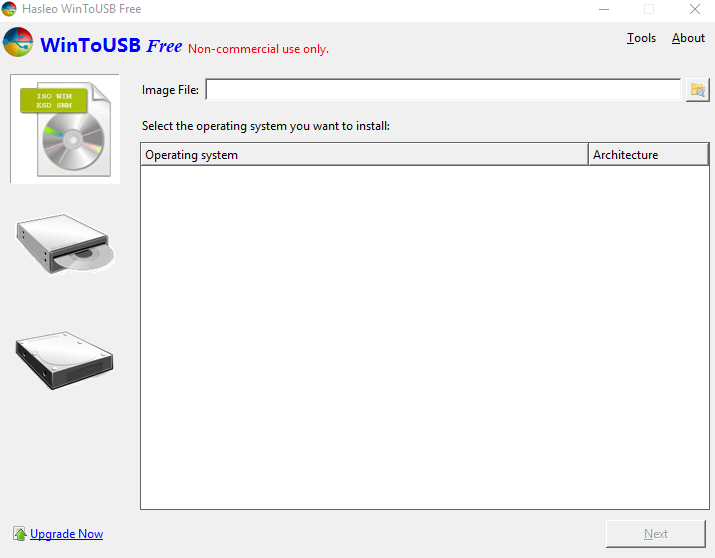
4. Faceți clic pe „Fișier imagine” și selectați (având în vedere că aveți deja) fișierul ISO Windows de pe computer
5. La fel ca Rufus, alegeți versiunea Windows 10 pe care doriți să o rulați în sistemul dvs. (versiunea WinToUSB gratuită – Windows 10 Home)
6. Postați acest lucru, instrumentul vă va cere să localizați adresa unității flash USB, așa că adăugați-o în câmpul necesar.
7. Acum, fereastra pop-up automată va cere să selectați schema de partiție și aceasta va fi MBR pentru BIOS . Alegeți același lucru și atingeți Da .
8. După aceasta, veți selecta „Legacy” din următorul diapozitiv și veți continua cu instalarea.
9. Odată ce instalarea este finalizată, închideți fereastra WintoUSB. Simplu ca asta.
În acest fel, puteți finaliza cu succes instalarea Windows de pe USB!
Aruncă o privire: Cum să dezinstalezi actualizările Windows 10
D. Instalați Windows 10 de pe USB cu suport UEFI
Dacă aveți un computer care utilizează UEFI, vă bazați pur și simplu pe Instrumentul de creare a media pentru a crea un suport USB bootabil:
1. Pur și simplu navigați la pagina de descărcare a Windows 10.
2. Din secțiunea „Creare Windows 10 Installation Media”, apăsați butonul Download tool now. Pur și simplu executați fișierul exe pentru a lansa instrumentul. Acceptați termenii și condițiile Microsoft pentru a continua.
3. Selectați opțiunea „Creați suport de instalare (unitate flash USB, DVD sau fișier ISO) pentru alt computer. Apăsați butonul Următorul!
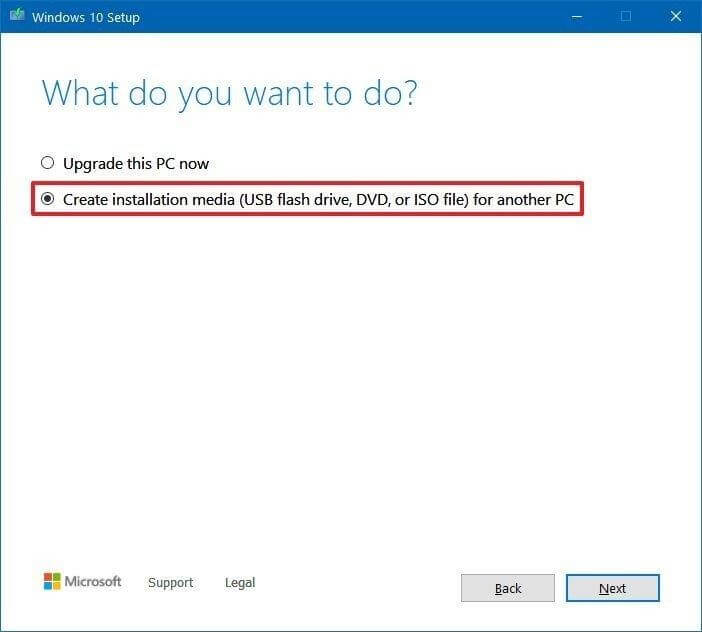
4. În fereastra următoare, trebuie să selectați limba, arhitectura și ediția Windows 10 pe care doriți să o instalați. Faceți clic pe butonul Următorul pentru a continua!
5. Acum alegeți opțiunea de unitate flash USB pentru a merge mai departe. Apăsați din nou butonul Următorul.
6. La acest pas, trebuie să selectați elementul detașabil din listă.
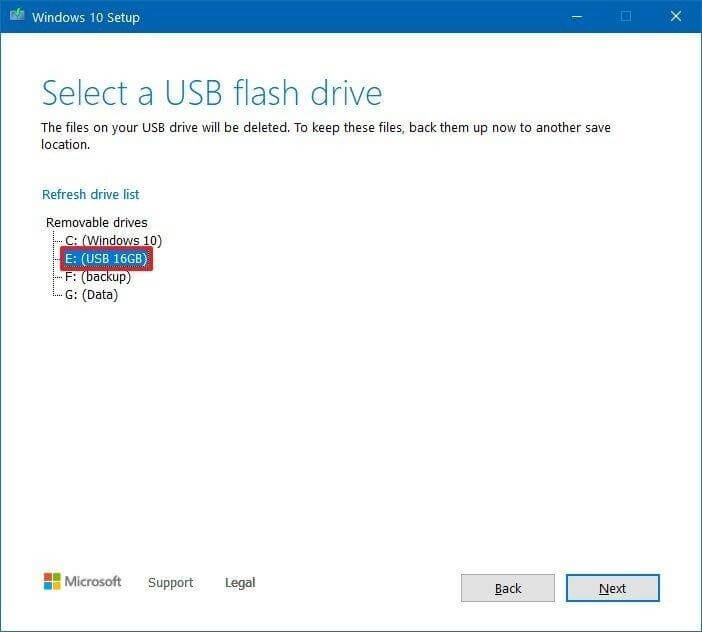
7. Apăsați butonul Următorul și faceți clic pe butonul Terminare pentru a confirma procesul!
Aceasta este una dintre cele mai bune modalități de a instala Windows 10 de pe USB!
Cum ai instalat Windows 10 de pe USB?
Deși există o mulțime de moduri de a instala Windows 10 de pe o unitate flash USB, am selectat doar trei dintre ele. Aceste patru metode sunt combinația perfectă de factori simpli, nu atât de complicati, de încredere, mai rapid și fără erori. Deci, dă-i drumul, încearcă-le pe toate și spune-ne care dintre ele a funcționat cel mai bine pentru a finaliza instalarea Windows de pe USB.
Și nu uitați să menționați instrumentele pe care le utilizați (nu pe cele de mai sus) care vă oferă rezultate 100% fără nicio dificultate.
Întrebări frecvente: Instalare Windows de pe USB
Î1. Cum se instalează Windows 10 de pe USB pe un computer nou?
Iată un proces pas cu pas pentru a instala Windows 10 pe un computer nou utilizând USB:
Cerințe preliminare pentru a instala sistemul de operare Windows 10:
- Windows 10 install.iso fișier sau DVD
- Unitate flash USB cu cel puțin 8 GB spațiu liber
- PC inactiv unde puteți formata unitatea flash USB
- Un instrument de format USB
- PC nou unde puteți instala sistemul de operare Windows 10
Acum, urmați pașii cu atenție pentru a instala cu succes Windows 10 de pe USB pe un computer nou:
Pasul 1- Utilizați un instrument de formatare USB dedicat pentru a formata unitatea USB și pentru a seta partiția principală ca activă. Vă recomandăm să utilizați EaseUS Partition Master Free pentru proces.
Pasul 2- Acum este timpul să creați un USB de instalare Windows 10. Puteți folosi un instrument dedicat, cum ar fi UltraISO , pentru a inscripționa un DVD sau ISO cu Windows 10 pe unitatea flash USB.
Pasul 3 - Conectați o unitate flash USB bootabilă la noul dumneavoastră computer. Porniți computerul și apăsați tasta care deschide meniul de selecție a dispozitivului de pornire (taste ESC, F10, F12).
Pasul 4 - Odată ce pornește instalarea Windows, urmați instrucțiunile de pe ecran pentru a instala sistemul de operare Windows 10.
Scoateți cu succes unitatea flash USB, după ce ați instalat cu succes Windows 10.
Q2. Cum să recuperați fișierele corupte de pe USB pe Windows 10?
Iată metoda pas cu pas pentru a recupera fișierele corupte de pe USB pe Windows 10 prin CMD:
Pasul 1 - Lansați linia de comandă.
Pasul 2- În fereastra CMD, tastați chkdsk H: /f (H – este litera Drive a unității USB corupte)
Pasul 3 - Apăsați butonul Enter.
Pasul 4- Acum executați comanda: ATTRIB -H -R -S /S /D „litera drive”:*. * pentru a recupera rapid fișierele de pe USB.
Q3. Cât durează instalarea Windows 10 de pe USB?
De obicei, întregul proces ar trebui să dureze aproximativ 10 minute.
Î4. Cum faci Windows 10 Boot USB?
Pentru a face gratuit un USB bootabil Windows 10, urmăriți acest tutorial video rapid!
Recomandarea editorului:
Software de blocare a portului USB pentru Windows 10/8/7
Cum să dezactivați porturile USB în Windows 7 și 10
Cum să dezactivezi pornirea securizată pe Windows 10
