USBドライブからWindows10をインストールする方法
公開: 2020-02-09私たちの多くは、 Windowsのインストールが非常に混乱し、時間がかかり、または単独では実行できない困難なタスクであると感じています。 Windowsのインストール中、または起動オプションの表示中に間違ったキーコマンドを入力したときに、ソフトウェアが損傷する可能性があります。 現在実行中のWindowsを誤ってクラッシュし、プロが助けてくれる前にPCを使用できなくなった場合はどうなりますか?
内部リソースと外部リソースを使用して、PCにWindowsを正常にインストールする方法はいくつかあります。 Windows PCを起動する最も一般的で最も簡単な方法の1つは、USBフラッシュドライブを使用することです。これについては、本日の記事で説明します。
USBからWindows10をインストールする方法を学びましょう。

USBドライブからWindows10をインストールする最良の方法:USBからのWindowsインストールについて学ぶ
それでは、USBフラッシュドライブからWindows 10を実行し、プロになるためのさまざまな方法を見ていきましょう。
A. Windows.isoファイルツールを使用してUSBからWindows10をインストールする
Microsoftには、PCでUSBからWindows10を実行するのに役立つツールが用意されています。 ここからインストールツールのページにアクセスし、以下の手順に従ってください。
1.「今すぐツールをダウンロード」をタップします
2.ダウンロードしたセットアップを開き、「OK」をクリックしてインストールします
3.起動して、ライセンス条項が表示されたら[同意する]をクリックします
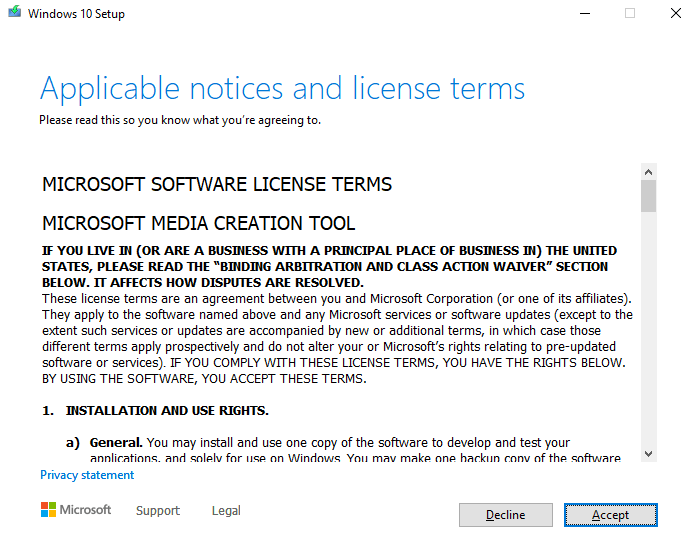
4.利用規約に同意したら、「別のPC用のインストールメディアを作成する」をクリックします。
5.選択すると、Windows10のダウンロードが開始されます。
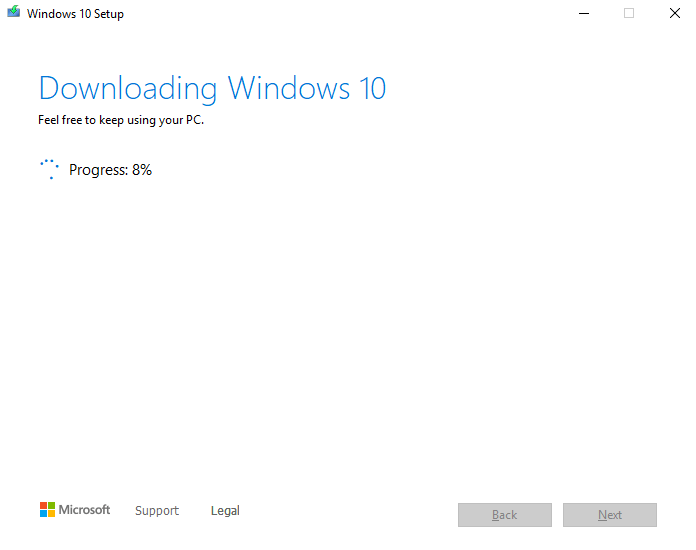
6.ファイルがダウンロードされたら、PCにWindows 10をインストールするために使用するソースを提供する必要があります。これは、USBフラッシュドライブになります。
注意:USBフラッシュドライブには少なくとも8GBの容量が必要であり、空である必要があります。
保存しないと貴重なデータが失われる可能性があるため、インストール前に重要な作業のバックアップを保存することを忘れないでください。
7.次に、Windows10用にインストールする必要があるPCにUSBドライブを挿入します。
8. PCを再起動し、フラッシュドライブが自動的に読み取られない場合は、起動オプション(F2 / F12 / Esc –適切なもの)を押します。
9. USBからWindows10をインストールする際は、所定の手順に従ってください。
10.適切な言語、時間、およびキーボード設定を選択し、[次へ]をタップします
11.座って、インストールを開始します。
注:同じPCをアップグレードする場合は、上記のツールをダウンロードし、[別のPCのインストールメディアを作成する]ではなく[このPCを今すぐアップグレードする]を選択して、指示に従います。
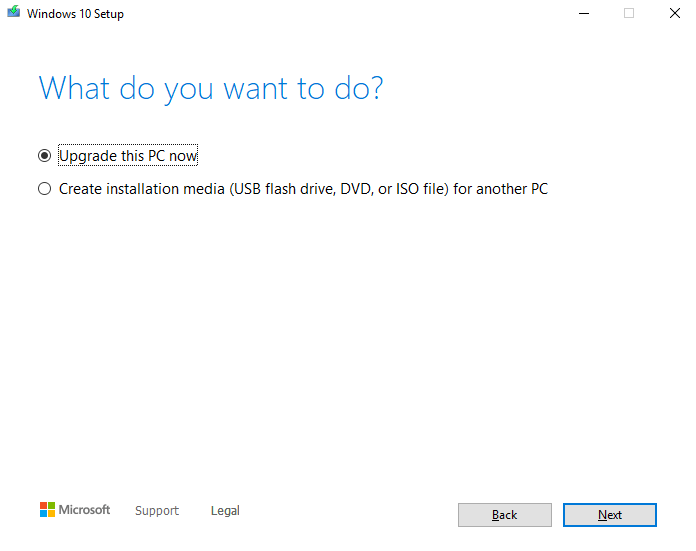
これは、USBからWindows10をインストールするために使用できる最も簡単で一般的な方法の1つでした。
Windows 10のまったく新しいインストールを実行する場合は、Officeのプロダクトキーを手元に置いてください。
また読む: Windows10でUSBが機能しない問題を修正する方法
B.Rufusを使用してUSBからWindows10をインストールする
多くのユーザーがRufusソフトウェアを使用してUSBフラッシュドライブからWindows10を起動しています。 簡単なインターフェースと複雑でないプロセスにより、このタスクを簡単に実行できます。 こちらのリンクをクリックして、Rufusをダウンロードするだけです。
Rufusは、Windows 10USBダウンロードツールなどの代替手段よりも比較的高速であると主張されています。 この主張により、RufusがUSBからWindows 10を起動する他のオプションよりも実際に高速である場合に、このオプションを使用することになります。
以下のプロセスに従って、Rufusを使用し、USBからWindowsのインストールを完了します。
1.Rufusをダウンロードする
2.ソフトウェアを起動し、以下のように必要なファイルを追加します。
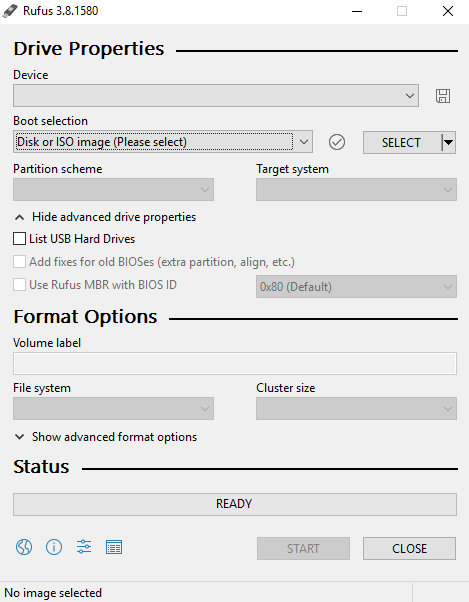
- 「デバイス」フィールドのUSBドライブの場所
- 「ブート選択」の横にある「選択」をクリックして、Windows 10ISOファイルを選択します
- 他のオプションはそのままにします(「画像オプション」から「 WindowsToGo 」への変更は別として)
- ボリュームラベルに自分に合った名前を付け、「開始」をクリックします
3.次の画面では、USBフラッシュドライブにインストールするバージョンを選択するように求められます。
4.バージョンを選択したら、[OK]をクリックします(事前にUSBを空のままにしてください)
5.次のステップでは、Rufusが選択したUSBドライブに必要なすべてのファイルをコピーします。
6.ドライブがすべてセットアップされたら、Rufusを閉じることができ、起動可能なUSBフラッシュドライブはUSBからWindows10を実行する準備ができています。
必読: 「インストール待ちのWindows Update」の問題を修正する方法は?
C.WinToUSBを使用してUSBからWindows10をインストールする
内部および外部オプションを使用してUSBからWindows10をインストールした後、別の外部委託オプション「WinToUSB」を見つけましょう。 WinToUSBは「WindowstoUSB」の略で、USBからWindows10を無料で正常に実行できます。

WinToUSbの他のバージョンは、Win 10ProfessionalやEnterpriseなどの異なるバージョンのWindows10を含む有料のものであることに注意してください。
USBフラッシュドライブからWindows10をインストールするプロセスを以下に説明します。
1.WinToUSBをダウンロードします
2.ソフトウェアをPCにインストールして起動します
3. WinToUSBを起動したら(USBフラッシュドライブを空のままにするか、すでにフォーマット済み)
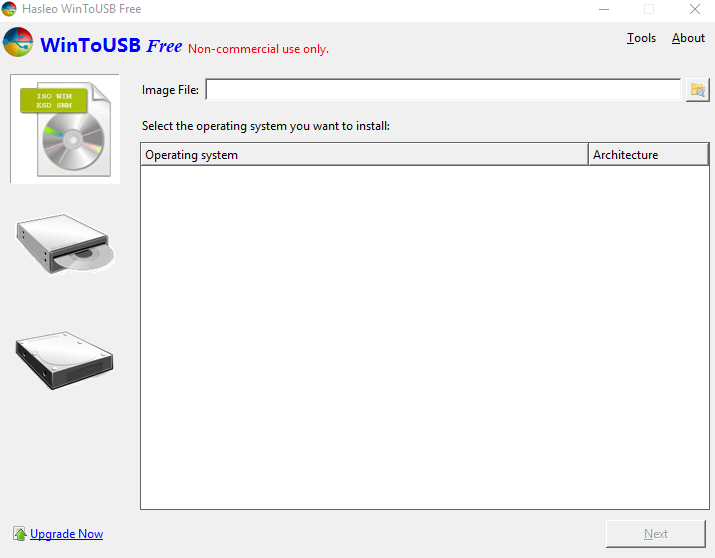
4.「イメージファイル」をクリックし、PCからWindows ISOファイルを選択します(すでに持っていることを考慮して)
5. Rufusと同様に、システムで実行するWindows 10バージョンを選択します(無料のWinToUSBバージョン– Windows 10 Home)
6.これを投稿すると、ツールはUSBフラッシュドライブアドレスを見つけるように要求するので、必要なフィールドに同じアドレスを追加します。
7.これで、自動ポップアップでパーティションスキームを選択するように求められ、BIOSのMBRになります。 同じものを選択し、[はい]をタップします。
8.これに続いて、次のスライドから「レガシー」を選択し、インストールを続行します。
9.インストールが完了したら、WintoUSBウィンドウを閉じます。 そのような単純な。
このようにして、USBからWindowsのインストールを正常に完了することができます。
ご覧ください: Windows10アップデートをアンインストールする方法
D.UEFIをサポートするUSBからWindows10をインストールする
UEFIを使用しているPCをお持ちの場合は、メディア作成ツールを使用して起動可能なUSBメディアを作成してください。
1. Windows10のダウンロードページに移動するだけです。
2. [Windows 10インストールメディアの作成]セクションで、[今すぐツールをダウンロード]ボタンをクリックします。 exeファイルを実行するだけでツールを起動できます。 マイクロソフトの利用規約に同意して、先に進みます。
3. [別のPC用のインストールメディア(USBフラッシュドライブ、DVD、またはISOファイル)の作成]オプションを選択します。 次へボタンを押してください!
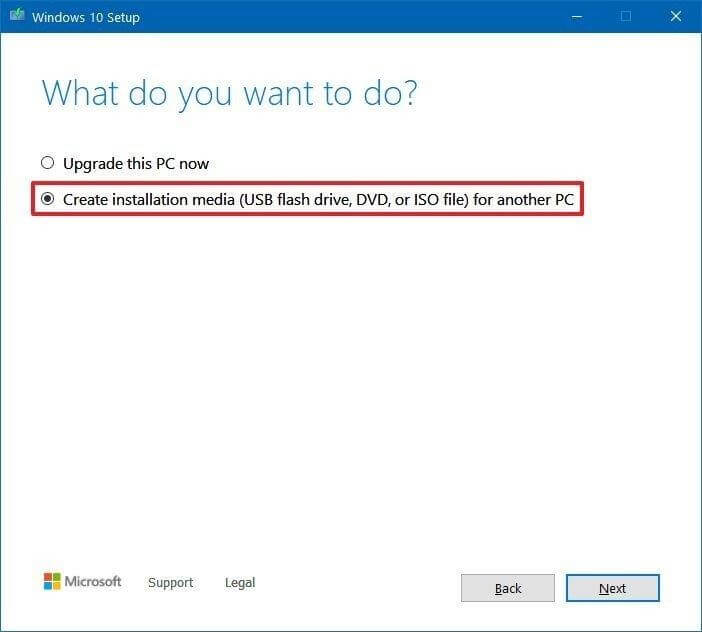
4.次のウィンドウで、インストールするWindows 10の言語、アーキテクチャ、およびエディションを選択する必要があります。 [次へ]ボタンをクリックして先に進みます。
5.次に、USBフラッシュドライブオプションを選択して先に進みます。 もう一度[次へ]ボタンを押します。
6.このステップでは、リストからリムーバブルを選択する必要があります。
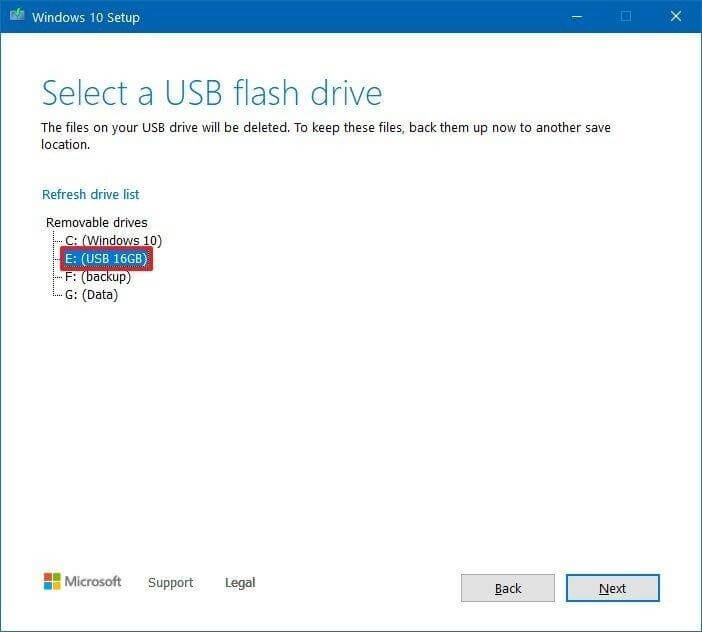
7. [次へ]ボタンを押し、[完了]ボタンをクリックしてプロセスを確認します。
これは、USBからWindows10をインストールするための最良の方法の1つです。
USBからWindows10をどのようにインストールしましたか?
USBフラッシュドライブからWindows10をインストールする方法はたくさんありますが、選択した方法は3つだけです。 これらの4つの方法は、簡単で、それほど複雑ではなく、信頼性が高く、高速で、グリッチのない要素の完璧な組み合わせです。 だから、先に進んで、それらすべてを試してみて、USBからWindowsのインストールを完了するのに最適なものを教えてください。
また、100%の結果を問題なく提供している、使用しているツール(上記のツールではない)についても言及することを忘れないでください。
よくある質問:USBからのWindowsのインストール
Q1。 USBから新しいPCにWindows10をインストールする方法は?
USBを使用して新しいPCにWindows10をインストールするためのステップバイステップのプロセスは次のとおりです。
Windows 10 OSをインストールするための前提条件:
- Windows 10install.isoファイルまたはDVD
- 少なくとも8GBの空き容量があるUSBフラッシュドライブ
- USBフラッシュドライブをフォーマットできるアイドル状態のPC
- USBフォーマットツール
- Windows 10OSをインストールできる新しいPC
ここで、手順を慎重に実行して、Windows10をUSBから新しいコンピューターに正常にインストールします。
ステップ1-専用のUSBフォーマットツールを使用してUSBドライブをフォーマットし、プライマリパーティションをアクティブに設定します。 プロセスにはEaseUSPartition MasterFreeを使用することをお勧めします。
ステップ2-次に、Windows10インストールUSBを作成します。 UltraISOなどの専用ツールを使用して、Windows 10DVDまたはISOをUSBフラッシュドライブに書き込むことができます。
ステップ3-起動可能なUSBフラッシュドライブを新しいPCに接続します。 コンピューターの電源を入れ、起動デバイス選択メニューを開くキー(ESC、F10、F12キー)を押します。
ステップ4 -Windowsセットアップが開始したら、画面の指示に従ってWindows 10OSをインストールします。
Windows 10を正常にインストールしたら、USBフラッシュドライブを正常に取り外します。
Q2。 Windows 10でUSBから破損したファイルを回復する方法は?
CMDを介してWindows10のUSBから破損したファイルを回復するためのステップバイステップの方法は次のとおりです。
ステップ1-コマンドプロンプトを起動します。
ステップ2-CMDウィンドウで、 chkdsk H:/ fと入力します(H –破損したUSBドライブのドライブ文字)
ステップ3 -Enterボタンを押します。
ステップ4-コマンドATTRIB-H -R -S / S / D“ drive letter”:*を実行します。 * USBからファイルをすばやく回復するため。
Q3。 USBからWindows10をインストールするのにどのくらい時間がかかりますか?
通常、プロセス全体には約10分ほどかかります。
Q4。 どのようにしてWindows10ブートUSBを作成しますか?
Windows 10の起動可能なUSBを無料で作成するには、このクイックビデオチュートリアルをご覧ください。
編集者の推奨事項:
Windows10 / 8/7用のUSBポートブロッカーソフトウェア
Windows7および10でUSBポートを無効にする方法
Windows10でセキュアブートを無効にする方法
