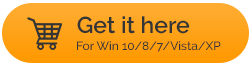iObit Smart Defrag – รีวิว ข้อดี ข้อเสีย และคำตัดสินขั้นสุดท้าย
เผยแพร่แล้ว: 2019-06-20เกือบทุกคนประสบปัญหาเดียวกันเนื่องจากไม่สามารถใช้พีซีของตนได้ในระดับที่เหมาะสมที่สุด อาจมีปัญหาได้มากเท่าที่เป็นไปได้และน่าเศร้า ปัญหาทั้งหมดนำไปสู่ผลลัพธ์ที่น่ารำคาญที่สุด คุณเริ่มระบุปัญหาที่อาจเป็นอันตรายต่อฮาร์ดไดรฟ์ของคุณ ซึ่งจะมีหลายร้อยปัญหา อย่างไรก็ตาม ประสบการณ์กับการค้นหาวิธีแก้ไขไม่เหมือนกัน
เนื่องจากการกระจายตัวของดิสก์อาจเป็นปัญหาหลักปัญหาหนึ่งที่ระบบของคุณทำงานช้ากว่าที่เคย คุณจึงต้องดำเนินการอย่างรวดเร็ว และการดำเนินการอย่างรวดเร็วไม่ได้หมายถึงการเร่งเครื่องพีซีแบบชั่วคราว แต่เกี่ยวกับประสิทธิภาพของระบบโดยรวม จำไว้ว่าคุณกำลังมองหาการเพิ่มประสิทธิภาพดิสก์ และในการทำเช่นนั้น จำเป็นต้องมีเครื่องมือจัดเรียงข้อมูลบนดิสก์ที่เชื่อถือได้และทรงพลัง เช่น IObit Smart Defrag
คุณหมายถึงอะไรโดยการกระจายตัวของดิสก์?
เวลาที่คุณติดตั้งแอปพลิเคชั่นใหม่หรือลบไฟล์จำนวนมาก การกระจายตัวของดิสก์ได้เริ่มขึ้นแล้ว การกระจายตัวของดิสก์หมายความว่าไฟล์ของคุณถูกแบ่งออกเป็นส่วนๆ ในส่วนต่างๆ ของดิสก์ เนื่องจากเราทำงานกับไฟล์เหล่านั้นอย่างต่อเนื่อง จึงได้รับการแก้ไขในรูปแบบต่างๆ เช่น การเขียนและการปรับขนาด และเนื่องจากการเปลี่ยนแปลงอย่างต่อเนื่องในการจัดเก็บโดยรวม การกระจายตัวจึงค่อนข้างเป็นธรรมชาติ
การกระจายตัวของดิสก์จะเพิ่มมากขึ้น พีซีของคุณจะเริ่มทำงานช้ากว่าที่เคย แม้ว่าการกระจายตัวของดิสก์จะเกี่ยวกับการใช้พื้นที่ว่าง (ที่มีอยู่) บนอุปกรณ์จัดเก็บข้อมูล แต่ต้องอยู่ในระดับต่ำสุด คุณต้องตรวจสอบให้แน่ใจว่าระดับการแตกแฟรกเมนต์น้อยที่สุด เพื่อไม่ให้ประสิทธิภาพของระบบได้รับผลกระทบ อย่างไรก็ตาม หากระดับการแตกแฟรกเมนต์สูงขึ้น คุณต้องเปลี่ยนเป็นซอฟต์แวร์ล้างดิสก์ที่มีอยู่ในตลาด
ซอฟต์แวร์ล้างข้อมูลบนดิสก์ตัวใดที่ต้องเลือก
ตอนนี้ได้รับการยอมรับแล้วว่าคุณต้องการซอฟต์แวร์ล้างข้อมูลบนดิสก์อย่างยากลำบากมากกว่าที่เคย นี่คือตอนที่เราเริ่มทำผิดพลาดโดยข้ามไปที่ซอฟต์แวร์ล้างข้อมูลตัวแรกที่เราเห็นอยู่ตรงหน้า ดังนั้น แทนที่จะตัดสินใจทันที ให้เริ่มสำรวจซอฟต์แวร์ล้างข้อมูลในด้านต่างๆ รวมถึงการรักษาความปลอดภัยข้อมูล ความน่าเชื่อถือ และประสิทธิภาพ
ดังนั้น แทนที่จะทำงานบนอินเทอร์เน็ตเพื่อหาซอฟต์แวร์ล้างข้อมูลที่ดีที่สุด ให้เราทำการคำนวณโดยรวมให้คุณ ที่นี่เราจะให้ภาพรวมโดยละเอียดของหนึ่งในเครื่องมือเพิ่มประสิทธิภาพฮาร์ดไดรฟ์ที่ดีที่สุด ใช่!! เพื่อให้ไดรฟ์ระบบของคุณจัดระเบียบและปรับปรุงประสิทธิภาพของพีซี เราได้จำกัดให้เหลือเพียง IObit Smart Defrag
อ่านเพิ่มเติม: วิธีเพิ่มพื้นที่ว่างในฮาร์ดไดรฟ์บน Windows 10
ข้อมูลจำเพาะของผลิตภัณฑ์
| ทั่วไป | |||
| สำนักพิมพ์ | IObit | ||
| เว็บไซต์สำนักพิมพ์ | http://www.iobit.com | ||
| หมวดหมู่ | |||
| หมวดหมู่ | ยูทิลิตี้และระบบปฏิบัติการ | ||
| หมวดหมู่ย่อย | ยูทิลิตี้ระบบ | ||
| ระบบปฏิบัติการ | |||
| ระบบปฏิบัติการ | Windows 10/8.1/8/7/Vista/XP | ||
| ข้อกำหนดเพิ่มเติม | ไม่มี | ||
| ดาวน์โหลดข้อมูล | |||
| ขนาดไฟล์ | 15.11MB | ||
| ชื่อไฟล์ | ไฟล์ภายนอก | ||
| ราคา | |||
| รุ่นใบอนุญาต | ฟรี | ||
| ข้อจำกัด | ไม่ว่าง | ||
| ราคา | $19.99 | ||
เริ่มการเพิ่มประสิทธิภาพฮาร์ดไดรฟ์ด้วย IObit Smart Drive
รายการเนื้อหา
- 1. Disk Defrag
- 2. Boot Time Defrag
- 3. การเพิ่มประสิทธิภาพเกม
- 4. ศูนย์ปฏิบัติการ
IObit Smart Defrag เป็นหนึ่งในซอฟต์แวร์จัดเรียงข้อมูลบนดิสก์ที่ดีที่สุดอย่างไม่ต้องสงสัย ถูกตั้งค่าให้ลดระดับการแตกแฟรกเมนต์ลง นอกจากนี้ การทำเช่นนี้จะเริ่มปรับฮาร์ดไดรฟ์ระบบของคุณให้เหมาะสมเพื่อเพิ่มประสิทธิภาพโดยรวมในพีซีของคุณ IObit Smart Defrag ได้รับการออกแบบมาเพื่อให้การดีแฟรกฮาร์ดไดรฟ์ของคุณรวดเร็วและล้ำลึก เพื่อไม่ให้มีอะไรถูกแตะต้อง
นอกจากนี้ เพียงเพราะจะทำงานได้อย่างรวดเร็ว ไม่ได้หมายความว่าจะมีช่องว่างในการล้างระบบ การผสมผสานที่ลงตัวระหว่างความน่าเชื่อถือและคุณสมบัติอันทรงพลัง IObit Smart Defrag เป็นเพียงเครื่องมือที่คุณกำลังมองหา ดังนั้นโดยไม่ต้องกังวลใจอีกต่อไป เรามาเริ่มสำรวจซอฟต์แวร์ล้างดิสก์ที่มีประสิทธิภาพและมีแนวโน้มว่าสำหรับพีซีของคุณ:
คลิกที่นี่เพื่อดาวน์โหลด IObit Smart Defrag
- คุณต้องเริ่มต้นด้วยการเยี่ยมชมเว็บไซต์อย่างเป็นทางการและแตะที่ปุ่มดาวน์โหลดฟรี
- การแตะที่ Download Now จะนำคุณไปยังหน้าใหม่ที่คุณต้องแตะที่ Download Now และรอให้การดาวน์โหลดเสร็จสิ้น
- ตอนนี้ คุณต้องดำเนินการตามขั้นตอนการติดตั้งและข้อความแจ้งอื่นๆ อีกสักครู่ การติดตั้งจะเสร็จสิ้น & คุณจะเข้าสู่หน้าแรกของ IObit Smart Defrag
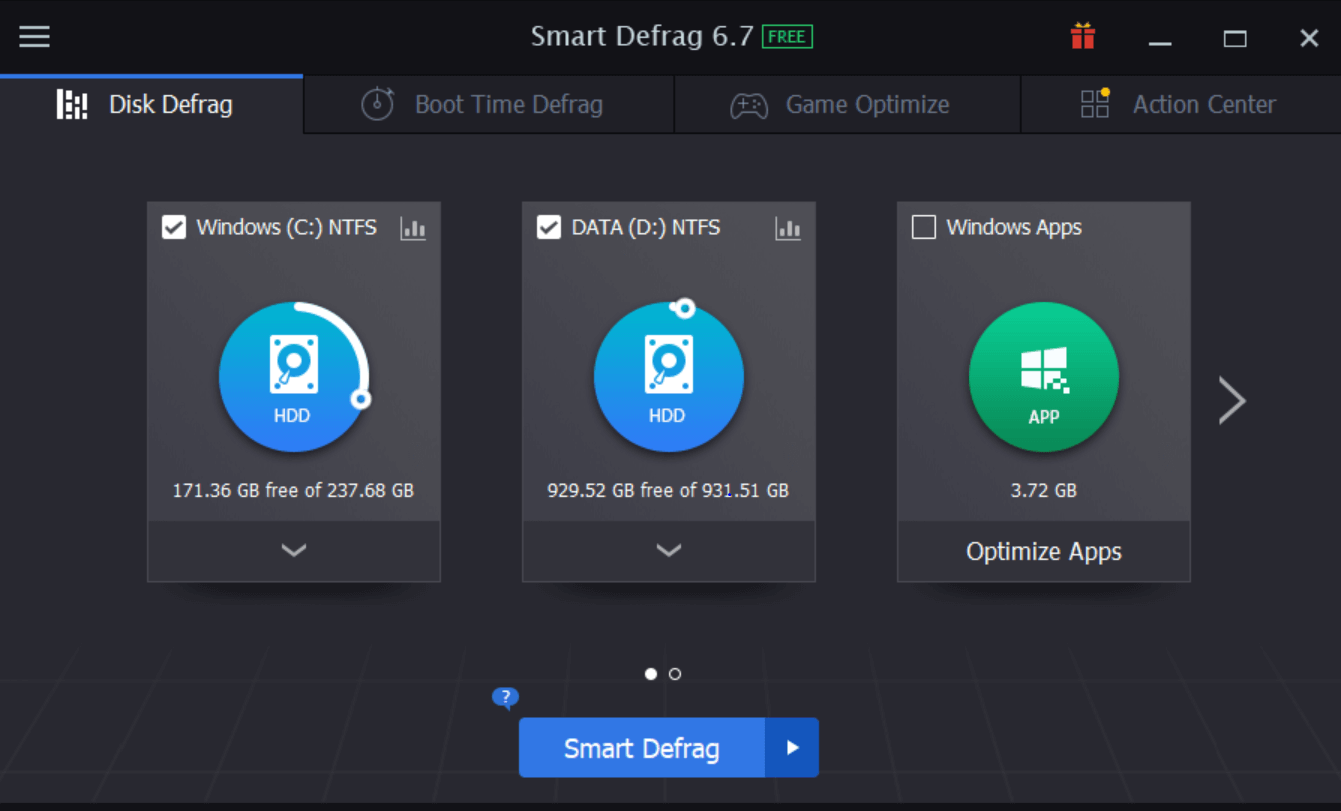
- ทันทีที่เครื่องมือปรากฏขึ้น คุณจะเห็นรายละเอียดของไดรฟ์ปัจจุบันของระบบ ตัวอย่างเช่น ในภาพหน้าจอด้านบน IObit Smart Defrag ได้แสดงรายละเอียดเกี่ยวกับไดรฟ์ของพีซีด้วยประเภทและข้อมูลหน่วยความจำ
- บนไดรฟ์ใดๆ คุณจะเห็น โลโก้ที่ออกแบบแผนภูมิ (ข้างชื่อดิสก์) หากคุณคลิกแบบเดียวกัน การดำเนินการนี้จะเริ่มวิเคราะห์ไดรฟ์ระบบของคุณและให้ข้อมูลสุขภาพดิสก์แก่คุณ
- รายงานความสมบูรณ์ของดิสก์แบบตรวจสอบตนเอง (ข้อมูลสถิติ) จะช่วยให้คุณทราบข้อมูลคร่าวๆ เกี่ยวกับประสิทธิภาพการทำงาน และหากจำเป็นต้องดำเนินการใดๆ

มาเริ่มกันในแต่ละส่วนของซอฟต์แวร์ IObit Smart Defrag เพื่อทำความเข้าใจอย่างเต็มที่ (ทีละส่วน):
อ่านเพิ่มเติม: การกู้คืนไฟล์ที่ถูกลบในฮาร์ดไดรฟ์ Windows 10 ปลอดภัยแค่ไหน?
1. Disk Defrag
ส่วน Disk Defrag เป็นหน้าเดียวกับที่เราเข้าไปทันทีที่ IObit Smart Defrag เปิดตัวบนระบบ แม้ว่าหน้าจะมีข้อมูลไม่มาก แต่ก็มีข้อมูลเกี่ยวกับวิธีการจัดการกับไดรฟ์ระบบของคุณ สิ่งที่คุณต้องทำคือ เลือกไดรฟ์ที่คุณต้องการเพื่อ Defrag & เมื่อตัดสินใจแล้ว ให้ แตะ Start Defrag
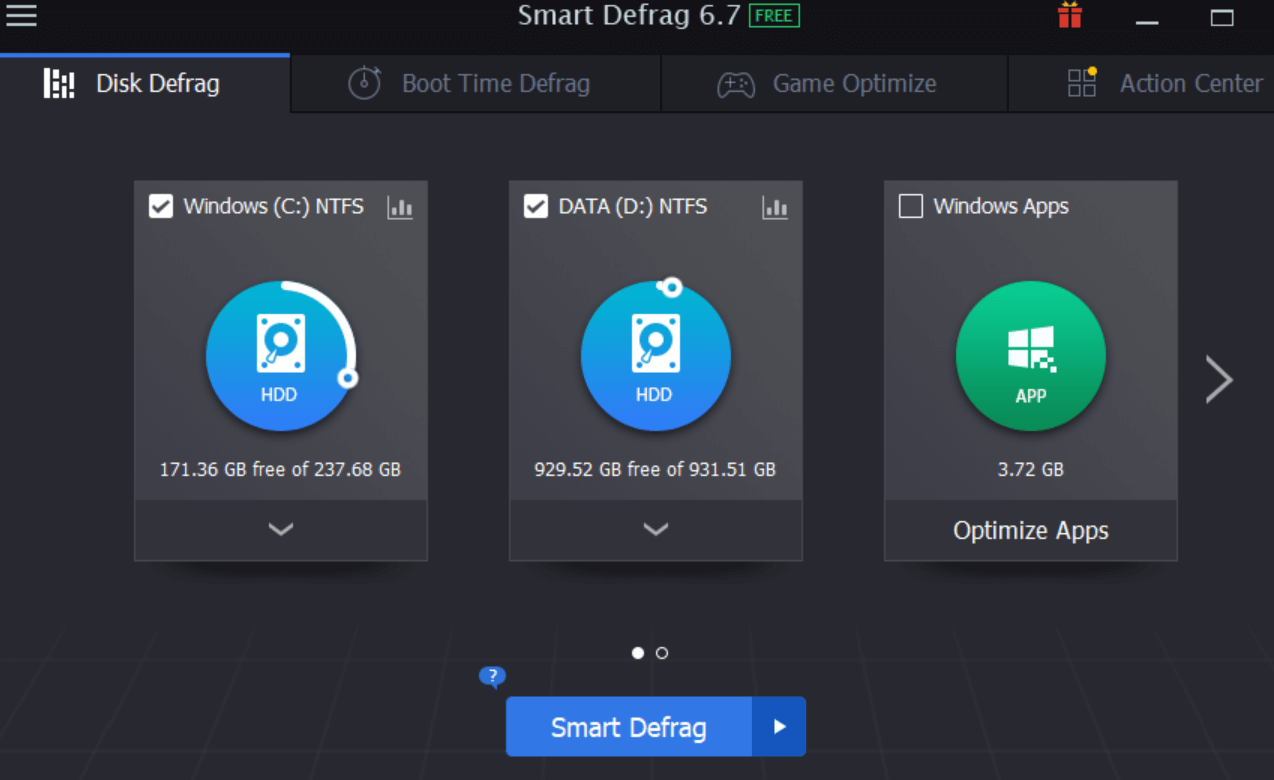
- ดังที่แสดงในภาพด้านบน คุณต้องเริ่มกระบวนการจัดเรียงข้อมูลโดยเลือกไดรฟ์ที่คุณต้องการจัดเรียงข้อมูล (เรากำลังดำเนินการกับไดรฟ์ทั้งสอง)
- คุณยังสามารถเลื่อนเคอร์เซอร์ไปที่ส่วนลูกศรลงบนไดรฟ์ใดก็ได้เพื่อดูตัวเลือกเพิ่มเติม ( Auto Defrag, Boot time defrag, & Disk Cleanup )
- หลังจากตัดสินใจทุกอย่างแล้ว คุณต้องแตะ Smart Defrag & IObit Smart Defrag จะเริ่มกระบวนการจัดเรียงข้อมูล
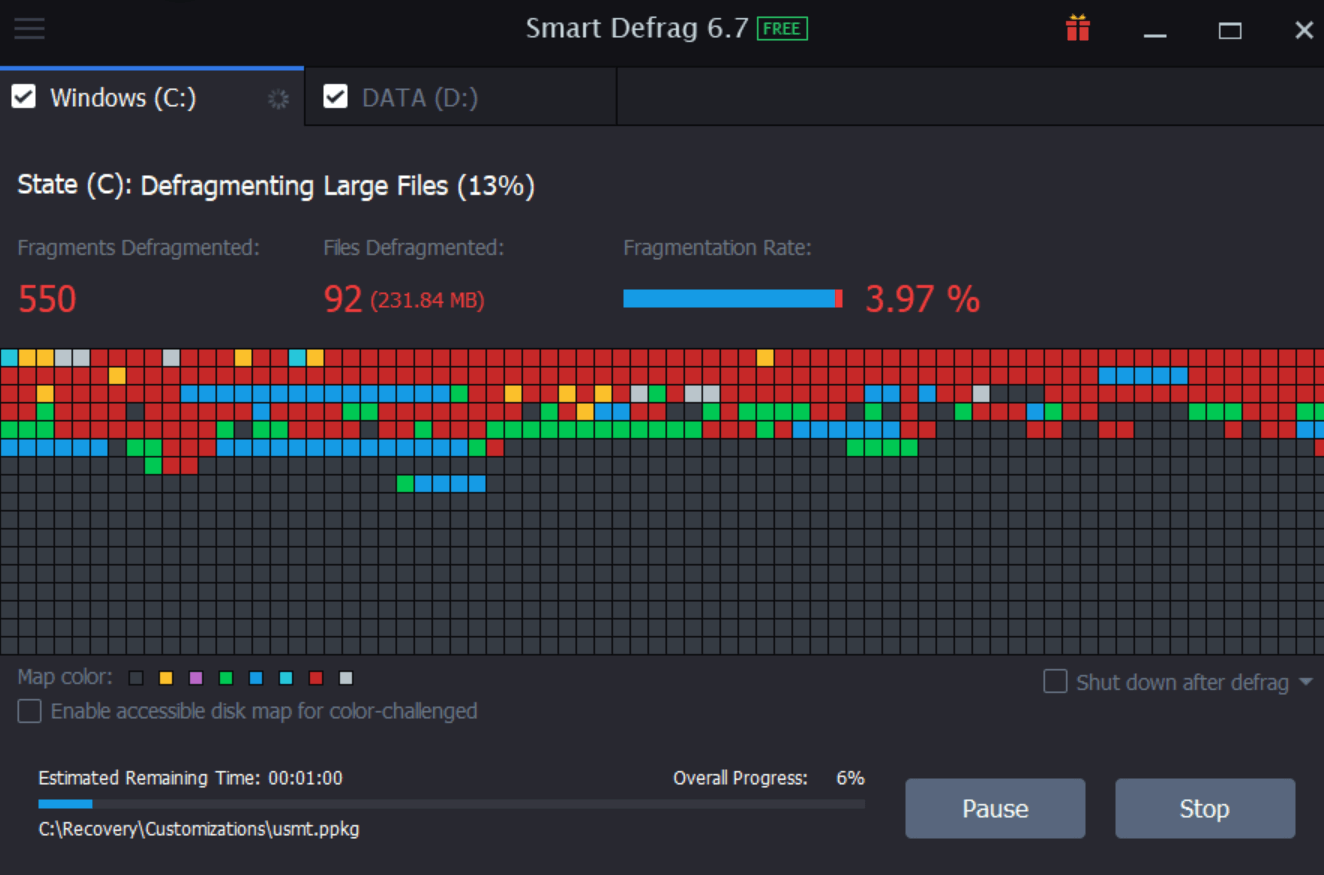

- ดังที่คุณเห็นในภาพด้านบน กระบวนการจัดเรียงข้อมูลได้เริ่มต้นขึ้นแล้ว ด้านบนมีสองแท็บ (Windows & Data) ที่ระบุไดรฟ์ต่างๆ ที่เราได้เลือกไว้สำหรับการจัดเรียงข้อมูล เมื่ออันแรกได้รับการจัดระเบียบเรียบร้อยแล้ว อีกอันหนึ่งจะเริ่มต้นโดยอัตโนมัติ
- หลังจากการดีแฟรกไดรฟ์เสร็จสิ้น คุณจะได้รับการแจ้งเตือนเช่นเดียวกัน นอกจากนี้ คุณสามารถแตะที่ดูรายงานเพื่อดูรายงานทั้งหมดในรูปแบบรายละเอียด

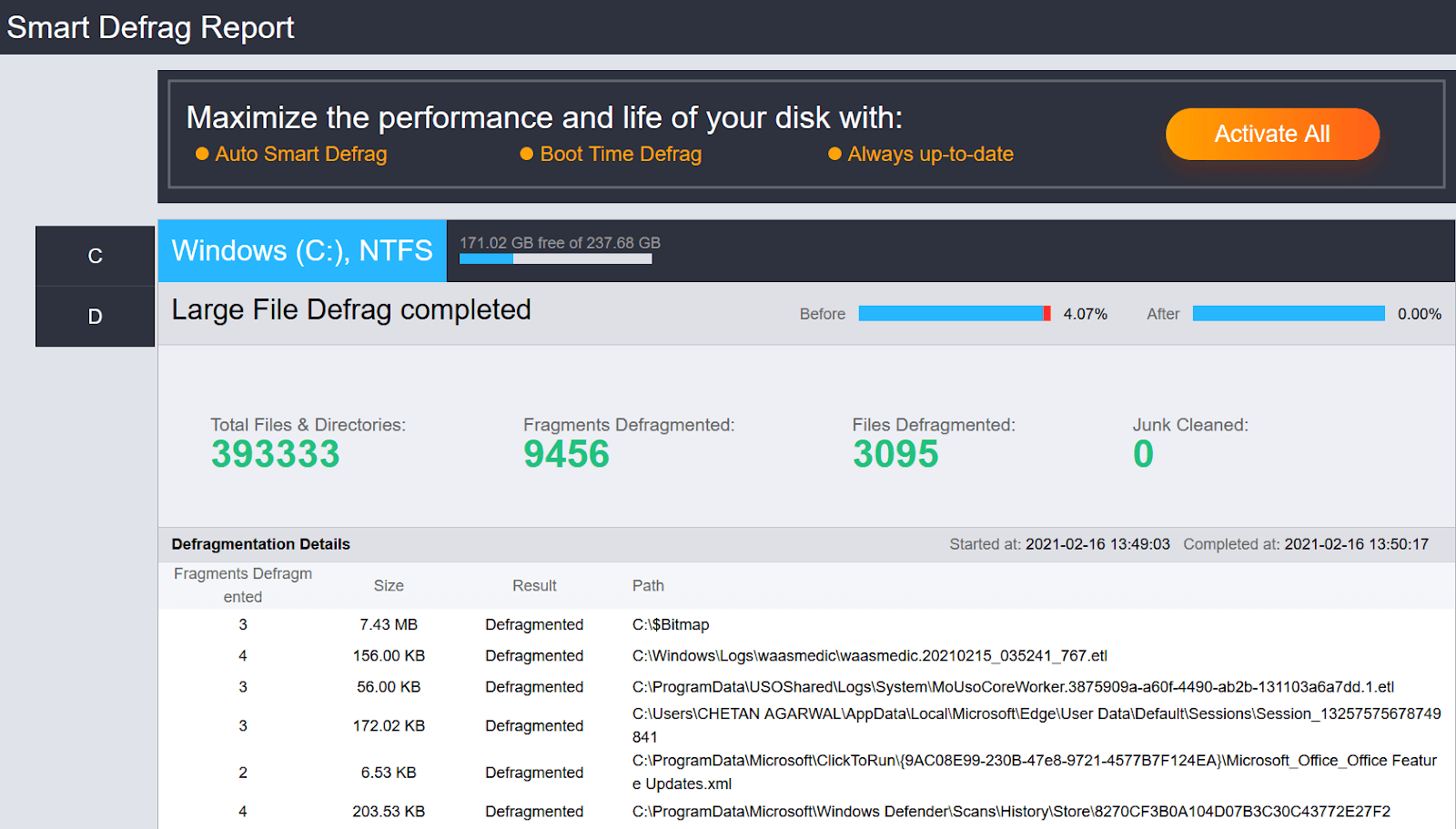
- นอกจากนี้ ดูรายงานและเสร็จสิ้นในบริเวณใกล้เคียง คุณจะเห็นตัวเลือกอื่น (ปรับปรุงประสิทธิภาพ 360 รายการ) ตัวเลือกนี้จะบอกคุณให้ปรับแต่งพีซีของคุณโดยใช้เครื่องมืออันทรงพลังอย่าง Advanced SystemCare (ตัวเลือกเสริม) สิ่งที่คุณต้องทำคือ แตะที่ติดตั้งเพื่อเพิ่มประสิทธิภาพ และเครื่องมือจะเริ่มวิเคราะห์ส่วนต่างๆ เพื่อนำทุกอย่างไปสู่ระดับการเพิ่มประสิทธิภาพ
2. Boot Time Defrag
อีกส่วนที่มีประสิทธิภาพของ IObit Smart Defrag คือ Boot Time Defrag ที่จะทำให้ทุกอย่างเป็นไปโดยอัตโนมัติมากกว่าแบบแมนนวล สิ่งที่คุณต้องทำคือแตะที่ส่วนหัวถัดไป (Boot Time Defrag) และหน้าด้านล่างจะปรากฏขึ้นต่อหน้าคุณ
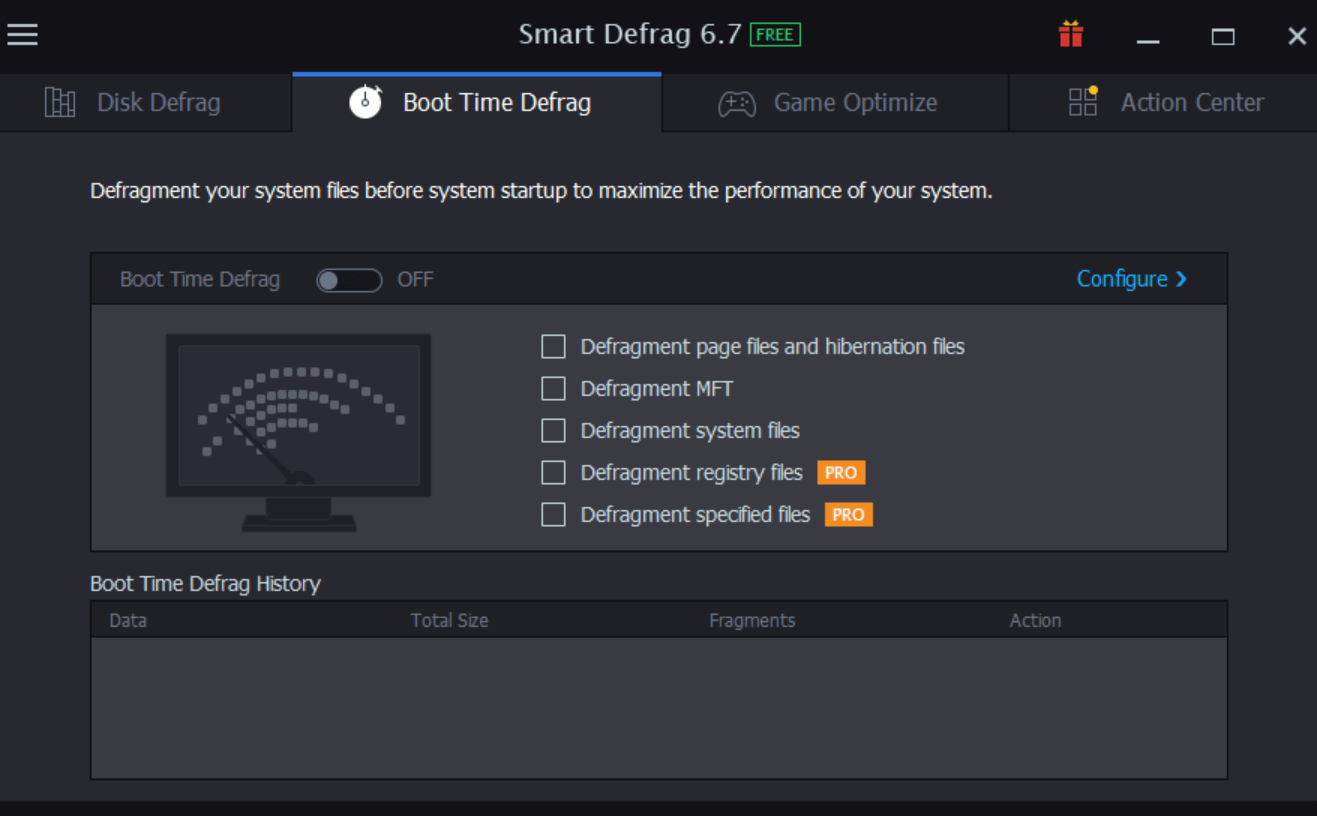
- คุณสามารถแตะที่ตัวเลือก Configure และมีตัวเลือกมากมายในการปรับแต่งตามความสะดวกของคุณ

- คุณสามารถผ่านแต่ละ & ทุกอันเพื่อตั้งค่าสิ่งต่าง ๆ & เมื่อทุกอย่างได้รับการตั้งค่าอย่างถูกต้องแล้วให้แตะที่ตกลง
- ที่นี่คุณสามารถทำเครื่องหมายที่ส่วนต่างๆ (จาก 5 ตัวเลือกที่ระบุไว้) & Boot Time Defrag จะเปิดใช้งาน
- โปรดทราบว่ากระบวนการจัดเรียงข้อมูลจะเริ่มขึ้นตามการตั้งค่าที่คุณตั้งไว้ในขั้นตอนก่อนหน้า หากคุณต้องการเปลี่ยนแปลงอะไรในลักษณะเดียวกัน คุณสามารถทำได้โดยแตะที่ฟังก์ชันกำหนดค่า
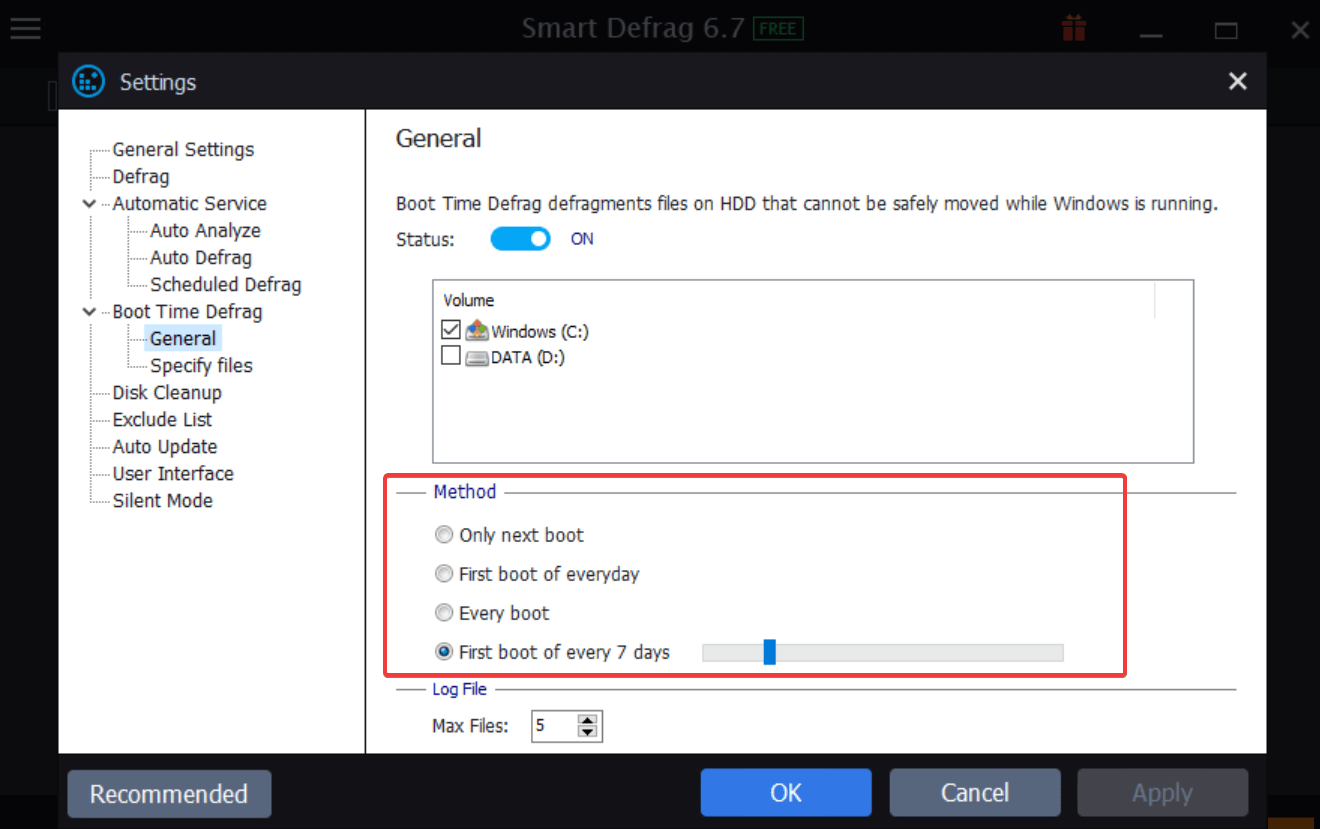
3. การเพิ่มประสิทธิภาพเกม
ดังที่เราบอกคุณในตอนเริ่มต้นว่า IObit Smart Defrag เป็นหนึ่งในซอฟต์แวร์การจัดเรียงข้อมูลบนดิสก์ที่ดีที่สุด ซึ่งไม่มีข้อเท็จจริง เครื่องมือนี้ได้รับการออกแบบโดยคำนึงถึงทุกสิ่งที่อาจทำให้พีซีของคุณทำงานช้า นี่คือเหตุผลที่เราแสดงรายการโซลูชันที่เป็นไปได้ทั้งหมดที่คุณอาจต้องใช้เพื่อเพิ่มประสิทธิภาพฮาร์ดไดรฟ์ & ให้ระบบทำงานได้อย่างราบรื่นและเร็วขึ้น สิ่งที่คุณต้องทำที่นี่คือ แตะที่ส่วนหัว Game Optimize (ใกล้กับ Boot Time Defrag)

- น่าแปลกที่คุณจะเห็นหน้าต่างว่างพร้อมเครื่องหมาย + ซึ่งคุณสามารถเพิ่มเกมที่คุณต้องการเพื่อประสบการณ์ที่ดียิ่งขึ้น
- เนื่องจากเป็นการปรับปรุงประสบการณ์การเล่นเกมของคุณ วัตถุประสงค์จะบรรลุผลได้โดยการปรับกระบวนการทั้งหมดให้เหมาะสมเท่านั้น
- ดังนั้นคุณต้องแตะที่ + และเพิ่มตำแหน่งเกมของคุณจากหน้าต่างป๊อปอัปอัตโนมัติ
- ทันทีที่คุณจำกัดเกมที่คุณต้องการเพิ่มประสิทธิภาพเพื่อประสบการณ์ที่ดีขึ้น ให้แตะเปิด
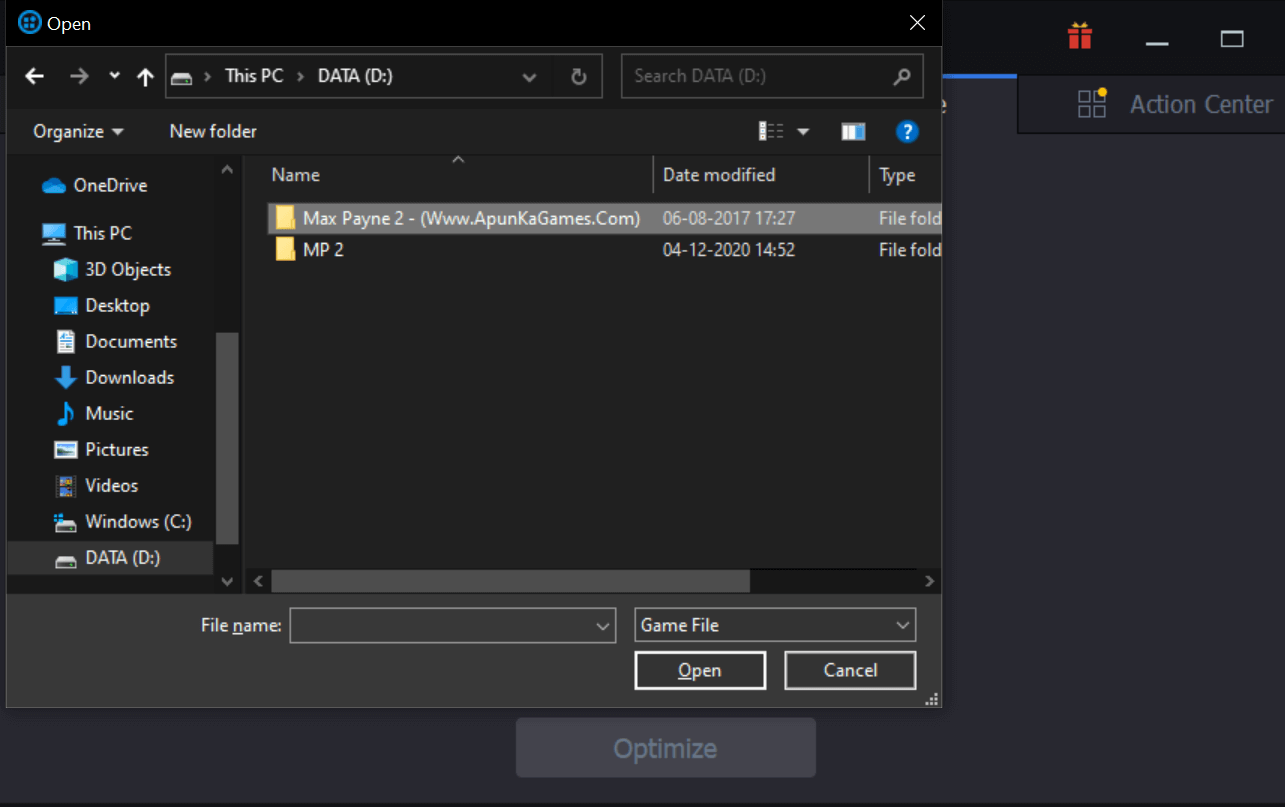
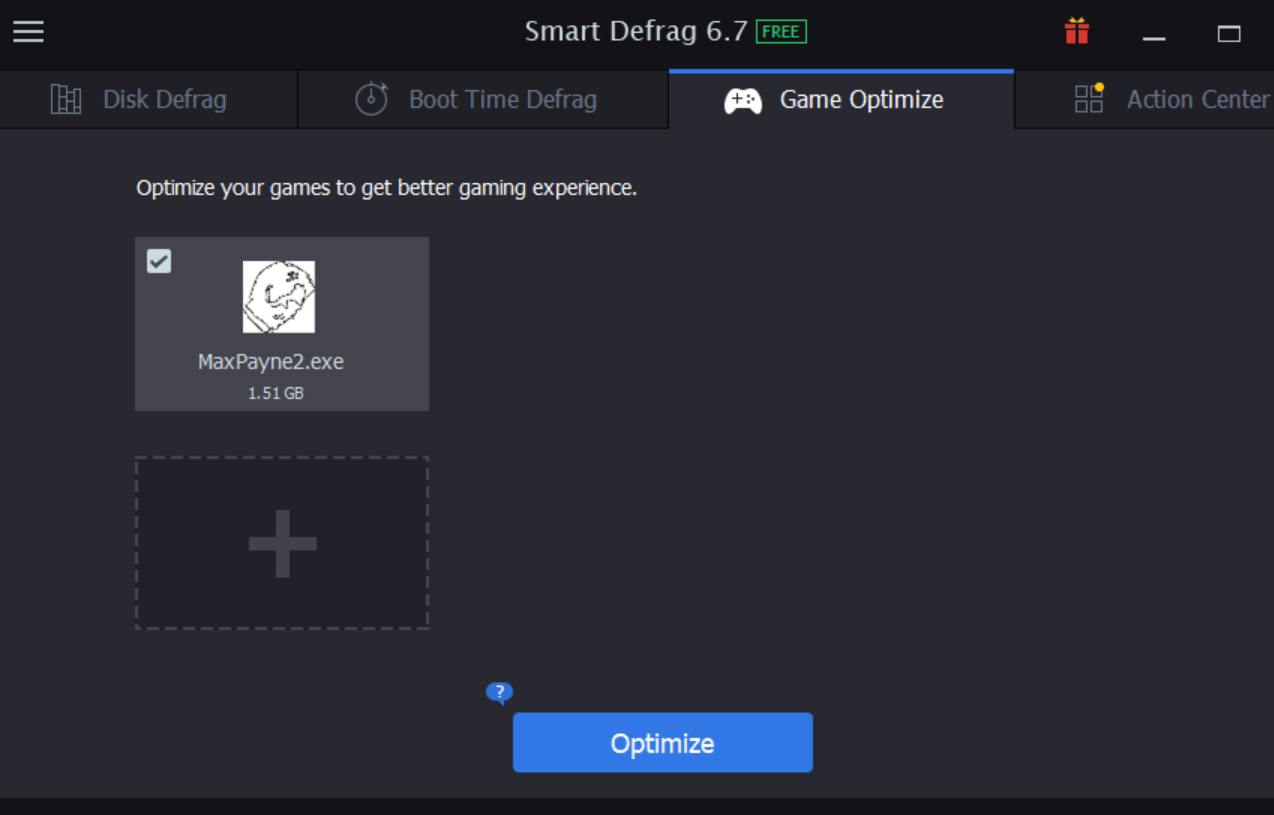
- หลังจากเพิ่มเกมเฉพาะแล้ว คุณต้องแตะที่ Optimize และ IObit Smart Defrag จะเริ่มปรับเกมให้เหมาะสมสำหรับคุณ
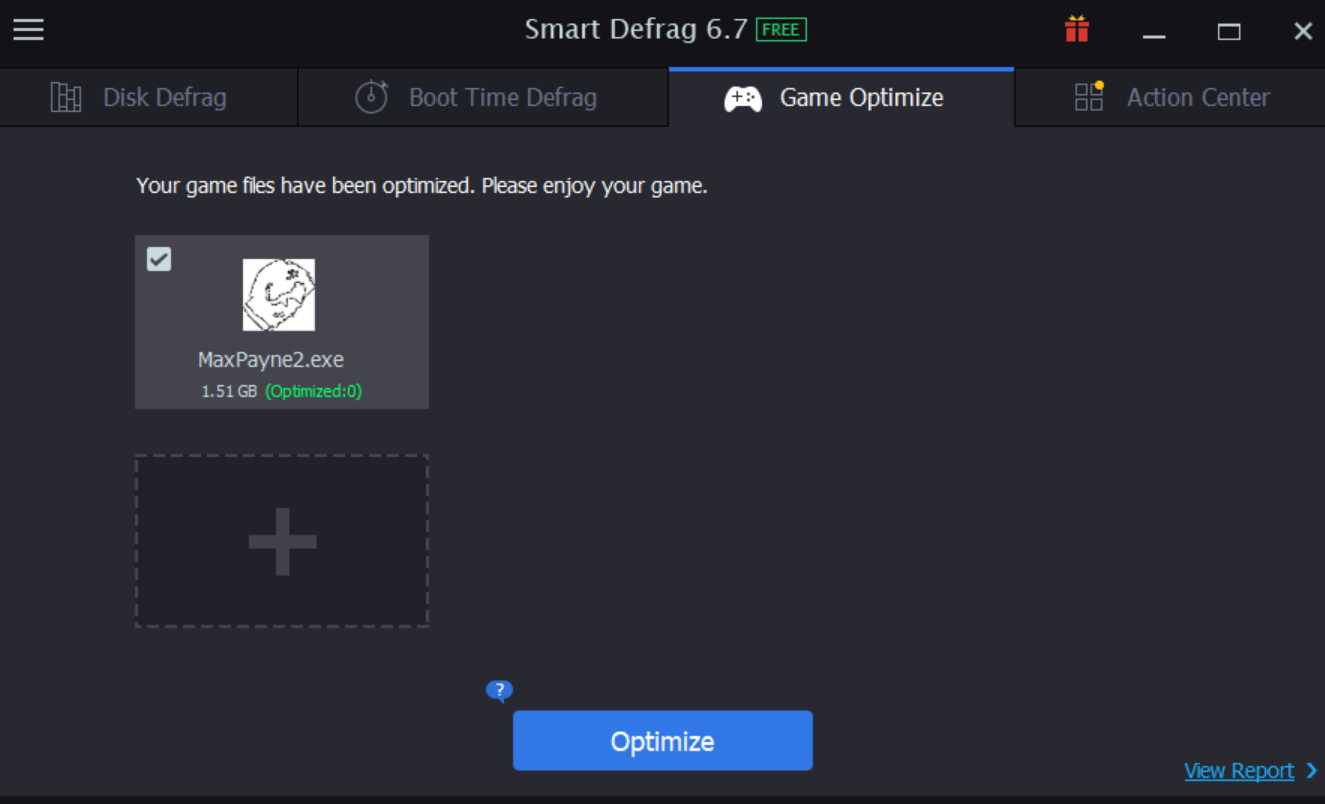
ทันทีที่คุณ แตะที่ Optimize IObit Smart Defrag จะปรับเกมของคุณให้เหมาะสม (คุณสามารถเห็น Optimized:0 ด้านล่างหน้าต่างการเพิ่มเกม) นอกจากนี้ คุณสามารถ แตะดูรายงาน เพื่อดูว่าส่วนใดบ้างที่ได้รับการปรับให้เหมาะสมเพื่อประสบการณ์การเล่นเกมที่ดียิ่งขึ้น
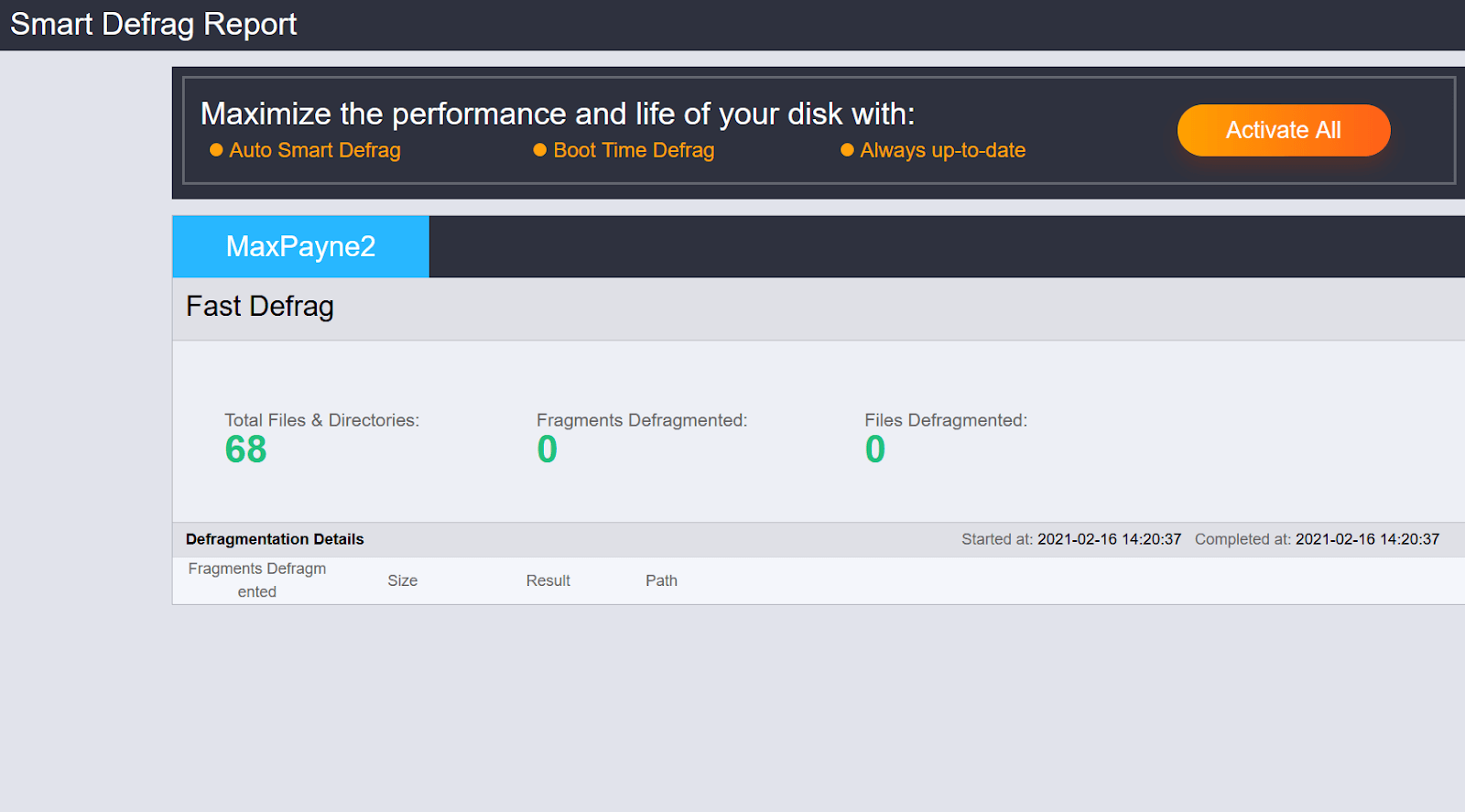
4. ศูนย์ปฏิบัติการ
Action Center เป็นอีกส่วนหนึ่งของซอฟต์แวร์การจัดเรียงข้อมูลบนดิสก์อันทรงพลัง IObit Smart Defrag ที่จะช่วยให้คุณได้รับคำแนะนำที่ดีเยี่ยม บางครั้งมีตัวเลือกมากมายจนเราสับสนในการตัดสินใจขั้นสุดท้าย นี่คือที่ที่ Action Center จะช่วยคุณด้วยโปรแกรมแนะนำที่ดีที่สุดเพื่อให้ระบบโดยรวมของคุณได้รับการปกป้องพร้อมกับประสิทธิภาพที่ดีขึ้น

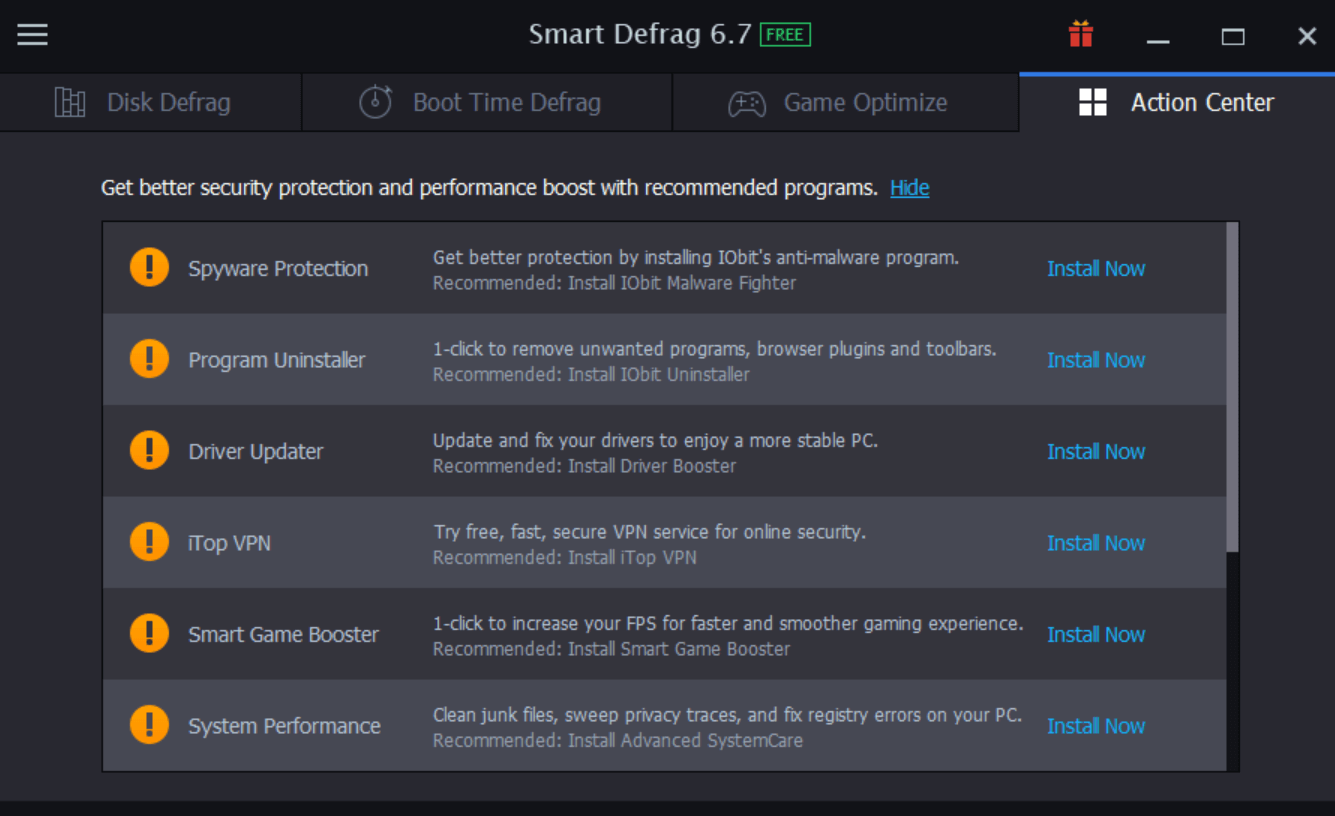
ข้างต้นคือโปรแกรมที่แนะนำทั้งหมด (เป็นทางเลือก) โดย IObit Smart Defrag เพื่อช่วยให้คุณปกป้องระบบ สิ่งที่คุณต้องทำคือ แตะที่ ติดตั้งทันที และโปรแกรมจะถูกติดตั้งในระบบของคุณ คุณสามารถอ่านสรุปโดยย่อของวัตถุประสงค์โดยรวมของเครื่องมือแล้วตัดสินใจได้
หลังจากสำรวจทั้งสี่ส่วนข้างต้นแล้ว คุณยังสามารถแตะเมนูเบอร์เกอร์ (ด้านซ้ายบนของหน้าจอ) ที่นี่คุณจะได้พบกับหลายสิ่งหลายอย่างที่จะปรับแต่งและเปลี่ยนรูปลักษณ์ของ IObit Smart Defrag

หมายความว่าคุณมีการควบคุมการปรับแต่งเองเพื่อให้ทุกอย่างเป็นไปตามความต้องการของคุณ ดังนั้นโดยไม่ต้องกังวลใจอีกต่อไป ให้แตะที่เมนูเบอร์เกอร์แล้วเริ่มสำรวจแต่ละเมนูทีละรายการ น่าตื่นเต้น!!
ซอฟต์แวร์ Disk Defrag ฟรี – iObit Smart Defrag
การกระจายตัวของดิสก์เป็นหนึ่งในปัญหาที่พบบ่อยที่สุดที่พีซีของคุณเผชิญ และในที่สุดก็นำไปสู่ประสิทธิภาพของระบบที่ไม่ดี สิ่งที่ไม่มีใครอยากสัมผัสเพราะระบบต้องทำงานเร็วขึ้นโดยไม่กระทบต่อความปลอดภัยของข้อมูลของคุณ นี่คือที่ที่เราได้นำเสนอซอฟต์แวร์ดีแฟรกดิสก์ฟรีที่ดีที่สุดตัวหนึ่งที่สามารถเพิ่มพลังทั้งหมดที่ระบบของคุณต้องการ ดาวน์โหลดซอฟต์แวร์ IObit Smart Defrag บนพีซีของคุณ และเริ่มปรับฮาร์ดไดรฟ์ให้เหมาะสมเพื่อรับประสบการณ์และเพิ่มประสิทธิภาพที่คุณต้องการ
อ่านต่อไป
ซอฟต์แวร์กู้คืนข้อมูลแบบเสียเงินและฟรีที่ดีที่สุด: กู้คืนไฟล์ที่สูญหาย ถูกลบหรือสูญหายบนพีซีของคุณ (2021)
มีเครื่องมือในการแก้ไขพื้นที่เก็บข้อมูลระบบหมดและปัญหาด้านประสิทธิภาพหรือไม่
จะทำให้ระบบเก่าทำงานเร็วขึ้นได้อย่างไร
EaseUS Data Recovery Alternatives สำหรับ Windows