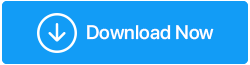วิธีแก้ไขข้อความแสดงข้อผิดพลาดการใช้งานดิสก์ Windows 10 100%
เผยแพร่แล้ว: 2019-06-19คุณได้รับการแจ้งเตือนการใช้ดิสก์ 100% บนเครื่อง Windows 10 ของคุณหรือไม่ ประสิทธิภาพของคอมพิวเตอร์ของคุณช้าและช้าทั้งๆ ที่มีอุปกรณ์ Windows 10 ใหม่หรือไม่ กำลังคิดว่าเกิดอะไรขึ้น?
ไม่ต้องกังวล เราจะช่วยคุณแก้ไขการใช้งานดิสก์ 100% ใน Windows 10
การใช้งานดิสก์ Windows 10 100%: แก้ไขแล้ว!
การใช้ชีวิตอย่างเต็มที่เป็นปรัชญาที่ดีสำหรับคุณ แต่ไม่ใช่สำหรับฮาร์ดดิสก์ของคุณ ดังนั้น เมื่อคุณได้รับการแจ้งเตือนการใช้งานดิสก์ 100% อย่าเพิกเฉย ให้ค้นหาผู้กระทำผิดและดำเนินการทันที
หากต้องการทราบว่าสิ่งใดทำให้ระบบใช้ดิสก์ได้ 100% และวิธีแก้ไขการใช้ดิสก์ 100% ใน Windows 10 ให้อ่านเพิ่มเติม
ก่อนที่เราจะเริ่ม เรามาเรียนรู้วิธีเปิดตัวจัดการงานกันก่อน เนื่องจากจะช่วยให้เราทราบสาเหตุของปัญหาการใช้งานดิสก์ 100 เปอร์เซ็นต์
คลิกขวาที่ทาสก์บาร์ของ Windows > ตัวจัดการงาน > คลิกที่ลูกศรลง รายละเอียดเพิ่มเติม > กระบวนการ > ดิสก์
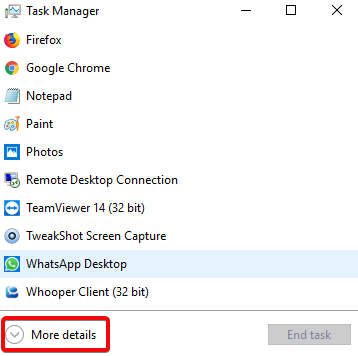
วิธีแก้ไขปัญหาการใช้ดิสก์ Windows 100% ใน Windows 10:
รายการเนื้อหา
- 1. ตรวจสอบดิสก์เพื่อหาข้อผิดพลาด
- 2. ตรวจสอบพีซีของคุณเพื่อหาไวรัสหรือภัยคุกคามอื่น ๆ
- 3. ปิดใช้งานการค้นหาของ Windows – เพิ่มประสิทธิภาพของ Windows 10
- 4. ปิดใช้งานโฮสต์บริการ Superfetch
- 5. ตรวจหา Flash และปิดการใช้งาน
- 6. ปรับแต่งการตั้งค่า Skype
- 7. แก้ไข AHCI Drive
- 8. Steam อาจทำให้ใช้แผ่นดิสก์ได้ 100%
- 9. ปิดใช้งานการติดตามการวินิจฉัยใน Windows 10
- 10. ตรวจสอบ Windows Update สำหรับการใช้งานดิสก์สูง
- 11. รีเซ็ตหน่วยความจำเสมือนของคุณ
- 12. เปิดใช้งานโหมดประสิทธิภาพสูง
- 13. ติดตั้งไดรเวอร์ SATA ล่าสุด
1. ตรวจสอบดิสก์เพื่อหาข้อผิดพลาด
เมื่อคุณได้รับการแจ้งเตือนการใช้งานดิสก์ 100% สิ่งแรกที่ต้องทำคือไปที่ตัวจัดการงาน
โดย คลิก ขวาที่ แถบงาน > ตัวจัดการงาน > รายละเอียดเพิ่มเติม > กระบวนการ > ดิสก์
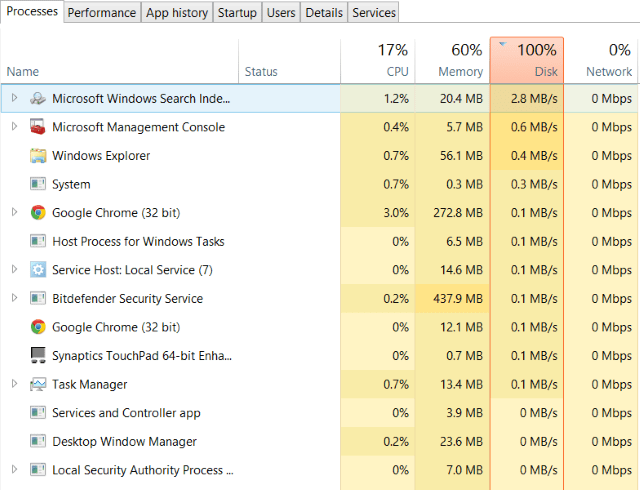
ที่นี่ คุณจะเห็นคอลัมน์ ดิสก์ เป็นสีแดงแสดงว่ามีปัญหากับฮาร์ดดิสก์
ในการแก้ไขปัญหานี้ คุณสามารถใช้ Disk Speedup ซึ่งเป็นเครื่องมือที่จะตรวจสอบดิสก์เพื่อหาข้อผิดพลาด แก้ไขปัญหาระบบไฟล์ จัดเรียงข้อมูลในฮาร์ดไดรฟ์ ล้างไฟล์ขยะ และทำให้ฮาร์ดดิสก์ของคุณใช้งานได้นานขึ้น หรือสามารถทำตามขั้นตอนด้วยตนเองเพื่อแก้ไขข้อผิดพลาดของดิสก์
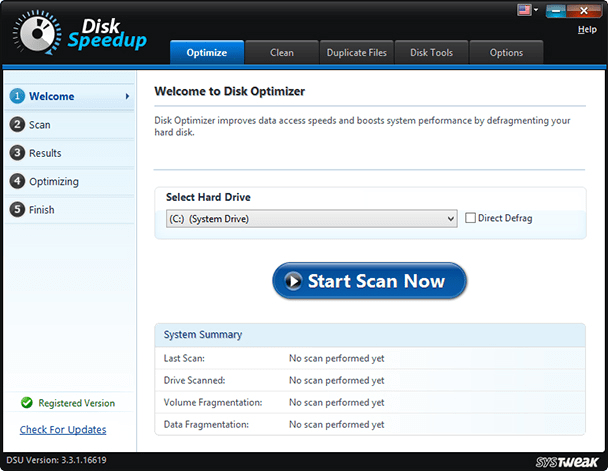
เปิด Windows Explorer > พีซีเครื่องนี้ > ยกเลิกการซ่อนพาร์ติชั่นดิสก์ > คลิกขวา ที่ C: > เลือก Properties
ในหน้าต่างใหม่ที่เปิดขึ้น ให้คลิกแท็บเครื่องมือ > คลิก ตรวจสอบ ภายใต้การตรวจสอบข้อผิดพลาด ในหน้าต่างใหม่ ให้คลิก สแกนไดรฟ์ รอให้การสแกนเสร็จสิ้น คุณอาจต้องรีสตาร์ทระบบเพื่อซ่อมแซมดิสก์ทั้งหมด ซึ่งจะช่วยในการแก้ไขข้อผิดพลาด
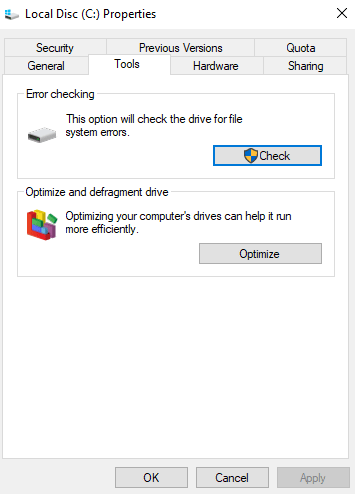
2. ตรวจสอบพีซีของคุณเพื่อหาไวรัสหรือภัยคุกคามอื่น ๆ
หากคุณเห็นไดรฟ์ของคุณทำงานอย่างต่อเนื่องหรือเกือบ 100% โดยไม่มีเหตุผลใดๆ ให้ตรวจสอบพีซีของคุณเพื่อหาไวรัสหรือมัลแวร์ ในฐานะที่เป็นมัลแวร์ ไวรัสเป็นหนึ่งในสาเหตุทั่วไปของการใช้ดิสก์ 100% บน Windows 10 คุณสามารถใช้ Windows Defender ที่เป็นค่าเริ่มต้นของ Microsoft หรือสามารถใช้โปรแกรมป้องกันไวรัสที่เชื่อถือได้เพื่อสแกนระบบของคุณเพื่อหาปัญหามัลแวร์:
การตั้งค่า > การอัปเดตและความปลอดภัย > Windows Defender > เปิด Windows Defender > ตัวเต็ม
อย่างไรก็ตาม หากคุณยังไม่มี ลองใช้ Advanced System Protector ของ Systweak เครื่องมือที่จะสแกนไดรฟ์ระบบของคุณสำหรับปัญหาใดๆ อาจใช้เวลาสักครู่เนื่องจากไดรฟ์ของคุณใกล้ถึง 100% ดังนั้น รอให้การสแกนเสร็จสิ้น
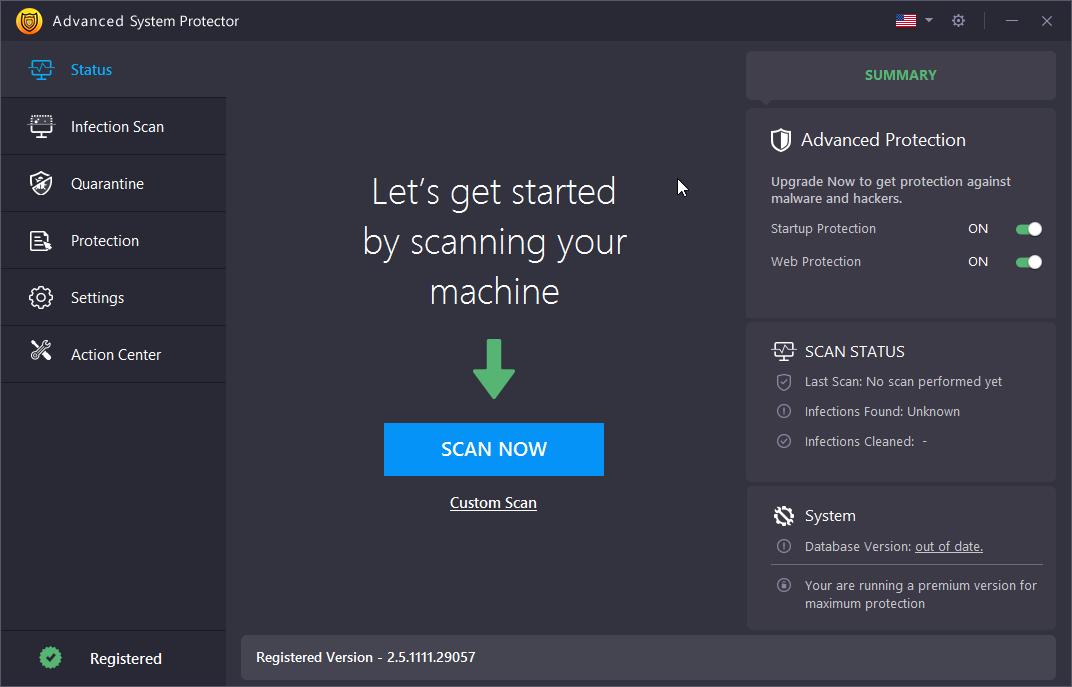
หาก Advanced System Protector ตรวจพบภัยคุกคามให้ทำความสะอาดและรีบูตเครื่องพีซี หลังจากนี้ตรวจสอบประสิทธิภาพของไดรฟ์ของคุณ หวังว่าดิสก์ 100% ใน Windows 10 ควรได้รับการแก้ไข ถ้าไม่อย่างนั้น แสดงว่ามัลแวร์ไม่ใช่สาเหตุ ดังนั้นอ่านเพิ่มเติม
อ่านเพิ่มเติม: วิธีแก้ไขเมาส์ไม่ทำงานบนพีซีที่ใช้ Windows 10
3. ปิดใช้งานการค้นหาของ Windows – เพิ่มประสิทธิภาพของ Windows 10
ข้อบกพร่องใน Windows 10 ส่งผลให้เกิดการวนซ้ำการค้นหาที่สามารถเพิ่มโหลดบนไดรฟ์ระบบส่งผลให้มีข้อความการใช้ดิสก์ 100% ดังนั้นเพื่อป้องกันไม่ให้สิ่งนี้เกิดขึ้นและแก้ไขดิสก์ 100% บน Windows 10 ให้เปิดพร้อมท์คำสั่งที่ยกระดับขึ้น สำหรับการคลิกปุ่ม เริ่ม > พิมพ์ cmd > คลิกขวา > Run as administrator
ที่นี่พิมพ์ net.exe หยุด "การค้นหาของ Windows" การดำเนินการนี้จะหยุดคำสั่งการค้นหาของ Windows
นอกจากนี้ ให้ปิดใช้งาน Windows Search หรือ Indexing โดยกด WIN+R > พิมพ์ services.msc > กด Enter ที่นี่ ให้มองหา Windows Search > ดับเบิลคลิกที่มัน ซึ่งจะเปิดหน้าต่าง คุณสมบัติการค้นหา ของ Windows ที่นี่ภายใต้ประเภทการเริ่มต้นคลิกลูกศรลงและเลือกหยุด
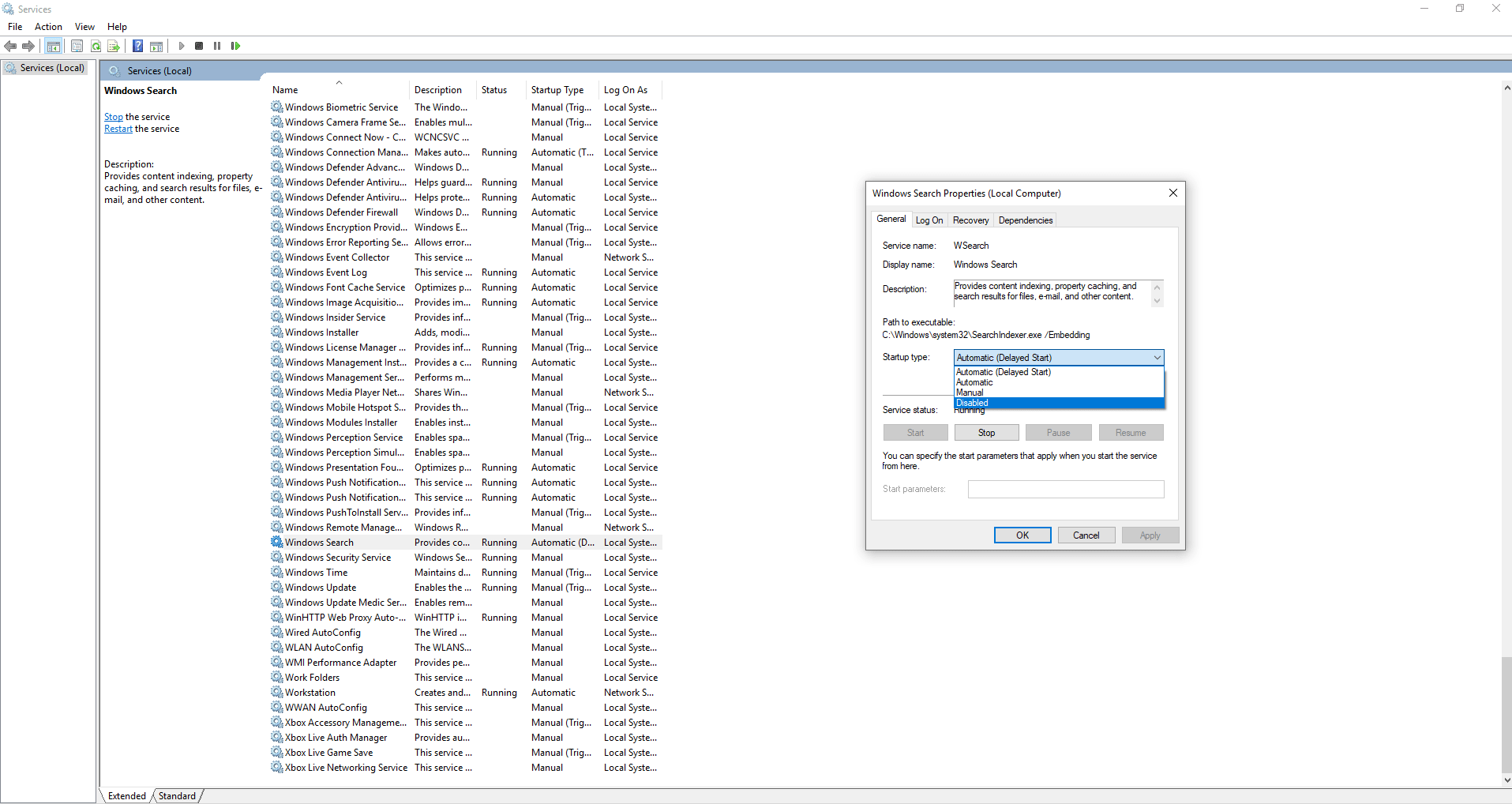
คลิก ตกลง เพื่อบันทึกการเปลี่ยนแปลง
สิ่งนี้ควรปรับปรุงประสิทธิภาพ Windows 10 ของคุณ ถ้าไม่ ให้ย้ายไปที่วิธีถัดไป
4. ปิดใช้งานโฮสต์บริการ Superfetch
สิ่งต่อไปหรือคุณลักษณะอื่นของ Windows 10 ที่อาจทำให้การใช้งานดิสก์ของ Windows 100% คือ superfetch ของโฮสต์บริการ
ในการจัดการสิ่งนี้ ให้เปิดพร้อมท์คำสั่งที่ยกระดับ (ทำตามขั้นตอนที่อธิบายไว้ข้างต้น) แล้วพิมพ์: net.exe stop superfetch
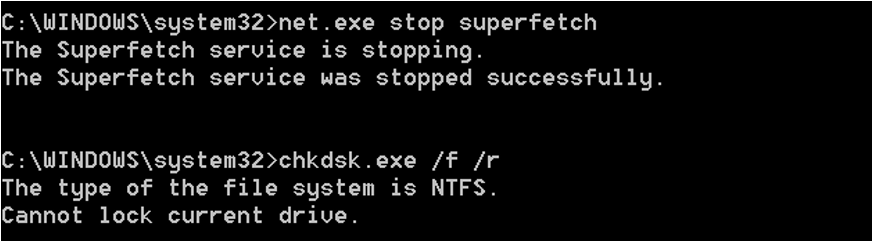
รอสักครู่เพื่อให้สามารถประมวลผลคำสั่งได้ ตอนนี้ดูว่าปัญหาได้รับการแก้ไขหรือไม่
5. ตรวจหา Flash และปิดการใช้งาน
อีกสาเหตุทั่วไปของการใช้ดิสก์ 100% บน Windows 10 คือ Flash แม้ว่า Adobe วางแผนที่จะฆ่าปลั๊กอินมัลติมีเดียนี้ในปี 2020 แต่ก่อนนั้น คุณจะต้องบังคับฆ่ามันเสียก่อน ในการดำเนินการดังกล่าว ให้เปิดเมนูเว็บเบราว์เซอร์ Google Chrome > การตั้งค่า > แสดงการตั้งค่าขั้นสูง ค้นหาส่วนความเป็นส่วนตัว > คลิก การตั้งค่า ไซต์ > ค้นหา Flash > สลับเป็น บล็อกไซต์ไม่ให้เรียกใช้ Flash
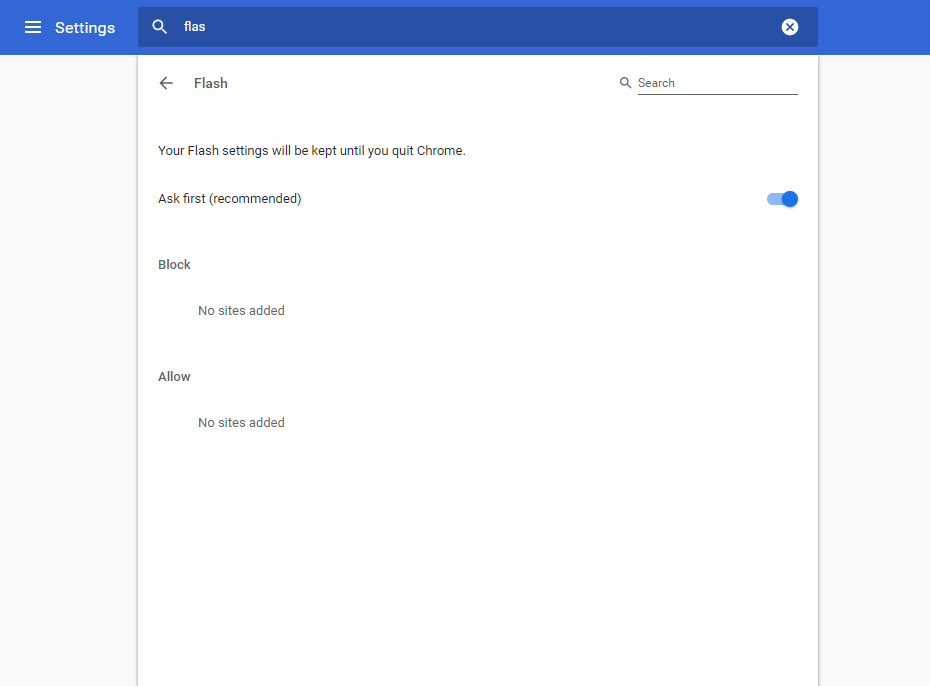
รีสตาร์ทเบราว์เซอร์และตรวจสอบว่าดิสก์ทำงานที่การแจ้งเตือน 100% หายไปหรือไม่
หากไม่ได้ผล ให้ลองใช้เว็บเบราว์เซอร์อื่น ดูคู่มือ เว็บเบราว์เซอร์ที่ดีที่สุดสำหรับ Windows 10 ของเรา
6. ปรับแต่งการตั้งค่า Skype
Skype เป็นแอปพลิเคชั่นที่ใช้กันอย่างแพร่หลายโดยผู้ใช้ Windows 10 และบางครั้งก็เป็นสาเหตุของการใช้ดิสก์ 100% บน Windows 10 หากต้องการทราบว่า Skype อยู่เบื้องหลังหรือไม่ คุณจะต้องตรวจสอบว่า Skype ทำงานอยู่หรือไม่ หากเรียกใช้งานตัวจัดการงานเพื่อออกจากแอปพลิเคชัน
ถัดไป กด WIN+R > วาง: C:\Program Files (x86)\Skype\Phone\ > ตกลง
ที่นี่มองหา Skype.exe > คลิกขวา > คุณสมบัติ > แท็บความปลอดภัย > คลิก แก้ไข > เลือก ALL APPLICATION PACKAGES
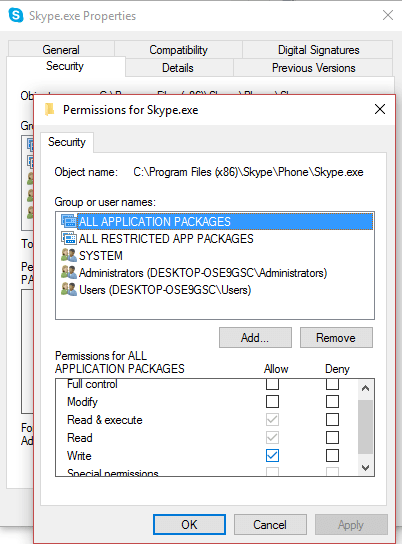
ทำเครื่องหมายที่ช่องถัดจาก เขียน > คลิก ใช้ > ตกลง กลับไปดูว่าสิ่งต่าง ๆ เปลี่ยนไปหรือไม่
ไม่มีอะไรเปลี่ยนแปลง? :-( อ่านต่อไป…

7. แก้ไข AHCI Drive
บางครั้งไดรเวอร์ระบบอาจทำให้การใช้งานดิสก์ 100% ใน Windows 10 เนื่องจากไม่เข้ากัน หนึ่งในไดรเวอร์ดังกล่าวคือ StorAHCI.sys ไดรเวอร์สำหรับเชื่อมต่ออุปกรณ์จัดเก็บข้อมูลกับพีซีหรือแล็ปท็อปผ่าน Advanced Host Controller Interface PCI-Express
เนื่องจากคุณกำลังอ่านข้อความนี้ ดูเหมือนว่าปัญหายังไม่ได้รับการแก้ไข ในการแก้ไขปัญหาไดรเวอร์ StorAHCI.sys คุณสามารถใช้ Advanced Driver Updater เครื่องมือที่จะช่วยคุณแก้ไขปัญหาที่เกี่ยวข้องกับไดรเวอร์ทั้งหมด
อย่างไรก็ตาม หากคุณต้องการแก้ไขข้อผิดพลาดของเฟิร์มแวร์ในไดรเวอร์ StorAHCI.sys ให้เปิด Device Manager ด้วยตนเอง
สำหรับหน้าต่างการทำงานที่เปิดอยู่นี้โดยกดปุ่ม Windows + R พิมพ์ถัดไป devmgmt.msc แล้วกด Enter ตอนนี้ภายใต้หน้าต่าง Device Manager ให้ยกเลิกการซ่อน IDE ATA/ATAPI Controllers หากคุณเห็นรายการ AHCI Controller ให้ดับเบิลคลิก > คลิกแท็บ Driver > Driver Details
หากคุณเห็น C:\Windows\system32\DRIVERS\storahci.sys แสดงว่า Windows 10 ของคุณได้รับผลกระทบจากจุดบกพร่อง ปิดกล่องรายละเอียดไดรเวอร์แล้วคลิกแท็บรายละเอียด ที่นี่ภายใต้คุณสมบัติคลิกลูกศรลงและเลือก เส้นทางอินสแตนซ์อุปกรณ์> คลิกขวา ที่รายการค่าและ คัดลอก วางเนื้อหาใน Notepad
ถัดไป เปิดตัวแก้ไขรีจิสทรีผ่าน Run Window กด WIN+R > พิมพ์ regedit นำทางไปยัง: HKEY_LOCAL_MACHINE\System\CurrentControlSet\Enum\PCI\
ตอนนี้ให้กด CTRL+F เพื่อเปิดหน้าต่างค้นหาและวางสตริงที่คัดลอกไว้เพื่อเปิด AHCI Controller ที่ถูกต้อง ตามด้วยตัวเลขสุ่ม
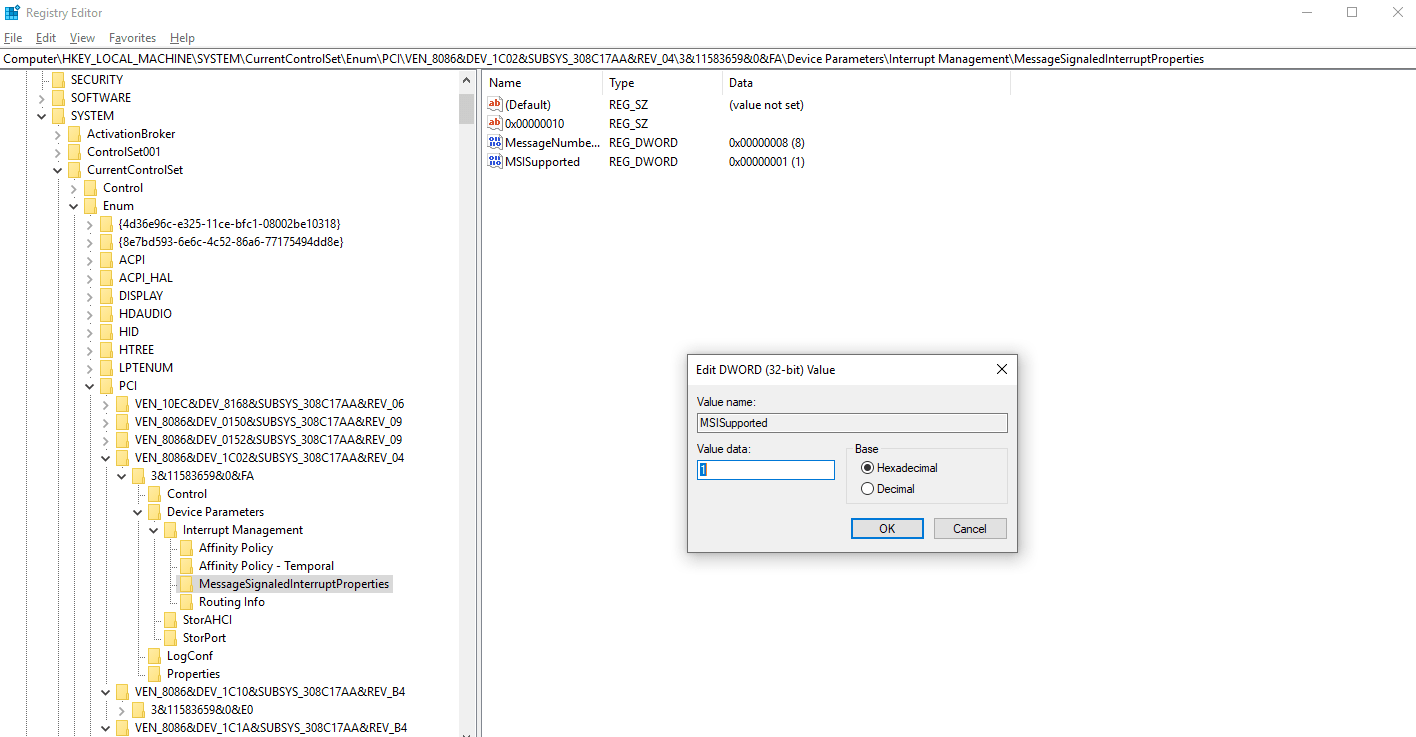
ถัดไป เลิกซ่อน Device Parameters\Interrupt Management\MessageSignaledInterruptProperties คุณควรเห็น MSISupported อยู่ในบานหน้าต่างด้านขวา ดับเบิลคลิกและเปลี่ยน Value data: เป็น 0 คลิก ตกลง และรีสตาร์ท Windows
ตรวจสอบว่าปัญหาได้รับการแก้ไขแล้วหรือไม่ หากไม่ได้ผล อาจมีสาเหตุอื่นที่อยู่เบื้องหลังข้อความการใช้ดิสก์ 100%
หากคุณเป็นนักเล่นเกมและใช้ Steam คุณต้องตรวจสอบก่อนว่าสามารถเพิ่ม HDD ได้สูงสุด
อ่านเพิ่มเติม: วิธีแก้ไข Bluetooth ไม่ทำงานบน Windows 10
8. Steam ทำให้เกิดการใช้ดิสก์ได้ 100%
เพื่อแก้ไขการใช้งานดิสก์ 100% ที่เกิดจาก Steam ล้างแคช Steam
ในการดำเนินการดังกล่าว ตรวจสอบให้แน่ใจว่า Steam ไม่ได้ทำงานอยู่ หากใช้งานอยู่ ให้ใช้ Windows 10 Task Manager และบังคับปิดซอฟต์แวร์ Steam
ถัดไป เปิดหน้าต่าง Run โดยกด WIN+R ที่นี่ เข้าสู่ steam://flushconfig
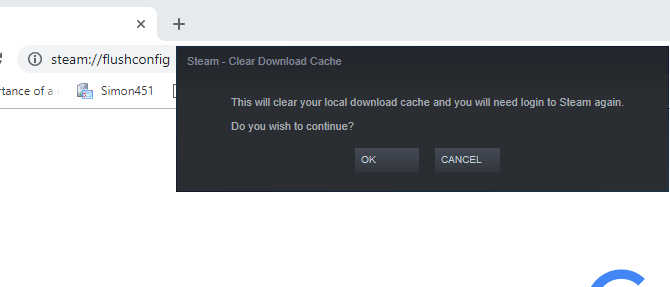
คุณจะเห็นกล่องโต้ตอบที่ขอให้คุณดำเนินการลบเนื้อหา คลิกตกลงเพื่อดำเนินการต่อ
หมายเหตุ: การลบแคชจะไม่มีผลกับเกมและการบันทึก
9. ปิดใช้งานการติดตามการวินิจฉัยใน Windows 10
ท้ายที่สุด การตรวจสอบการติดตามการวินิจฉัยใน Windows 10 ก็คุ้มค่า หลายครั้งที่พบว่าเป็นต้นเหตุของการใช้ดิสก์ 100 แผ่นใน Windows 10
หากต้องการหยุดบริการนี้ คุณจะต้องเปิดพร้อมท์คำสั่งที่ยกระดับขึ้น
สำหรับสิ่งนี้ คลิก Start > พิมพ์ cmd > คลิกขวาที่ผลลัพธ์แรก Command Prompt > Run as administrator
ถูกต้อง.
ตอนนี้ในหน้าต่างพรอมต์คำสั่งให้พิมพ์ sc config “DiagTrack” start = ปิดการใช้งาน
sc หยุด "DiagTrack"
การดำเนินการนี้จะหยุดบริการที่ทำงานอยู่
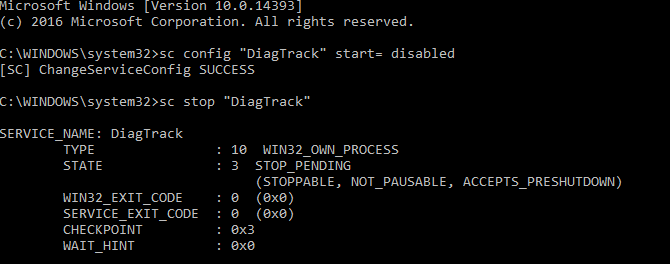
นอกจากนี้ ไปที่การ ตั้งค่า > ระบบ > การแจ้งเตือนและการดำเนินการ สลับที่นี่ รับคำแนะนำ กลเม็ด และคำแนะนำเมื่อคุณใช้ Windows
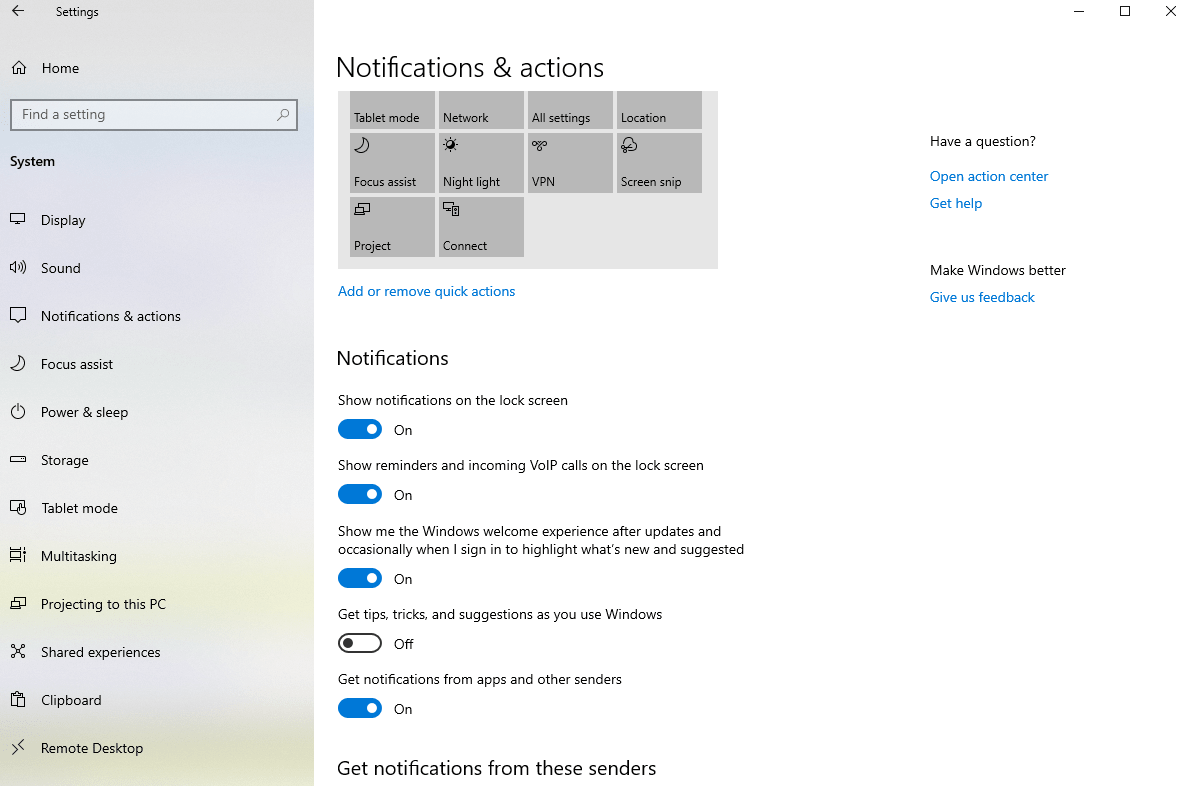
สิ่งนี้จะปรับปรุงประสิทธิภาพอย่างแน่นอนและจะแก้ไขปัญหาได้
นอกเหนือจากการแก้ไขที่เป็นไปได้เหล่านี้ ให้ลองใช้การแก้ไขต่อไปนี้ด้วย
Windows Update, Virtual Memory, High Performance Mode เป็นสาเหตุที่เป็นไปได้บางประการที่ทำให้การใช้งานดิสก์ 100% ใน Windows 10
10. ตรวจสอบ Windows Update สำหรับการใช้งานดิสก์สูง
การแจ้งเตือนการใช้ดิสก์ 100% ที่คุณเห็นใน Windows 10 อาจเกิดขึ้นเมื่อ Windows Update ปฏิเสธที่จะดาวน์โหลด
ในการแก้ไขปัญหานี้ ให้ปิดกระบวนการที่ทำงานอยู่ทั้งหมด — ปิดแอปพลิเคชันที่ทำงานอยู่ทั้งหมดและรอให้ไฟล์ดาวน์โหลด หลังจากดาวน์โหลดพีซีของคุณอาจต้องรีสตาร์ท
11. รีเซ็ตหน่วยความจำเสมือนของคุณ
บางครั้ง หน่วยความจำเสมือน – การรวมกันของ RAM และพื้นที่ฮาร์ดดิสก์ยังทำให้เกิดข้อความการใช้ดิสก์ 100 เปอร์เซ็นต์ใน Windows 10 ในการแก้ไขปัญหา คุณจะต้องรีเซ็ตหน่วยความจำเสมือนสำหรับสิ่งนี้ ให้ทำตามขั้นตอนด้านล่าง:
- กดปุ่ม Windows + Pause/Break พร้อมกันเพื่อเปิดหน้าจอระบบ
- คลิกที่ การตั้งค่าระบบขั้นสูง ในบานหน้าต่างด้านซ้าย
- ในหน้าต่างใหม่ ให้คลิกที่แท็บ ขั้นสูง > ภายใต้ ประสิทธิภาพ คลิก การตั้งค่า
- ที่นี่ คุณจะเห็นแท็บ ขั้นสูง อีกแท็บหนึ่ง โดยมีส่วนชื่อ หน่วยความจำเสมือน คลิก เปลี่ยน และยกเลิกการเลือกช่องทำเครื่องหมายถัดจาก จัดการขนาดไฟล์เพจโดยอัตโนมัติสำหรับไดรฟ์ทั้งหมด
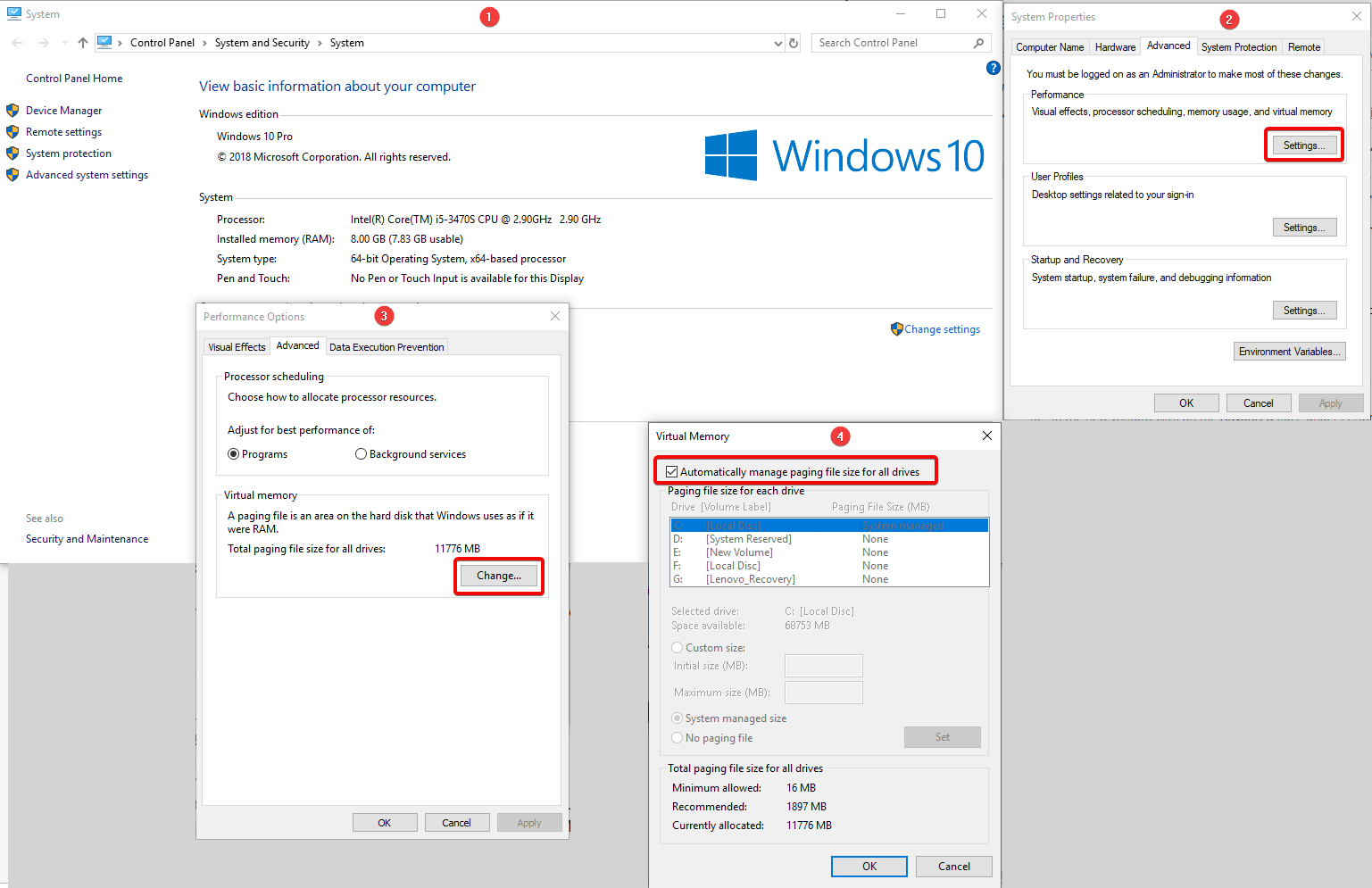
ตอนนี้คุณสามารถปรับแต่งขนาดของหน่วยความจำเสมือน สำหรับสิ่งนี้ ให้เลือกไดรฟ์ที่ติดตั้ง Windows ไว้ (โดยปกติคือ C:) > Custom size ที่นี่ เพิ่ม ขนาดเริ่มต้น และ ขนาด สูงสุด ; ทั้งสองวัดเป็น MB มากกว่า GB เมื่อเสร็จแล้วให้คลิก Set > OK เพื่อดำเนินการต่อ
หลังจากนี้ล้างข้อมูลก่อนหน้านี้ที่เก็บไว้ในหน่วยความจำเสมือน สำหรับสิ่งนี้ให้กด WIN+R เพื่อเปิดหน้าต่าง Run ที่นี่ ป้อน temp เพื่อเปิดไดเร็กทอรี temp ตอนนี้เลือกไฟล์ทั้งหมดแล้วแตะ ลบ เพื่อลบไฟล์ชั่วคราวทั้งหมด
12. เปิดใช้งานโหมดประสิทธิภาพสูง
สิ่งสุดท้ายที่คุณควรลองคือเปลี่ยนไปใช้โหมดประสิทธิภาพสูง โดยปกติโหมดพลังงานมาตรฐานจะอยู่เบื้องหลังข้อความแสดงข้อผิดพลาดการใช้ดิสก์ 100% ดังนั้นเพื่อแก้ไขให้เปลี่ยนเป็นโหมดประสิทธิภาพสูง สำหรับสิ่งนี้ ให้กด WIN+X > Power Options ตอนนี้ คลิก การตั้งค่าพลังงานเพิ่มเติม > ประสิทธิภาพสูง > ตกลง
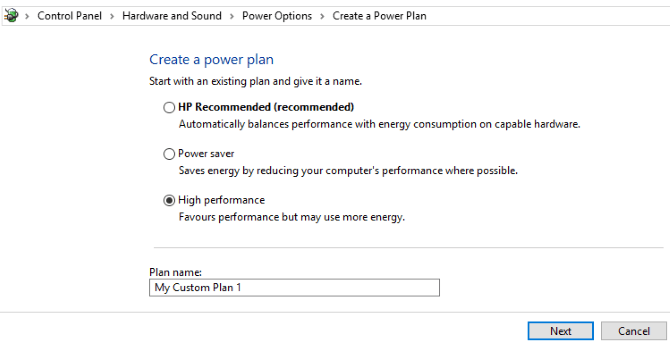
หากคุณไม่เห็นตัวเลือกนี้ ให้สร้างแผนการใช้พลังงานแบบกำหนดเองโดยคลิกที่ Create a power plan ตัวเลือกที่มีอยู่ในบานหน้าต่างด้านซ้าย เลือก ประสิทธิภาพสูง > ตั้งชื่อแผนการใช้พลังงาน > ปรับแต่งการตั้งค่าพลังงานส่วนบุคคล สิ่งนี้ควรแก้ไขปัญหาการใช้งานดิสก์ 100%
13. ติดตั้งไดรเวอร์ SATA ล่าสุด
ไดรเวอร์อุปกรณ์จัดเก็บข้อมูลอาจทำให้เกิดข้อผิดพลาดในการใช้ดิสก์ได้ 100% และเนื่องจาก Windows 10 ใช้การเชื่อมต่อ SATA สำหรับฮาร์ดไดรฟ์ SSD และออปติคัลไดรฟ์ หากไดรเวอร์ไม่ทันสมัย อาจเกิดข้อผิดพลาดในการใช้ดิสก์ได้
เพื่อแก้ไขการอัพเกรดนี้เป็นไดรเวอร์ SATA ล่าสุด
สำหรับกด WIN+X > เลือก Device Manager > ขยาย Storage controllers > ระบุคอนโทรลเลอร์ที่ถูกต้องสำหรับอุปกรณ์ SATA ของคุณ > คลิกขวา > อัปเดตไดรเวอร์ > เรียกดูตัวเลือกซอฟต์แวร์ไดรเวอร์ในคอมพิวเตอร์ของฉัน > ให้ฉันเลือกจากรายการไดรเวอร์ที่มีในคอมพิวเตอร์ของฉัน r > เลือก Standard AHCI Controller ตอนนี้คุณสามารถเห็นความแตกต่างในประสิทธิภาพของ Windows 10
เพื่อให้สิ่งนี้มีผลให้รีสตาร์ทระบบของคุณ
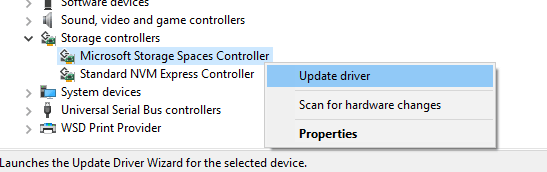
หากคุณไม่สามารถลองใช้ Advanced Driver Updater ได้ ซึ่งเป็นเครื่องมือที่ชาญฉลาดและล้ำหน้าในการอัปเดตเป็นไดรเวอร์ที่เข้ากันได้และเป็นปัจจุบันมากที่สุด
ในท้ายที่สุดเราสามารถพูดได้ภายใต้การใช้งานปกติ โหลดดิสก์ไม่สามารถใกล้ถึง 100% แต่ถ้าคุณเคยเจอการแจ้งเตือนนี้ คุณสามารถลองแก้ไขตามที่อธิบายไว้ข้างต้นเพื่อแก้ไขข้อความการใช้ดิสก์ 100% ใน Windows 10