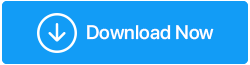Windows 10 100%ディスク使用量のエラーメッセージを修正する方法
公開: 2019-06-19Windows 10マシンで100%のディスク使用量の通知を受け取りますか? 新しいWindows10デバイスにもかかわらず、コンピューターのパフォーマンスが遅く、遅くなっていますか? 考えて、何が起こっているのですか?
心配はいりません。Windows10でディスク使用量を100%修正するお手伝いをします。
Windows 10 100%ディスク使用量:解決しました!
人生を最大限に生きることはあなたにとって素晴らしい哲学ですが、ハードディスクにとってはそうではありません。 したがって、100%のディスク使用量の通知を受け取った場合は、それを無視しないでください。代わりに、原因を見つけてすぐに対処してください。
100%ディスクを使用してシステムを作成できるものと、Windows 10で100%ディスク使用量を修正する方法については、さらにお読みください。
始める前に、タスクマネージャを開く方法を学びましょう。 100%のディスク使用率の問題の根本的な原因を知るのに役立ちます。
Windowsタスクバーを右クリック>タスクマネージャー>下矢印をクリック詳細>プロセス>ディスク。
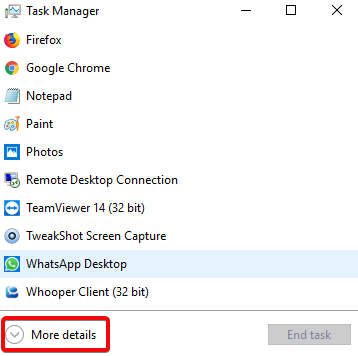
Windows10でWindows100%ディスク使用量の問題を修正する方法:
目次目
- 1.ディスクにエラーがないか確認します
- 2.PCにウイルスやその他の脅威がないか確認します
- 3. Windows Searchを無効にする– Windows10のパフォーマンスを向上させる
- 4.サービスホストスーパーフェッチを無効にします
- 5.フラッシュを確認して無効にします
- 6.Skype設定を微調整します
- 7.AHCIドライブを修正します
- 8. Steamは100%のディスク使用を引き起こす可能性があります
- 9. Windows10で診断追跡を無効にする
- 10. WindowsUpdateでディスク使用率が高いかどうかを確認します
- 11.仮想メモリをリセットします
- 12.高性能モードをアクティブにします
- 13.最新のSATAドライバーをインストールします
1.ディスクにエラーがないか確認します
100%のディスク使用量の通知を受け取ったら、最初に行うことはタスクマネージャーに向かうことです。
これを行うには、[タスクバー]> [タスクマネージャー]> [詳細]> [プロセス]> [ディスク]を右クリックします。
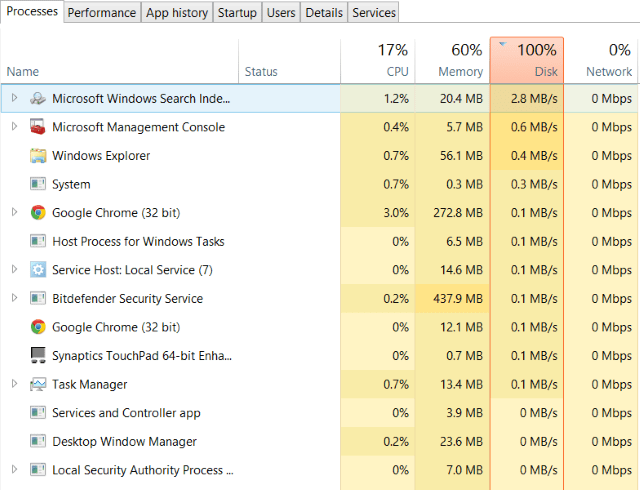
ここでは、ハードディスクに問題があることを示す赤のディスク列が表示されます。
これを解決するには、ディスクのエラーをチェックし、ファイルシステムの問題を修復し、ハードドライブをデフラグし、ジャンクを一掃し、ハードディスクを長持ちさせるツールであるDiskSpeedupを使用します。 または、手動の手順に従ってディスクエラーを修正することもできます。
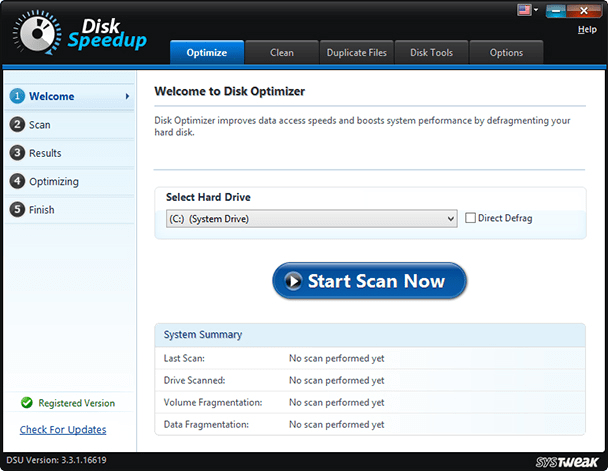
Windowsエクスプローラーを開きます>このPC>ディスクパーティションを再表示します> Cを右クリックします:>プロパティを選択します。
開いた新しいウィンドウで、[ツール]タブをクリックし、[エラーチェック]の下の[チェック]をクリックします。 新しいウィンドウで[ドライブのスキャン]をクリックし、スキャンが終了するのを待ちます。 ディスク全体を修復するには、システムを再起動する必要がある場合があります。 これは、エラーの修正に役立つはずです。
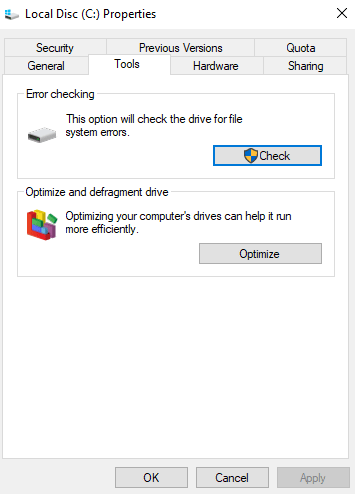
2.PCにウイルスやその他の脅威がないか確認します
理由もなくドライブが常に100%またはほぼ100%で動作している場合は、PCにウイルスやマルウェアの感染がないか確認してください。 マルウェアとして、ウイルスはWindows 10でディスクを100%使用する一般的な理由の1つです。MicrosoftのデフォルトのWindows Defenderを使用するか、信頼できるウイルス対策プログラムを使用してシステムのマルウェアの問題をスキャンできます。
[設定]> [更新とセキュリティ]> [WindowsDefender]> [WindowsDefenderを開く]> [完全]
ただし、お持ちでない場合は、SystweakのAdvanced SystemProtectorを使用してみてください。 システムドライブをスキャンして問題がないかどうかを確認するツール。 ドライブが100%に近いため、これにはしばらく時間がかかる場合があります。スキャンが終了するまで待ちます。
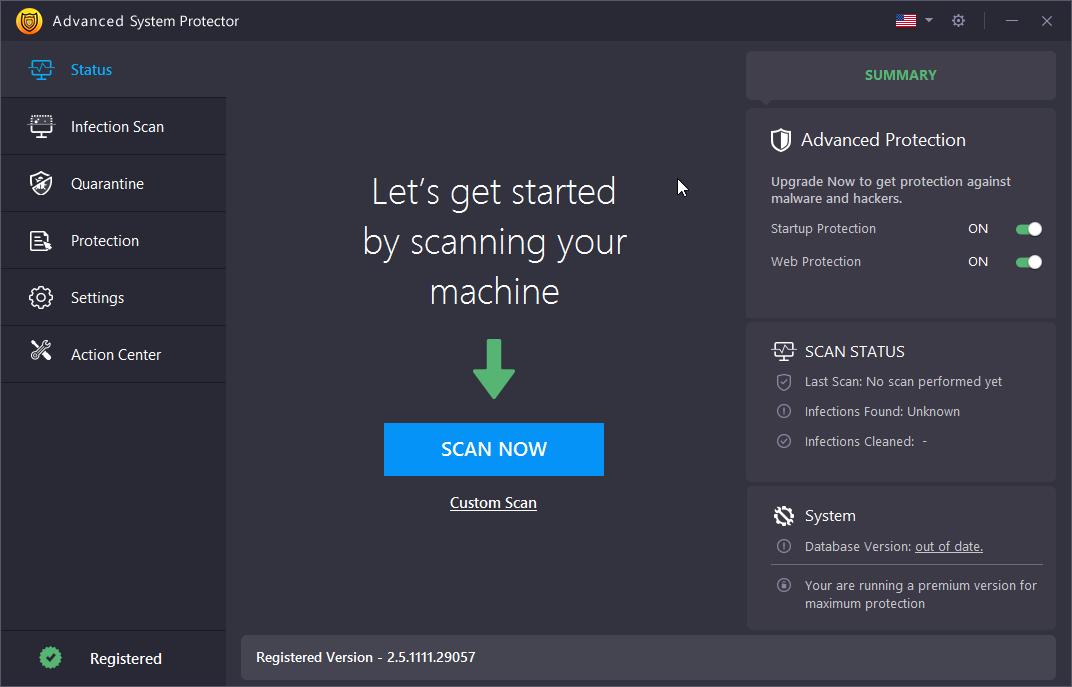
Advanced System Protectorによって脅威が検出された場合は、それらとそれらをクリーンアップしてPCを再起動します。 この後、ドライブのパフォーマンスを確認してください。 うまくいけば、Windows 10のディスク100%が解決されるはずですが、そうでない場合は、マルウェアが理由ではなかったので、さらに読んでください。
また読む: Windows 10PCでマウスが機能しない問題を修正する方法
3. Windows Searchを無効にする– Windows10のパフォーマンスを向上させる
Windows 10のバグにより、検索ループが発生し、システムドライブの負荷が増加し、100%のディスク使用量のメッセージが表示される可能性があります。 したがって、これが発生しないようにし、Windows 10でディスクを100%修正するには、昇格したコマンドプロンプトを開きます。 このためには、[スタート]ボタンをクリックし、 cmdと入力し、右クリックして、[管理者として実行]をクリックします。
ここにnet.exestop“ Windows search”と入力します。 これにより、Windowsサーチコマンドが停止します。
これに加えて、Windowsサーチまたはインデックス作成を無効にします。 これを行うには、 WIN + Rを押します> services.mscと入力します> Enterを押します。 ここで、 Windows Searchを探し、それをダブルクリックします。 これにより、 Windowsサーチのプロパティウィンドウが開きます。 ここで[スタートアップの種類]の下にある下矢印をクリックして、[停止]を選択します。
![[OK]をクリックして変更を保存します](/uploads/article/5644/mLetkAkRBrZ7jvJT.png)
[ OK]をクリックして変更を保存します。
これにより、Windows10のパフォーマンスが向上するはずです。 そうでない場合は、次のメソッドに移りましょう。
4.サービスホストスーパーフェッチを無効にします
Windows 100%のディスク使用量を引き起こす可能性のある次のまたは別のWindows 10機能は、サービスホストスーパーフェッチです。
これを処理するには、昇格したコマンドプロンプトを開き(上記の手順に従います)、次のように入力します。net.exestop superfetch
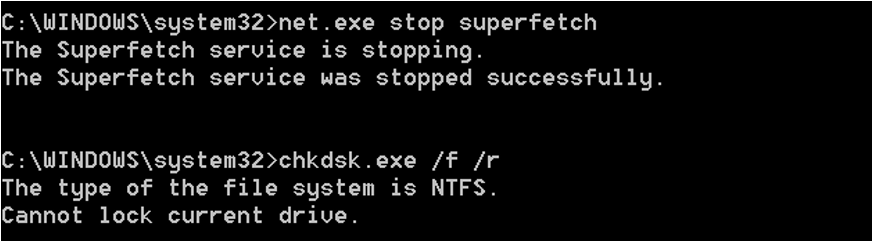
コマンドを処理できるように、しばらく待ちます。 ここで、問題が解決したかどうかを確認します。
5.フラッシュを確認して無効にします
Windows 10でディスク使用率が100%になるもう1つの一般的な理由は、フラッシュです。 ただし、Adobeは2020年にこのマルチメディアプラグインを強制終了する予定ですが、それまでは強制的に強制終了する必要があります。 これを行うには、GoogleChromeウェブブラウザメニューを開きます>設定>詳細設定を表示しますプライバシーセクションを見つけます>サイト設定をクリックします> Flashを検索します>サイトがFlashの実行をブロックするように切り替えます。
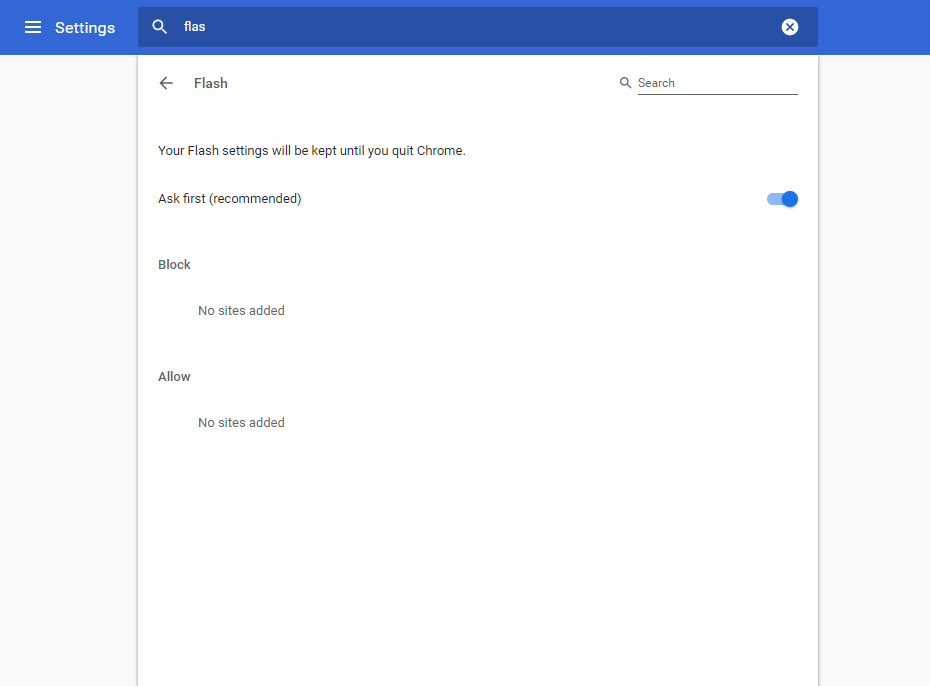
ブラウザを再起動し、100%通知で実行されているディスクが消えたかどうかを確認します。
これが機能しない場合は、別のWebブラウザを使用してみてください。 Windows10に最適なWebブラウザのガイドを参照してください。
6.Skype設定を微調整します
SkypeはWindows10ユーザーによって広く使用されているアプリケーションであり、Windows 10で100%ディスクを使用する理由となる場合があります。Skypeが背後にあるかどうかを確認するには、Skypeが実行されているかどうかを確認する必要があります。 実行中の場合は、タスクマネージャーに移動してアプリケーションを終了します。
次に、 WIN + Rを押して>貼り付けます:C:\ Program Files(x86)\ Skype \ Phone \> Ok
ここでSkype.exeを探します>右クリック>プロパティ>セキュリティタブ>編集をクリック>すべてのアプリケーションパッケージを選択します。
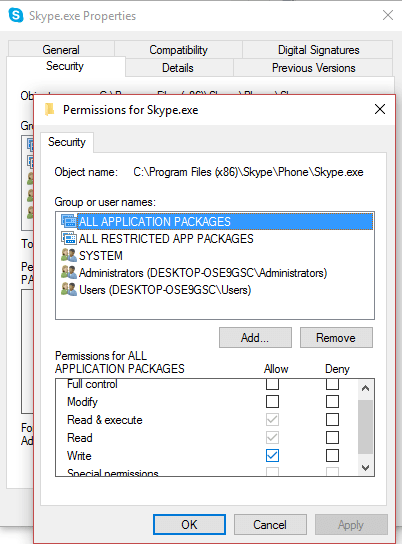
[書き込み]の横のチェックボックスをオンにして、[適用]> [OK]をクリックします。 状況が変わるかどうかを確認するために戻ってください。

何も変わっていません? :-( 読み続けてください…
7.AHCIドライブを修正します
システムドライバーは互換性がないため、Windows 10で100%のディスク使用を引き起こす場合があります。 そのようなドライバーの1つがStorAHCI.sysです。 Advanced Host Controller InterfacePCI-Expressを介してストレージデバイスをPCまたはラップトップに接続することを目的としたドライバー。
これを読んでいるので、問題はまだ解決されていないようです。 問題StorAHCI.sysドライバーの問題を修正するには、 Advanced DriverUpdaterを使用できます。 すべてのドライバー関連の問題を修正するのに役立つツール。
ただし、StorAHCI.sysドライバーのファームウェアのバグを解決する場合は、デバイスマネージャーを手動で開きます。
この開いている実行ウィンドウでは、Windows + Rキーを押します。 次にdevmgmt.mscと入力し、Enterキーを押します。 次に、[デバイスマネージャ]ウィンドウで、 IDE ATA / ATAPIコントローラを再表示します。 AHCI Controllerエントリが表示された場合は、それをダブルクリックし、[ドライバー]タブ> [ドライバーの詳細]をクリックします。
C:\ Windows \ system32 \ DRIVERS \ storahci.sysが表示されている場合は、Windows10がバグの影響を受けていることを意味します。 ドライバの詳細ボックスを閉じて、[詳細]タブをクリックします。 ここで、プロパティの下で下矢印をクリックし、[デバイスインスタンスパス]を選択し、値リストを右クリックしてコピーします。 コンテンツをメモ帳に貼り付けます。
次に、実行ウィンドウからレジストリエディタを開きます。 WIN + Rを押して> regeditと入力します。 HKEY_LOCAL_MACHINE \ System \ CurrentControlSet \ Enum \ PCI \に移動します。
次に、CTRL + Fを押して検索ウィンドウを開き、コピーした文字列を貼り付けて正しいAHCIコントローラーを開き、その後に乱数を貼り付けます。
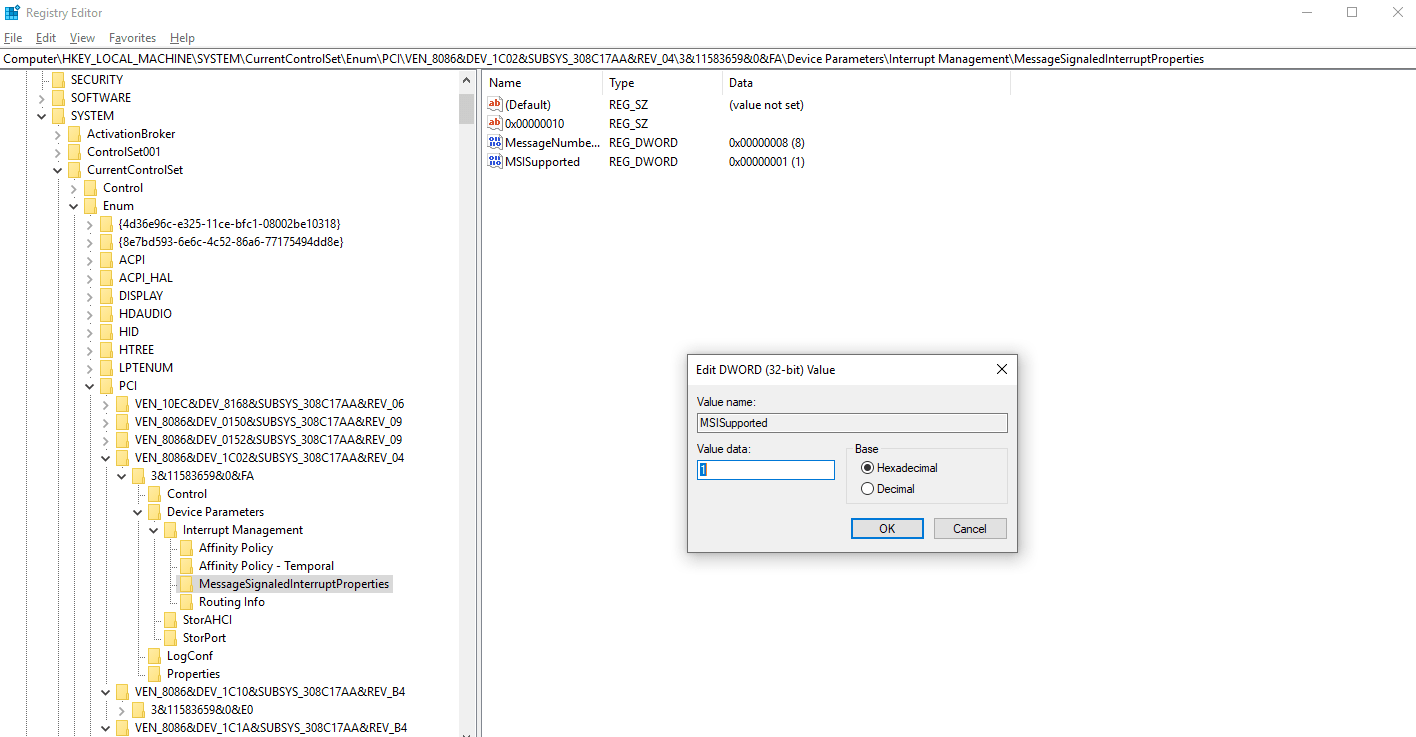
次に、 Device Parameters \ Interrupt Management \ MessageSignaledInterruptPropertiesを再表示すると、右側のペインにMSISupportedが表示されます。 それをダブルクリックし、値データを0に変更します。 [ OK]をクリックして、Windowsを再起動します。
問題が解決したかどうかを確認します。 これが機能しない場合は、100%ディスク使用量メッセージの背後にある他の理由が考えられます。
ゲーマーでSteamを使用している場合は、HDDを使い果たしている可能性があるため、Steamを確認する必要があります。
また読む: Windows10でBluetoothが機能しない問題を修正する方法は?
8. Steamは100%のディスク使用を引き起こす可能性があります
Steamによって引き起こされた100%のディスク使用量を解決するには、Steamキャッシュをクリアします。
そのためには、Steamが実行されていないことを確認してください。 実行中の場合は、Windows 10タスクマネージャーを使用して、Steamソフトウェアを強制終了します。
次に、 WIN + Rを押して実行ウィンドウを開きます。ここにsteam:// flushconfigと入力します。
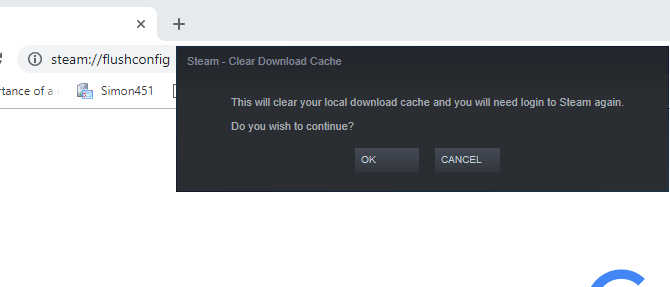
コンテンツの削除を続行するように求めるダイアログボックスが表示されたら、[OK]をクリックして続行します。
注:キャッシュを削除しても、ゲームや保存には影響しません。
9. Windows10で診断追跡を無効にする
最後に、Windows 10での100枚のディスク使用の原因であることがわかっているので、Windows10での診断追跡を確認する価値があります。
このサービスを停止するには、昇格したコマンドプロンプトを開く必要があります。
これを行うには、[スタート]をクリックし、 cmdと入力し、最初の結果を右クリックします。コマンドプロンプト> [管理者として実行]をクリックします。
右。
コマンドプロンプトウィンドウで、 scconfig「DiagTrack」start = disabledと入力します。
sc停止「DiagTrack」
これにより、実行中のサービスが停止します。
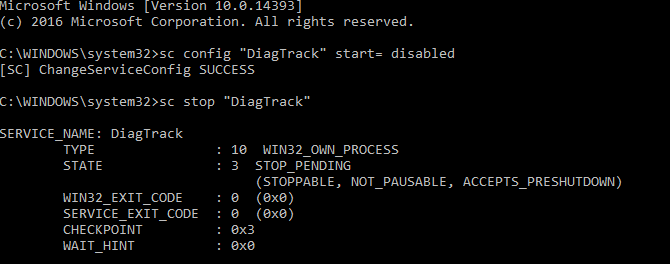
さらに、これには[設定]> [システム]> [通知とアクション]に移動します。 ここで、[Windowsを使用するときにヒント、コツ、提案を取得する]をオフに切り替えます。
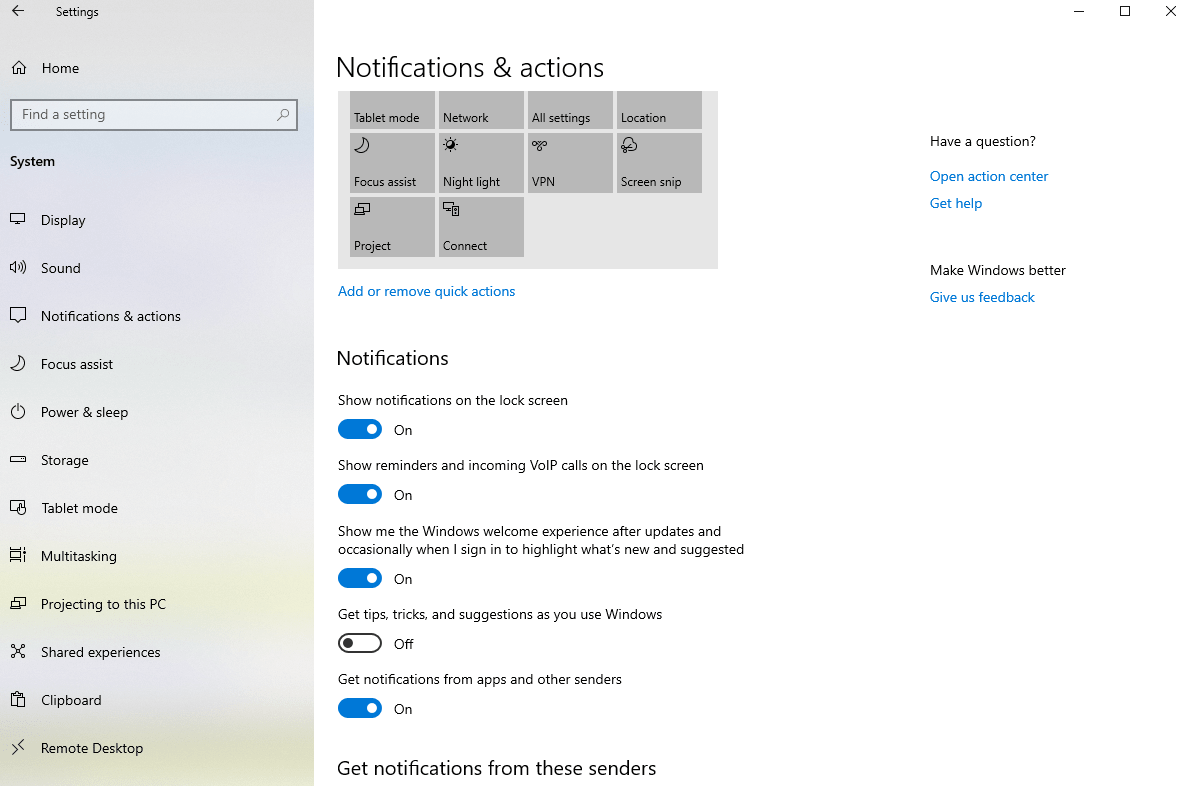
これにより、パフォーマンスが確実に向上し、問題が解決します。
これらの可能な修正とは別に、これらの次の修正も実装してみてください。
Windows Update、仮想メモリ、高性能モードも、Windows 10で100%のディスク使用を引き起こす可能性のある理由の一部です。
10. WindowsUpdateでディスク使用率が高いかどうかを確認します
Windows 10で表示される100%ディスク使用量の通知は、WindowsUpdateがダウンロードを拒否した場合に発生する可能性があります。
これを解決するには、実行中のすべてのプロセスを閉じます。実行中のすべてのアプリケーションをシャットダウンし、ファイルがダウンロードされるのを待ちます。 ダウンロード後、PCの再起動が必要になる場合があります。
11.仮想メモリをリセットします
仮想メモリ– RAMとハードディスクスペースの組み合わせにより、Windows 10で100%のディスク使用量メッセージが表示される場合もあります。これを修正するには、以下の手順に従って仮想メモリをリセットする必要があります。
- Windows + Pause / Breakキーを同時に押して、システム画面を開きます。
- 左側のペインで[システムの詳細設定]をクリックします。
- 新しいウィンドウで、[詳細設定]タブをクリックし、[パフォーマンス]の下の[設定]をクリックします。
- ここに、仮想メモリというラベルの付いたセクションがある別の[詳細設定]タブが表示されます。 [変更]をクリックし、[すべてのドライブのページングファイルサイズを自動的に管理する]の横にあるチェックボックスをオフにします。
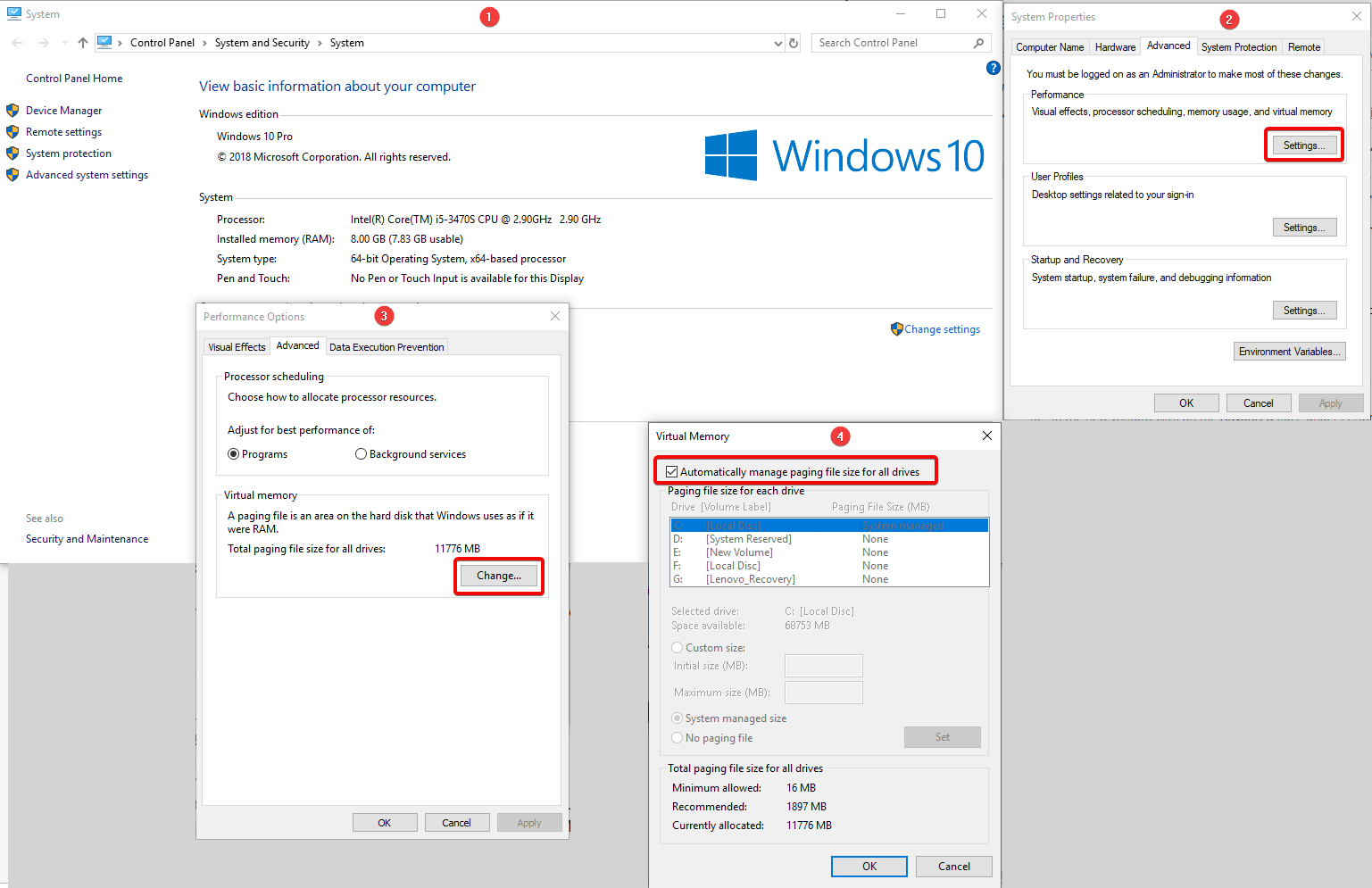
これで、仮想メモリのサイズをカスタマイズできます。 このために、Windowsがインストールされているドライブを選択します。これは(通常はC:)>カスタムサイズです。 ここで、初期サイズと最大サイズを追加します; どちらもGBではなくMBで測定されます。 完了したら、[設定]> [OK ]をクリックして続行します。
この後、仮想メモリに保存されている以前のデータをクリアします。 このためには、 WIN + Rを押して実行ウィンドウを開きます。 ここで、tempと入力してtempディレクトリを開きます。 次に、すべてのファイルを選択し、 [削除]をタップしてすべての一時ファイルを削除します。
12.高性能モードをアクティブにします
最後に試すべきことは、高性能モードに切り替えることです。 通常、標準の電源モードは、100%ディスク使用量のエラーメッセージの背後にあります。 したがって、これを修正するには、高性能モードに切り替えます。 このためには、 WIN + X>電源オプションを押します。 次に、[追加の電源設定]> [高性能]> [OK ]をクリックします。
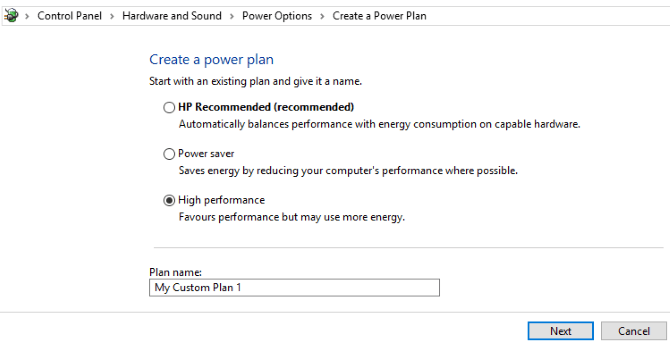
このオプションが表示されない場合は、左側のペインにある[電源プランの作成]オプションをクリックして、カスタム電源プランを作成してください。 [高性能]を選択し、電源プランに名前を付け、個人の電源設定を微調整します。 これにより、100%のディスク使用量の問題が修正されます。
13.最新のSATAドライバーをインストールします
ストレージデバイスドライバーは100%のディスク使用エラーを引き起こす可能性があり、Windows 10はハードドライブ、SSD、および光学ドライブにSATA接続を使用するためです。 ドライバが最新でない場合、ディスク使用量エラーが発生する可能性があります。
このアップグレードを最新のSATAドライバーに修正するには。
このためには、 WIN + Xを押します>デバイスマネージャーを選択>ストレージコントローラーを展開> SATAデバイスに適したコントローラーを特定>右クリック>ドライバーの更新>コンピューターを参照してドライバーソフトウェアオプションを確認>コンピューティングで使用可能なドライバーのリストから選択しますr>標準AHCIコントローラーを選択します。 これで、Windows10のパフォーマンスの違いを確認できるようになります。
これを有効にするには、システムを再起動します。
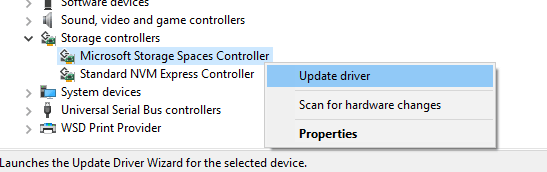
Advanced Driver Updaterの使用を試すことができない場合は、最も互換性のある最新のドライバーに更新するためのスマートで高度なツールです。
結局、通常の使用では、ディスク負荷を100%に近づけることはできません。 ただし、この通知に遭遇した場合は、上記の修正を試して、Windows 10で100%ディスク使用量のメッセージを解決できます。