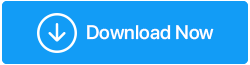Möglichkeiten zur Behebung der Windows 10-Fehlermeldung „100 % Festplattennutzung“.
Veröffentlicht: 2019-06-19Erhalten Sie auf Ihrem Windows 10-Computer eine Benachrichtigung über 100 % Festplattennutzung? Ist die Leistung Ihres Computers trotz eines neuen Windows 10-Geräts langsam und träge? Denken, was ist los?
Machen Sie sich keine Sorgen, wir helfen Ihnen dabei, die 100-prozentige Festplattennutzung unter Windows 10 zu beheben.
Windows 10 100 % Festplattennutzung: Behoben!
Das Leben in vollen Zügen zu genießen, ist eine großartige Philosophie für Sie, aber nicht für Ihre Festplatte. Wenn Sie also eine Benachrichtigung über eine 100-prozentige Festplattennutzung erhalten, ignorieren Sie diese nicht, sondern finden Sie den Übeltäter und ergreifen Sie sofort Maßnahmen.
Um zu wissen, was ein System mit 100 % Festplatte machen kann und wie man 100 % Festplattennutzung unter Windows 10 behebt, lesen Sie weiter.
Bevor wir beginnen, lernen wir, wie man den Task-Manager öffnet. Da es uns helfen wird, die Ursache des Problems der 100-prozentigen Festplattennutzung zu ermitteln.
Klicken Sie mit der rechten Maustaste auf die Windows-Taskleiste > Task-Manager > Klicken Sie auf den Abwärtspfeil Weitere Details > Prozess > Datenträger.
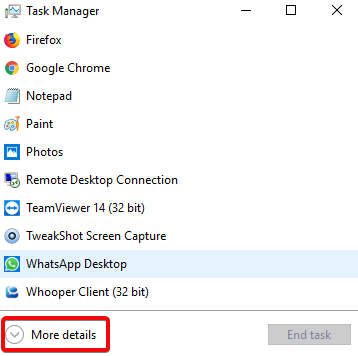
Möglichkeiten zur Behebung des Problems der 100%igen Festplattennutzung unter Windows 10:
Inhaltsverzeichnis
- 1. Überprüfen Sie die Festplatte auf Fehler
- 2. Überprüfen Sie Ihren PC auf Viren oder andere Bedrohungen
- 3. Deaktivieren Sie die Windows-Suche – Steigern Sie die Leistung von Windows 10
- 4. Deaktivieren Sie Service-Host-Superfetch
- 5. Suchen Sie nach Flash und deaktivieren Sie es
- 6. Optimieren Sie die Skype-Einstellungen
- 7. AHCI-Laufwerk reparieren
- 8. Dampf kann zu 100 % Disc-Nutzung führen
- 9. Deaktivieren Sie die Diagnoseverfolgung in Windows 10
- 10. Überprüfen Sie Windows Update auf hohe Festplattennutzung
- 11. Setzen Sie Ihren virtuellen Speicher zurück
- 12. Aktivieren Sie den Hochleistungsmodus
- 13. Installieren Sie die neuesten SATA-Treiber
1. Überprüfen Sie die Festplatte auf Fehler
Wenn Sie eine Benachrichtigung über die 100%ige Festplattennutzung erhalten, müssen Sie zuerst zum Task-Manager gehen.
Klicken Sie dazu mit der rechten Maustaste auf die Taskleiste > Task-Manager > Weitere Details > Prozess > Datenträger.
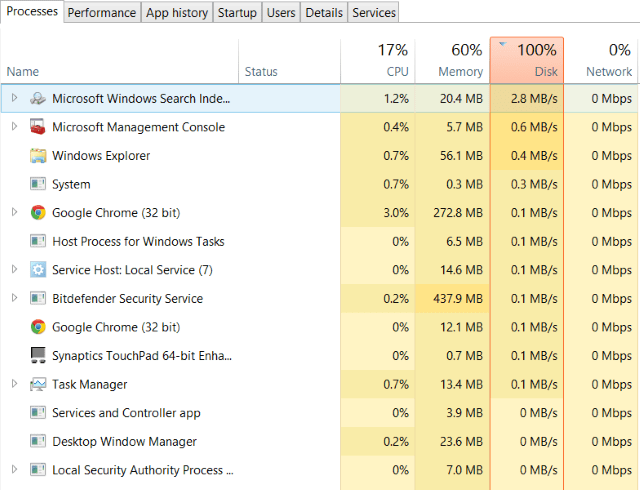
Hier sehen Sie die rote Spalte Disk , die anzeigt, dass ein Problem mit der Festplatte vorliegt.
Um dies zu beheben, können Sie entweder Disk Speedup verwenden, ein Tool, das die Festplatte auf Fehler überprüft, Dateisystemprobleme repariert, Festplatten defragmentiert, Junk löscht und die Lebensdauer Ihrer Festplatte verlängert. Oder Sie können den manuellen Schritten folgen, um Festplattenfehler zu beheben.
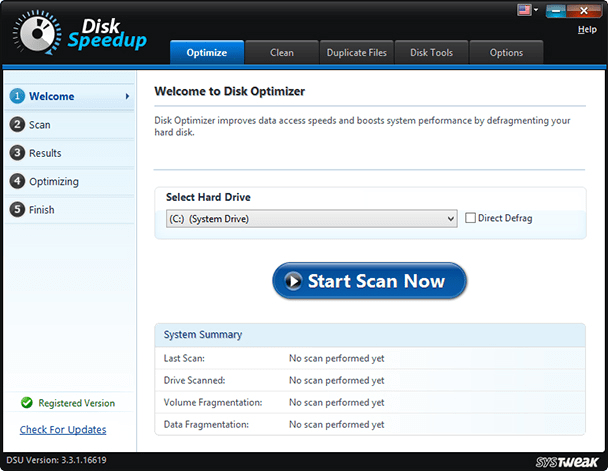
Öffnen Sie Windows Explorer > Dieser PC > Festplattenpartitionen einblenden > klicken Sie mit der rechten Maustaste auf C: > wählen Sie Eigenschaften.
Klicken Sie im neuen Fenster, das sich öffnet, auf die Registerkarte Extras > klicken Sie unter Fehlerprüfung auf Prüfen . Klicken Sie im neuen Fenster auf Laufwerk scannen und warten Sie, bis der Scanvorgang abgeschlossen ist. Möglicherweise müssen Sie das System für die vollständige Festplattenreparatur neu starten. Dies sollte helfen, den Fehler zu beheben.
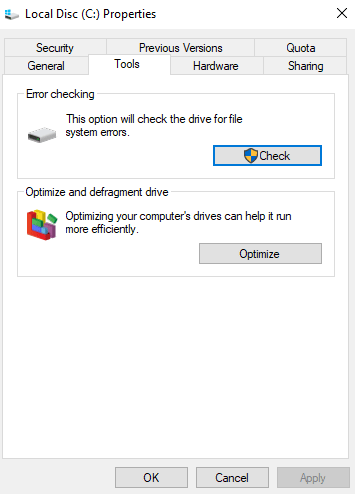
2. Überprüfen Sie Ihren PC auf Viren oder andere Bedrohungen
Wenn Sie feststellen, dass Ihr Laufwerk ohne Grund ständig mit oder nahe 100 % arbeitet, überprüfen Sie Ihren PC auf Viren oder Malware-Infektionen. Als Malware sind Viren einer der häufigsten Gründe für eine 100-prozentige Festplattenauslastung unter Windows 10. Sie können den standardmäßigen Windows Defender von Microsoft verwenden oder Ihr vertrauenswürdiges Antivirenprogramm verwenden, um Ihr System auf Malware-Probleme zu scannen:
Einstellungen > Update & Sicherheit > Windows Defender > Windows Defender öffnen > Vollständig
Wenn Sie jedoch keinen haben, versuchen Sie es mit Advanced System Protector von Systweak. Ein Tool, das Ihr Systemlaufwerk nach Problemen durchsucht. Dies kann eine Weile dauern, da Ihr Laufwerk fast zu 100 % geladen ist. Warten Sie also, bis der Scan abgeschlossen ist.
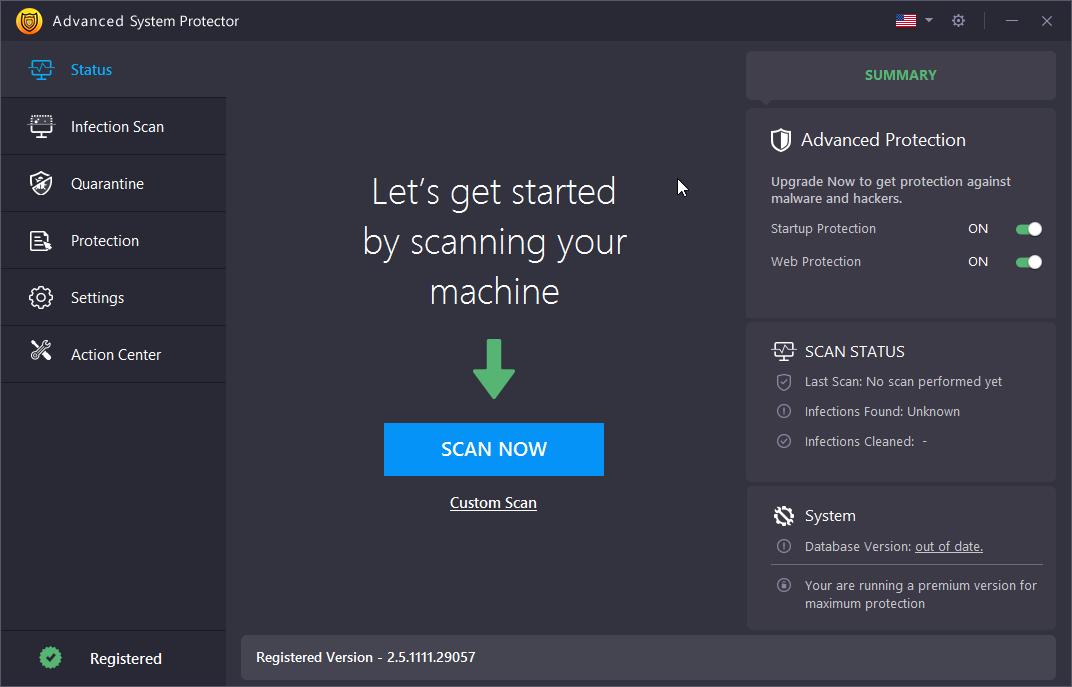
Wenn Advanced System Protector Bedrohungen erkennt, bereinigen Sie sie und starten Sie den PC neu. Überprüfen Sie danach die Leistung Ihres Laufwerks. Hoffentlich sollte die Festplatte zu 100% unter Windows 10 behoben sein, wenn nicht, dann war Malware nicht der Grund, also lesen Sie weiter.
Lesen Sie auch: So beheben Sie, dass die Maus auf einem Windows 10-PC nicht funktioniert
3. Deaktivieren Sie die Windows-Suche – Steigern Sie die Leistung von Windows 10
Ein Fehler in Windows 10 führt zu einer Suchschleife, die die Last auf dem Systemlaufwerk erhöhen kann, was zu einer Meldung über 100 % Festplattennutzung führt. Um dies zu verhindern und die Festplatte unter Windows 10 zu 100% zu reparieren, öffnen Sie die Eingabeaufforderung mit erhöhten Rechten. Klicken Sie dazu auf die Schaltfläche Start > geben Sie cmd ein > klicken Sie mit der rechten Maustaste > Als Administrator ausführen .
Geben Sie hier net.exe stop „Windows-Suche“ ein. Dadurch wird der Windows-Suchbefehl gestoppt.
Deaktivieren Sie außerdem die Windows-Suche oder -Indizierung. Drücken Sie dazu WIN+R > geben Sie services.msc ein > drücken Sie die Eingabetaste . Suchen Sie hier nach der Windows-Suche > doppelklicken Sie darauf. Dadurch wird das Windows Search-Eigenschaftenfenster geöffnet. Klicken Sie hier unter Starttyp auf den Abwärtspfeil und wählen Sie Stopp.
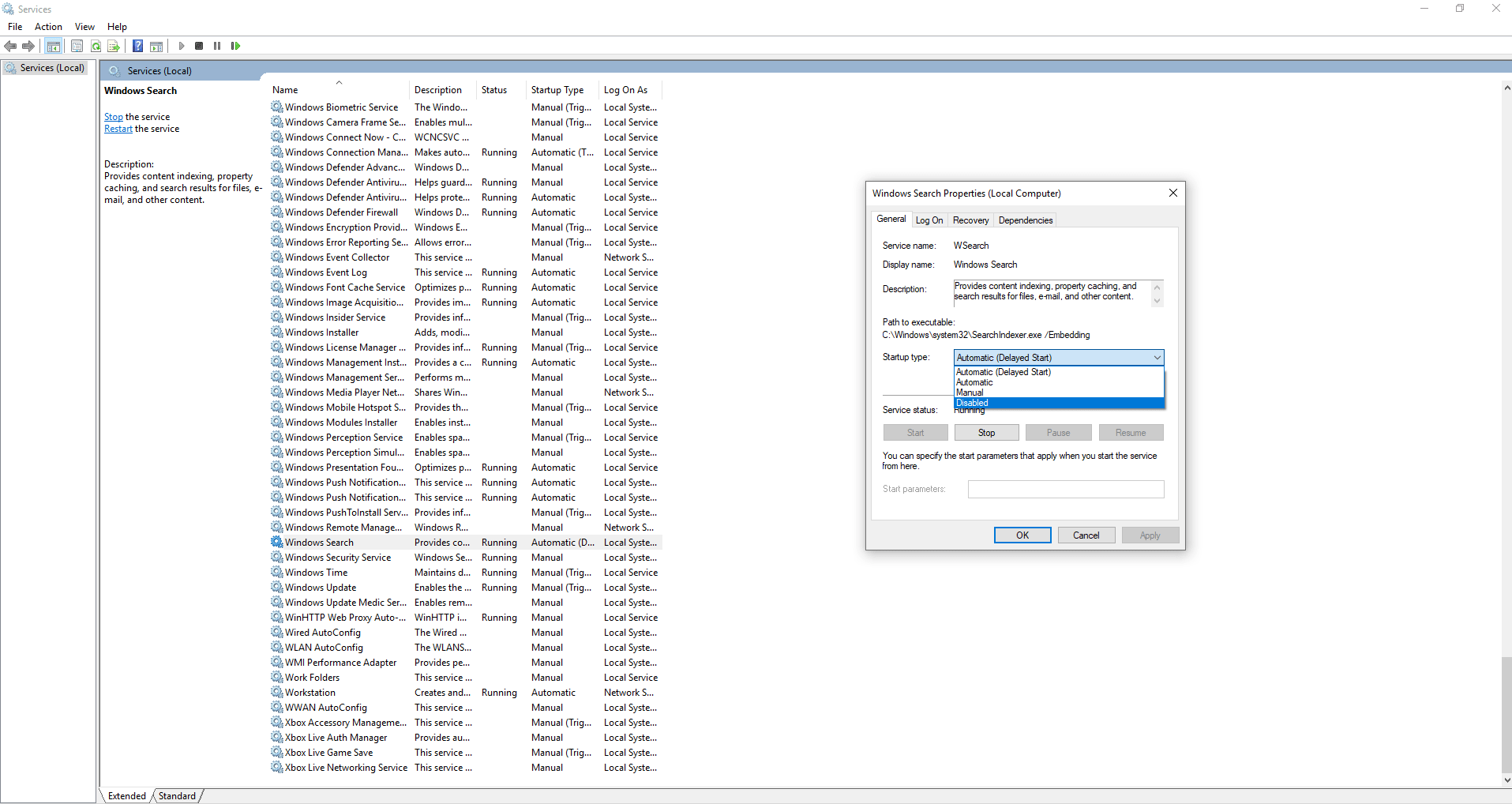
Klicken Sie auf OK , um die Änderungen zu speichern.
Dies sollte die Leistung von Windows 10 verbessern. Wenn nicht, fahren wir mit der nächsten Methode fort.
4. Deaktivieren Sie Service-Host-Superfetch
Die nächste Sache oder eine andere Windows 10-Funktion, die zu einer 100-prozentigen Festplattennutzung von Windows führen kann, ist Service Host Superfetch.
Öffnen Sie dazu die Eingabeaufforderung mit erhöhten Rechten (befolgen Sie die oben beschriebenen Schritte) und geben Sie Folgendes ein: net.exe stop superfetch
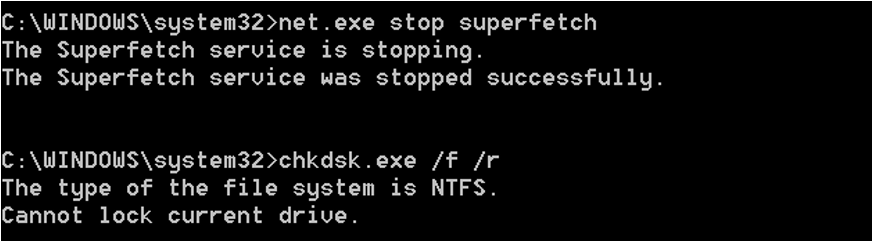
Warten Sie eine Weile, damit der Befehl verarbeitet werden kann. Prüfen Sie nun, ob das Problem behoben ist.
5. Suchen Sie nach Flash und deaktivieren Sie es
Ein weiterer häufiger Grund für eine 100-prozentige Festplattennutzung unter Windows 10 ist Flash. Adobe plant zwar, dieses Multimedia-Plug-in im Jahr 2020 zu beenden, aber bis dahin müssen Sie es erzwingen. Öffnen Sie dazu das Menü Ihres Google Chrome-Webbrowsers > Einstellungen > Erweiterte Einstellungen anzeigen, suchen Sie den Abschnitt Datenschutz > klicken Sie auf Website- Einstellungen > Flash durchsuchen > schalten Sie es um, um Websites daran zu hindern, Flash auszuführen .
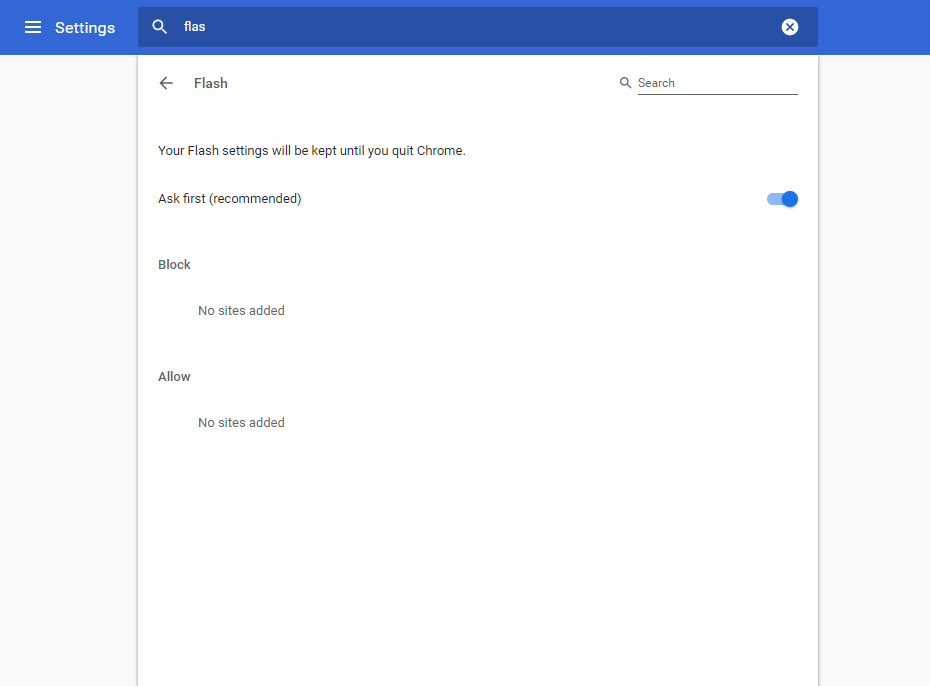
Starten Sie den Browser neu und überprüfen Sie, ob die Benachrichtigung über die 100%ige Festplatte verschwunden ist oder nicht.
Wenn dies nicht funktioniert, versuchen Sie es mit einem anderen Webbrowser. Siehe unseren Leitfaden beste Webbrowser für Windows 10 .
6. Optimieren Sie die Skype-Einstellungen
Skype ist eine weit verbreitete Anwendung von Windows 10-Benutzern und manchmal der Grund für die 100-prozentige Festplattennutzung unter Windows 10. Um herauszufinden, ob Skype dahintersteckt, müssen Sie überprüfen, ob Skype ausgeführt wird. Wenn Sie zum Task-Manager gehen, um die Anwendung zu beenden.
Drücken Sie als Nächstes WIN+R > Einfügen: C:\Program Files (x86)\Skype\Phone\ > Ok.
Suchen Sie hier nach Skype.exe > Rechtsklick > Eigenschaften > Registerkarte Sicherheit > Klicken Sie auf Bearbeiten > Wählen Sie ALLE ANWENDUNGSPAKETE aus .
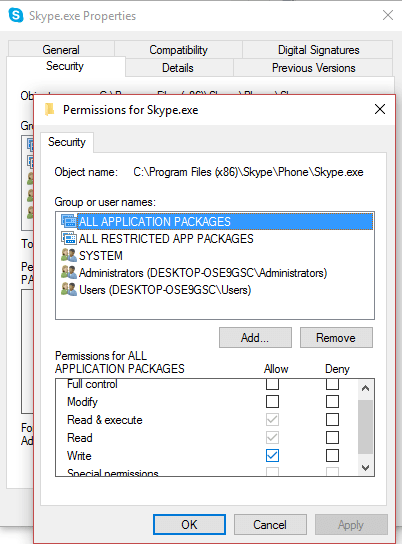
Aktivieren Sie das Kontrollkästchen neben „ Schreiben “ > klicken Sie auf „Übernehmen“ > „OK“. Gehen Sie zurück, um zu sehen, ob sich die Dinge ändern.
Nichts hat sich verändert? :-( Weiterlesen…
7. AHCI-Laufwerk reparieren
Manchmal können Systemtreiber unter Windows 10 eine 100-prozentige Festplattennutzung verursachen, da sie nicht kompatibel sind. Einer dieser Treiber ist StorAHCI.sys. Ein Treiber zum Verbinden von Speichergeräten mit einem PC oder Laptop über Advanced Host Controller Interface PCI-Express.

Da Sie dies lesen, scheint das Problem noch nicht gelöst zu sein. Um das Problem mit dem StorAHCI.sys-Treiber zu beheben, können Sie Advanced Driver Updater verwenden. Ein Tool, das Ihnen hilft, alle treiberbezogenen Probleme zu beheben.
Wenn Sie jedoch den Firmware-Fehler im StorAHCI.sys-Treiber beheben möchten, öffnen Sie den Geräte-Manager manuell.
Öffnen Sie dazu das Ausführungsfenster, indem Sie die Windows + R-Taste drücken. Geben Sie als nächstes devmgmt.msc ein und drücken Sie die Eingabetaste. Blenden Sie nun im Geräte-Manager -Fenster die IDE ATA/ATAPI-Controller ein. Wenn Sie den Eintrag AHCI Controller sehen, doppelklicken Sie darauf > klicken Sie auf die Registerkarte Treiber > Treiberdetails .
Wenn Sie C:\Windows\system32\DRIVERS\storahci.sys sehen , bedeutet dies, dass Ihr Windows 10 von dem Fehler betroffen ist. Schließen Sie das Feld mit den Treiberdetails und klicken Sie auf die Registerkarte Details. Klicken Sie hier unter Eigenschaft auf den Abwärtspfeil und wählen Sie Geräteinstanzpfad > klicken Sie mit der rechten Maustaste auf die Werteliste und kopieren Sie sie. Fügen Sie den Inhalt in Notepad ein.
Öffnen Sie als Nächstes den Registrierungseditor über das Ausführungsfenster. Drücken Sie WIN+R > geben Sie regedit ein. Navigieren Sie zu: HKEY_LOCAL_MACHINE\System\CurrentControlSet\Enum\PCI\ .
Drücken Sie nun STRG + F, um das Suchfenster zu öffnen, und fügen Sie die kopierte Zeichenfolge ein, um den richtigen AHCI-Controller zu öffnen, gefolgt von der Zufallszahl.
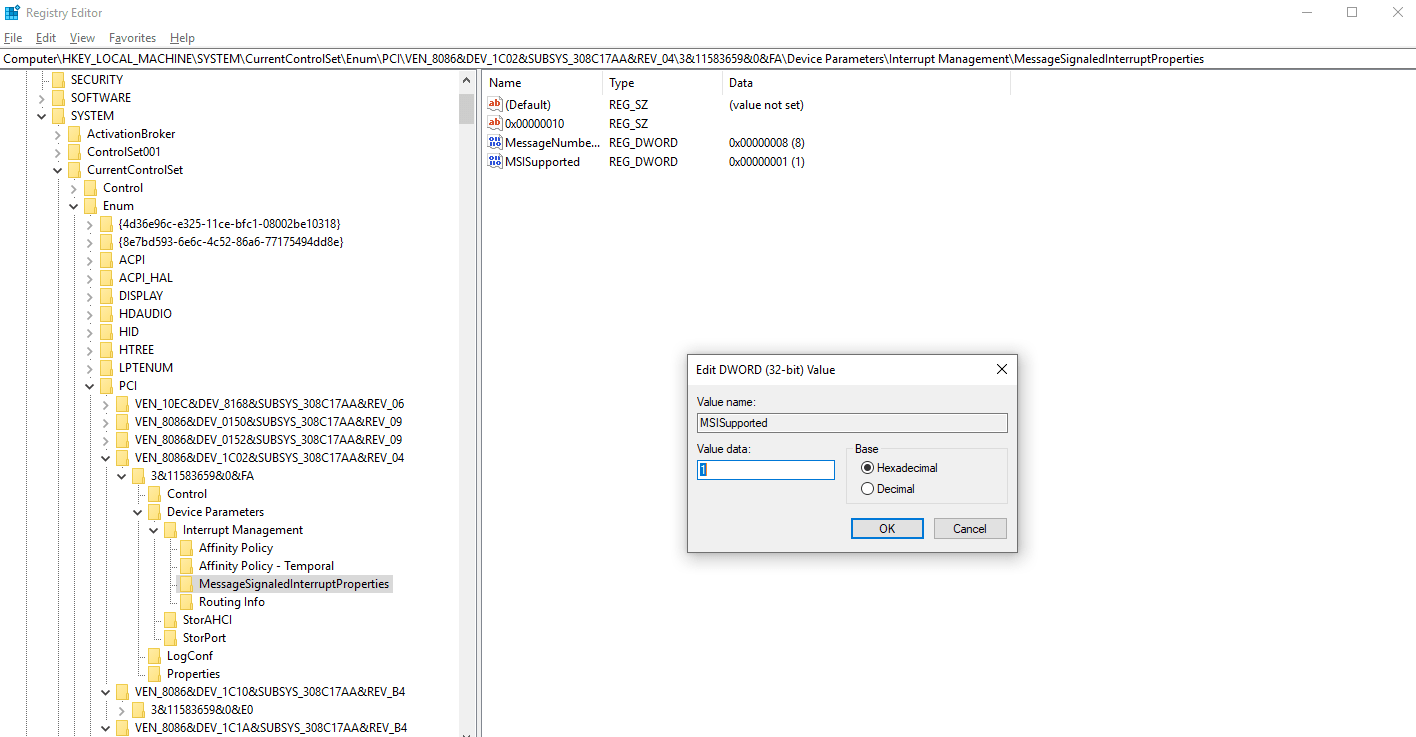
Als nächstes blenden Sie Device Parameters\Interrupt Management\MessageSignaledInterruptProperties ein, Sie sollten MSISupported im rechten Bereich sehen. Doppelklicken Sie darauf und ändern Sie die Wertdaten: auf 0 . Klicken Sie auf OK und starten Sie Windows neu.
Überprüfen Sie, ob das Problem behoben ist. Wenn dies nicht funktioniert, könnte etwas anderes der Grund für die Meldung „100 % Datenträgernutzung“ sein.
Wenn Sie ein Spieler sind und Steam verwenden, müssen Sie es überprüfen, da es die Festplatte maximal auslasten kann.
Lesen Sie auch: Wie behebt man, dass Bluetooth unter Windows 10 nicht funktioniert?
8. Dampf kann zu 100 % Disc-Nutzung führen
Um die von Steam verursachte 100%ige Festplattennutzung zu beheben, löschen Sie den Steam-Cache.
Stellen Sie dazu sicher, dass Steam nicht läuft. Wenn es läuft, verwenden Sie den Windows 10 Task-Manager und erzwingen Sie das Schließen der Steam-Software.
Öffnen Sie als nächstes das Run-Fenster, indem Sie WIN+R drücken, geben Sie hier steam://flushconfig ein
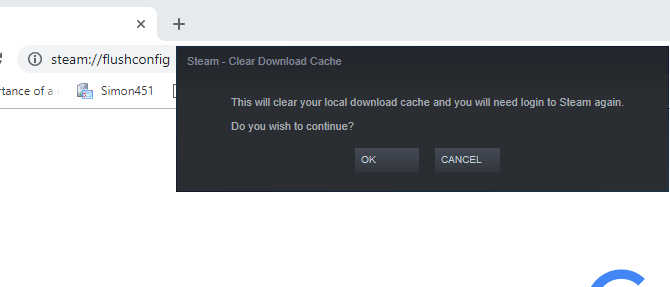
Sie sehen ein Dialogfeld, in dem Sie aufgefordert werden, mit dem Löschen von Inhalten fortzufahren. Klicken Sie auf OK, um fortzufahren.
Hinweis: Das Löschen des Caches hat keine Auswirkung auf die Spiele und Spielstände.
9. Deaktivieren Sie die Diagnoseverfolgung in Windows 10
Schließlich lohnt es sich, die Diagnoseverfolgung in Windows 10 zu überprüfen, da festgestellt wurde, dass sie die Ursache für die Verwendung von 100 Datenträgern unter Windows 10 ist.
Um diesen Dienst zu stoppen, müssen Sie die Eingabeaufforderung mit erhöhten Rechten öffnen.
Klicken Sie dazu auf Start > geben Sie cmd ein > klicken Sie mit der rechten Maustaste auf das erste Ergebnis Eingabeaufforderung > Als Administrator ausführen .
Richtig.
Geben Sie nun im Eingabeaufforderungsfenster sc config „DiagTrack“ start= disabled ein
sc Stopp „DiagTrack“
Dadurch wird der laufende Dienst beendet.
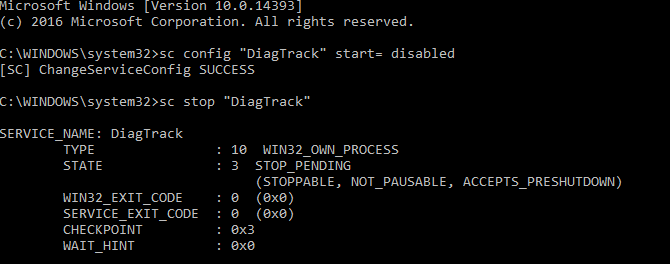
Gehen Sie dazu auch zu Einstellungen > System > Benachrichtigungen & Aktionen. Deaktivieren Sie hier Tipps, Tricks und Vorschläge zur Verwendung von Windows erhalten .
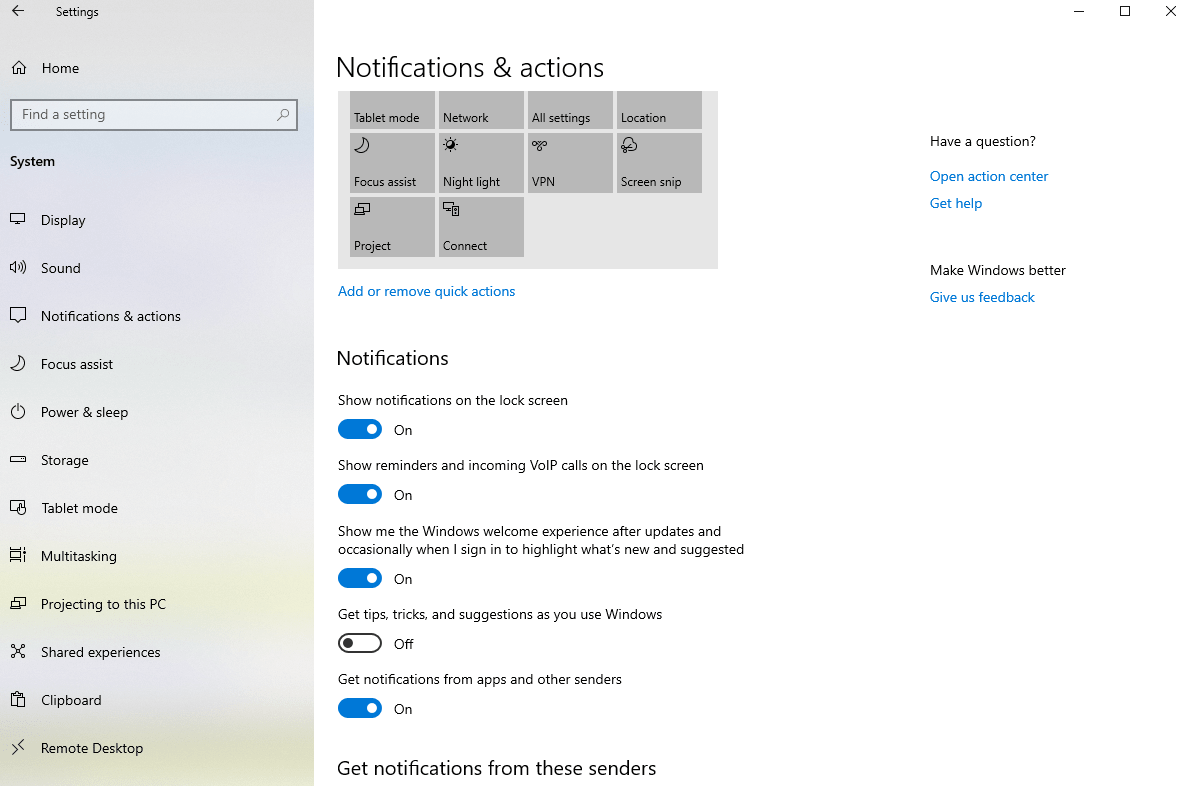
Dies wird sicherlich die Leistung verbessern und das Problem lösen.
Abgesehen von diesen möglichen Korrekturen versuchen Sie auch, die folgenden Korrekturen zu implementieren.
Windows Update, virtueller Speicher, Hochleistungsmodus sind auch einige der möglichen Gründe, die zu 100 % Datenträgernutzung unter Windows 10 führen.
10. Überprüfen Sie Windows Update auf hohe Festplattennutzung
Die Benachrichtigung über die 100%ige Datenträgernutzung, die Sie unter Windows 10 sehen, kann verursacht werden, wenn Windows Update den Download verweigert.
Um dies zu beheben, schließen Sie alle laufenden Prozesse – fahren Sie alle laufenden Anwendungen herunter und warten Sie, bis die Dateien heruntergeladen sind. Nach dem Download ist möglicherweise ein Neustart Ihres PCs erforderlich.
11. Setzen Sie Ihren virtuellen Speicher zurück
Manchmal verursacht der virtuelle Speicher – eine Kombination aus RAM und Festplattenspeicher – auch eine 100-prozentige Datenträgernutzungsmeldung unter Windows 10. Um dies zu beheben, müssen Sie den virtuellen Speicher zurücksetzen, indem Sie die folgenden Schritte ausführen:
- Drücken Sie gleichzeitig die Tasten Windows + Pause/Unterbrechung, um den Systembildschirm zu öffnen.
- Klicken Sie im linken Bereich auf Erweiterte Systemeinstellungen .
- Klicken Sie im neuen Fenster auf die Registerkarte Erweitert > klicken Sie unter Leistung auf Einstellungen .
- Hier sehen Sie eine weitere Registerkarte Erweitert mit einem Abschnitt mit der Bezeichnung Virtueller Speicher . Klicken Sie auf Ändern und deaktivieren Sie das Kontrollkästchen neben Größe der Auslagerungsdatei für alle Laufwerke automatisch verwalten .
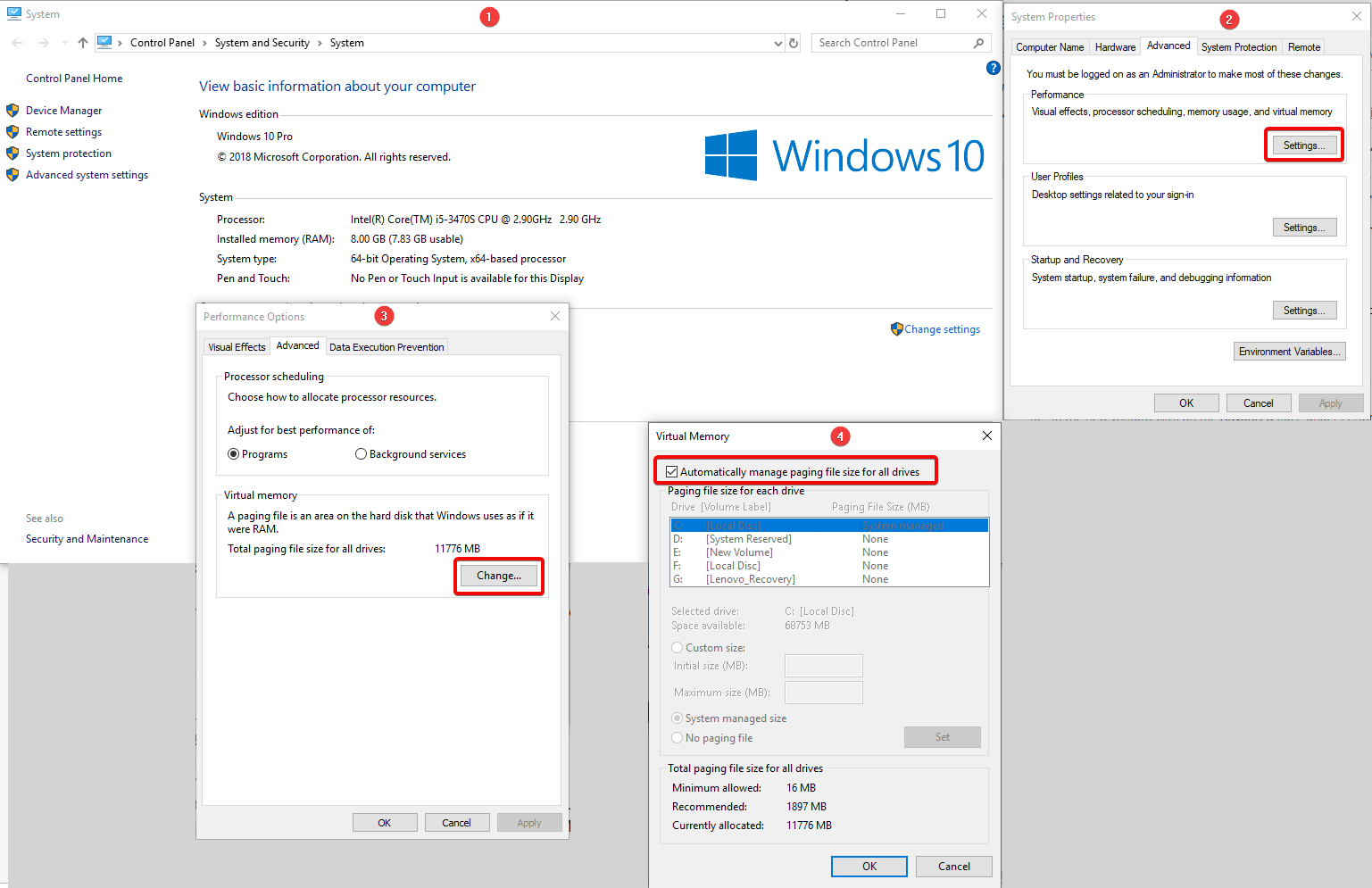
Jetzt können Sie die Größe des virtuellen Speichers anpassen. Wählen Sie dazu das Laufwerk aus, auf dem Windows installiert ist, es ist (normalerweise C:) > Benutzerdefinierte Größe . Fügen Sie hier eine Anfangsgröße und eine Maximalgröße hinzu; beide werden in MB und nicht in GB gemessen. Wenn Sie fertig sind, klicken Sie auf Set > OK , um fortzufahren.
Danach löschen Sie die vorherigen Daten, die im virtuellen Speicher gespeichert sind. Drücken Sie dazu WIN+R , um das Ausführen-Fenster zu öffnen. Geben Sie hier temp ein, um das Temp-Verzeichnis zu öffnen. Wählen Sie nun alle Dateien aus und tippen Sie auf Löschen , um alle temporären Dateien zu entfernen.
12. Aktivieren Sie den Hochleistungsmodus
Eine letzte Sache, die Sie versuchen sollten, ist, in den Hochleistungsmodus zu wechseln. Normalerweise stecken die Standard-Energiemodi hinter der Fehlermeldung 100 % Festplattennutzung. Um das Problem zu beheben, wechseln Sie daher in den Hochleistungsmodus. Drücken Sie dazu WIN+X > Energieoptionen. Klicken Sie nun auf Zusätzliche Energieeinstellungen > Höchstleistung > OK .
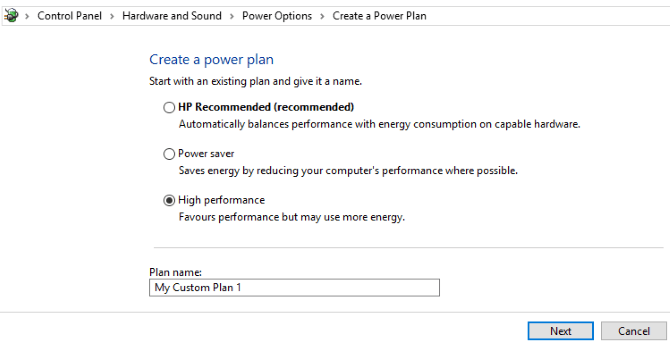
Wenn Sie diese Option nicht sehen, erstellen Sie einen benutzerdefinierten Energieplan, indem Sie auf Energieplan erstellen klicken, die Option im linken Bereich. Wählen Sie Höchstleistung > geben Sie dem Energiesparplan einen Namen > optimieren Sie alle persönlichen Energieeinstellungen. Dies sollte das Problem der 100%igen Festplattennutzung beheben.
13. Installieren Sie die neuesten SATA-Treiber
Ein Speichergerätetreiber kann einen 100%igen Festplattennutzungsfehler verursachen, und da Windows 10 SATA-Verbindungen für Festplatten, SSDs und optische Laufwerke verwendet. Wenn die Treiber nicht auf dem neuesten Stand sind, kann der Datenträgernutzungsfehler auftreten.
Um dieses Upgrade auf die neuesten SATA-Treiber zu beheben.
Drücken Sie dazu WIN+X > wählen Sie Geräte-Manager > erweitern Sie Speichercontroller > identifizieren Sie den richtigen Controller für Ihre SATA-Geräte > klicken Sie mit der rechten Maustaste > Treiber aktualisieren > Option Auf dem Computer nach Treibersoftware suchen > Lassen Sie mich aus einer Liste verfügbarer Treiber auf meinem Computer auswählen r > Wählen Sie Standard AHCI Controller. Sie können jetzt den Unterschied in der Leistung von Windows 10 sehen.
Um dies zu bewirken, starten Sie Ihr System neu.
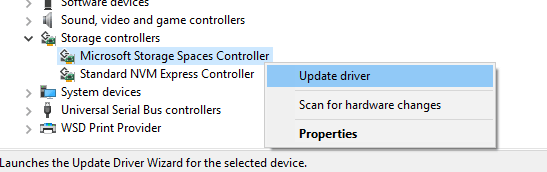
Wenn Sie nicht versuchen können, den Advanced Driver Updater zu verwenden, ein intelligentes und fortschrittliches Tool zum Aktualisieren auf den kompatibelsten und aktuellsten Treiber.
Am Ende können wir sagen, dass die Festplattenauslastung bei normaler Nutzung nicht annähernd 100 % erreichen kann. Aber wenn Sie jemals auf diese Benachrichtigung stoßen, können Sie die oben beschriebenen Korrekturen ausprobieren, um die Meldung „100 % Datenträgernutzung“ unter Windows 10 zu beheben.