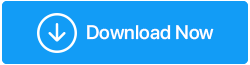Windows 10 %100 Disk Kullanımı Hata Mesajını Düzeltmenin Yolları
Yayınlanan: 2019-06-19Windows 10 makinenizde %100 disk kullanım bildirimi alıyor musunuz? Yeni bir Windows 10 aygıtına rağmen bilgisayarınızın performansı yavaş ve durgun mu? Düşünüyorum, neler oluyor?
Endişelenmeyin, Windows 10'da %100 Disk Kullanımını düzeltmenize yardımcı olacağız.
Windows 10 %100 Disk Kullanımı: Çözüldü!
Hayatı dolu dolu yaşamak sizin için harika bir felsefe ama sabit diskiniz için değil. Bu nedenle, %100 disk kullanım bildirimi aldığınızda bunu görmezden gelmeyin, bunun yerine suçluyu bulun ve hemen harekete geçin.
%100 disk kullanarak sistemi neyin yapabileceğini ve Windows 10'da %100 disk kullanımının nasıl düzeltileceğini öğrenmek için daha fazlasını okuyun.
Başlamadan önce Görev Yöneticisini nasıl açacağımızı öğrenelim. Yüzde 100 disk kullanım sorununun temel nedenini bilmemize yardımcı olacağı için.
Windows Görev Çubuğu > Görev Yöneticisi'ne sağ tıklayın > Aşağı oka tıklayın Daha fazla ayrıntı > İşlem > Disk.
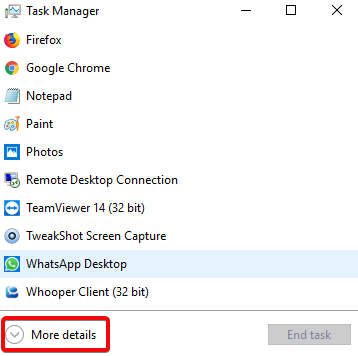
Windows 10'da Windows %100 disk kullanım sorununu düzeltmenin yolları:
İçindekiler Listesi
- 1. Diskte hata olup olmadığını kontrol edin
- 2. Bilgisayarınızda virüs veya diğer tehditler olup olmadığını kontrol edin
- 3. Windows Arama'yı Devre Dışı Bırakın - Windows 10 Performansını Artırın
- 4. Hizmet Ana Bilgisayarı Süper Getirmesini Devre Dışı Bırakın
- 5. Flash'ı kontrol edin ve devre dışı bırakın
- 6. Skype Ayarlarını Değiştirin
- 7. AHCI Sürücüsünü Düzeltin
- 8. Steam %100 disk kullanımına neden olabilir
- 9. Windows 10'da Tanı İzlemeyi Devre Dışı Bırakın
- 10. Yüksek Disk Kullanımı için Windows Update'i Kontrol Edin
- 11. Sanal Belleğinizi Sıfırlayın
- 12. Yüksek Performans Modunu Etkinleştirin
- 13. En Son SATA Sürücülerini Kurun
1. Diskte hata olup olmadığını kontrol edin
%100 disk kullanım bildirimi aldığınızda yapılacak ilk şey Görev Yöneticisi'ne gitmektir.
Bunu yapmak için Görev Çubuğu > Görev Yöneticisi > Daha fazla ayrıntı > İşlem > Disk'e sağ tıklayın .
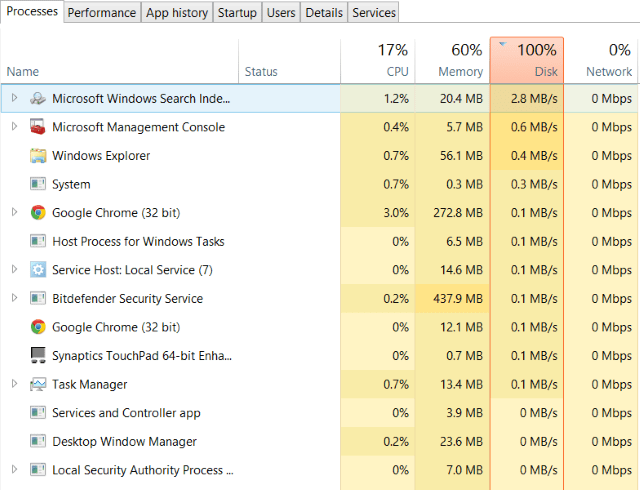
Burada, sabit diskte bir sorun olduğunu belirten Disk sütununu kırmızı olarak görebileceksiniz.
Bunu çözmek için, diskte hatalar olup olmadığını kontrol edecek, dosya sistemi sorunlarını onaracak, sabit sürücüleri birleştirecek, gereksiz dosyaları silecek ve sabit diskinizin daha uzun süre dayanmasını sağlayacak bir araç olan Disk Speedup'ı kullanabilirsiniz. Veya disk hatalarını düzeltmek için manuel adımları takip edebilirsiniz.
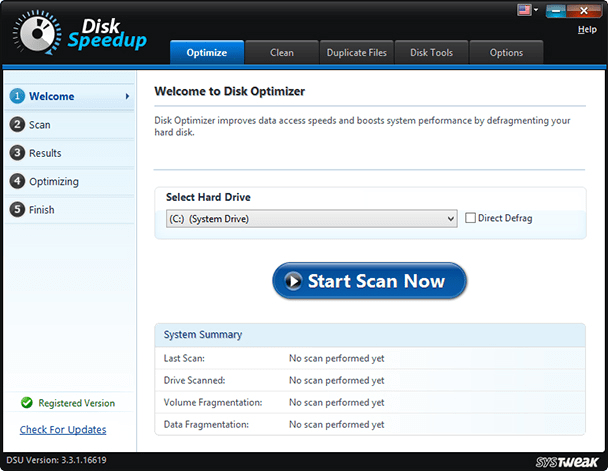
Windows Gezgini > Bu PC'yi açın > disk bölümlerini göster > C:'ye sağ tıklayın > Özellikler'i seçin.
Açılan yeni pencerede Araçlar sekmesine tıklayın > Hata denetimi altında Kontrol Et'e tıklayın. Yeni pencerede Sürücüyü tara'ya tıklayın, taramanın bitmesini bekleyin. Tam disk onarımı için sistemi yeniden başlatmanız gerekebilir. Bu, hatayı düzeltmeye yardımcı olmalıdır.
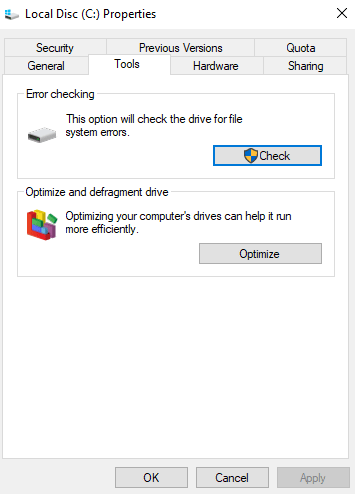
2. Bilgisayarınızda virüs veya diğer tehditler olup olmadığını kontrol edin
Sürücünüzün herhangi bir sebep olmaksızın sürekli olarak %100 veya buna yakın çalıştığını görürseniz, PC'nizde virüs veya kötü amaçlı yazılım bulaşması olup olmadığını kontrol edin. Kötü amaçlı yazılım olarak virüsler, Windows 10'da %100 disk kullanımının yaygın nedenlerinden biridir. Microsoft'un varsayılan Windows Defender'ını kullanabilir veya sisteminizi kötü amaçlı yazılım sorunlarına karşı taramak için güvenilir virüsten koruma programınızı kullanabilirsiniz:
Ayarlar > Güncelleme ve Güvenlik > Windows Defender > Windows Defender'ı Aç > Tam
Ancak, yoksa Systweak'in Gelişmiş Sistem Koruyucusunu kullanmayı deneyin. Herhangi bir sorun için sistem sürücünüzü tarayan bir araç. Sürücünüz %100'e yakın olduğu için bu biraz zaman alabilir, bu nedenle taramanın bitmesini bekleyin.
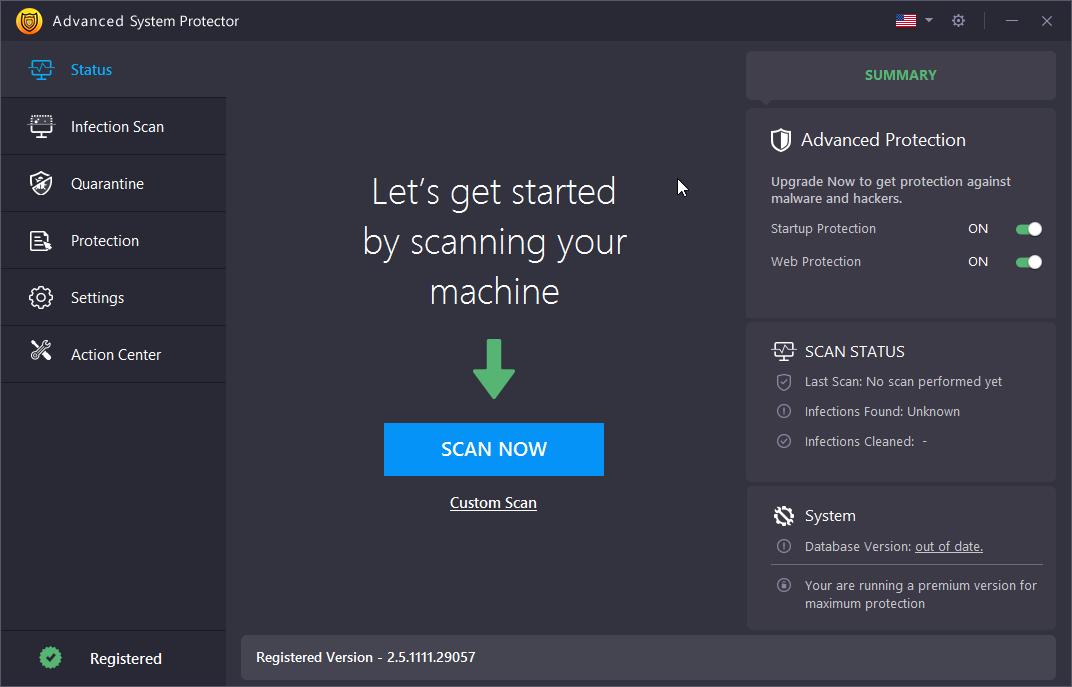
Advanced System Protector tarafından tehditler algılanırsa, bunları temizleyin ve bilgisayarı yeniden başlatın. Bundan sonra sürücünüzün performansını kontrol edin. Umarım, Windows 10'daki %100 disk çözülmelidir, değilse, neden kötü amaçlı yazılım değildi, bu yüzden daha fazlasını okuyun.
Ayrıca Okuyun: Windows 10 PC'de Fare Çalışmıyor Nasıl Onarılır
3. Windows Arama'yı Devre Dışı Bırakın - Windows 10 Performansını Artırın
Windows 10'daki bir hata, sistem sürücüsündeki yükü artırabilen ve %100 disk kullanımı mesajıyla sonuçlanan arama döngüsüne neden olur. Bu nedenle, bunun olmasını önlemek ve Windows 10'da %100 diski düzeltmek için yükseltilmiş Komut İstemi'ni açın. Bunun için Başlat düğmesine tıklayın > cmd yazın > sağ tıklayın > Yönetici olarak çalıştır .
Buraya net.exe yazın “Windows aramayı durdur”. Bu, Windows arama komutunu durduracaktır.
Buna ek olarak, Windows Search veya Indexing'i devre dışı bırakın. Bunu yapmak için WIN+R tuşlarına basın > services.msc yazın > Enter tuşuna basın. Burada, Windows Arama'yı arayın > üzerine çift tıklayın. Bu, Windows Arama Özellikleri penceresini açacaktır. Burada Başlangıç türü altında aşağı oka tıklayın ve Durdur'u seçin.
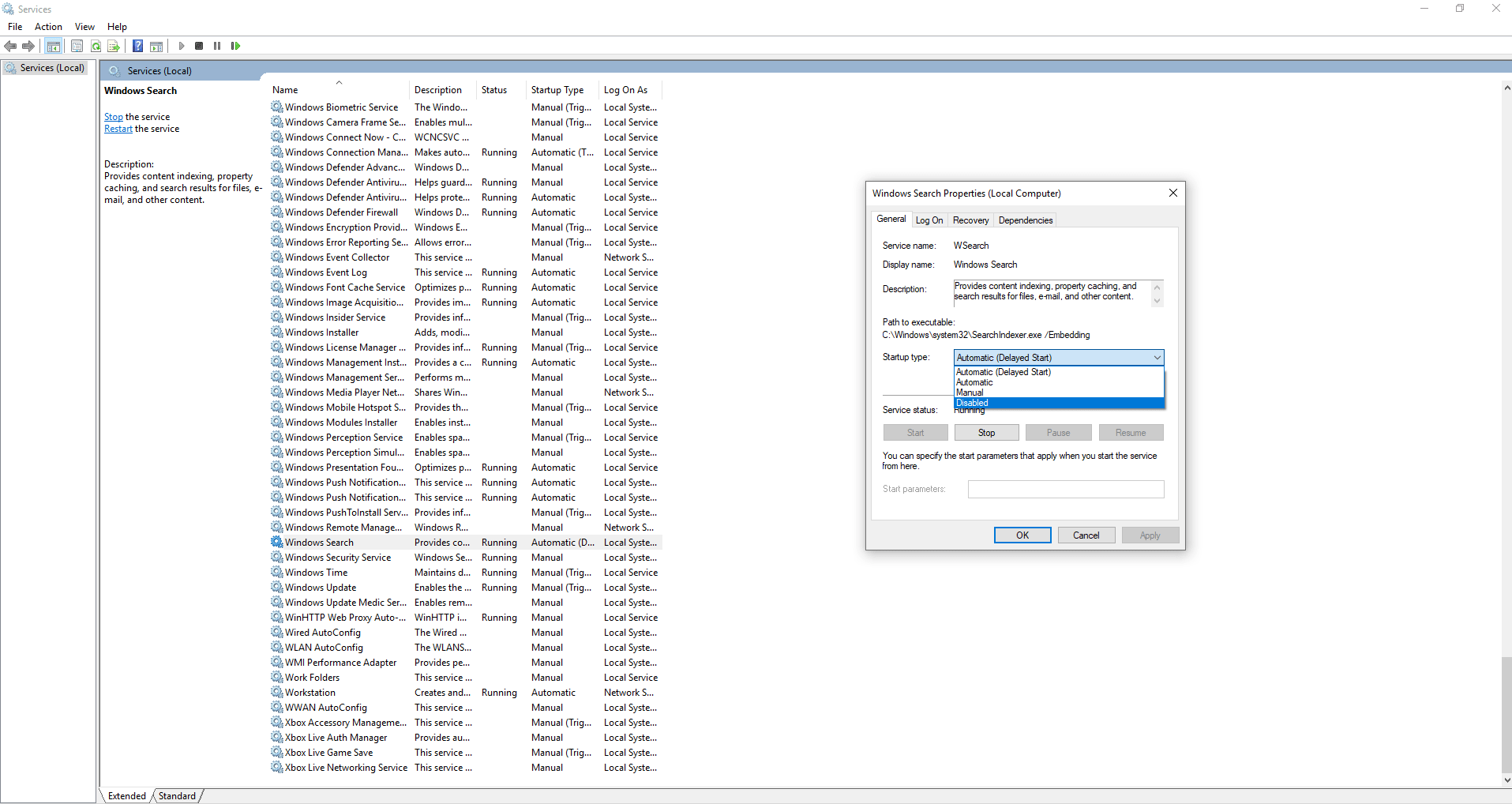
Değişiklikleri kaydetmek için Tamam'ı tıklayın.
Bu, Windows 10 performansınızı artırmalıdır. Değilse, bir sonraki yönteme geçelim.
4. Hizmet Ana Bilgisayarı Süper Getirmesini Devre Dışı Bırakın
Windows %100 disk kullanımına neden olabilecek bir sonraki şey veya başka bir Windows 10 özelliği, hizmet ana bilgisayarı süper getirmesidir.
Bunu halletmek için yükseltilmiş Komut İstemi'ni açın (yukarıda açıklanan adımları izleyin) ve şunu yazın: net.exe stop superfetch
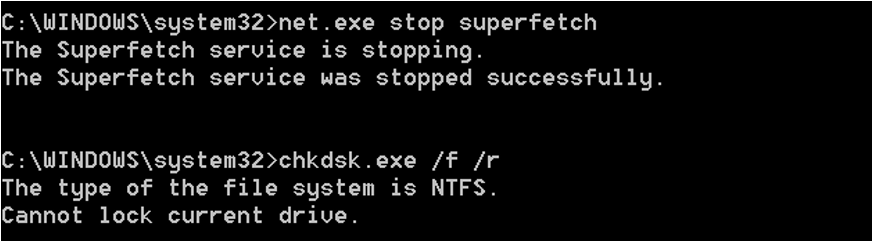
Komutun işlenebilmesi için bir süre bekleyin. Şimdi sorunun çözülüp çözülmediğine bakın.
5. Flash'ı kontrol edin ve devre dışı bırakın
Windows 10'da %100 disk kullanımının bir diğer yaygın nedeni de Flash'tır. Adobe, bu multimedya eklentisini 2020'de sonlandırmayı planlasa da, o zamana kadar onu öldürmeye zorlamanız gerekecek. Bunu yapmak için, Google Chrome web tarayıcı menünüzü açın > Ayarlar > Gelişmiş ayarları göster Gizlilik bölümünü bulun > Site ayarları'na tıklayın > Flash'ta ara > Sitelerin Flash çalıştırmasını engelle seçeneğine getirin.
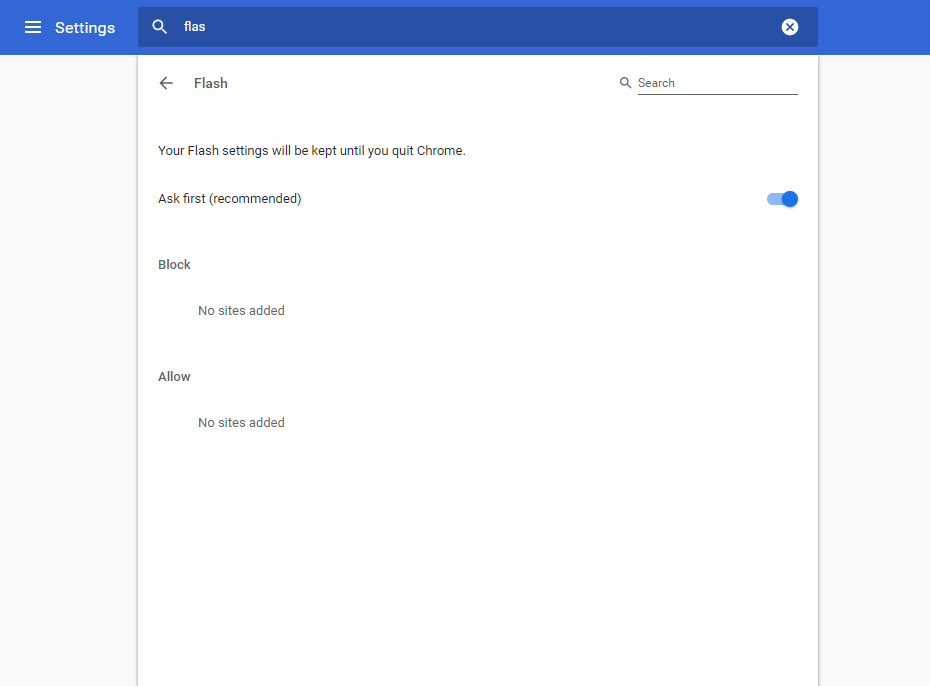
Tarayıcıyı yeniden başlatın ve %100 bildirimde çalışan diskin kaybolup kaybolmadığını kontrol edin.
Bu işe yaramazsa, farklı bir web tarayıcısı kullanmayı deneyin. Windows 10 için en iyi web tarayıcıları kılavuzumuza bakın.
6. Skype Ayarlarını Değiştirin
Skype, Windows 10 kullanıcıları tarafından yaygın olarak kullanılan bir uygulamadır ve bazen Windows 10'da %100 disk kullanımının nedenidir. Skype'ın arkasında olup olmadığını öğrenmek için Skype'ın çalışıp çalışmadığını kontrol etmeniz gerekir. Uygulamadan çıkmak için Görev Yöneticisine gidiyorsanız.
Ardından, WIN+R > yapıştır tuşlarına basın: C:\Program Files (x86)\Skype\Phone\ > Tamam.
Burada Skype.exe'yi arayın > sağ tıklayın > Özellikler > Güvenlik sekmesi > Düzenle'yi tıklayın > TÜM UYGULAMA PAKETLERİ'ni seçin.
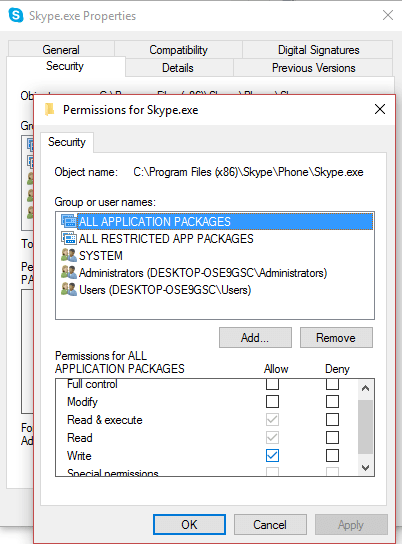
Yaz'ın yanındaki kutuyu işaretleyin > Uygula > Tamam'ı tıklayın. İşlerin değişip değişmediğini görmek için geri dönün.

Hiçbirşey değişmedi? :-( Okumaya devam et…
7. AHCI Sürücüsünü Düzeltin
Bazen sistem sürücüleri, uyumsuz oldukları için Windows 10'da %100 disk kullanımına neden olabilir. Böyle bir sürücü StorAHCI.sys'dir. Gelişmiş Ana Bilgisayar Denetleyici Arayüzü PCI-Express aracılığıyla depolama aygıtlarını PC veya dizüstü bilgisayara bağlamayı amaçlayan bir sürücü.
Bunu okuduğunuza göre, sorun henüz çözülmemiş görünüyor. StorAHCI.sys sürücü sorununu çözmek için Advanced Driver Updater'ı kullanabilirsiniz. Sürücüyle ilgili tüm sorunları çözmenize yardımcı olacak bir araç.
Ancak, StorAHCI.sys sürücüsündeki üretici yazılımı hatasını çözmek istiyorsanız, Aygıt Yöneticisi'ni manuel olarak açın.
Bunun için Windows + R tuşlarına basarak çalıştır penceresini açın. Ardından devmgmt.msc yazın ve enter tuşuna basın. Şimdi Aygıt Yöneticisi penceresinin altında IDE ATA/ATAPI Denetleyicilerini gösterin. AHCI Denetleyici girişini görürseniz, çift tıklayın > Sürücü sekmesine tıklayın > Sürücü Ayrıntıları .
C:\Windows\system32\DRIVERS\storahci.sys görürseniz , Windows 10'unuz hatadan etkileniyor demektir. Sürücü ayrıntıları kutusunu kapatın ve Ayrıntılar sekmesine tıklayın. Burada, özelliğin altında aşağı oka tıklayın ve Cihaz örneği yolu'nu seçin > değer listesine sağ tıklayın ve Kopyalayın . İçeriği Not Defteri'ne yapıştırın.
Ardından, Çalıştır Penceresi aracılığıyla kayıt defteri düzenleyicisini açın. WIN+R tuşlarına basın > regedit yazın. Şuraya gidin: HKEY_LOCAL_MACHINE\System\CurrentControlSet\Enum\PCI\ .
Şimdi bulma penceresini açmak için CTRL+F tuşlarına basın ve doğru AHCI Denetleyicisini açmak için kopyalanan dizeyi ve ardından rastgele sayıyı yapıştırın.
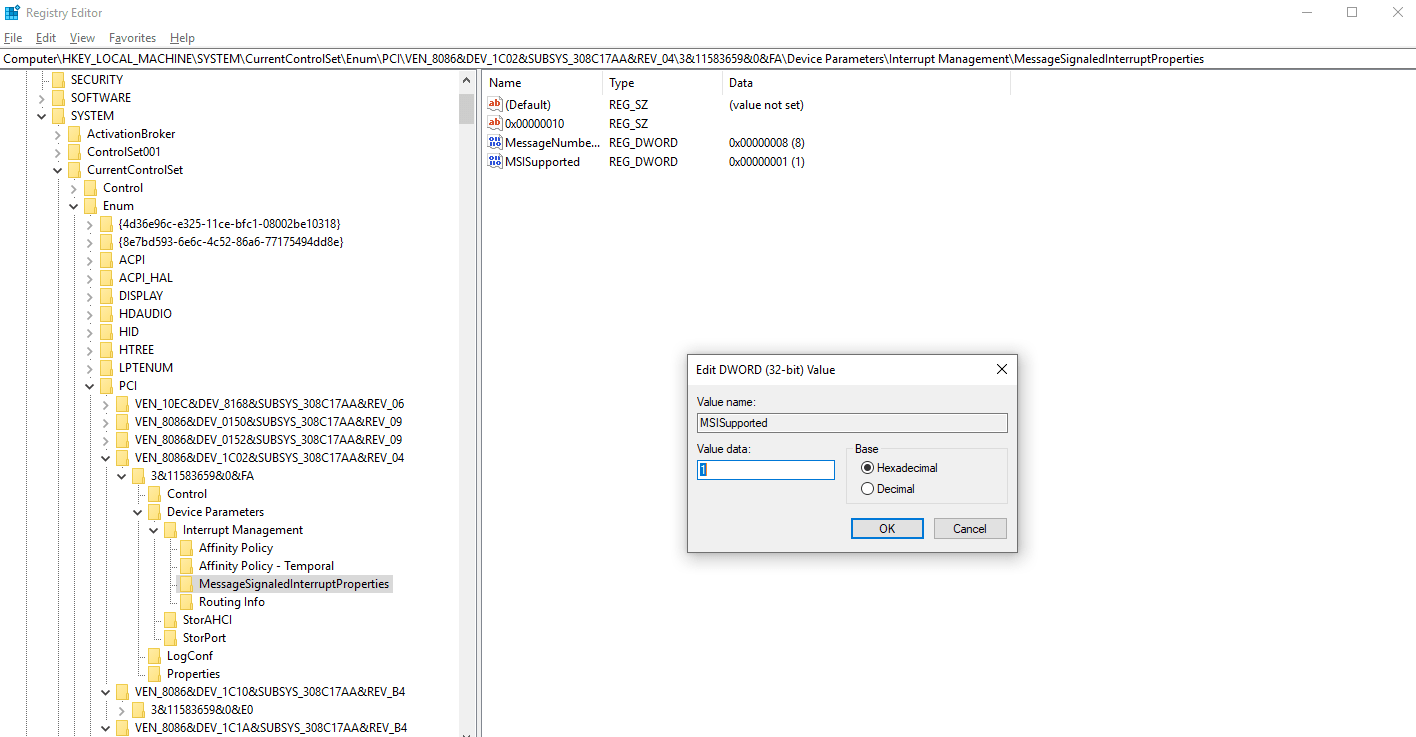
Ardından, Device Parameters\Interrupt Management\MessageSignaledInterruptProperties öğesini gösterin, sağdaki bölmede MSISupported'ın listelendiğini görmelisiniz. Çift tıklayın ve Value data: değerini 0 olarak değiştirin. Tamam'ı tıklayın ve Windows'u yeniden başlatın.
Sorunun çözülüp çözülmediğini kontrol edin. Bu işe yaramazsa, %100 disk kullanım mesajının arkasındaki neden başka bir şey olabilir.
Bir oyuncuysanız ve Steam kullanıyorsanız, HDD'yi maksimuma çıkarabileceği için kontrol etmeniz gerekir.
Ayrıca Okuyun: Windows 10'da Çalışmıyor Bluetooth Nasıl Onarılır?
8. Steam %100 disk kullanımına neden olabilir
Steam'in Steam önbelleğini temizlemesinin neden olduğu %100 disk kullanımını çözmek için.
Bunu yapmak için Steam'in çalışmadığından emin olun. Çalışıyorsa, Windows 10 Görev Yöneticisi'ni kullanın ve Steam yazılımını kapatmaya zorlayın.
Ardından, WIN+R tuşlarına basarak Çalıştır penceresini açın, buraya steam://flushconfig yazın
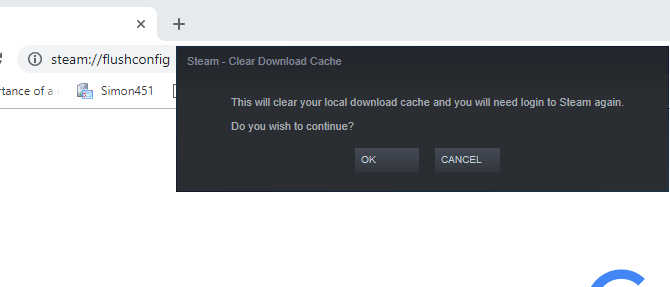
İçeriği silmeye devam etmenizi isteyen bir iletişim kutusu göreceksiniz, devam etmek için Tamam'ı tıklayın.
Not: Önbelleği silmenin oyunlar ve kayıtlar üzerinde hiçbir etkisi olmayacaktır.
9. Windows 10'da Tanı İzlemeyi Devre Dışı Bırakın
Son olarak, Windows 10'da 100 disk kullanımının nedeni olduğu birçok kez Windows 10'da tanı izlemeyi kontrol etmeye değer.
Bu hizmeti durdurmak için yükseltilmiş Komut İstemi'ni açmanız gerekir.
Bunun için Başlat > cmd yazın > ilk sonuca sağ tıklayın Komut İstemi > Yönetici olarak çalıştır .
Sağ.
Şimdi Komut İstemi penceresinde sc config “DiagTrack” start= devre dışı yazın
sc stop "DiagTrack"
Bu, çalışan hizmeti durduracaktır.
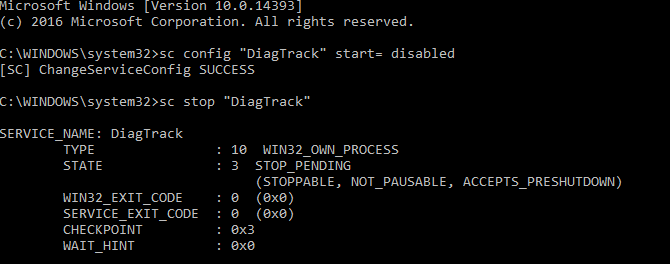
Buna ek olarak, Ayarlar > Sistem > Bildirim ve işlemler'e gidin. Burada Windows'u kullanırken ipuçları, püf noktaları ve öneriler alın seçeneğini kapatın.
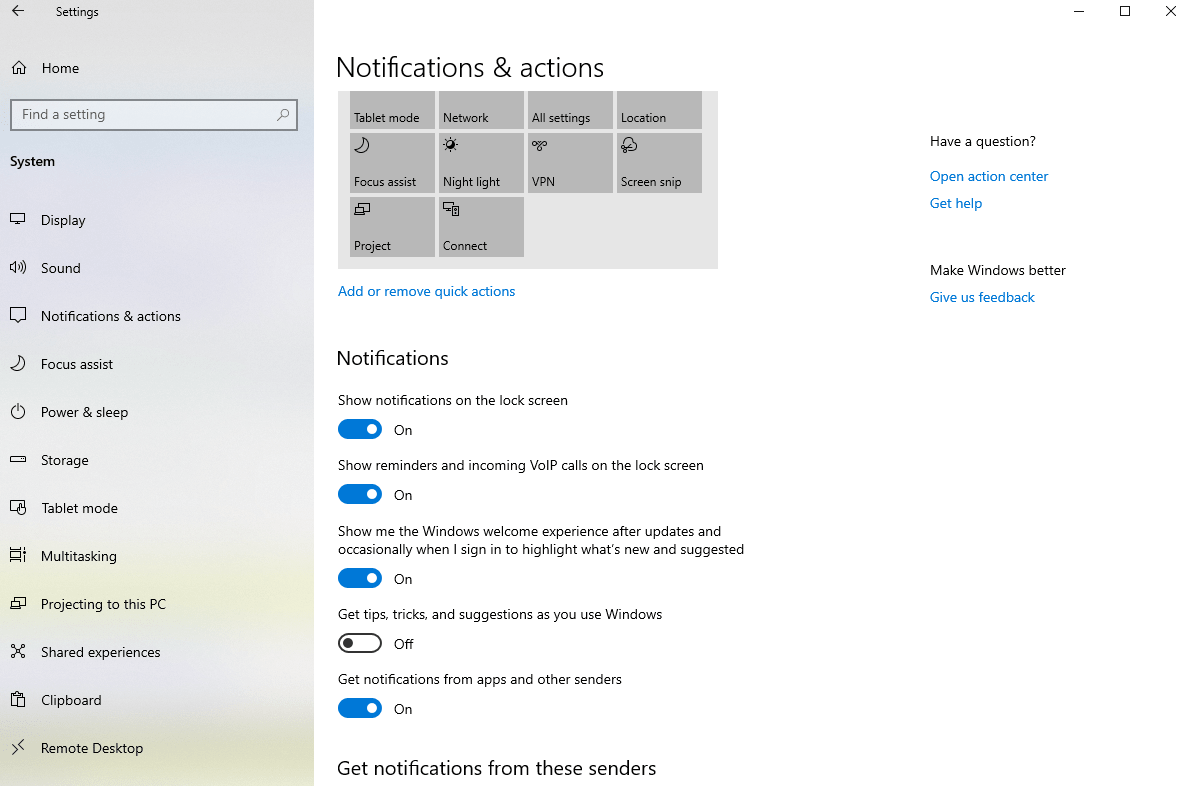
Bu kesinlikle performansı artıracak ve sorunu çözecektir.
Bu olası düzeltmelerin yanı sıra, aşağıdaki düzeltmeleri de uygulamayı deneyin.
Windows Update, Sanal Bellek, Yüksek Performans Modu da Windows 10'da %100 disk kullanımına neden olan olası nedenlerden bazılarıdır.
10. Yüksek Disk Kullanımı için Windows Update'i Kontrol Edin
Windows 10'da gördüğünüz %100 disk kullanım bildirimi, Windows Update'in indirmeyi reddetmesinden kaynaklanabilir.
Bunu çözmek için çalışan tüm işlemleri kapatın — çalışan tüm uygulamaları kapatın ve dosyaların indirilmesini bekleyin. İndirdikten sonra PC'nizin yeniden başlatılması gerekebilir.
11. Sanal Belleğinizi Sıfırlayın
Bazen sanal bellek – RAM ve sabit disk alanı kombinasyonu ayrıca Windows 10'da yüzde 100 disk kullanım mesajına neden olur. Bunu düzeltmek için sanal belleği sıfırlamanız gerekir, bunun için aşağıdaki adımları izleyin:
- Sistem ekranını açmak için Windows + Duraklat/Ara tuşlarına birlikte basın.
- Sol bölmedeki Gelişmiş Sistem Ayarları'na tıklayın.
- Yeni pencerede Gelişmiş sekmesine tıklayın > Performans altında Ayarlar'a tıklayın.
- Burada, Sanal bellek etiketli bir bölümü olan başka bir Gelişmiş sekmesi göreceksiniz. Değiştir'e tıklayın ve Tüm sürücüler için disk belleği dosyası boyutunu otomatik olarak yönet'in yanındaki onay kutusunun işaretini kaldırın.
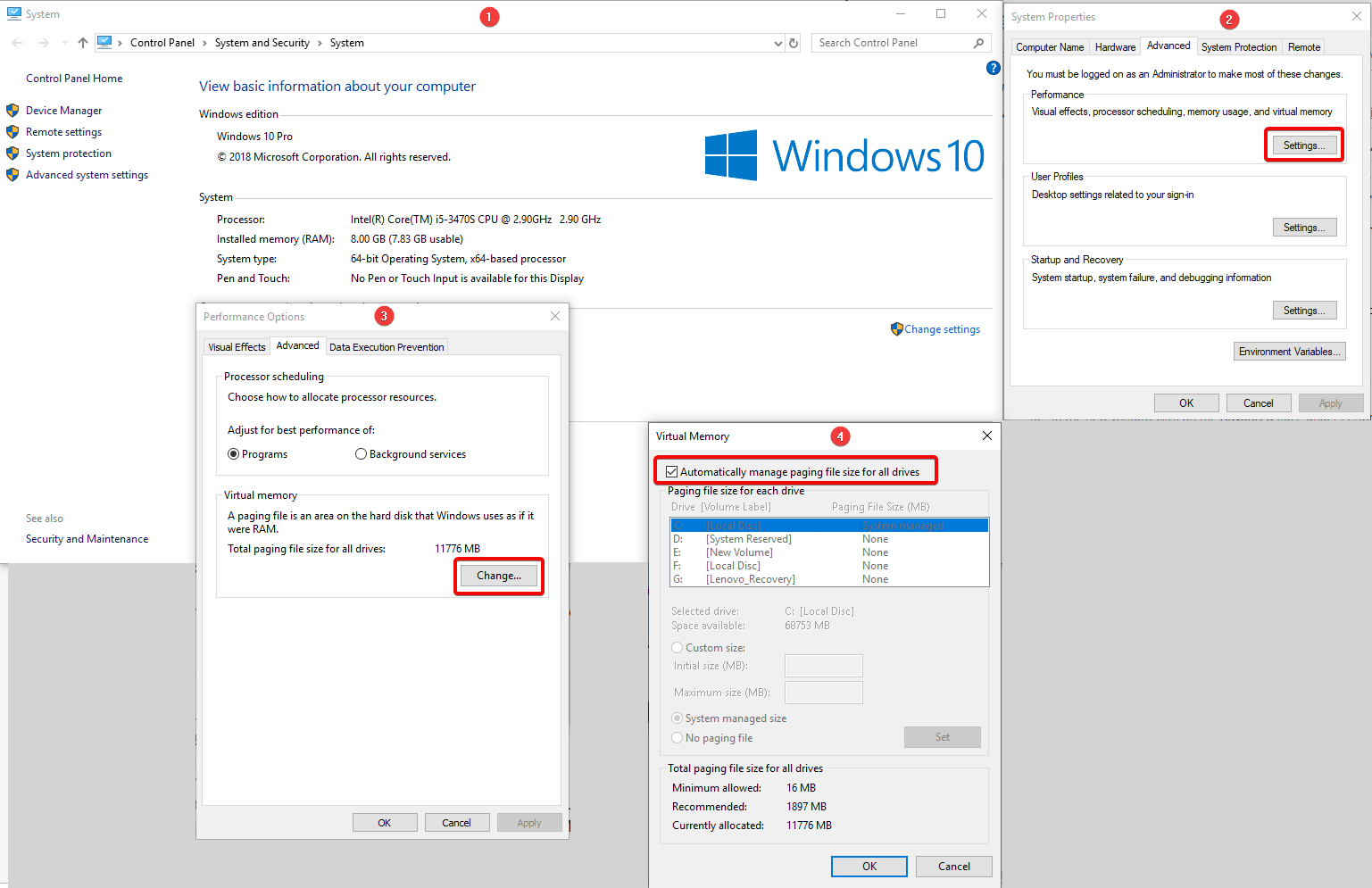
Artık sanal belleğin boyutunu özelleştirebilirsiniz. Bunun için Windows'un yüklü olduğu sürücüyü seçin, (genellikle C :) > Özel boyut . Burada, bir Başlangıç boyutu ve Maksimum boyut ekleyin; her ikisi de GB yerine MB olarak ölçülür. Bittiğinde, devam etmek için Ayarla > Tamam'a tıklayın.
Bundan sonra sanal bellekte saklanan önceki verileri temizleyin. Bunun için Çalıştır penceresini açmak için WIN+R tuşlarına basın. Geçici dizini açmak için buraya temp girin. Şimdi tüm dosyaları seçin ve tüm geçici dosyaları kaldırmak için Sil'e dokunun.
12. Yüksek Performans Modunu Etkinleştirin
Denemeniz gereken son bir şey, yüksek performans moduna geçmektir. Genellikle standart güç modları, %100 disk kullanımı hata mesajının arkasındadır. Bu nedenle, düzeltmek için yüksek performans moduna geçin. Bunun için WIN+X > Güç Seçenekleri'ne basın. Şimdi Ek güç ayarları > Yüksek performans > Tamam'ı tıklayın.
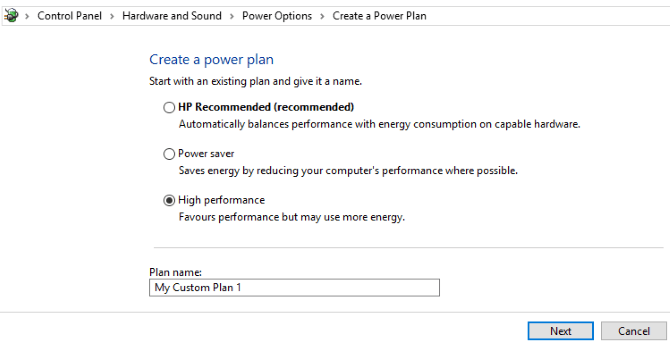
Bu seçeneği görmüyorsanız, sol bölmede bulunan Güç planı oluştur seçeneğine tıklayarak özel bir güç planı oluşturun. Yüksek performans'ı seçin > güç planına bir ad verin > herhangi bir kişisel güç ayarını değiştirin. Bu, %100 disk kullanım sorununu çözmelidir.
13. En Son SATA Sürücülerini Kurun
Bir depolama aygıtı sürücüsü %100 disk kullanım hatasına neden olabilir ve Windows 10 sabit sürücüler, SSD'ler ve optik sürücüler için SATA bağlantılarını kullandığından. Sürücüler güncel değilse, disk kullanım hatası oluşabilir.
Bu yükseltmeyi en son SATA sürücülerine düzeltmek için.
Bunun için WIN+X'e basın > Aygıt Yöneticisi'ni seçin > Depolama denetleyicilerini genişletin > SATA aygıtlarınız için doğru denetleyiciyi belirleyin > sağ tıklayın > Sürücüyü güncelle > Sürücü yazılımı için bilgisayarıma gözat seçeneği > Bilgisayarımdaki mevcut sürücüler listesinden seçmeme izin ver r > Standart AHCI Denetleyici'yi seçin. Artık Windows 10 performansındaki farkı görebileceksiniz.
Bunu gerçekleştirmek için sisteminizi yeniden başlatın.
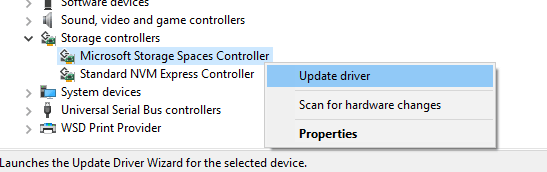
En uyumlu ve güncel sürücüyü güncellemek için akıllı ve gelişmiş bir araç olan Advanced Driver Updater'ı kullanmayı deneyemezseniz.
Neticede normal kullanımda disk yükü %100'e yakın olamaz diyebiliriz. Ancak bu bildirimle karşılaşırsanız, Windows 10'da %100 disk kullanım mesajını çözmek için yukarıda açıklanan düzeltmeleri deneyebilirsiniz.