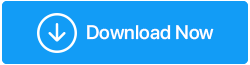Способы исправить сообщение об ошибке использования диска на 100% в Windows 10
Опубликовано: 2019-06-19Получаете ли вы уведомление о 100% использовании диска на вашем компьютере с Windows 10? Производительность вашего компьютера низкая и вялая, несмотря на новое устройство с Windows 10? Думаешь, что происходит?
Не беспокойтесь, мы поможем вам исправить 100% использование диска в Windows 10.
Windows 10 100% Использование диска: решено!
Жить полной жизнью — отличная философия для вас, но не для вашего жесткого диска. Поэтому, когда вы получаете уведомление о 100% использовании диска, не игнорируйте его, а найдите виновника и примите немедленные меры.
Чтобы узнать, что может сделать систему, использующую 100% диск, и как исправить 100% использование диска в Windows 10, читайте далее.
Прежде чем мы начнем, давайте узнаем, как открыть диспетчер задач. Так как это поможет нам узнать основную причину проблемы со 100-процентным использованием диска.
Щелкните правой кнопкой мыши панель задач Windows > Диспетчер задач > Щелкните стрелку вниз Подробнее > Процесс > Диск.
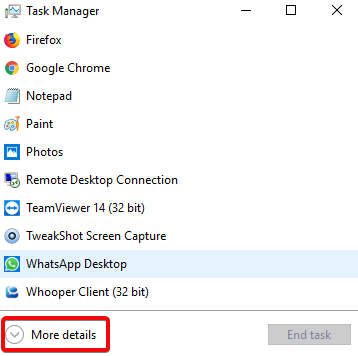
Способы решения проблемы использования диска Windows 100% в Windows 10:
Список содержания
- 1. Проверьте диск на наличие ошибок
- 2. Проверьте свой компьютер на наличие вирусов или других угроз
- 3. Отключить поиск Windows — повысить производительность Windows 10
- 4. Отключите Superfetch хоста службы
- 5. Проверьте Flash и отключите его.
- 6. Настройте параметры Skype
- 7. Исправьте диск AHCI
- 8. Steam может привести к 100% использованию диска
- 9. Отключите отслеживание диагностики в Windows 10.
- 10. Проверьте Центр обновления Windows на предмет высокой загрузки диска
- 11. Сбросьте виртуальную память
- 12. Активируйте режим высокой производительности
- 13. Установите последние версии драйверов SATA
1. Проверьте диск на наличие ошибок
Когда вы получите уведомление об использовании диска на 100%, первое, что нужно сделать, это перейти в диспетчер задач.
Для этого щелкните правой кнопкой мыши Панель задач > Диспетчер задач > Подробнее > Процесс > Диск.
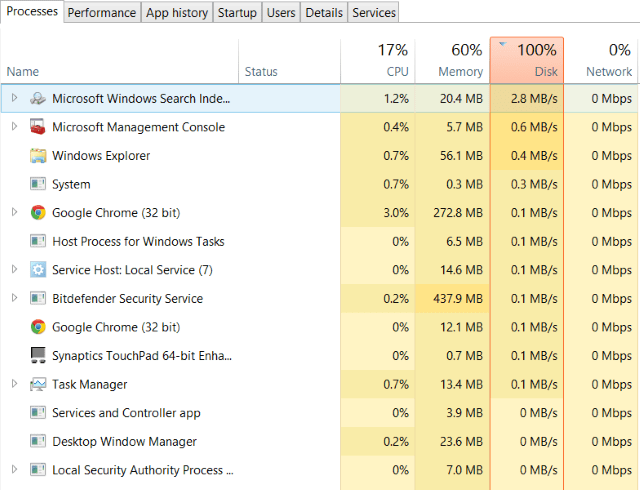
Здесь вы увидите красный столбец Диск , указывающий на наличие проблемы с жестким диском.
Чтобы решить эту проблему, вы можете использовать инструмент Disk Speedup, который проверит диск на наличие ошибок, устранит проблемы с файловой системой, дефрагментирует жесткие диски, удалит мусор и продлит срок службы вашего жесткого диска. Или можете выполнить ручные шаги, чтобы исправить ошибки диска.
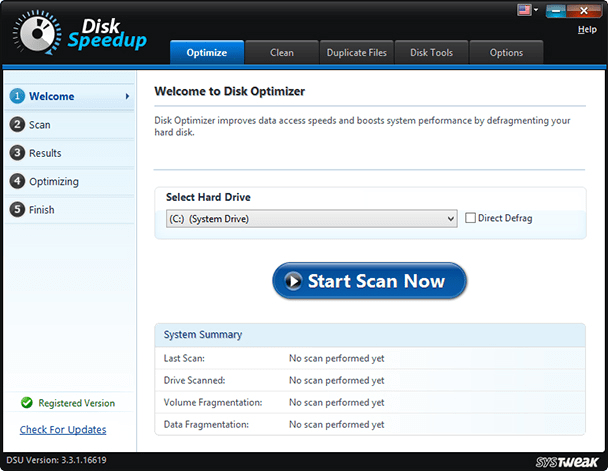
Откройте Проводник Windows> Этот компьютер> отобразите разделы диска> щелкните правой кнопкой мыши C:> выберите «Свойства».
В открывшемся новом окне перейдите на вкладку «Инструменты» > нажмите « Проверить » в разделе «Проверка ошибок». В новом окне нажмите Сканировать диск, дождитесь окончания сканирования. Возможно, вам потребуется перезагрузить систему для полного восстановления диска. Это должно помочь в исправлении ошибки.
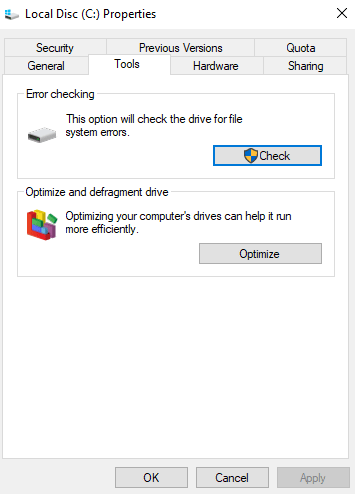
2. Проверьте свой компьютер на наличие вирусов или других угроз
Если вы видите, что ваш диск постоянно работает на 100% или почти без какой-либо причины, проверьте свой компьютер на наличие вирусов или вредоносных программ. В качестве вредоносных программ вирусы являются одной из распространенных причин 100% использования диска в Windows 10. Вы можете использовать Защитник Windows по умолчанию от Microsoft или надежную антивирусную программу для сканирования вашей системы на наличие вредоносных программ:
Настройки > Обновление и безопасность > Защитник Windows > Открыть Защитник Windows > Полный
Однако, если у вас нет ни одной попытки, используйте Advanced System Protector от Systweak. Инструмент, который сканирует ваш системный диск на наличие проблем. Это может занять некоторое время, так как ваш диск близок к 100%, поэтому дождитесь завершения сканирования.
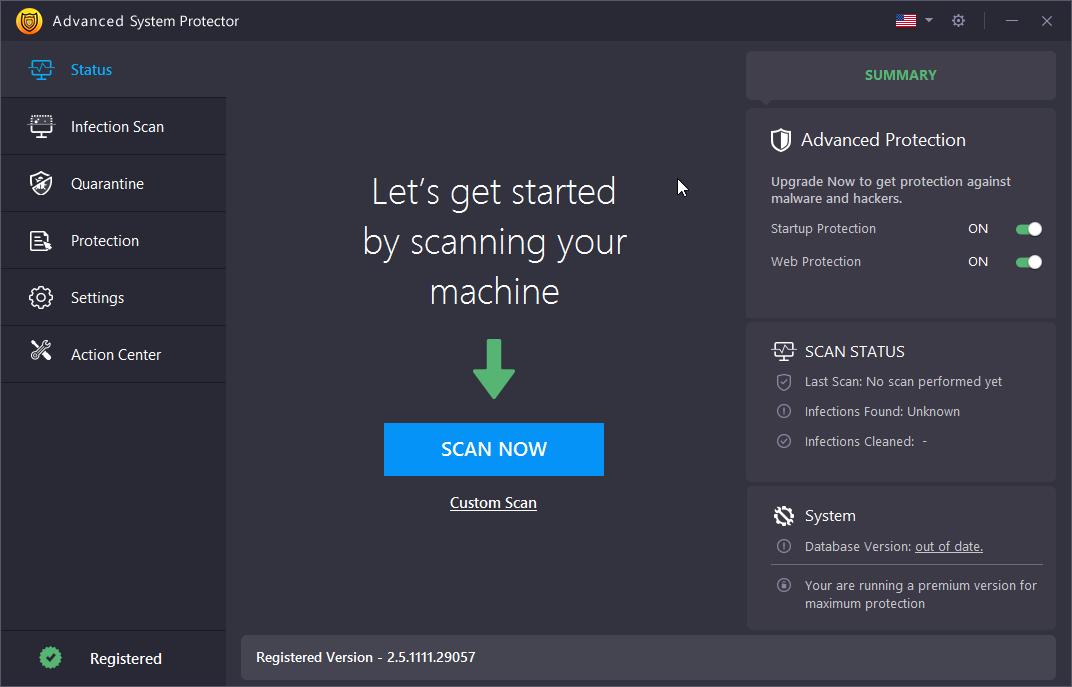
Если Advanced System Protector обнаружит угрозы, очистите их и перезагрузите компьютер. После этого проверьте производительность вашего диска. Будем надеяться, что диск 100% в Windows 10 должен быть решен, если нет, то причина не в вредоносном ПО, так что читайте дальше.
Читайте также: Как исправить неработающую мышь на ПК с Windows 10
3. Отключить поиск Windows — повысить производительность Windows 10
Ошибка в Windows 10 приводит к циклу поиска, который может увеличить нагрузку на системный диск, что приводит к сообщению о 100% использовании диска. Поэтому, чтобы предотвратить это и исправить диск на 100% в Windows 10, откройте командную строку с повышенными привилегиями. Для этого нажмите кнопку « Пуск »> введите cmd> щелкните правой кнопкой мыши> «Запуск от имени администратора» .
Здесь введите net.exe, остановите «Поиск Windows». Это остановит команду поиска Windows.
В дополнение к этому отключите поиск Windows или индексирование. Для этого нажмите WIN+R > введите services.msc > нажмите Enter . Здесь найдите Windows Search > дважды щелкните по нему. Откроется окно свойств поиска Windows . Здесь в разделе «Тип запуска» нажмите стрелку вниз и выберите «Стоп».
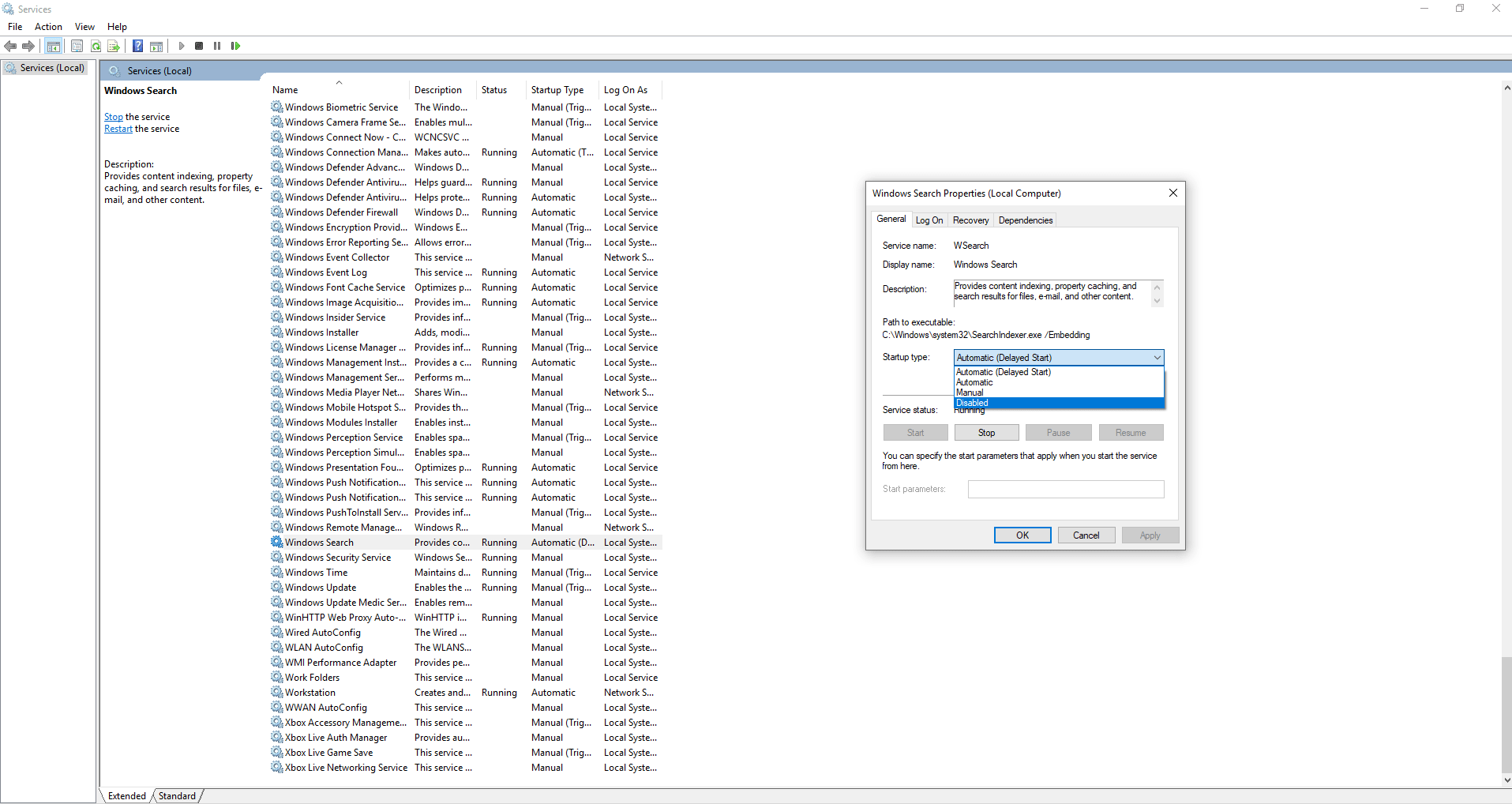
Нажмите OK , чтобы сохранить изменения.
Это должно повысить производительность Windows 10. Если нет, переходим к следующему способу.
4. Отключите Superfetch хоста службы
Следующей или еще одной функцией Windows 10, которая может привести к 100% использованию диска Windows, является супервыборка хоста службы.
Чтобы справиться с этим, откройте командную строку с повышенными привилегиями (выполните шаги, описанные выше) и введите: net.exe stop superfetch
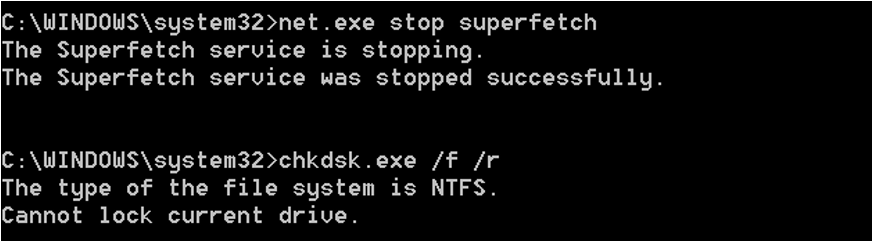
Подождите некоторое время, чтобы команда могла быть обработана. Теперь посмотрите, решена ли проблема.
5. Проверьте Flash и отключите его.
Другой распространенной причиной 100% использования диска в Windows 10 является Flash. Хотя Adobe планирует убить этот мультимедийный плагин в 2020 году, но до тех пор вам нужно будет принудительно его убить. Для этого откройте меню веб-браузера Google Chrome> « Настройки»> «Показать дополнительные настройки», найдите раздел «Конфиденциальность»> нажмите «Настройки сайта »> «Поиск Flash»> переключите его на «Блокировать сайты от запуска Flash ».
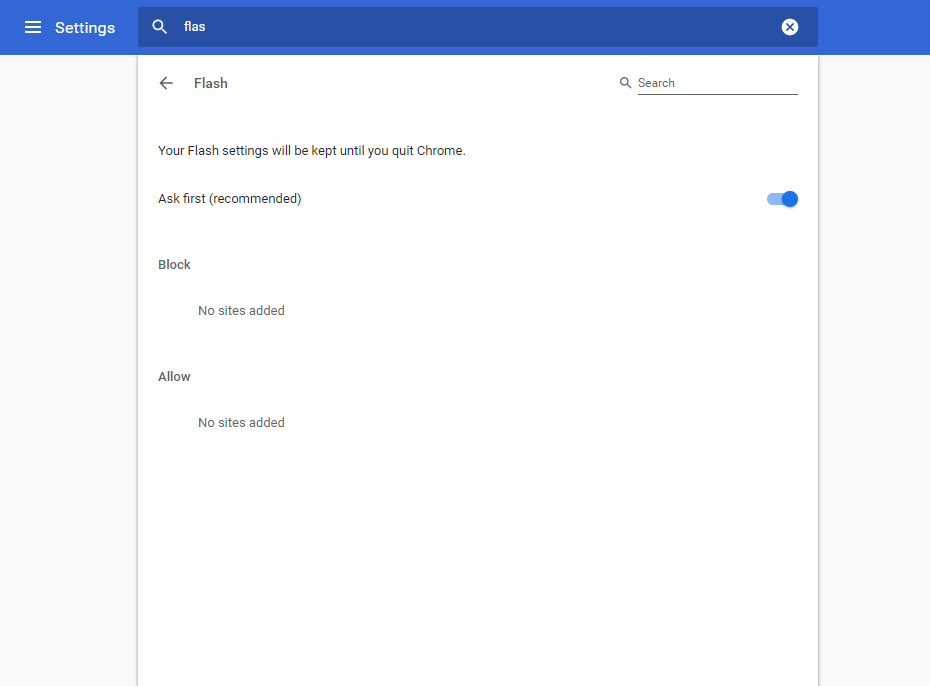
Перезапустите браузер и проверьте, исчезло ли уведомление о диске, работающем на 100%, или нет.
Если это не работает, попробуйте использовать другой веб-браузер. Смотрите наше руководство по лучшим веб-браузерам для Windows 10 .
6. Настройте параметры Skype
Skype — это широко используемое приложение пользователями Windows 10, и иногда это является причиной 100% использования диска в Windows 10. Чтобы узнать, стоит ли за этим Skype, вам нужно проверить, работает ли Skype. Если вы работаете, перейдите в диспетчер задач, чтобы выйти из приложения.
Затем нажмите WIN+R > вставьте: C:\Program Files (x86)\Skype\Phone\ > Хорошо.
Здесь найдите Skype.exe> щелкните правой кнопкой мыши > Свойства> вкладка «Безопасность »> нажмите « Изменить»> выберите «ВСЕ ПАКЕТЫ ПРИЛОЖЕНИЙ» .
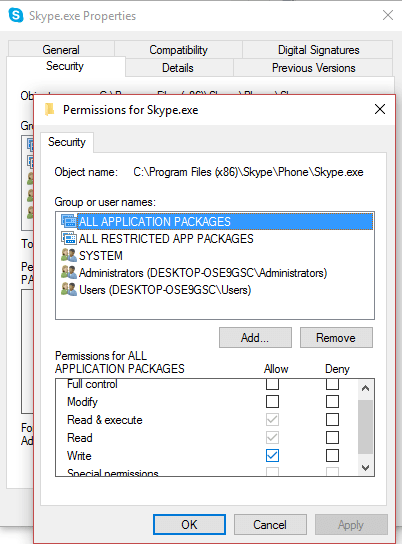
Установите флажок рядом с « Написать »> нажмите «Применить»> «ОК». Вернитесь, чтобы увидеть, если что-то изменится.
Ничего не изменилось? :-( Продолжить чтение…
7. Исправьте диск AHCI
Иногда системные драйверы могут вызывать 100% использование диска в Windows 10, поскольку они несовместимы. Одним из таких драйверов является StorAHCI.sys. Драйвер, предназначенный для подключения устройств хранения к ПК или ноутбуку через Advanced Host Controller Interface PCI-Express.

Поскольку вы читаете это, похоже, проблема еще не решена. Чтобы решить проблему с драйвером StorAHCI.sys, вы можете использовать Advanced Driver Updater . Инструмент, который поможет вам решить все проблемы, связанные с драйверами.
Однако, если вы хотите устранить ошибку встроенного ПО в драйвере StorAHCI.sys, вручную откройте Диспетчер устройств.
Для этого откройте окно запуска, нажав клавишу Windows + R. Затем введите devmgmt.msc и нажмите Enter. Теперь в окне диспетчера устройств отобразите контроллеры IDE ATA/ATAPI. Если вы видите запись контроллера AHCI, дважды щелкните ее > щелкните вкладку «Драйвер» > « Сведения о драйвере».
Если вы видите C:\Windows\system32\DRIVERS\storahci.sys , это означает, что ваша Windows 10 подвержена ошибке. Закройте окно сведений о водителе и щелкните вкладку Подробности. Здесь под свойством щелкните стрелку вниз и выберите Путь экземпляра устройства> щелкните правой кнопкой мыши список значений и скопируйте его. Вставьте содержимое в Блокнот.
Затем откройте редактор реестра через окно «Выполнить». Нажмите WIN+R > введите regedit. Перейдите к: HKEY_LOCAL_MACHINE\System\CurrentControlSet\Enum\PCI\ .
Теперь нажмите CTRL+F, чтобы открыть окно поиска, и вставьте скопированную строку, чтобы открыть правильный контроллер AHCI, а затем случайное число.
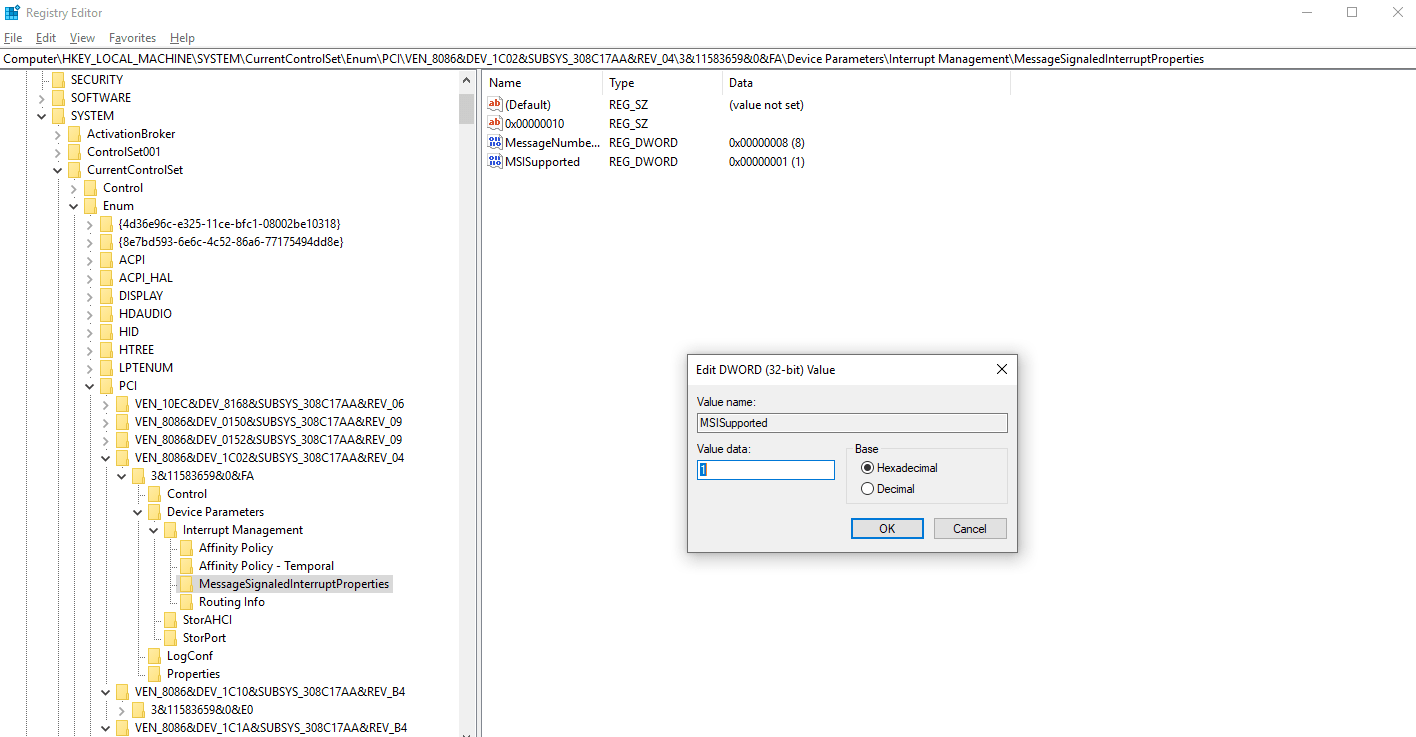
Затем отобразите Параметры устройства\Управление прерываниями\MessageSignaledInterruptProperties , вы должны увидеть MSISupported в списке на правой панели. Дважды щелкните его и измените Value data: на 0 . Нажмите «ОК» и перезапустите Windows.
Проверьте, решена ли проблема. Если это не сработает, то причиной сообщения о 100% использовании диска может быть что-то другое.
Если вы геймер и используете Steam, вам нужно проверить его, так как он может максимально использовать жесткий диск.
Читайте также: Как исправить, что Bluetooth не работает в Windows 10?
8. Steam может привести к 100% использованию диска
Чтобы устранить 100% использование диска, вызванное Steam, очистите кеш Steam.
Для этого убедитесь, что Steam не запущен. Если он запущен, используйте диспетчер задач Windows 10 и принудительно закройте программное обеспечение Steam.
Затем откройте окно «Выполнить», нажав WIN+R , здесь введите steam://flushconfig
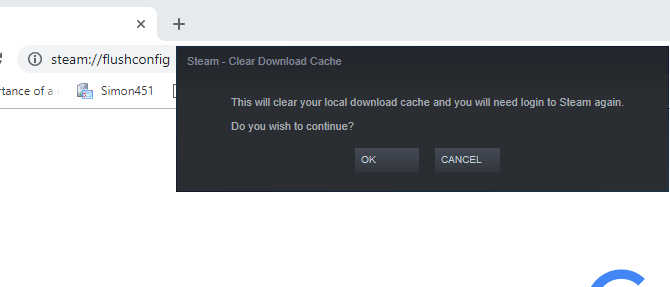
Вы увидите диалоговое окно с просьбой продолжить удаление контента, нажмите OK, чтобы продолжить.
Примечание. Удаление кэша не повлияет на игры и сохранения.
9. Отключите отслеживание диагностики в Windows 10.
Наконец, стоит проверить диагностическое отслеживание в Windows 10, так как много раз было обнаружено, что оно является причиной использования 100 дисков в Windows 10.
Чтобы остановить эту службу, вам нужно открыть командную строку с повышенными привилегиями.
Для этого нажмите « Пуск »> введите cmd > щелкните правой кнопкой мыши первый результат « Командная строка»> « Запуск от имени администратора» .
Правильно.
Теперь в окне командной строки введите sc config «DiagTrack» start = disabled
sc остановить «DiagTrack»
Это остановит работающую службу.
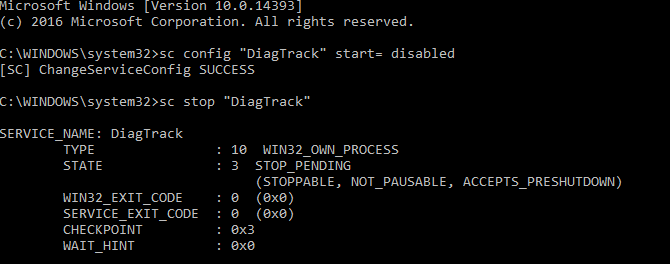
Кроме того, для этого перейдите в «Настройки»> «Система»> «Уведомления и действия». Здесь отключите параметр Получать советы, рекомендации и рекомендации по использованию Windows .
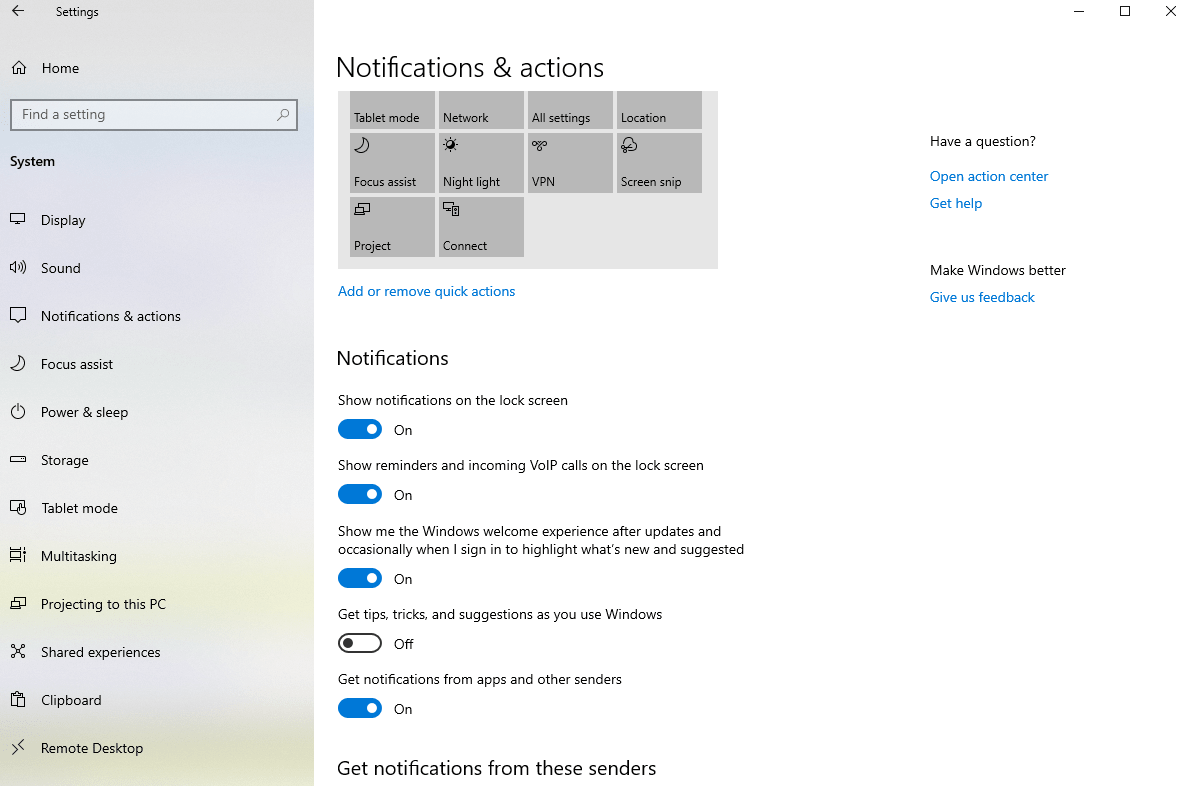
Это, безусловно, улучшит производительность и решит проблему.
Помимо этих возможных исправлений, попробуйте также реализовать следующие исправления.
Центр обновления Windows, виртуальная память, режим высокой производительности также являются одними из возможных причин, вызывающих 100% использование диска в Windows 10.
10. Проверьте Центр обновления Windows на предмет высокой загрузки диска
Уведомление о 100% использовании диска, которое вы видите в Windows 10, может быть вызвано тем, что Центр обновления Windows отказывается загружать.
Чтобы решить эту проблему, закройте все запущенные процессы — закройте все работающие приложения и дождитесь загрузки файлов. После загрузки ваш компьютер может потребовать перезагрузки.
11. Сбросьте виртуальную память
Иногда виртуальная память — комбинация ОЗУ и места на жестком диске также вызывает сообщение о 100-процентном использовании диска в Windows 10. Чтобы исправить это, вам необходимо сбросить виртуальную память, для этого выполните следующие действия:
- Нажмите одновременно клавиши Windows + Pause/Break, чтобы открыть системный экран.
- Нажмите « Дополнительные параметры системы» на левой панели.
- В новом окне перейдите на вкладку « Дополнительно »> в разделе «Производительность» нажмите « Настройки ».
- Здесь вы увидите еще одну вкладку « Дополнительно » с разделом « Виртуальная память ». Нажмите « Изменить» и снимите флажок « Автоматически управлять размером файла подкачки для всех дисков ».
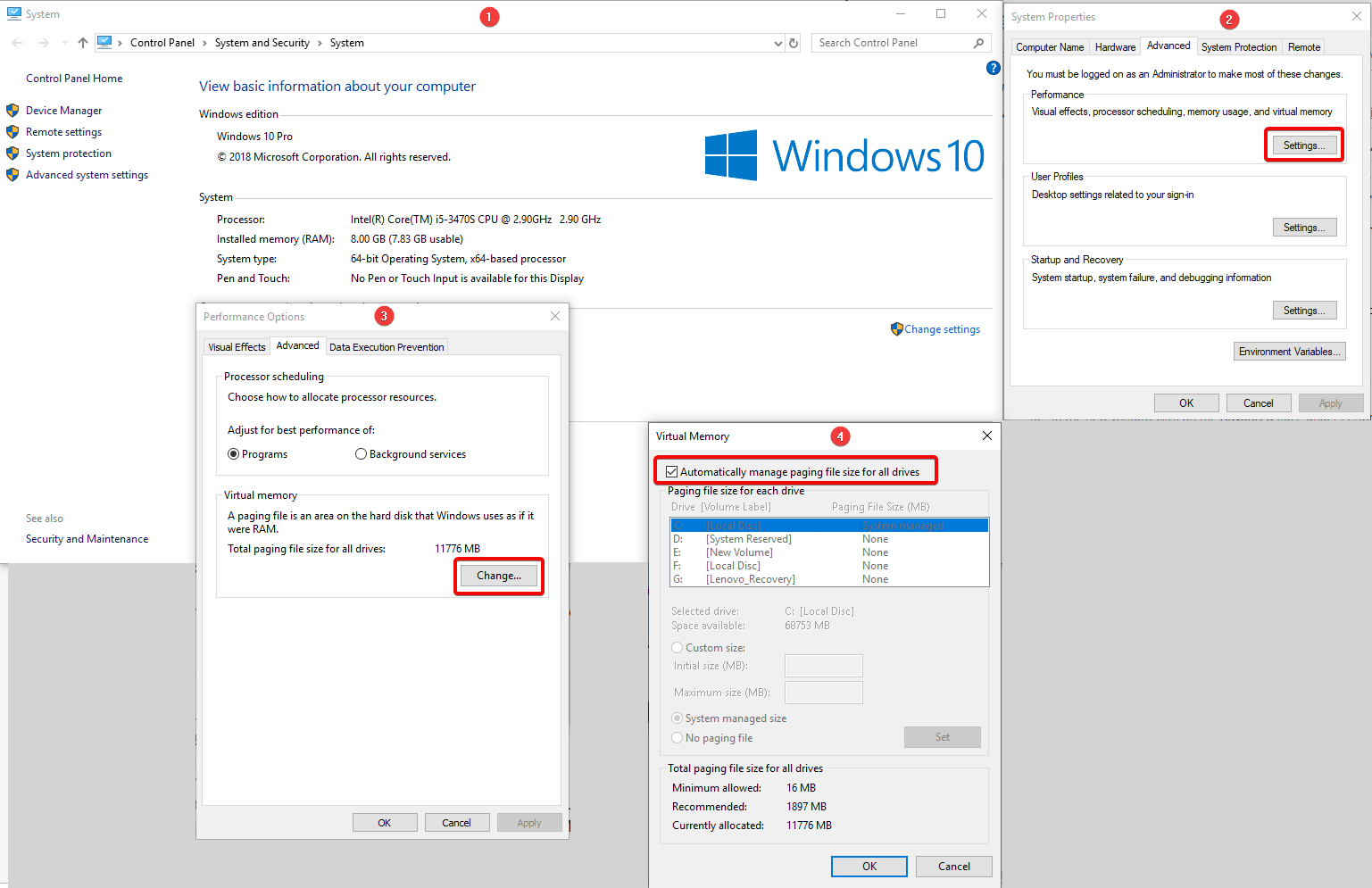
Теперь вы можете настроить размер виртуальной памяти. Для этого выберите диск, на котором установлена Windows, это (обычно C:) > Нестандартный размер . Здесь добавьте Начальный размер и Максимальный размер ; оба измеряются в МБ, а не в ГБ. После этого нажмите «Установить» > «ОК» , чтобы продолжить.
После этого удалите предыдущие данные, хранящиеся в виртуальной памяти. Для этого нажмите WIN+R , чтобы открыть окно «Выполнить». Здесь введите temp, чтобы открыть временный каталог. Теперь выберите все файлы и нажмите « Удалить », чтобы удалить все временные файлы.
12. Активируйте режим высокой производительности
И последнее, что вы должны попробовать, это переключиться в режим высокой производительности. Обычно за сообщением об ошибке 100% использования диска скрываются стандартные режимы питания. Поэтому, чтобы исправить это, переключитесь в режим высокой производительности. Для этого нажмите WIN+X > Электропитание. Теперь нажмите Дополнительные параметры питания > Высокая производительность > ОК .
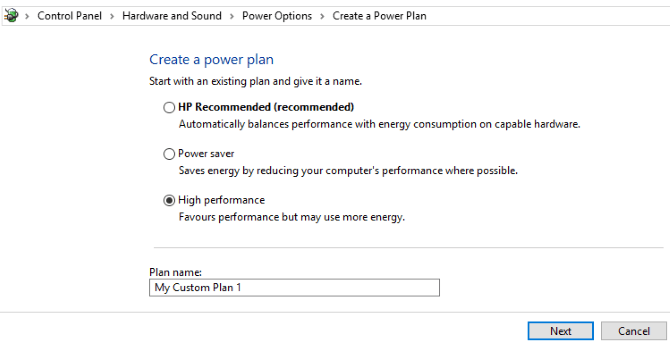
Если вы не видите эту опцию, создайте собственный план электропитания, нажав « Создать план электропитания» на левой панели. Выберите « Высокая производительность»> дайте имя плану питания> настройте любые личные параметры питания. Это должно решить проблему использования диска на 100%.
13. Установите последние версии драйверов SATA
Драйвер устройства хранения может вызвать ошибку использования диска 100%, а поскольку Windows 10 использует соединения SATA для жестких дисков, твердотельных накопителей и оптических дисков. Если драйверы не обновлены, может возникнуть ошибка использования диска.
Чтобы исправить это обновление до последних драйверов SATA.
Для этого нажмите WIN + X > выберите « Диспетчер устройств»> разверните « Контроллеры хранилища»> определите правильный контроллер для ваших устройств SATA> щелкните правой кнопкой мыши> «Обновить драйвер»> «Выполнить поиск драйвера на моем компьютере »> «Позвольте мне выбрать из списка доступных драйверов на моем компьютере». r > выберите Стандартный контроллер AHCI. Теперь вы сможете увидеть разницу в производительности Windows 10.
Чтобы это произошло, перезагрузите систему.
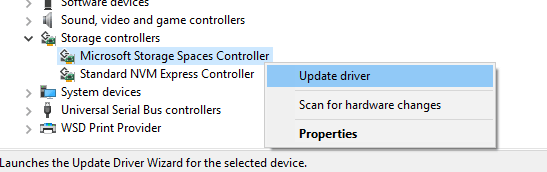
Если вы не можете попробовать использовать Advanced Driver Updater , умный и продвинутый инструмент для обновления до наиболее совместимого и актуального драйвера.
В итоге мы можем сказать, что при обычном использовании загрузка диска не может быть близкой к 100%. Но если вы когда-нибудь столкнетесь с этим уведомлением, вы можете попробовать исправления, описанные выше, чтобы устранить сообщение о 100% использовании диска в Windows 10.